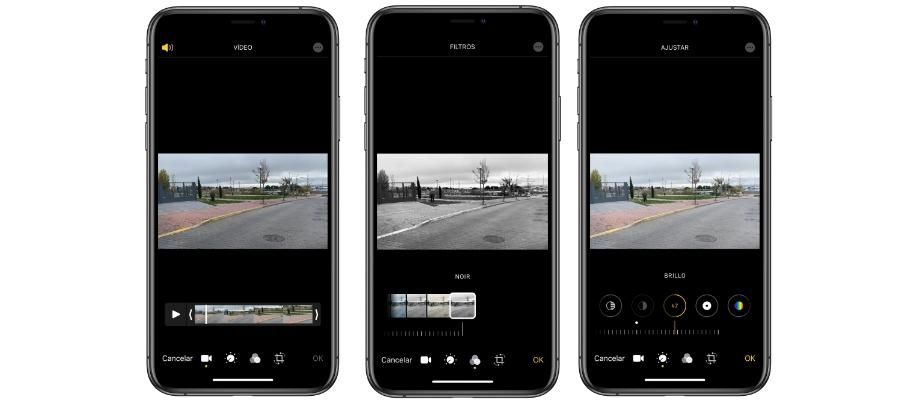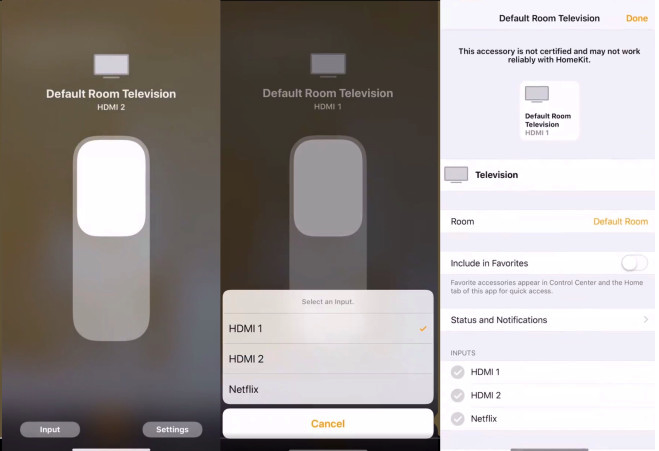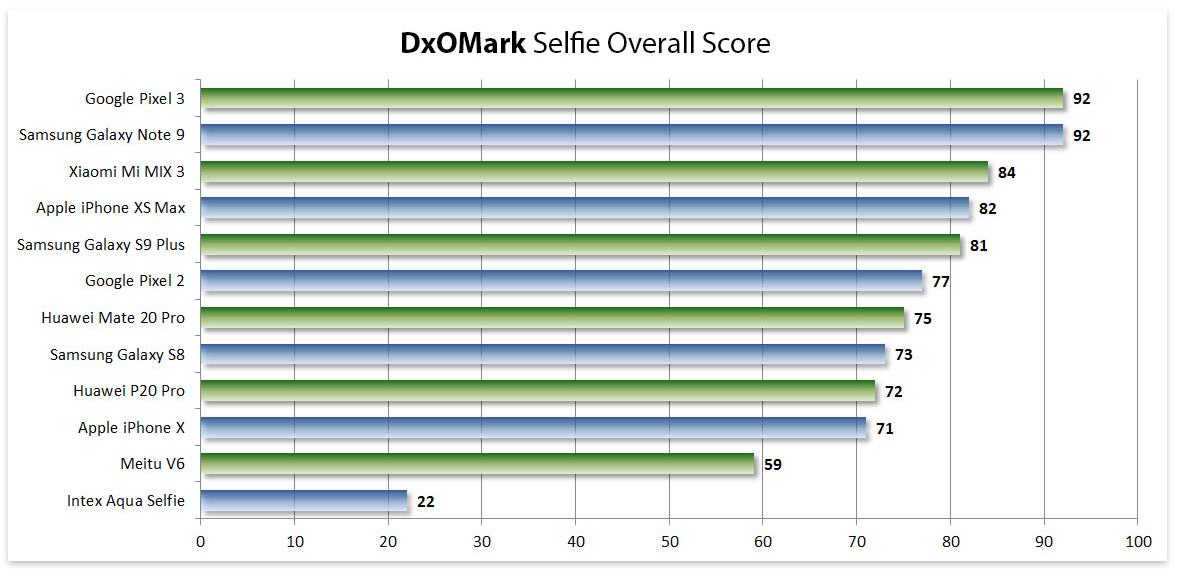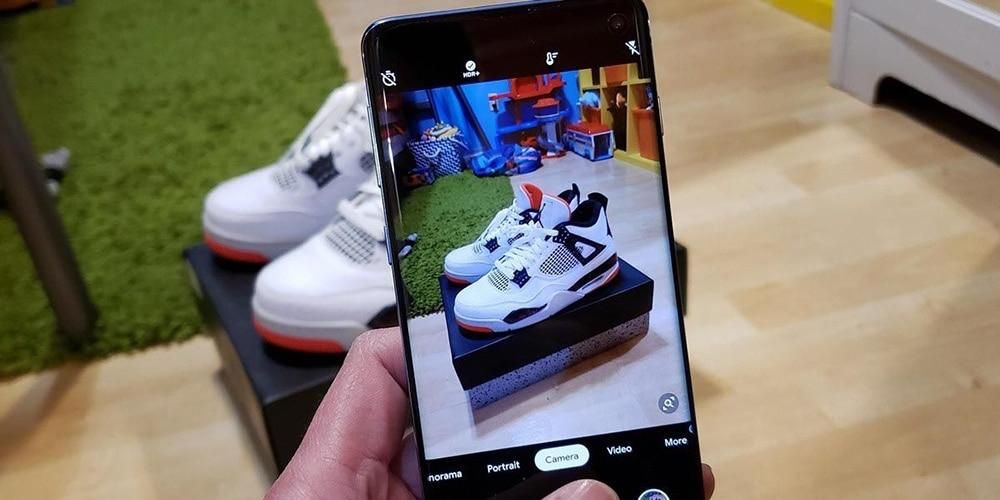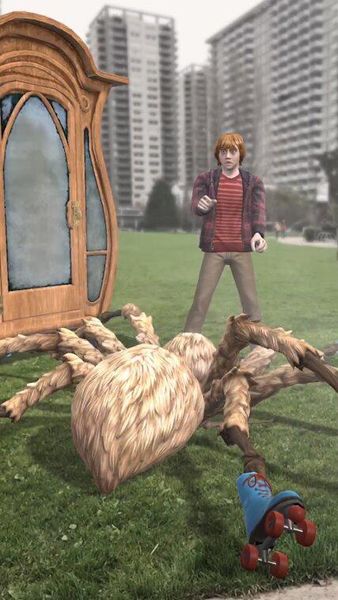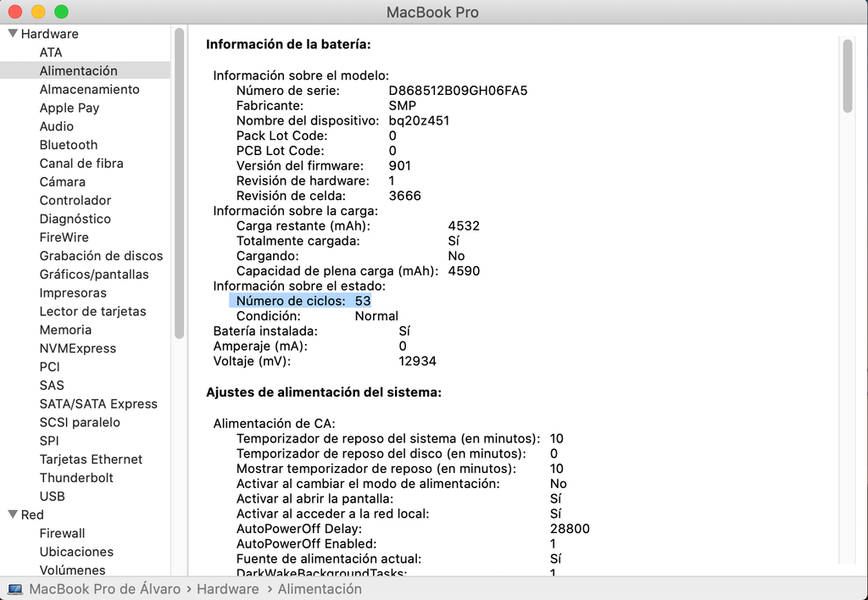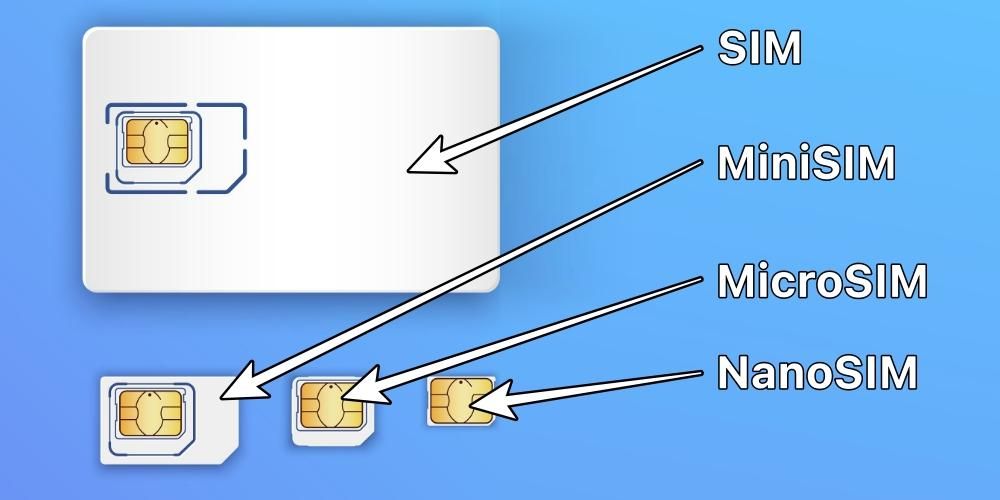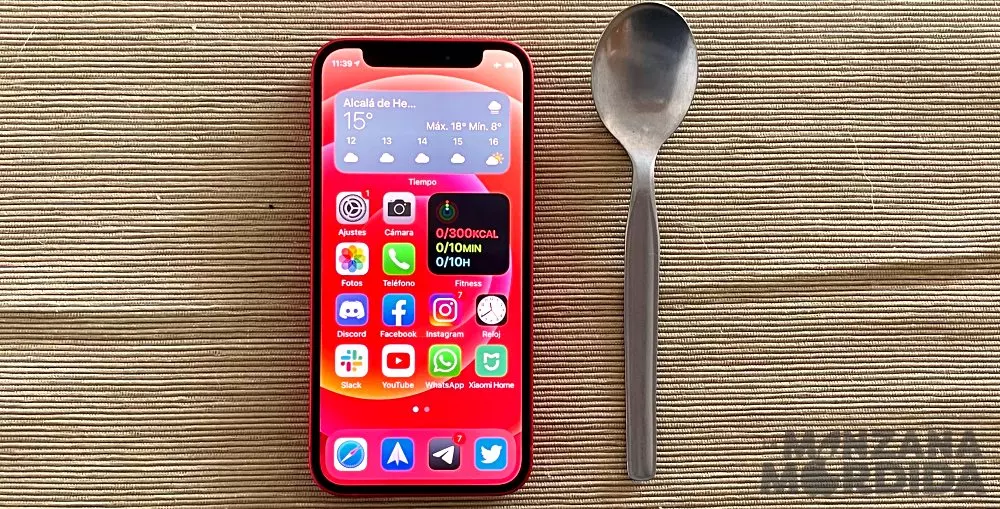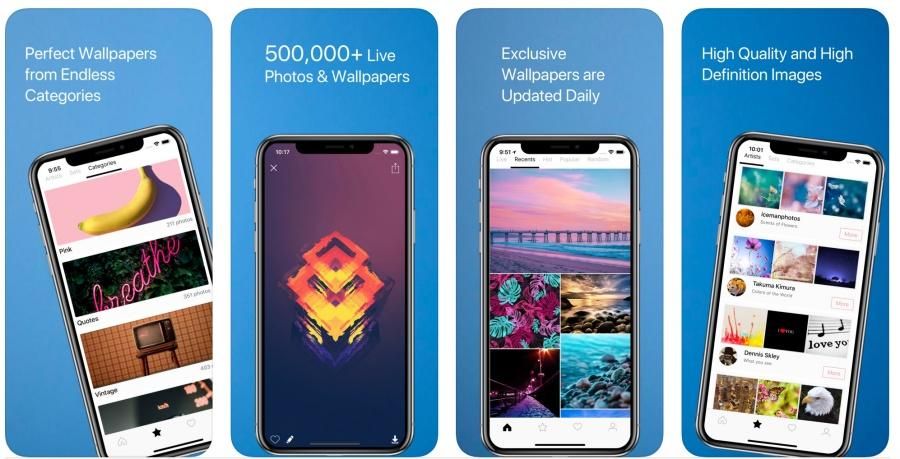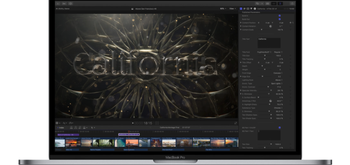آئی فونز چند سال پرانے ماڈلز پر بھی واقعی حیرت انگیز تصاویر لینے کی صلاحیت رکھتے ہیں۔ تاہم، کیپچر کرتے وقت ہمیں ہمیشہ بہترین نتیجہ نہیں ملتا ہے یا ہم اسے ایک مختلف ٹچ دینا چاہیں گے تاکہ اسے اس طرح نظر آئے جس طرح ہم سوچتے ہیں کہ یہ مستحق ہے۔ ایڈیٹنگ ایپس اسی کے لیے ہیں، حالانکہ اگر آپ iOS میں نئے ہیں یا کبھی کھودنے کے لیے نہیں رکے ہیں، تو ہو سکتا ہے آپ کو معلوم نہ ہو کہ یہ ممکن ہے۔ ایپس انسٹال کیے بغیر آئی فون یا آئی پیڈ کی تصاویر میں ترمیم کریں۔ کسی بھی قسم کی اگر آپ کو یہ معلوم نہیں ہے تو پڑھتے رہیں کیونکہ ہم آپ کو بتائیں گے کہ وہ کون سے آپشن ہیں جو آپ کے ہاتھ میں ہیں۔
آپ ان خصوصیات سے کیا توقع کر سکتے ہیں۔
سیاق و سباق میں ترمیم کرنے کی قسم جو آئی فون یا آئی پیڈ پر مقامی طور پر کی جا سکتی ہے، ہمیں یہ کہنا چاہیے۔ پیشہ ور ایڈیٹر نہیں۔ . آپ کو بہت سے دلچسپ فنکشنز ملیں گے اور درحقیقت ہم مندرجہ ذیل حصوں میں بیان کرنے جا رہے ہیں، لیکن سچ یہ ہے کہ آپ کو اتنے طاقتور ٹولز نہیں ملیں گے جتنے آپ کو تھرڈ پارٹی ایپلی کیشنز میں ملیں گے جو اس قسم کے کام پر بالکل فوکس ہوتے ہیں۔ .
اب، کیا اس کا مطلب یہ ہے کہ یہ برا ایڈیٹر ہے؟ بالکل۔ اگرچہ یہ آسان ہے، اس کے بہت دلچسپ افعال ہیں اور سب سے بڑھ کر استعمال میں آسان، ساتھ ہی ساتھ تیز بھی۔ تھرڈ پارٹی ایڈیٹر میں اور ترمیم کی ضرورت پر منحصر ہے، نتیجہ پیش کرنے میں زیادہ وقت لگ سکتا ہے اور یہاں یہ فوری ہے۔ یہاں تک کہ اگر آپ تھرڈ پارٹی ایڈیٹرز کو مستقل بنیادوں پر استعمال کرتے ہیں، تو آئی فون ایڈیٹر کسی وقت کام آ سکتا ہے۔ فوری ٹچ اپ .
مقامی iOS ایپ سے فوٹو ایڈیٹنگ
پہلی چیز جو آپ کو معلوم ہونی چاہیے وہ یہ ہے کہ ایڈیٹر کہاں ہے اور وہ، اگرچہ یہ پوشیدہ نہیں ہے اور نہ ہی اس کے لیے جدید علم کی ضرورت ہے، لیکن اسے کھلی آنکھوں سے نہیں دکھایا گیا جیسا کہ شاید کچھ لوگ توقع کریں گے۔ اس تک رسائی حاصل کرنے کے لیے آپ کو کھولنا ہوگا۔ ایپ تصاویر اور زیر بحث تصویر تلاش کریں جس میں آپ ترمیم کرنا چاہتے ہیں۔ ایک بار جب آپ اسے تلاش کرلیں تو اسے بڑا کریں اور اوپر دائیں جانب Edit پر کلک کریں (اگر آپشن نظر نہیں آتا ہے تو تصویر پر دوبارہ کلک کریں)۔ ایک بار جب آپ وہاں پہنچ جائیں گے تو آپ کو درج ذیل اختیارات ملیں گے جو ہم ذیل میں بیان کرتے ہیں۔

ریٹرو موڈ کے منظرنامے۔
صرف آئی فون یا آئی پیڈ کے ساتھ پورٹریٹ موڈ میں لی گئی تصاویر میں ہی آپ یہ اختیار تلاش کر سکیں گے۔ یہ بالکل اوپر بائیں طرف ہے۔ یہ بنیادی طور پر کے درمیان سوئچ کرنے کا کام کرتا ہے۔ پورٹریٹ لائٹنگ کی مختلف اقسام . کسی ایک کو منتخب کرنے کے لیے، آپ کو صرف ان اختیارات کے درمیان تبدیل کرنا ہوگا جو نیچے نظر آتے ہیں اور جو درج ذیل ہیں:
- قدرتی روشنی (پورٹریٹ موڈ ڈیفالٹ)
- سٹوڈیو روشنی
- خاکہ روشنی
- اسٹیج کی روشنی
- مونو اسٹیج لائٹ
- مونو ہائی کلیدی روشنی
واضح رہے کہ ان آپشنز کے نچلے حصے میں ایک قسم کی ٹائم لائن ہوتی ہے جو اس شدت کی سطح کو بتاتی ہے جسے آپ اثر دینا چاہتے ہیں، جتنا زیادہ دائیں طرف آپ بار لگاتے ہیں۔

گہرائی کی سطح کو تبدیل کریں۔
یہ خصوصیت صرف پورٹریٹ موڈ میں لی گئی تصاویر کے لیے بھی فعال ہے۔ یہ کیا اجازت دیتا ہے پس منظر کو کم و بیش دھندلا کرنا یا، وہی چیز جو آتی ہے، بوکیہ اثر کی شدت کو تبدیل کریں۔ یہ اختیار پچھلے کے بعد ایک آئیکن کے ساتھ ظاہر ہوتا ہے جس کی شکل ایک دائرے کی طرح ہوتی ہے جس کے بیچ میں ایک حرف f ہوتا ہے۔
نچلے حصے میں آپ کو ایک بار ملے گا جس میں آپ جتنا زیادہ دائیں طرف پھسلیں گے، تصویر میں اتنا ہی کم دھندلا پن نظر آئے گا، جب کہ اگر آپ اسے بائیں طرف منتقل کریں گے تو آپ دیکھیں گے کہ زیادہ دھندلا پن ہے۔ آپ دیکھیں گے کہ اس بار کے بالکل اوپر ایک ڈاٹ ہے اور یہ وہی ہے جو اس بات کی نشاندہی کرتا ہے کہ پہلے سے طے شدہ دھندلاپن کی سطح کیا ہے کہ اسنیپ شاٹ کو اصل میں لیا گیا تھا۔

چمک، رنگ ایڈجسٹمنٹ اور مزید
تمام تصاویر میں، قطع نظر اس کے کہ وہ پورٹریٹ ہیں یا نہیں، ہمیں مختلف ایڈیٹنگ سیٹنگز ملتی ہیں۔ ان سب کو پچھلے والے کی طرح سیٹ کیا گیا ہے، ایک نچلی بار کے ساتھ جسے زیر بحث ایڈجسٹمنٹ کی زیادہ یا کم شدت حاصل کرنے کے لیے منتقل کیا جا سکتا ہے۔ ان میں سے پہلا وہ ہے۔ خودکار جو کہ ڈیفالٹ طور پر نشان زد ہوتا ہے اس بنیاد پر کہ آئی فون یا آئی پیڈ مصنوعی ذہانت کے ذریعے تصویر کی تشریح کیسے کرتا ہے۔ وہ جو حسب ضرورت کی اجازت دیتے ہیں وہ یہ ہیں:
- نمائش
- چمک
- ہلکے علاقوں
- شیڈز
- کنٹراسٹ
- چمک
- سیاہ نقطہ
- سنترپتی
- جوش و خروش
- درجہ حرارت
- ڈائی
- نفاست
- تعریف
- شور کی کمی
- ذلیل

دستیاب فلٹرز
دوسری صورت میں یہ کیسے ہو سکتا ہے، مقامی iOS اور iPadOS ایڈیٹر میں ہم ہمیشہ ایسے دلچسپ فلٹرز بھی تلاش کر سکتے ہیں جو تصویروں کی ٹونالٹی کو تبدیل کر کے انہیں مختلف دکھاتے ہیں۔ یہ ممکن ہے انہیں دوسری ترتیبات کے ساتھ جوڑیں۔ جیسا کہ پہلے ذکر کیا گیا ہے۔ ان کو تلاش کرنے کے لیے آپ کو علامت پر کلک کرنا ہوگا جس میں تین حلقے نچلے مرکز میں واقع ہیں۔ وہاں آپ کو یہ فلٹرز ملیں گے:
- اصل
- وشد
- وشد گرم
- سرد وشد
- ڈرامائی
- ڈرامائی گرم
- ڈرامائی سردی
- مونو
- چاندی
- نوئر

تصویر کی گردش اور ایڈجسٹمنٹ
اگر آپ کی تصویر نکلا ہے یا اس کے ساتھ باہر جاؤ آئینہ موڈ ، آپ ان ترتیبات کو بھی موافقت کرسکتے ہیں۔ ایسا کرنے کے لیے آپ کو تیسرے اور آخری آئیکون پر کلک کرنا ہوگا جو آپ ایڈیٹنگ موڈ میں ہوتے وقت نیچے ظاہر ہوتا ہے۔ یہ دوسرے آئیکونز اب ظاہر ہوں گے جو آپ کو درج ذیل اعمال تک رسائی فراہم کریں گے۔
- اصل
- مفت
- 1:1
- 9:16
- 8:10
- 5:7
- 3:4
- 3:5
- 23

دو دیگر ترتیبات
اگرچہ سب سے اہم چیز کا ذکر پچھلے حصوں میں کیا گیا ہے، لیکن ہم دو سیٹنگز کو نظر انداز نہیں کر سکتے جو ہمیں فوٹو ایپ میں ایڈیٹنگ کے آپشنز میں بھی ملتی ہیں اور یہ بہت سے معاملات میں کارآمد ہو سکتی ہیں۔

لائیو فوٹو ایڈیٹنگ
آئی فون 6s اور بعد میں لائیو فوٹوز بنانے کا آپشن ہے جو کہ اگرچہ وہ جامد طور پر دکھائے جاتے ہیں، واقعی ایسی تصاویر ہیں جنہیں جب آپ آئی فون یا آئی پیڈ گیلری سے دیکھیں گے اور ان پر کلک کریں گے تو آپ دیکھیں گے کہ وہ اینی میٹڈ ہیں جیسے کہ وہ ہیں۔ چھوٹے ویڈیو کلپس. ان میں پچھلے لوگوں کی طرح ترمیم کی جا سکتی ہے، لیکن یہ ان کے لیے مخصوص دیگر دلچسپ اختیارات بھی پیش کرتے ہیں۔
اثرات
اگر آپ مقامی آئی فون یا آئی پیڈ ایپ سے لائیو تصویر دیکھ رہے ہیں، تو ہم آپ کو مشورہ دیتے ہیں کہ جب یہ کھلے تو اس کے کچھ اختیارات کھولنے کے لیے اسے اوپر سلائیڈ کریں۔ سب سے پہلے جو آپ دیکھیں گے وہ بالکل وہی ہیں جنہیں اثرات کہتے ہیں، ان میں سے کسی کو منتخب کرنے کے قابل ہیں:

عین مطابق فریم کا انتخاب کریں۔
جیسا کہ ہم پہلے بیان کر چکے ہیں، آخر میں لائیو تصویر ایک چھوٹے سے ویڈیو کلپ کی طرح بننا بند نہیں کرتی کئی فریموں پر مشتمل ہے۔ . پہلے سے طے شدہ طور پر، سسٹم بنیادی کے طور پر دکھاتا ہے جسے وہ سب سے تیز اور سب سے زیادہ مستحکم سمجھتا ہے۔ تاہم، اگر آپ ترمیم پر کلک کرتے ہیں اور پھر کئی حلقوں سے بنے آئیکن پر اور جو نیچے بائیں طرف (منسوخ کے دائیں طرف) واقع ہوتا ہے تو آپ اپنی پسند کا انتخاب کر سکتے ہیں۔
واضح رہے کہ بالکل وہی فریم منتخب کرنے کے لیے جسے آپ ڈسپلے کرنا چاہتے ہیں، آپ کو لائیو اثر کو تبدیل نہیں کرنا چاہیے جس کا ہم نے پچھلے حصے میں ذکر کیا ہے۔ اگر آپ اسے پہلے ہی تبدیل کر چکے ہیں، تو پریشان نہ ہوں، کیونکہ آپ اسے واپس رکھنے کے لیے واپس جا سکتے ہیں اور فریم کو تبدیل کرنے کے لیے وہی اقدامات دوبارہ کر سکتے ہیں۔ یہ ترتیب صرف اس لمحے کو کیپچر کرنے کے لیے مثالی ہے جو آپ چاہتے ہیں اگر آئی فون نہیں کرتا ہے، جیسے کہ عام جمپنگ فوٹو اگر آپ اس فریم کے ساتھ ٹھیک رہنا چاہتے ہیں جس پر آپ تیر رہے ہیں۔