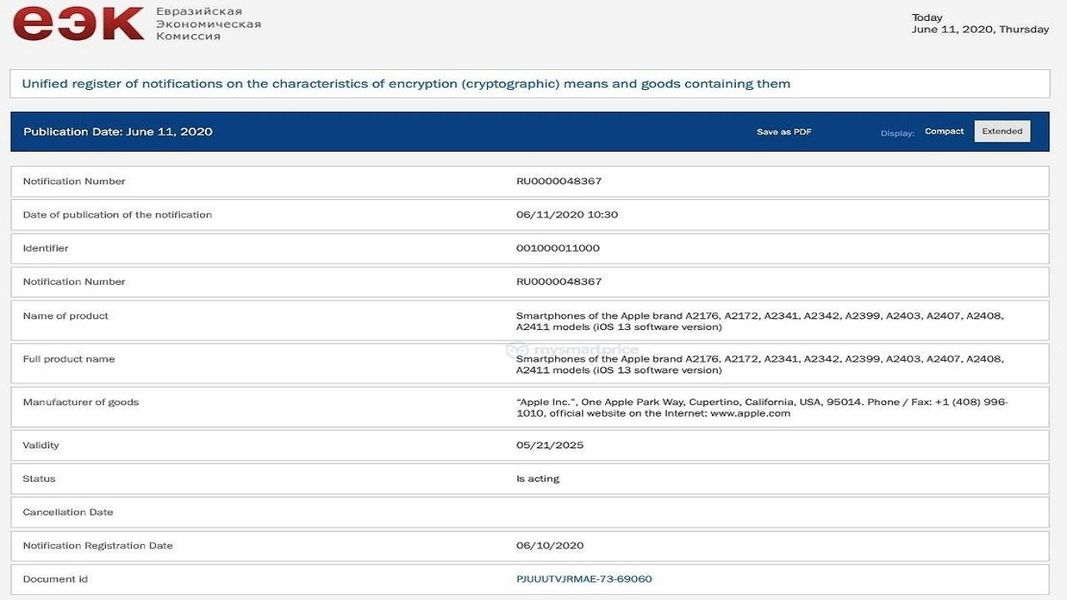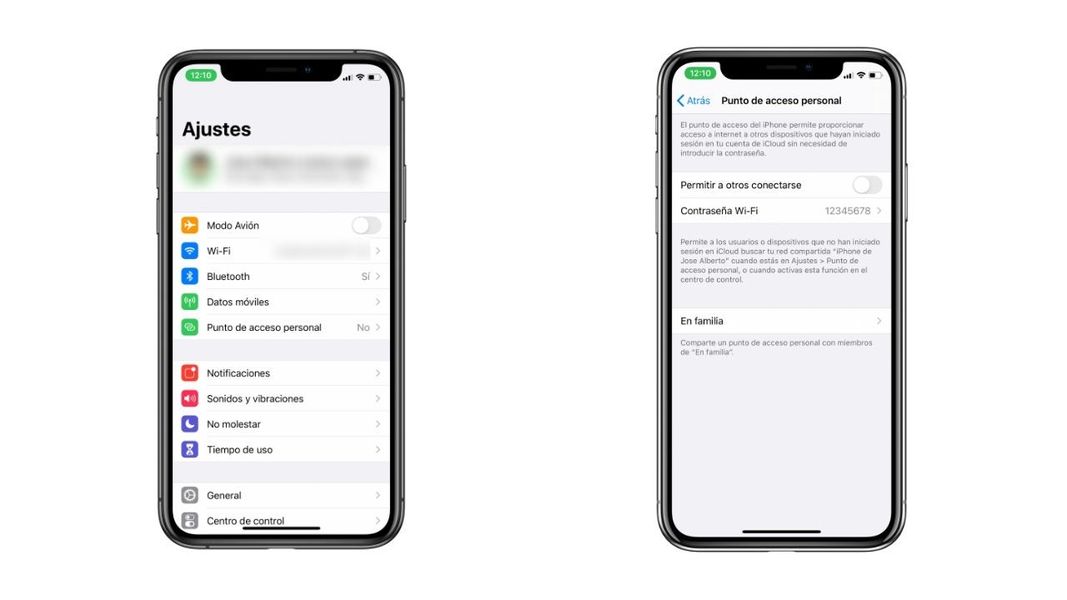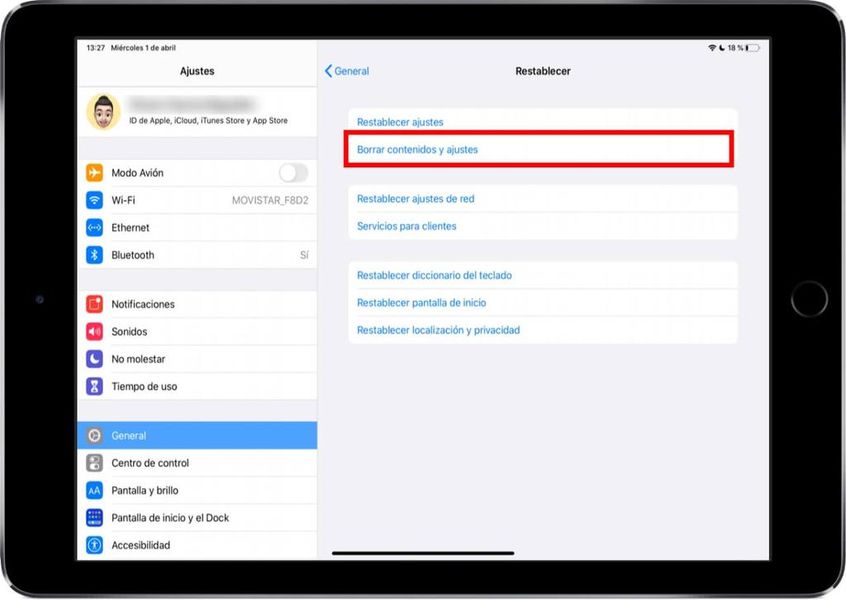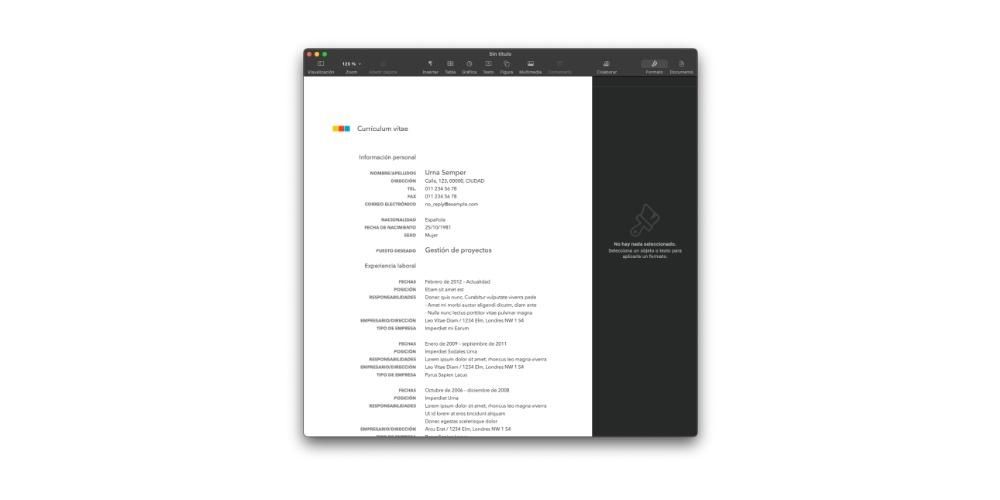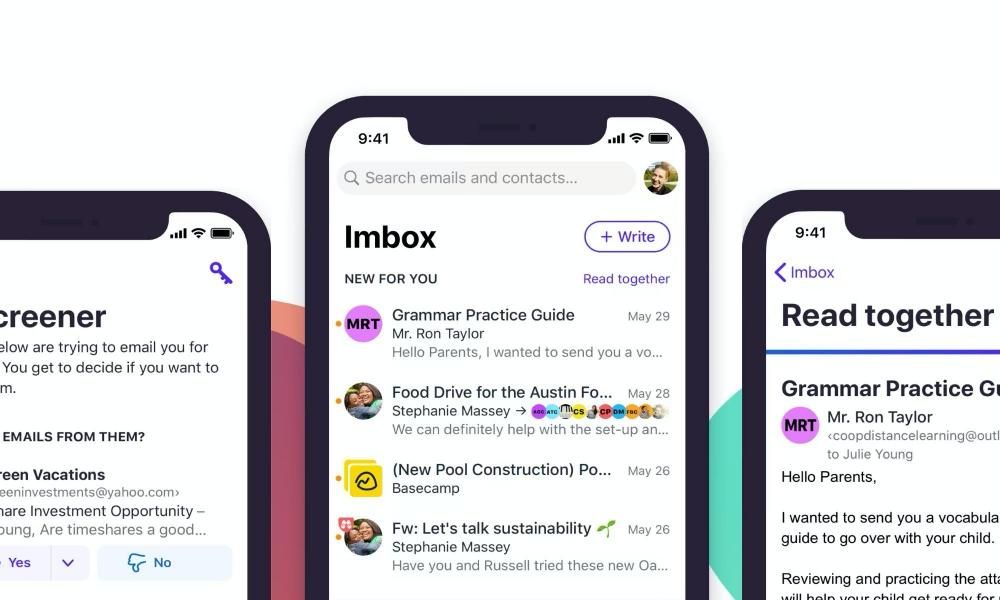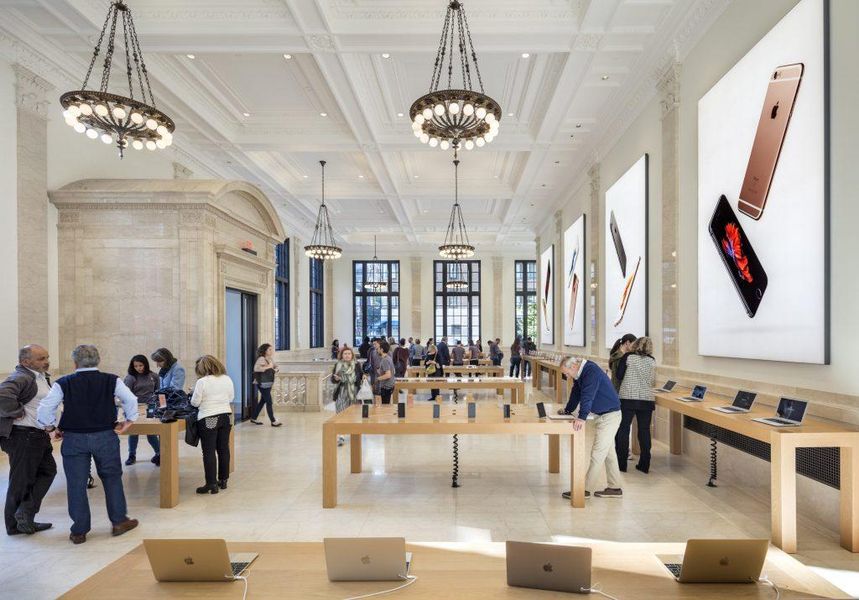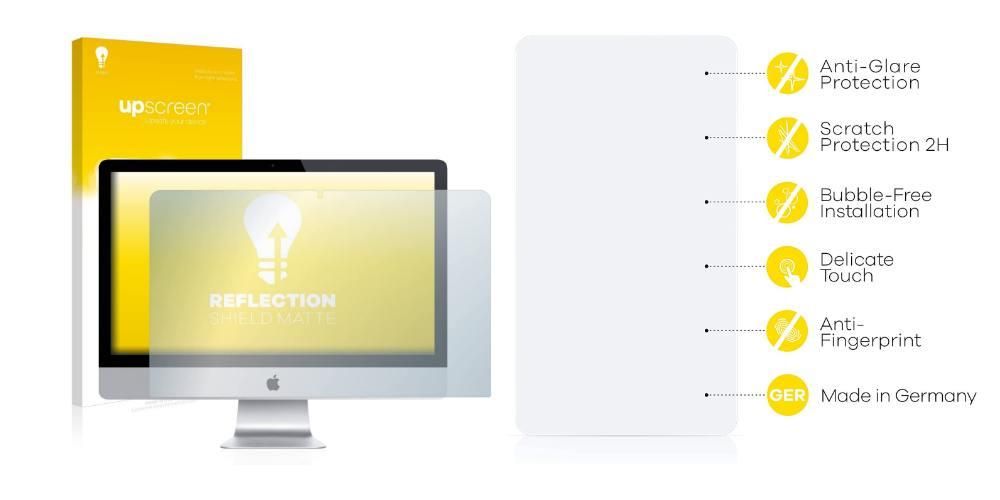اگر آپ جاننا چاہتے ہیں کہ آئی پیڈ پرو پر اسکرین شاٹس کیسے لیں، تو آپ صحیح جگہ پر ہیں۔ اگر آپ کے پاس بھی جدید ترین ماڈلز میں سے ایک ہے تو آپ کھو سکتے ہیں کیونکہ ہوم بٹن والے کلاسک ایپل ٹیبلٹس کے مقابلے میں طریقہ بدل گیا ہے۔ اس آرٹیکل میں ہم آپ کو آپ کے آلے پر یہ اسکرین شاٹس بنانے کے مختلف طریقے دکھائیں گے، کیونکہ بٹنوں کے ساتھ کلاسک طریقے کے علاوہ اور بھی بہت کچھ ہے۔
آئی پیڈ پرو 2017 اور اس سے پہلے کے اسکرین شاٹس

آئی پیڈ پرو کے پہلے ماڈلز کلاسک ڈیزائن کے ساتھ مارکیٹ میں آئے جس میں بلجنگ فریموں اور ہوم بٹن کے ساتھ سامنے کی خوبصورتی دکھائی دیتی ہے۔ ان ٹیموں میں کیپچر کرنے کے لیے آگے بڑھنے کا طریقہ بہت آسان ہے، صرف دبانے کے لیے لاک ٹاپ بٹن اور ہوم بٹن ایک ہی وقت میں.
آئی پیڈ پرو 2018 اور اس کے بعد کے اسکرین شاٹس

2018 میں، ایپل کمپنی نے نئے آئی پیڈ پرو ماڈلز لانچ کیے جو ان کی کلاسک جمالیات سے بالکل بدل گئے تھے۔ انہوں نے ہوم بٹن کے ساتھ سامنے والے بیزلز کو ہٹا دیا اور فیس آئی ڈی شامل کی۔ مین بٹن نہ ہونے کی وجہ سے پرانے طریقے سے کیپچر کرنا ناممکن ہو جاتا ہے، لیکن نیا بھی پیچیدہ نہیں ہے۔ آپ کو صرف دبانا ہوگا۔ لاک ٹاپ بٹن اور میں سے ایک آواز بلند کردو. آسان، ٹھیک ہے؟
ایپل پنسل کے ساتھ آئی پیڈ پرو کے اسکرین شاٹس

ایپل پنسل آئی پیڈ کے لیے بہترین ساتھی ہے، جو مخصوص ایپلی کیشنز میں اس کے ساتھ زبردست فنکشنز حاصل کرنے کے قابل ہے۔ تاہم، آپریٹنگ سسٹم خود اس ایکسیسری کے ساتھ مختلف شارٹ کٹس بھی پیش کرتا ہے اور اسکرین شاٹ ان میں سے ایک ہے۔ یہ چال کام کرتی ہے۔ اصل ایپل پنسل اور دوسری نسل ایپل پنسل ، تو کوئی پابندی نہیں ہے۔ آپ کو صرف نیچے (بائیں یا دائیں) اور اسٹائلس کو رکھنا ہے۔ وسط کی طرف ترچھی سوائپ کریں۔ ایک بار جب آپ ایسا کرتے ہیں، گرفتاری کی جائے گی.
اسکرین شاٹ میں ترمیم کرنے کا طریقہ

جب آپ کیپچر کا عمل مکمل کر لیں گے، آپ دیکھیں گے کہ یہ میں ظاہر ہوتا ہے۔ نیچے بائیں کونے سکرین سے. اگر آپ اسے بائیں طرف سلائیڈ کرتے ہیں تو آپ دیکھیں گے کہ یہ کیسے غائب ہوتا ہے، حالانکہ یہ فوٹو ایپ میں محفوظ رہے گا۔ درحقیقت، وہ خود بخود ایک البم میں شامل ہو جاتے ہیں جسے Captures کہتے ہیں۔
اگر آپ کیپچر پر کلک کریں تو آپ کو کچھ مل جائے گا۔ ترمیم کے اختیارات جو بہت دلچسپ ہو سکتا ہے، خاص طور پر اگر آپ کے پاس ایپل پنسل ہے۔ سب سے پہلے، آپ کو اوپر بائیں طرف ایک Ok ملے گا، جس پر کلک کرنے سے، آپ کیپچر کو تصاویر، فائلوں میں محفوظ کر سکتے ہیں یا اسے حذف کر سکتے ہیں۔ اگر آپ نے کسی ویب سائٹ پر اسکرین شاٹ بھی لیا ہے، تو آپ کے پاس اختیار ہوگا۔ پورے صفحے پر قبضہ کریں۔ پھر، پنسل کے ساتھ، آپ برش کے ساتھ اور مختلف رنگوں میں تشریح، پینٹ، ہائی لائٹ، انڈر لائن، کراس آؤٹ یا کوئی اور ترمیم کر سکتے ہیں (جیسا کہ گیلری کے ایڈیشن میں ہوتا ہے)۔ یہ آخری اختیارات اسٹائلس کے بغیر بھی دستیاب ہیں، حالانکہ انہیں انگلی سے کرنا پڑے گا۔
اور کیا آپ سکرین ریکارڈ کر سکتے ہیں؟

بلکل. iOS 11 کے بعد سے یہ امکان آئی فون اور آئی پیڈ دونوں میں شامل کر دیا گیا ہے اور iPadOS کی یکے بعد دیگرے اپ ڈیٹس نے اسے برقرار رکھا ہوا ہے۔ آئی پیڈ پرو پر اسکرین ریکارڈنگ کرنے کا طریقہ تک رسائی حاصل کرنا ہے۔ کنٹرول سینٹر اور متعلقہ آئیکن کو REC بٹن کی شکل میں دبانا۔ لیکن اگر یہ آئیکن ظاہر نہ ہو تو کیا ہوگا؟ ٹھیک ہے، آپ کو ترتیبات> کنٹرول سینٹر پر جانا چاہئے اور اس پینل میں اسکرین ریکارڈنگ کا اختیار شامل کرنا چاہئے۔
اگر آپ اس بٹن کو لمبا دبائیں گے تو آپ کو اس کا امکان مل جائے گا۔ مائکروفون کو آن یا آف کریں۔ ریکارڈنگ کے دوران. اس کا مطلب یہ ہے کہ اگر یہ ایکٹیویٹ ہو جائے تو آئی پیڈ تمام حقیقی آواز اٹھا لے گا جو آپ کی جگہ پر چلائی جاتی ہے۔ اگر یہ آپشن غیر فعال ہے، تو سسٹم کی اندرونی آواز ریکارڈ کی جائے گی۔
کے لیے ریکارڈنگ ختم کریں آپ کو صرف سرخ آئیکن کو دبانا ہوگا جو کہ نیٹ ورک اور بیٹری آئیکنز کے ساتھ اسکرین کے اوپری حصے میں ظاہر ہوتا ہے۔ اسے ختم کرنے کے بعد، آپ اسکرین ریکارڈنگ البم میں فوٹوز ایپ سے ریکارڈنگ تک رسائی حاصل کر سکتے ہیں۔ یہ عام ویڈیوز ہوں گے، لہذا آپ کے پاس ترمیم کے وہی امکانات ہوں گے جو آپ اپنی گیلری میں موجود کسی دوسرے ویڈیو کے ساتھ رکھتے ہیں۔