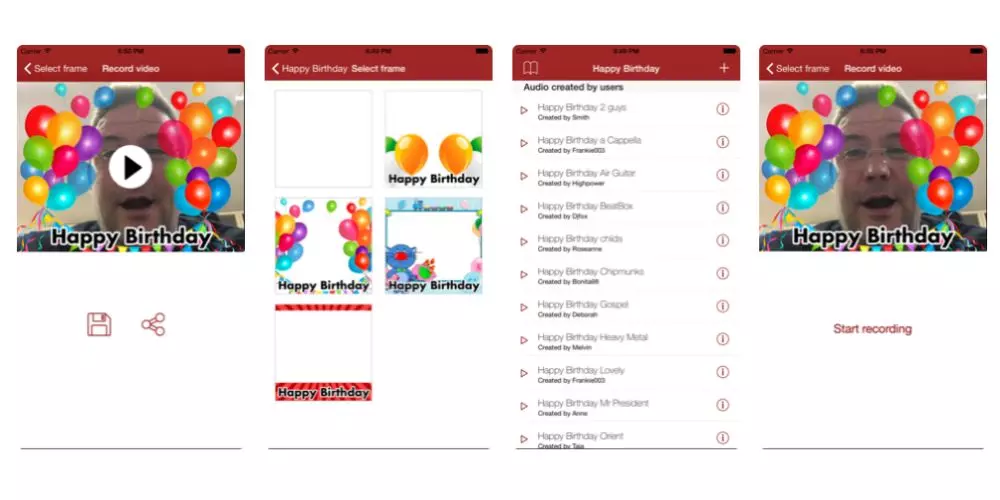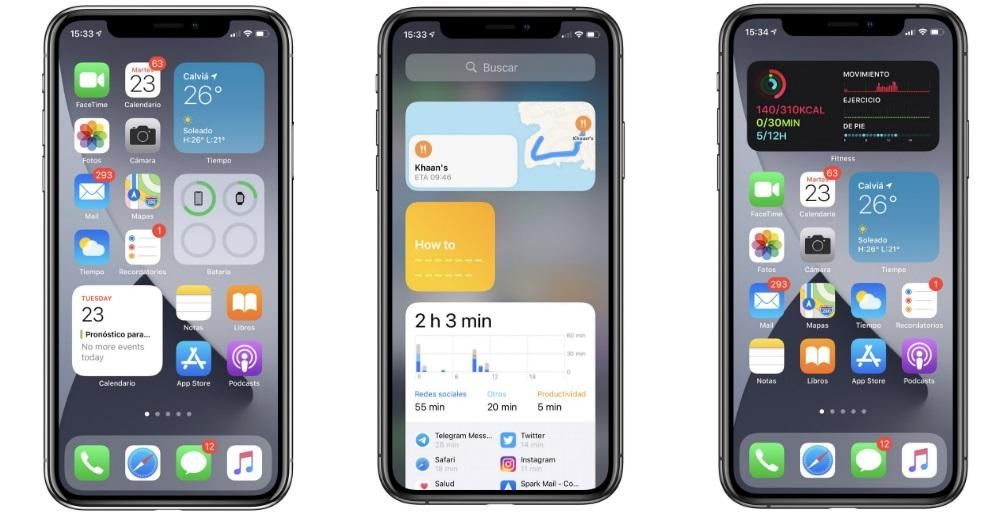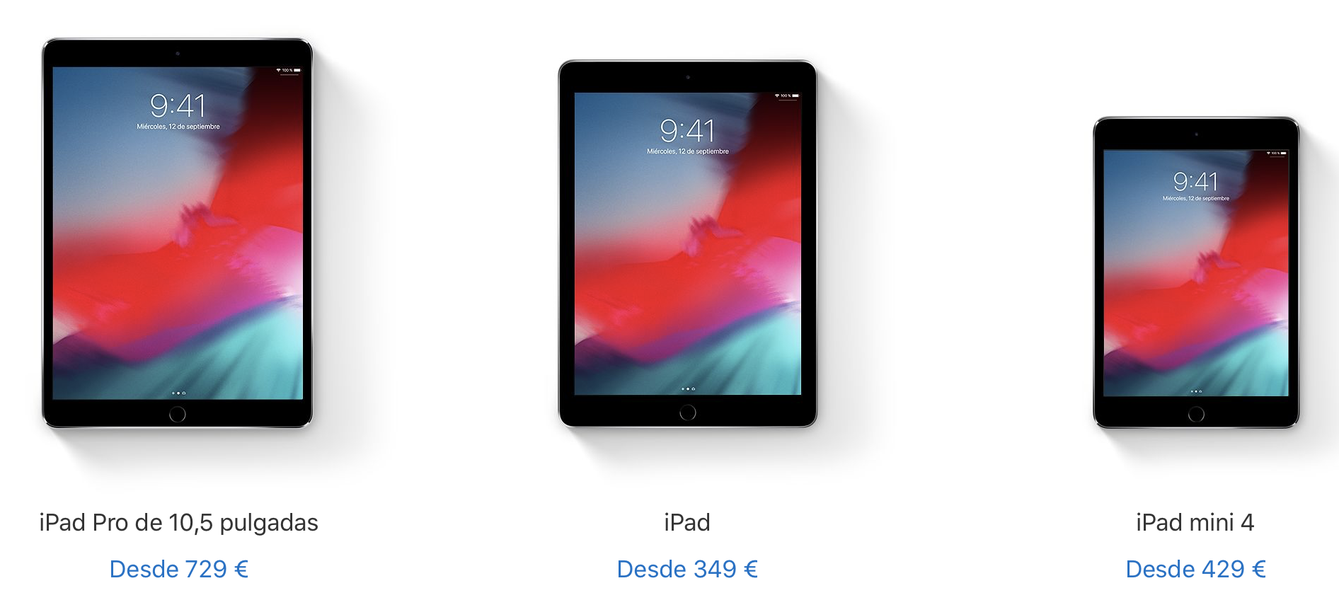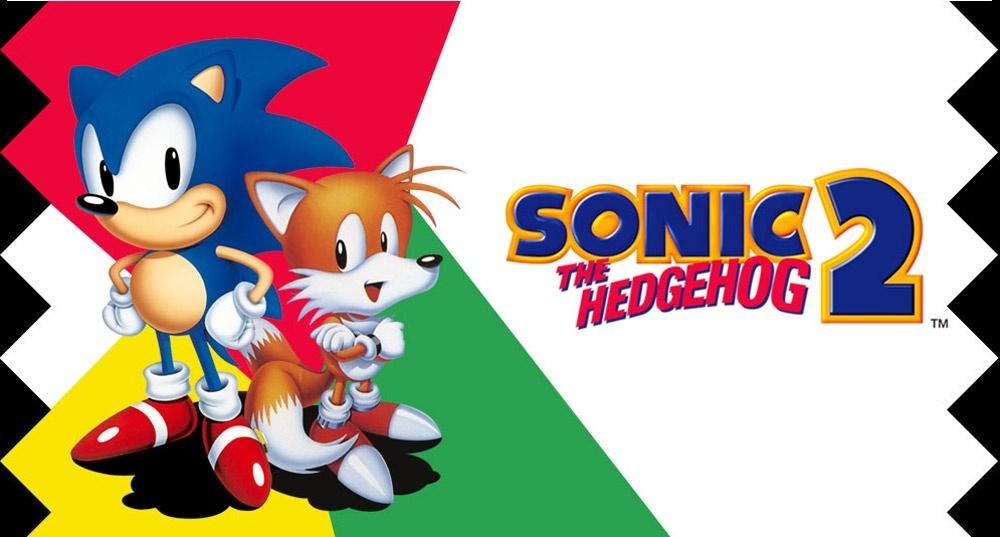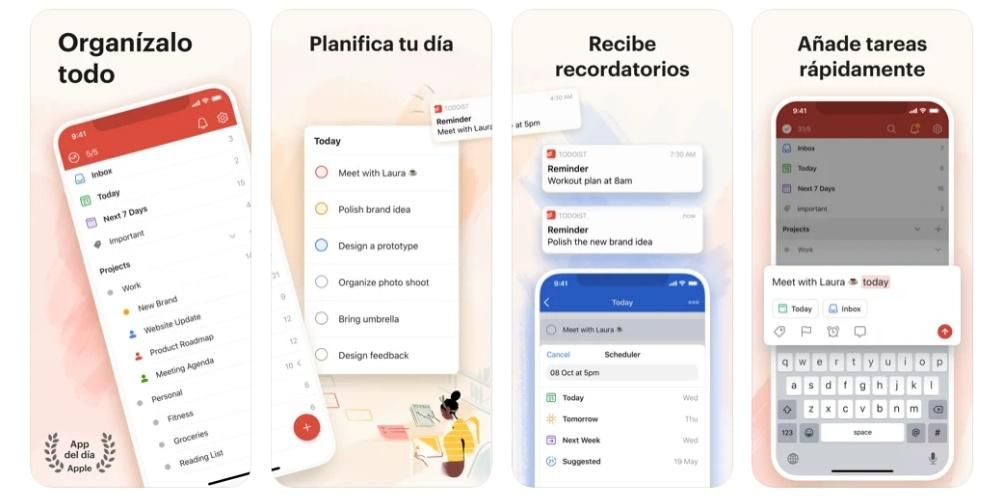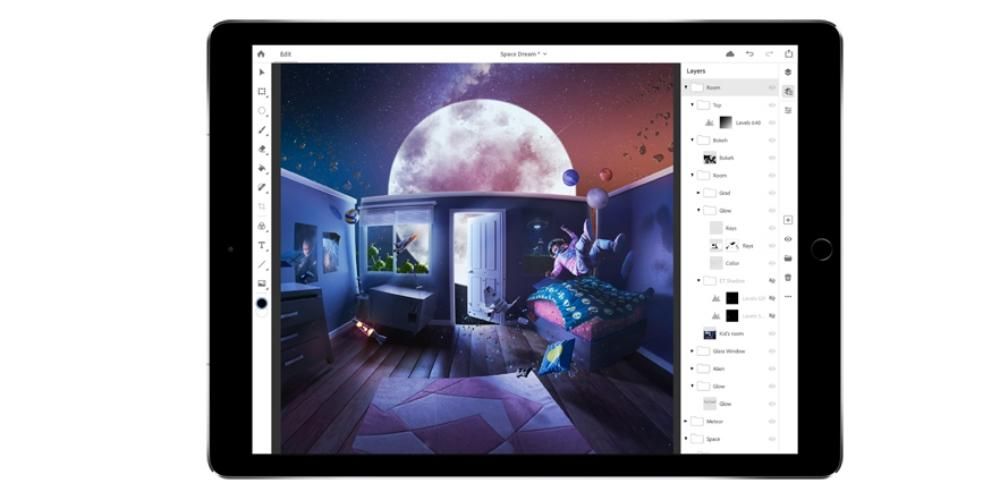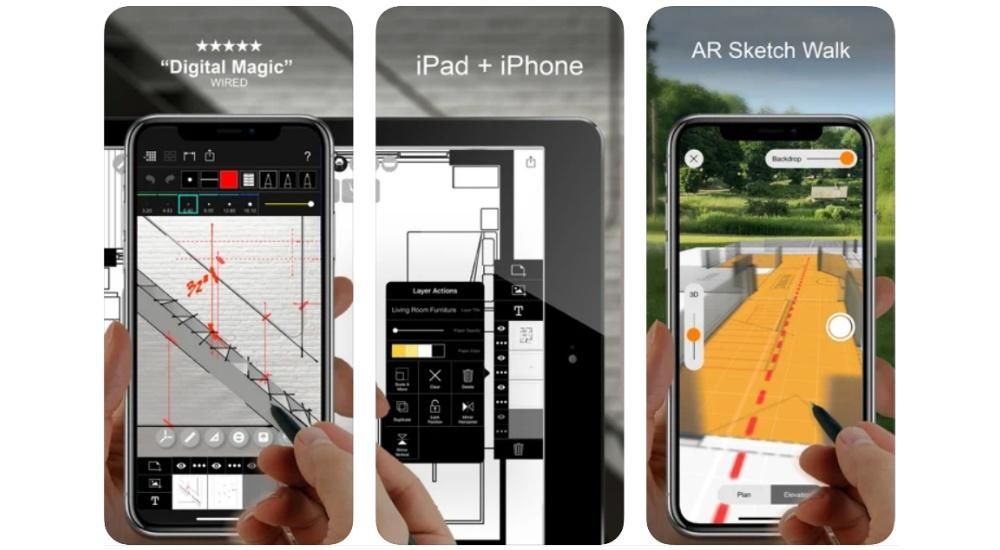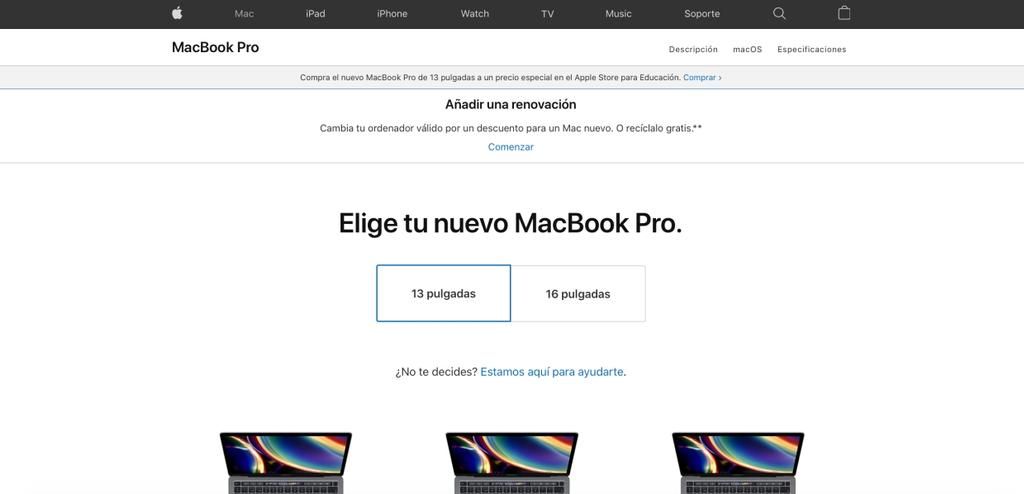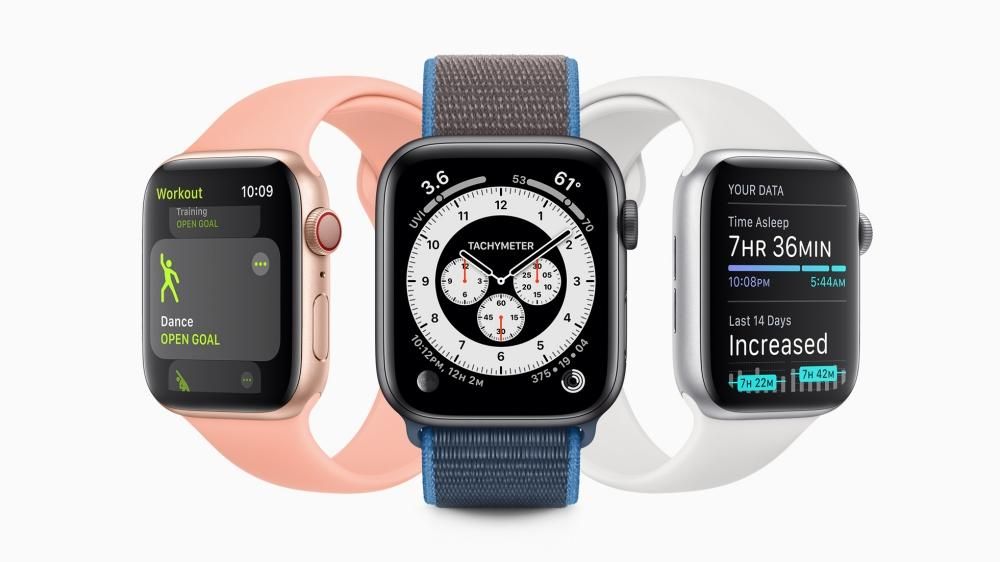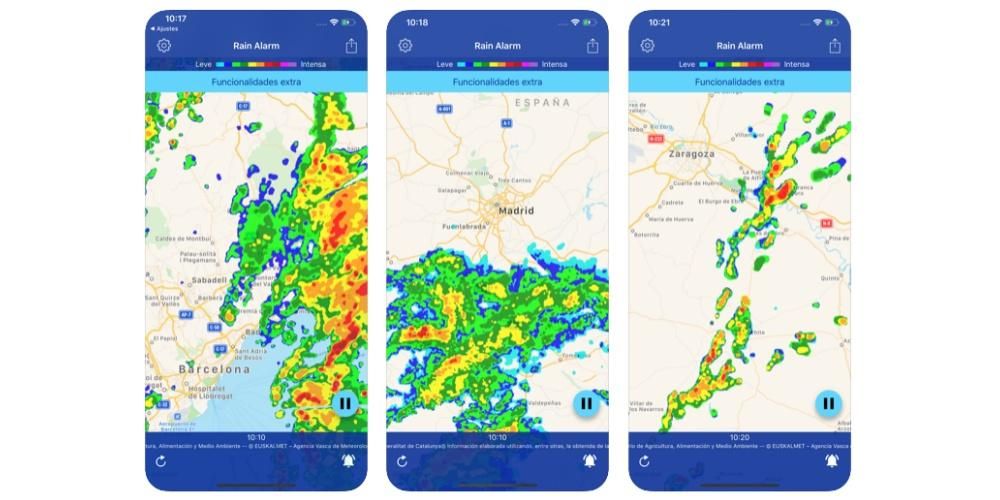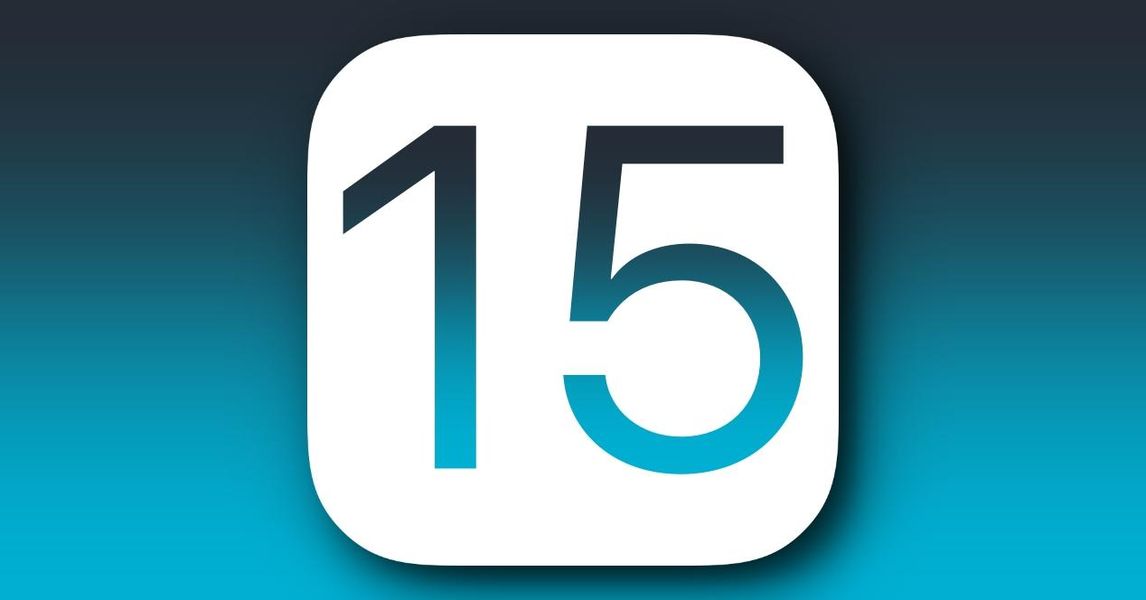اگر آپ اپنے میک پر باقاعدگی سے کام کرتے ہیں، تو یہ ممکن ہے کہ آپ اس کے آئیکنز کی ظاہری شکل سے پہلے ہی تھک چکے ہوں اور آپ انہیں تبدیل کرنا چاہتے ہوں۔ ایپل عام طور پر اپنے انٹرفیس میں کچھ تبدیلیاں کرتا ہے، لہذا یہ جاننا کہ انہیں خود سے کیسے تبدیل کرنا ہے دلچسپ سے زیادہ ہوسکتا ہے۔ اس آرٹیکل میں ہم آپ کو بتائیں گے کہ آپ ان آئیکنز کو کس طرح اپنی مرضی کے مطابق بنا سکتے ہیں اور یہاں تک کہ ان آئیکنز کو بھی چن سکتے ہیں جنہیں آپ نے خود بنایا ہے۔
کون سے شبیہیں تبدیل کی جا سکتی ہیں؟
بدقسمتی سے تمام ایپ آئیکنز کو تبدیل نہیں کیا جا سکتا کیونکہ اس کی اجازت صرف فریق ثالث کے ساتھ ہے۔ درحقیقت، ان میں سے کچھ کے پاس پہلے سے ہی ایک آپشن موجود ہے جو اپنی سیٹنگز میں ضم ہو چکا ہے تاکہ اسے ڈویلپرز کی جانب سے کسی اور تجویز کے لیے تبدیل کر سکیں، حالانکہ ان میں سے اکثر میں نہیں۔ کسی بھی صورت میں، مقامی ایپلی کیشنز آئیکن کو تبدیل کرنے کی حمایت نہیں کرتی ہیں، یا کم از کم ان طریقوں کے ساتھ نہیں جن کی ہم وضاحت کرنے جا رہے ہیں، حالانکہ فولڈرز کے آئیکن کو تبدیل کرنا ممکن ہے۔
macOS میں آئیکنز کو کہاں تبدیل کرنا ہے۔
میک سیٹنگز کے اندر کوئی سیکشن نہیں ہے جو آپ کو ایک ہی وقت میں کئی ایپلیکیشنز اور فولڈرز کے آئیکونز کو تبدیل کرنے کی اجازت دیتا ہے۔ اس وجہ سے، آپ کو ایک ایک کرکے اسے تبدیل کرنا پڑے گا، لیکن اگر آپ ان اقدامات پر عمل کرتے ہیں تو یہ بہت آسان ہے:
- ایک تصویر کاپی کریں جسے آپ نے اپنے میک پر محفوظ کیا ہے، یا تو آپ کی اپنی یا انٹرنیٹ سے ڈاؤن لوڈ کی گئی ہے۔ ہم تجویز کرتے ہیں کہ آپ اسے پیش نظارہ کے ساتھ کھولیں، اور ٹول بار میں ترمیم پر جائیں اور کاپی پر کلک کریں۔
- اس جگہ پر جائیں جہاں آپ جس فولڈر یا ایپلیکیشن کو اپنی مرضی کے مطابق بنانا چاہتے ہیں وہ واقع ہے اور اس کے آئیکون پر رائٹ کلک کرکے معلومات حاصل کریں پر کلک کریں۔ اگر یہ ایک ایپ ہے۔ آپ کو ایپلی کیشنز فولڈر میں جانا ہوگا، کیونکہ گودی سے یہ کام نہیں کرے گا۔
- پاپ اپ ونڈو کے اوپری حصے میں ظاہر ہونے والے ایپ یا فولڈر آئیکن کو منتخب کریں اور ٹیپ کریں۔ cmd + v اسے چپکانا.
- اب تبدیلیوں کی اجازت دینے کے لیے میک کا ایڈمنسٹریٹر پاس ورڈ درج کریں۔
![]()
میں گودی میں تبدیلیاں کیوں نہیں دیکھ رہا ہوں؟
اگر آپ نے آئیکن کو کامیابی سے تبدیل کر دیا ہے اور آپ کو گودی یا کسی اور جگہ تبدیلیاں نظر نہیں آتی ہیں، تو اسے ٹھیک کرنے کے لیے ہمارا مشورہ یہ ہے کہ اسے اس حصے سے ہٹا دیں، اپنے میک کو دوبارہ شروع کریں، اور اس آئیکن کو وہیں رکھیں جہاں آپ کے پاس پہلے تھا۔ اس طرح آپ چیک کریں گے کہ کی گئی تبدیلیاں پہلے ہی لاگو ہو چکی ہیں۔
تصاویر کے استعمال کے لیے دو سفارشات
اگرچہ شبیہیں کے لیے ہر قسم کی تصاویر استعمال کی جا سکتی ہیں، خواہ وہ مربع ہوں یا نہ ہوں، یہ تجویز کیا جاتا ہے کہ ان کا وہ پہلو ہو تاکہ وہ عجیب لگیں اور میک کی جمالیات کے خلاف ہوں۔ یہ بھی تجویز کیا جاتا ہے کہ یہ .png'display:inline format -block; چوڑائی: 100%;'>
دوسرے کون سے شبیہیں لگائے جا سکتے ہیں؟
اگر کسی موجودہ ایپ یا فولڈر میں پہلے سے ہی کوئی آئیکن موجود ہے جسے آپ کسی اور ایپ میں دوبارہ استعمال کرنا چاہتے ہیں، تو آپ اسے بھی کر سکتے ہیں۔ ایسا کرنے کے لیے، آپ کو اصل آئیکن کے بارے میں معلومات حاصل کریں پر کلک کرنا ہوگا جو آپ حاصل کرنا چاہتے ہیں، کہا گیا آئیکن کو cmd + c کے ساتھ کاپی کریں اور اوپر بیان کردہ انہی مراحل پر عمل کریں تاکہ اسے دوسری ایپلی کیشن میں چسپاں کریں جسے آپ اپنانا چاہتے ہیں۔
اصل آئیکن کو واپس رکھیں
اگر آپ اصل آئٹم کو بحال کرنا چاہتے ہیں جو پہلے ایپ میں تھا، تو آپ کو اس ایپ یا فولڈر میں دوبارہ معلومات حاصل کریں پر ٹیپ کرنا ہوگا جسے آپ بحال کرنا چاہتے ہیں، ونڈو کے اوپری حصے میں موجود آئیکن کو منتخب کریں، اور ٹیپ کریں۔ cmd + x اسے کاٹنے کے لئے. اس کے بعد اسے کہیں بھی چسپاں کرنے کی ضرورت نہیں ہوگی، کیونکہ یہ آپ کو پہلے سے ہی اس نئے آئیکن کو ختم کرنے میں مدد دے گا جسے آپ نے لگایا تھا۔