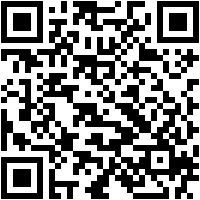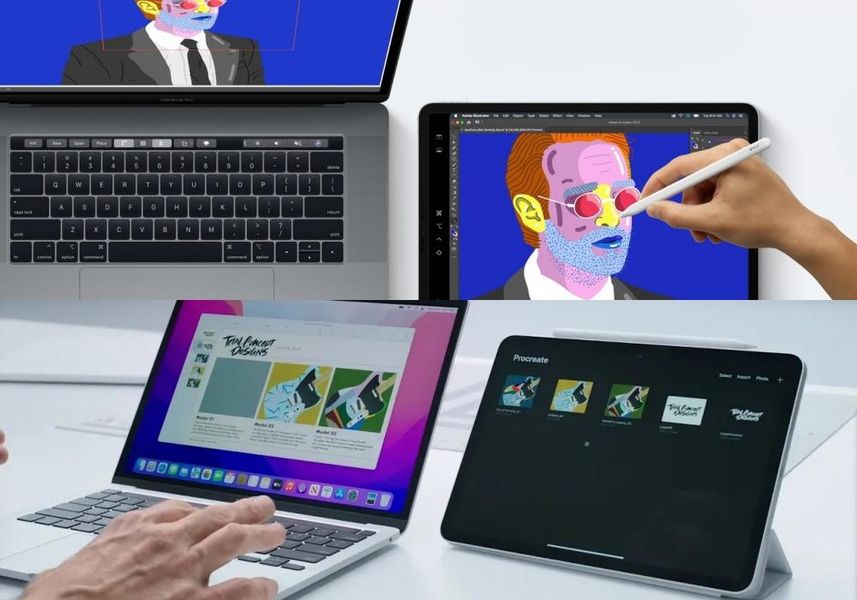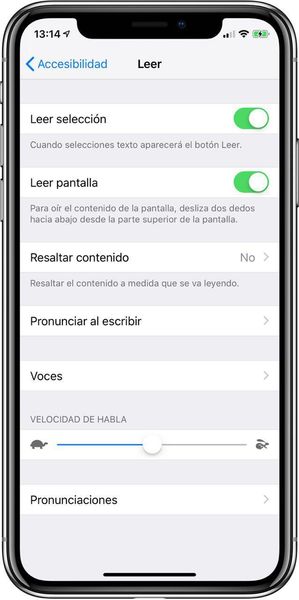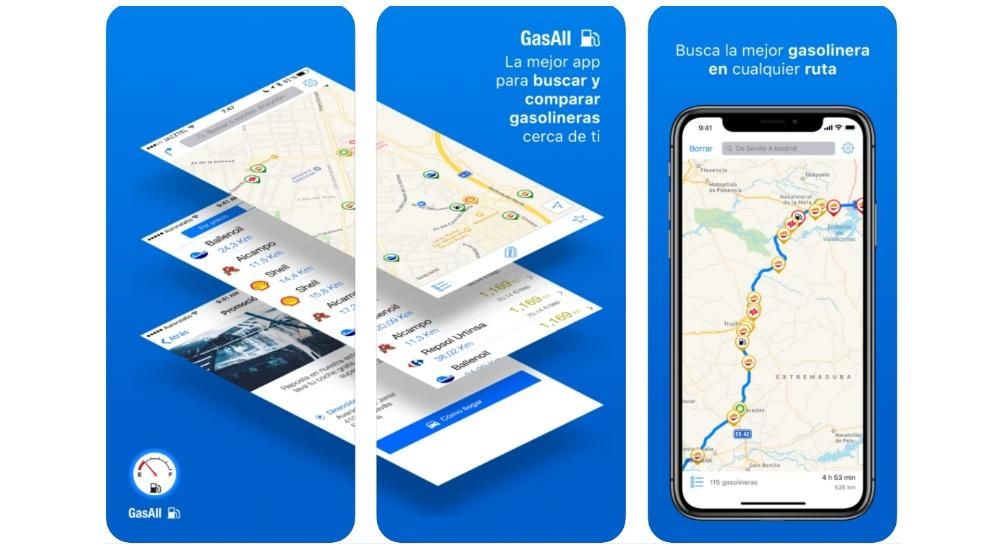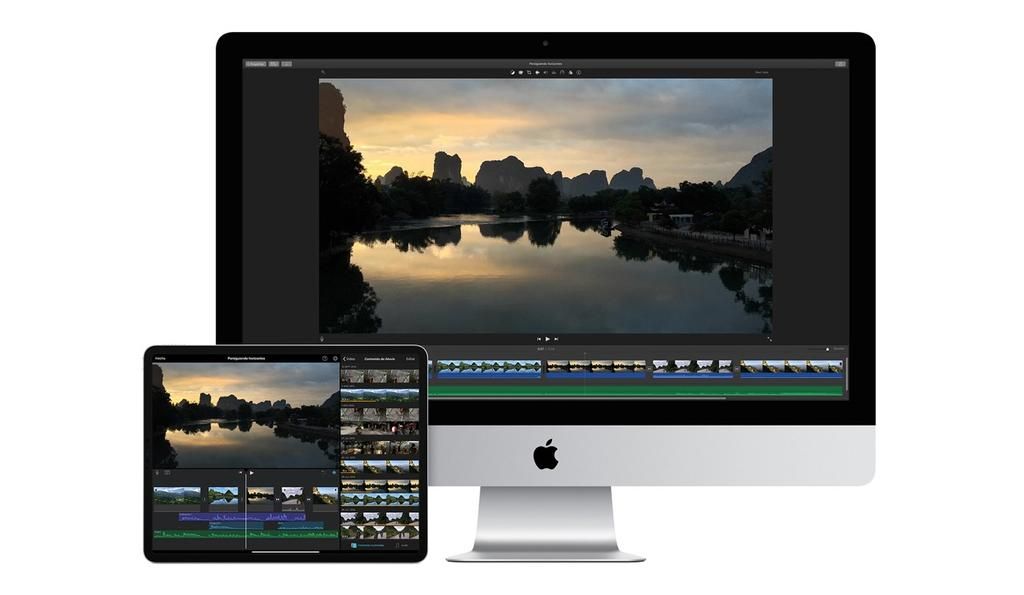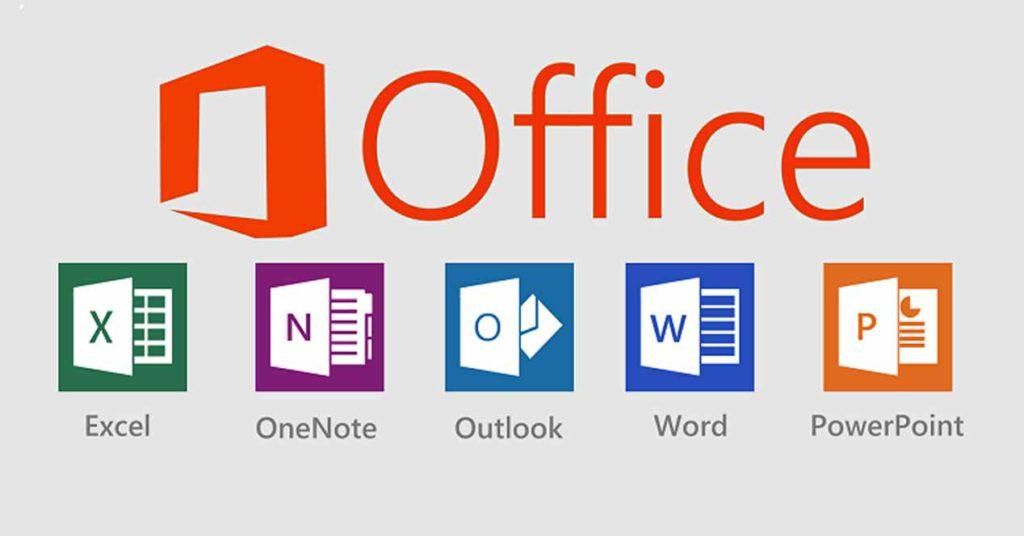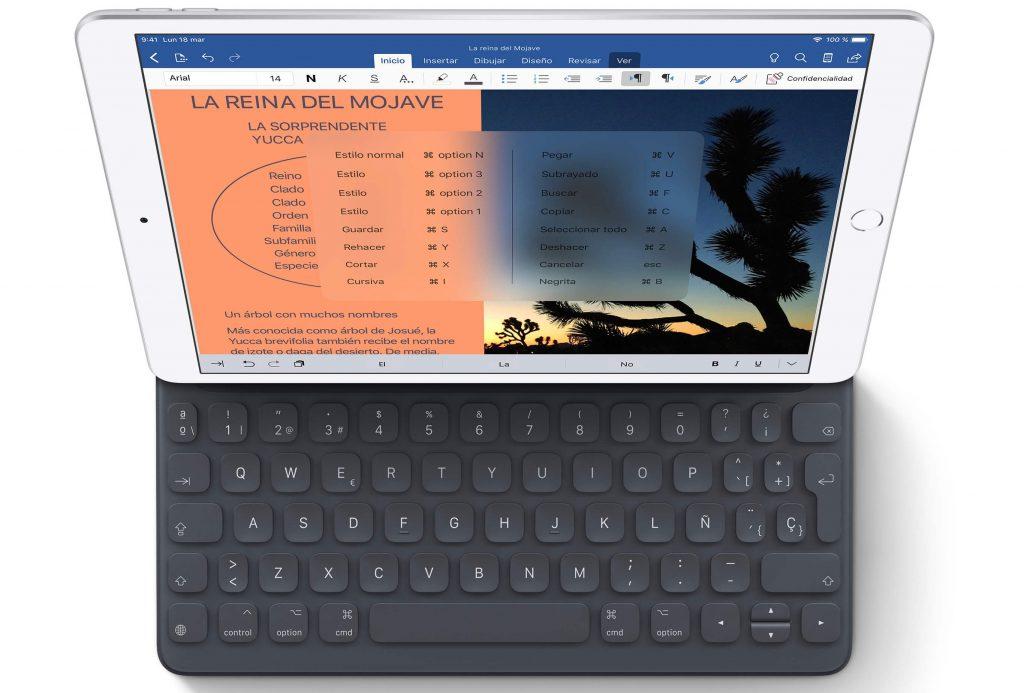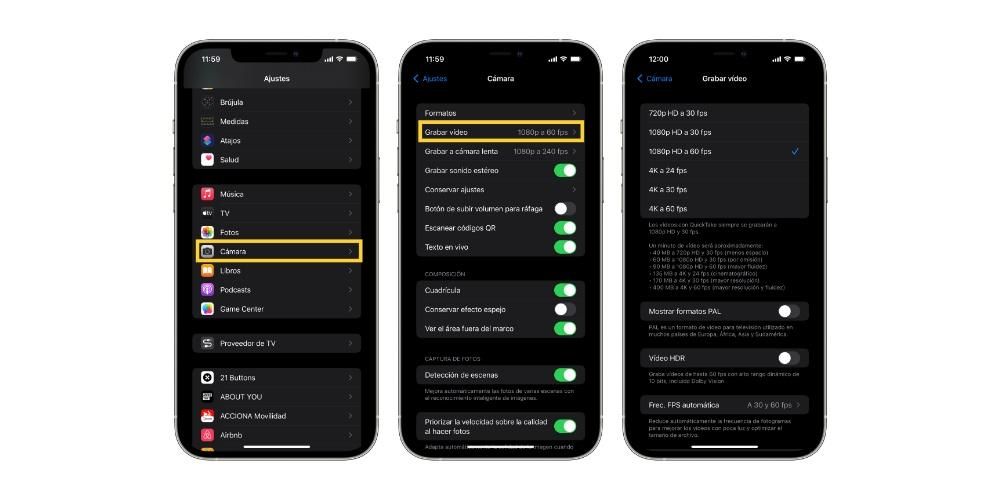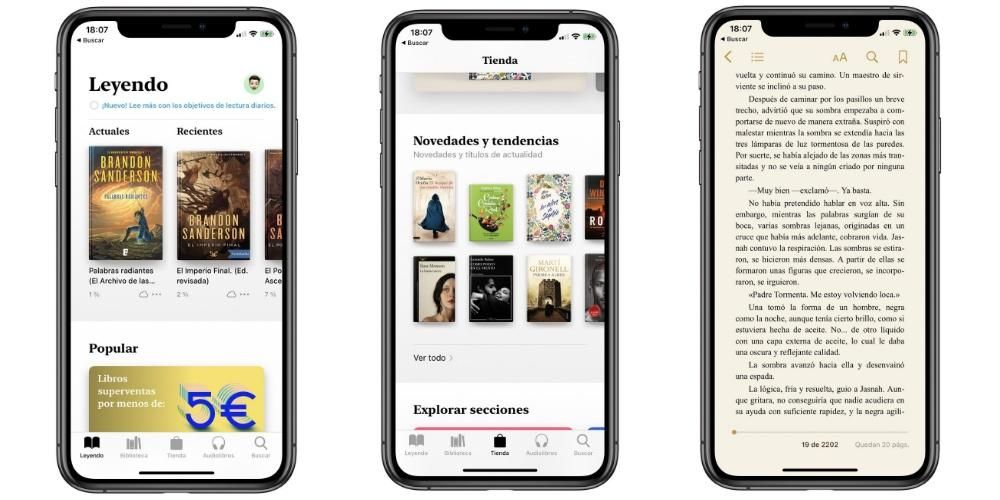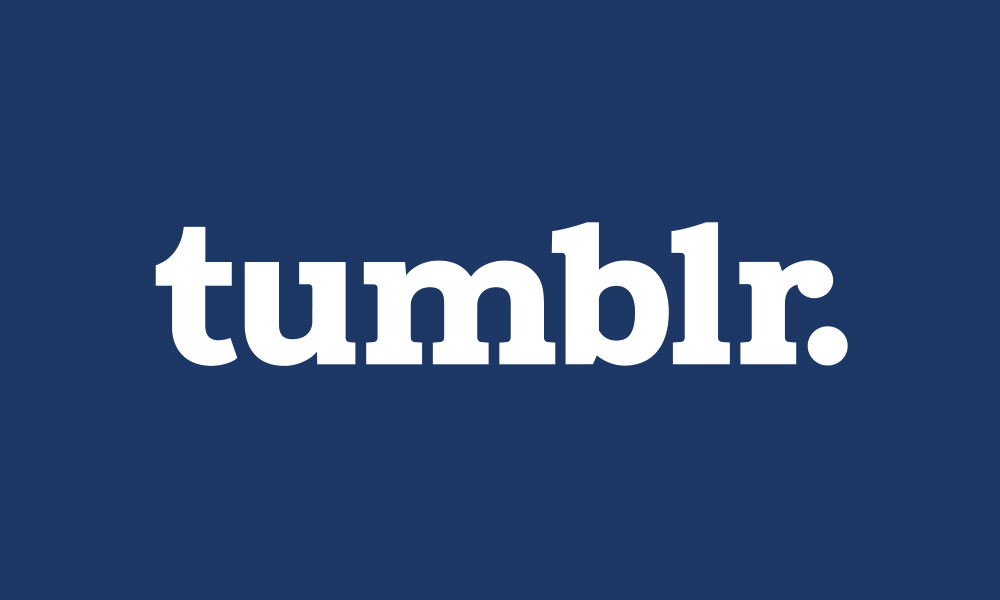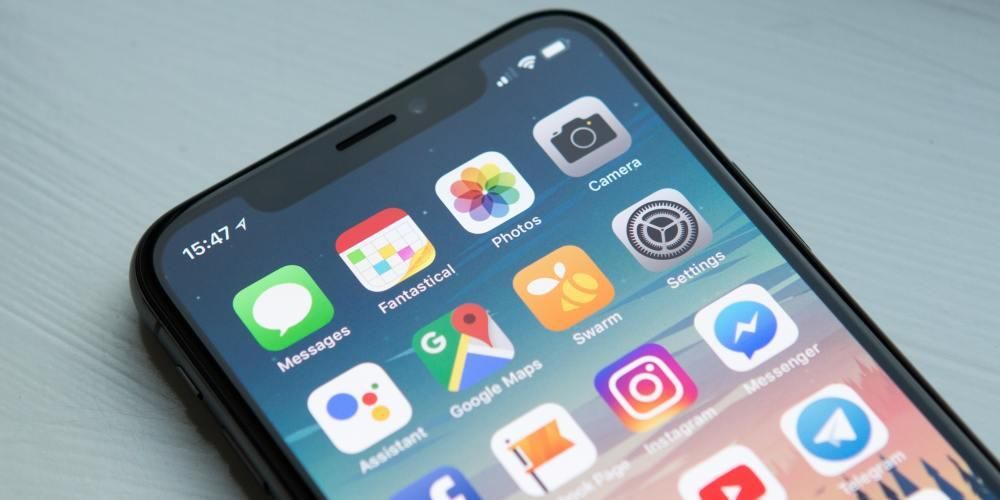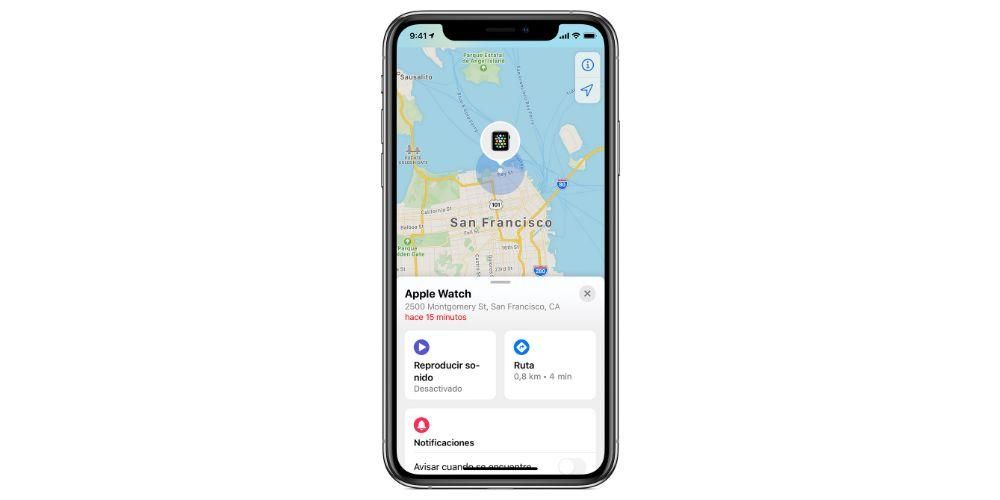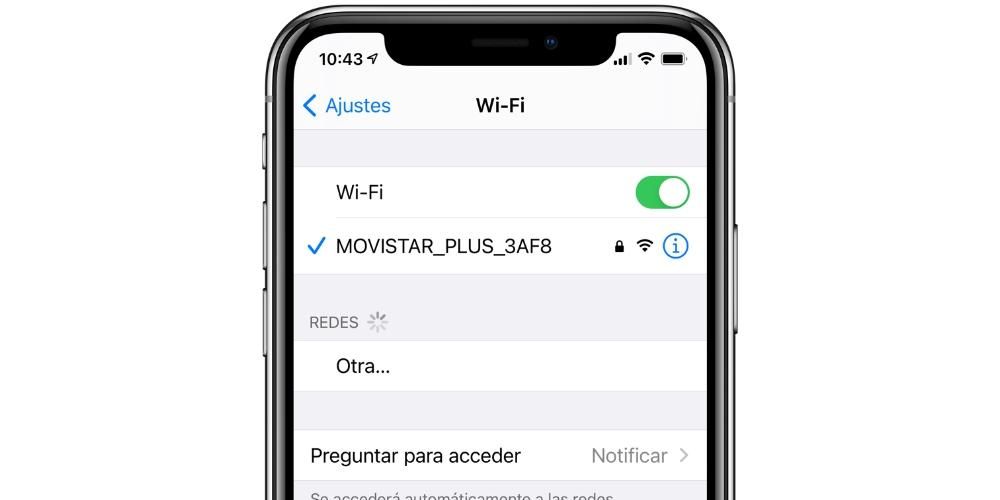آڈیو ویژول دستاویز میں ترمیم کرتے وقت Final Cut Pro میں اکثر استعمال ہونے والے عناصر میں سے ایک متن ہے۔ Cupertino کمپنی کے ایڈیٹر کے پاس صارف کے لیے وسیع اقسام کے اختیارات ہیں، ان تمام شکلوں کے علاوہ جو آپ کے پاس موجود ہیں تاکہ وہ متن کو متحرک کر سکیں اور اسے اپنی ضروریات کے مطابق ڈھال سکیں۔ اس پوسٹ میں ہم آپ کو سب کچھ بتانے جا رہے ہیں۔
فائنل کٹ میں متن اور عنوانات، کیا وہ ایک جیسے ہیں؟
یقینی طور پر اگر آپ اپنے ویڈیوز میں ترمیم کرنے کے لیے Final Cut Pro استعمال کرنا شروع کر رہے ہیں تو آپ نے دیکھا ہو گا کہ زیادہ تر صارفین جسے ٹیکسٹ کہتے ہیں، اس ایڈیٹنگ پروگرام میں اس کی شناخت کے طور پر کی گئی ہے۔ عنوانات . لہذا، جب بھی آپ اپنی ویڈیوز میں ٹیکسٹ شامل کرنا چاہیں گے تو آپ کو اسکرین کے اوپری بائیں جانب واقع ٹائٹلز آئیکن پر کلک کرنا ہوگا۔

متن کی تمام اقسام کو جانیں جو آپ شامل کر سکتے ہیں۔
جیسا کہ ہم نے پہلے ذکر کیا ہے، فائنل کٹ پرو میں ایک ہے۔ متن کی اقسام کی وسیع اقسام جسے آپ جب چاہیں شامل کر سکتے ہیں۔ اس کے باوجود، بہت سے صارفین کے لیے یہ قسم کم پڑتی ہے، ہم اس کے بارے میں بعد میں بات کریں گے۔ اب ہم آپ کو ان اختیارات کے بارے میں بتانا چاہتے ہیں جو آپ کے آڈیو ویژول تخلیق میں عنوانات شامل کرتے وقت آپ کے پاس ہوتے ہیں۔
- اگر آپ تمام دستیاب عنوانات کو دریافت کرنا چاہتے ہیں، سائڈبار میں عنوانات پر کلک کریں۔ ، اگر آپ صرف عنوانات کی ایک مخصوص قسم کو براؤز کرنا چاہتے ہیں، اس زمرے پر کلک کریں۔ .
- کے لیے عنوان شامل کریں کلپ میں آپ کے پاس کئی اختیارات ہیں۔
- عنوان پر ڈبل کلک کریں تاکہ اسے پلے بیک کرسر کی پوزیشن میں رکھا جائے۔
- ترمیم پر کلک کریں، پھر کنیکٹ ٹائٹل پر اور پھر بنیادی عنوان پر، ان اقدامات سے آپ پلے بیک کرسر کی پوزیشن میں ایک بنیادی عنوان شامل کر سکیں گے۔
- پلے ہیڈ پوزیشن پر اس طرح کے عنوان کو شامل کرنے کے لیے ترمیم کریں، پھر کنیکٹ ٹائٹل، اور آخر میں بنیادی لوئر تھرڈ کو منتخب کریں۔
- اس عنوان کو براہ راست گھسیٹیں جسے آپ صحیح پوزیشن میں شامل کرنا چاہتے ہیں جہاں آپ عنوان کو بعد میں ظاہر کرنا چاہتے ہیں۔
- پر کلک کریں حرکت پذیری کا انداز

مزید برآں، ان میں سے ہر ایک زمرے میں، مزید ذیلی زمرہ جات ہیں۔ جو متن کی شکل میں قدرے ترمیم کرتا ہے تاکہ صارف کے پاس تمام ممکنہ ٹولز موجود ہوں کہ وہ اسے اپنی مرضی کے مطابق دکھا سکیں۔ ظاہر ہے، جب بھی صارف اپنے ویڈیو میں متن داخل کرتا ہے، وہ مختلف قسم کے پیرامیٹرز میں ترمیم کر سکتا ہے جیسے کہ سائز، حروف کے درمیان فاصلہ، رنگ، نوع ٹائپ اور ایک لمبا وغیرہ تاکہ ہر تخلیق کار کو اس کے مطابق ڈھالنے کا موقع ملے۔ اپنے ویڈیو میں زیادہ سے زیادہ ٹیکسٹ کریں۔
اپنے ویڈیوز میں متن داخل کرنے کے لیے ان اقدامات پر عمل کریں۔
ایک بار جب آپ متن کی قسم کے بارے میں واضح ہوجائیں کہ آپ اپنے ویڈیو میں داخل کرنا چاہتے ہیں، تو صرف یہ کرنا باقی رہ جاتا ہے، یعنی اسے شامل کرنا۔ جیسا کہ آپ نیچے دیکھیں گے، یہ عمل واقعی آسان ہے لہذا آپ کو اس کے دوران کسی قسم کی پیچیدگیوں کے بارے میں فکر کرنے کی ضرورت نہیں ہوگی۔ ذیل میں آپ کے پاس ہر ایک قدم ہے جس پر آپ کو عمل کرنا ہوگا جب بھی آپ اپنی آڈیو ویژول تخلیقات میں متن ڈالنا چاہتے ہیں۔

ان آسان اقدامات کے ساتھ آپ جس کلپ میں ترمیم کر رہے ہیں اس میں آپ کا ٹائٹل پہلے ہی شامل ہو چکا ہے۔ ٹیکسٹ درج کرنے اور آپ کے لیے دستیاب تمام پیرامیٹرز میں ترمیم کرنے کے لیے، آپ کو صرف شامل کیے گئے عنوان پر کلک کرنا ہوگا اور کنٹرول پینل جو آپ کے پاس اسکرین کے دائیں جانب دستیاب ہے، جہاں آپ کے پاس اپنے عنوانات کو مکمل طور پر حسب ضرورت بنانے کے لیے تمام اختیارات موجود ہیں۔

مقامی لوگوں کے علاوہ متن کے مزید اختیارات شامل کریں۔
جیسا کہ آپ نے دیکھا ہے، اس پیشہ ور ایپل ویڈیو ایڈیٹر کے ذریعہ پیش کردہ متن کی مقدار اور قسم بہت زیادہ ہے۔ تاہم، جب پیشہ ور افراد استعمال کرتے ہیں، تو بہت سے معاملات میں یہ کم پڑ جاتا ہے، یا سادہ طور پر، صارف کو ایک بہت ہی مخصوص اینیمیشن کے ساتھ متن کی ایک قسم کی ضرورت ہوتی ہے، لہذا انہیں اسے تلاش کرنے کے لیے Final Cut Pro کو چھوڑنا ہوگا اور اسے اس ٹیکسٹ ایڈیٹر میں انسٹال کرنا ہوگا۔ متن
اسی طرح کہ آپ رنگ کی اصلاح یا مختلف ٹرانزیشن کے ساتھ پلگ ان خرید سکتے ہیں، وہاں بھی ہیں۔ پلگ ان جو آپ کو فراہم کرتے ہیں وہ متن کی زیادہ اقسام ہیں۔ مختلف اینیمیشنز کے ساتھ، تاکہ صارفین کے پاس اور بھی زیادہ ٹولز ہوں جب ان کے تمام آئیڈیاز کو عملی جامہ پہنانے کی بات آتی ہے۔ جیسا کہ ہم نے آپ کو دوسرے مواقع پر بتایا ہے، ہم تجویز کرتے ہیں کہ آپ Final Cut Pro کے لیے پلگ ان ڈاؤن لوڈ کرتے وقت بہت محتاط رہیں، اس کے لیے ہم آپ کے لیے ایپل کی اپنی ویب سائٹ چھوڑتے ہیں جہاں یہ مختلف بہت ہی دلچسپ آپشنز کی تجویز کرتی ہے اور ہم آپ کو حوصلہ افزائی کرتے ہیں کہ اس معاملے کو مدنظر رکھیں۔ تمہیں اسکی ضرورت ہے.
ایپل کی ویب سائٹ سے مزید تحریریں ڈاؤن لوڈ کریں۔نصوص کے لیے آپ کے پاس کیا اثرات موجود ہیں؟
اسی طرح جس طرح آپ ویڈیو کلپس پر مختلف اثرات اور ٹرانزیشن لاگو کر سکتے ہیں، آپ کے پاس ان عنوانات کے ساتھ بھی ایسا کرنے کے لیے مختلف اختیارات ہیں جنہیں آپ اپنی آڈیو ویژول تخلیق میں شامل کرتے ہیں۔ متن کی ظاہری شکل کو تبدیل کرنے سے لے کر اس منتقلی تک جس کے ساتھ یہ کلپ میں داخل ہوتا ہے اور اسے چھوڑتا ہے، ان سب کو آپ کی ضروریات کے مطابق تبدیل کیا جا سکتا ہے۔
لہذا آپ اپنی تحریروں کے ظاہر ہونے کا طریقہ بدل سکتے ہیں۔
اس طریقے کو تبدیل کرنے کے مختلف طریقے ہیں جس میں آپ اپنے ویڈیو میں جو متن یا عنوان شامل کرتے ہیں وہ اس میں ظاہر ہوتے ہیں۔ اس معاملے میں ہم پہلے کے بارے میں بات کرنے جارہے ہیں، اور بعد میں اس پوسٹ میں، ہم دوسرے کے بارے میں بات کریں گے۔ سب سے پہلے، کسی متن کے اندر اور باہر منتقلی کو تبدیل کرنے کا سب سے آسان طریقہ یہ ہے کہ اسے براہ راست عنوان کے ذریعہ فراہم کردہ ترتیب کے اختیارات کے ساتھ کیا جائے۔ ایسا کرنے کے لیے، آپ کو درج ذیل مراحل پر عمل کرنا ہے۔


ویڈیوز کے اثرات اور منتقلی کا استعمال کریں۔
آخر میں، ان مختلف آپشنز کے علاوہ جو آپ نے پچھلے حصے میں دیکھے ہیں، آپ کچھ ٹرانزیشنز بھی استعمال کر سکتے ہیں جو آپ ویڈیو کلپس کے لیے استعمال کرتے ہیں، لیکن اس معاملے میں ان عنوانات کے ساتھ جو آپ شامل کرتے ہیں۔ ظاہر ہے کہ ان سب کا ایک جیسا اثر نہیں ہوگا اور نہ ہی ان کا صحیح اطلاق ہوگا، لیکن ایک بڑی اکثریت مخصوص اوقات میں بہت مفید ہوتی ہے، جیسے کہ تحلیل کی منتقلی۔ متن پر ان اثرات یا ٹرانزیشن کو لاگو کرنے کے قابل ہونے کے لیے، یہ عمل بالکل ویسا ہی ہے جیسے آپ اسے کسی ویڈیو کلپ کے ساتھ کرتے ہیں۔ اقدامات درج ذیل ہیں۔