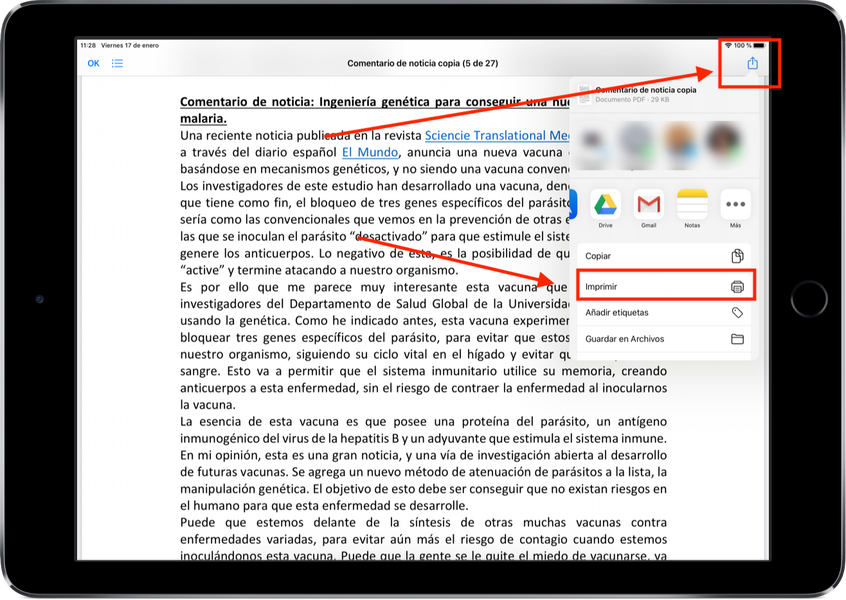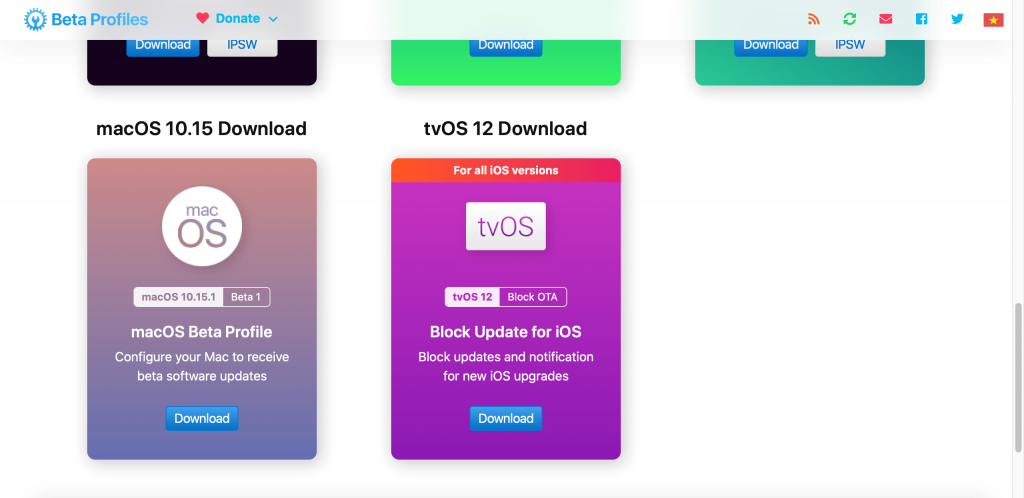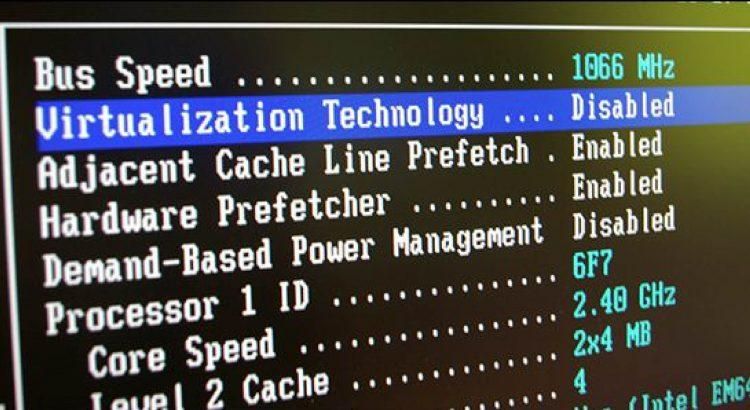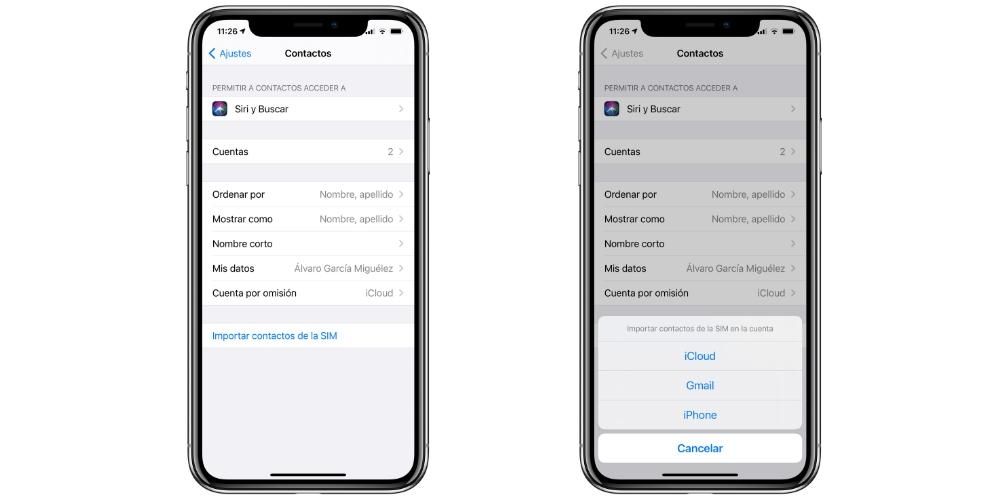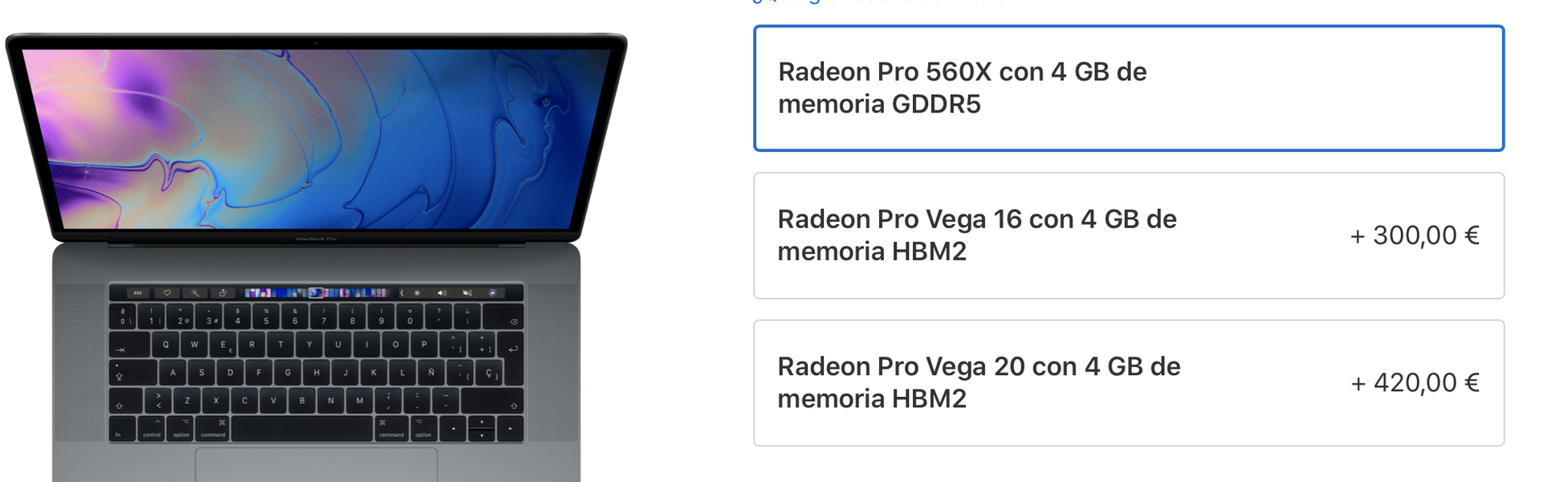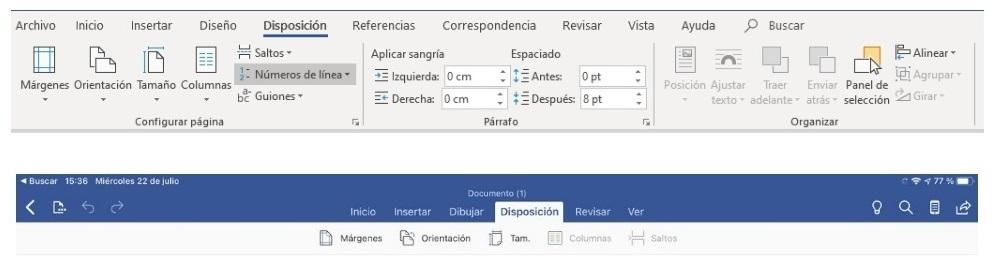آئی فون پر اسکرین شاٹ لینا، جو کہ اسکرین شاٹ یا اسکرین شاٹ ہے، کئی بار بے حد مفید ثابت ہوسکتا ہے۔ یا تو اس لیے کہ آپ کسی تصویر کو بطور ڈیفالٹ محفوظ نہیں کر سکتے، کیونکہ آپ کسی ویب سائٹ، ایپلیکیشن یا کسی اور وجہ سے کسی مخصوص حصے کا اشتراک کرنا چاہتے ہیں۔ اسی لیے اس آرٹیکل میں ہم آپ کو دکھاتے ہیں کہ iOS پر اسکرین شاٹس کیسے لیں، چاہے آپ کے پاس کوئی بھی آئی فون ہو۔ اس کے علاوہ ہم آپ کو مختلف طریقوں سے اس کی وضاحت کریں گے جو آپ کو مختلف طریقوں سے یا مختلف فارمیٹس میں کیپچر کرنے کی اجازت دیں گے۔
iOS پر اسکرین شاٹس
اسکرین شاٹس یا اسکرین شاٹس کی افادیت کے پیش نظر یہ ذہن میں رکھنا ضروری ہے کہ آپ کے پاس موجود آئی فون کے لحاظ سے ہمیشہ مختلف طریقے ہوتے ہیں۔ اس کی وجہ یہ ہے کہ کئی ایسے ماڈلز ہیں جن میں بٹن ہوتے ہیں، لیکن دیگر معاملات میں اس قسم کا بٹن دستیاب نہیں ہوتا ہے۔ اسی لیے ذیل میں ہم ہر وقت ان اقدامات کی وضاحت کرنے جا رہے ہیں جن کی پیروی آپ کو اپنے اسٹوریج میں بہترین اسکرین شاٹ حاصل کرنے کے لیے کرنی ہوگی۔
سب سے اوپر والے بٹن کے ساتھ آئی فون پر

یہاں شامل ہیں iPhone 4، 4s، 5، 5c، 5s اور SE پہلی نسل . ان میں کیپچر کرنے کے لیے آگے بڑھنے کے لیے، آپ کو بس کرنا ہوگا۔ اوپر والے بٹن اور ہوم بٹن کو دبائیں۔ ایک ہی وقت میں اور جیسے ہی آپ کو کوئی آواز یا اسکرین شاٹ نظر آتا ہے، آپ ریلیز کر سکتے ہیں۔ اس صورت میں، تجربہ باقی ماڈلز کے حوالے سے تبدیل ہو سکتا ہے جب اسکرین شاٹ حاصل کرنے پر اینیمیشن دکھانے کی بات آتی ہے۔
ہوم بٹن اور سائیڈ بٹن والے آئی فون پر

ہم یہاں iPhone 6, 6 Plus, 6s, 6s Plus, 7, 7 Plus, 8, 8 Plus اور SE 2nd جنریشن شامل کرتے ہیں۔ ان میں گرفت کرنے کا طریقہ ہے۔ دائیں طرف کے بٹن اور ہوم بٹن کو دبانے سے عین اسی وقت پر. ایک بار جب عام کیپچر آواز خارج ہو جائے یا متعلقہ بصری اثر ظاہر ہو جائے، آپ بٹن جاری کر سکتے ہیں۔
ہوم بٹن کے بغیر آئی فون پر

ایسے آئی فونز کے لیے جن میں 'نشان' ہے اور آپ اسکرین شاٹ لینا چاہتے ہیں، آپ کو لازمی ہے۔ حجم اپ بٹن اور دائیں طرف بٹن دبائیں عین اسی وقت پر. جب آواز اور بصری اثر اسکرین پر ظاہر ہوتا ہے تو آپ ان بٹنوں کو جاری کر سکتے ہیں۔
پرانے آئی فونز پر
دوسرے پرانے آئی فون میں یہ فعالیت دستیاب نہیں ہے، کیونکہ یہ iOS ورژن کے لحاظ سے کافی حالیہ ہے۔ لیکن اس کا مطلب یہ نہیں ہے کہ ایپ سٹور یا Cydia میں کچھ ایپلی کیشنز موجود ہیں، اگر آپ نے جیل بریک کر لیا ہے، تو وہ اس فنکشن کو فراہم کر سکتے ہیں جو مقامی طور پر آئی فون ماڈلز میں پایا جاتا ہے جس پر ہم پہلے تبصرہ کر چکے ہیں۔ لیکن ایک مسئلہ ہے، اور وہ یہ ہے کہ واقعی بوڑھا ہونے کی کچھ حدود ہیں جو متعلقہ ہیں۔
ڈویلپرز عام طور پر iOS کے پرانے ورژن کے لیے اپنی ایپس سے سپورٹ ہٹا دیتے ہیں۔ اس لیے ہم دیکھیں گے کہ کتنی ایپلی کیشنز آپ کے پرانے آئی فون کے ساتھ مکمل طور پر مطابقت نہیں رکھتی ہیں۔ یہ وہ چیز ہے جس کا آپ کو ہمیشہ خیال رکھنا پڑے گا، اور اس کا مطلب یہ ہوگا کہ ان پرانے کمپیوٹرز میں، آپ یہ فیچر نہیں رکھ پائیں گے جو بہت سے لوگوں کے لیے اہم ہو سکتا ہے۔
کسی دستاویز یا مکمل ویب پر کیپچر کریں۔
ایسے اوقات ہوتے ہیں جب ایک سادہ اسکرین شاٹ ہمیں وہ تمام مواد دکھانے میں مدد نہیں کرتا جو ہم چاہتے ہیں۔ تاہم، ایک آپشن شامل کیا گیا ہے تاکہ ایپلیکیشنز جیسے پی ڈی ایف ڈاکومنٹ ریڈرز اور ویب پیجز تمام مواد کی مکمل سکرین کیپچر کر سکیں۔ ایسا کرنے کے لیے، آپ کو انہی اقدامات پر عمل کرنا چاہیے جو عام اسکرین شاٹ لینے کے لیے کیے جاتے ہیں۔ صرف اس صورت میں جب آپ اسے حاصل کرلیں گے اور آپ آخر میں آپشنز درج کریں گے (ہم نے اس مضمون کے آخری حصے میں اس پر بات کی ہے) آپ کو مختلف اسکرین شاٹس لیے بغیر پورے صفحے کے اسکرین شاٹ کو محفوظ کرنے کا امکان مل جائے گا۔ صفحات میں سے ہر ایک اسکرین کے علاقے۔

iOS 14 سے اسکرین شاٹس لینے کا نیا طریقہ
ان آئی فونز پر اس قسم کے اسکرین شاٹس لینے کا ایک نیا طریقہ ہے جن کا ورژن iOS 14 کے برابر یا اس کے بعد کا ہے اور یہ حالیہ آئی فون ہے۔ یہ واقعی ہر ایک کے لیے ڈیزائن کیا گیا فنکشن نہیں ہے، کیونکہ یہ ڈیوائس کی ایکسیسبیلٹی سیٹنگز میں شامل ہے، لیکن یہ بہت سے لوگوں کے لیے بالکل اسی طرح مفید ہو سکتا ہے۔ یہ ڈیوائس کے پچھلے حصے پر دو یا تین ٹچز کرنے پر مشتمل ہوتا ہے تاکہ کیپچر خود ہی ہو جائے، حالانکہ اس کے لیے اسے پہلے ان مراحل پر عمل کر کے کنفیگر کیا جانا چاہیے:

- کھلتا ہے۔ ترتیبات .
- اور a رسائی .
- پر کلک کریں کھیلیں .
- نیچے سکرول کریں اور منتخب کریں۔ واپس کھیلیں .
- اگر آپ اس کے ساتھ کیپچر کرنا چاہتے ہیں تو ابھی منتخب کریں۔ ایک یا دو نلکے۔ ایک بار جب آپ متعلقہ مینو میں داخل ہوتے ہیں، تو آپ کو بہت سارے اختیارات نظر آئیں گے، جن میں سے ایک اسکرین شاٹ ہے۔
مولا pic.twitter.com/AFMvSaBc7P
– الوارو گارسیا ایم۔ (@AlvaroGarciaM_) 23 جون 2020
اب آپ کو اپنے آئی فون کی پشت پر اپنی انگلی کو صرف دو یا تین بار ٹیپ کرنا ہوگا، اس پر منحصر ہے کہ آپ نے پہلے کیا منتخب کیا تھا۔ اصولی طور پر یہ بہتر کام کرتا ہے اگر آپ کے پاس کور نہ ہو، حالانکہ اگر یہ زیادہ موٹا نہ ہو تو ایسا کرنا بھی ممکن ہے۔
Assistive Touch کے ساتھ کیپچر کرنے کا ایک اور طریقہ
آئی فون میں ایک فنکشنلٹی ہے جو ان لوگوں کے لیے ڈیزائن کی گئی ہے جو بصارت کے کچھ مسائل یا اس سے ملتے جلتے ہیں، لیکن اس کے باوجود یہ ہر اس شخص کے لیے قابل رسائی ہے جو اسے چاہتا ہے۔ یہ Assistive Touch ہے، جو کام کرتا ہے۔ ورچوئل بٹن ڈیوائس پر ہر قسم کے شارٹ کٹس تک رسائی حاصل کرنے کے لیے۔ ایسا کرنے کے لیے آپ کو Settings > General > Accessibility میں جانا چاہیے اور پھر Assistive Touch میں داخل ہونا چاہیے۔ ایک بار جب آپ اسے چالو کر لیتے ہیں، تو آپ کو متعدد آپشنز ملیں گے جن کو کنفیگر کیا جا سکتا ہے، حالانکہ اس کام کے لیے ہماری دلچسپی وہ ہے اسکرین شاٹس لینا۔
آپ کو تیرتے ہوئے مینو کو اپنی مرضی کے مطابق بنانے، نئے اشارے بنانے اور بہت کچھ کرنے کا اختیار نظر آئے گا۔ اس ورچوئل بٹن میں اسکرین شاٹس شامل کرنے کا آپشن کے اندر موجود ہے۔ اپنی مرضی کے اعمال ، جو درج ذیل تین میں تقسیم ہیں:
- ایک پریس
- ڈبل کلک کریں
- طویل دبائیں

جہاں بھی آپ کو فٹ نظر آئے اسکرین کو کیپچر کرنے کا فنکشن شامل کریں اور جب بھی آپ چاہیں اسکرین شاٹ لینے کے لیے آپ کے پاس ہمیشہ رسائی ہوگی۔ واضح رہے کہ جب آپ کیپچر کرتے ہیں تو اس ورچوئل بٹن کو خود ہی نظر نہ آنے دینا ممکن ہے، اس لیے یہ انتہائی دلچسپ ہے اگر آپ نہیں چاہتے ہیں کہ یہ اس مواد کا احاطہ کرے جسے آپ مذکورہ تصویر میں دکھانا چاہتے ہیں۔
اس کے بعد کیچ کے ساتھ کیا کرنا ہے

ایک بار جب آپ کیپچر کر لیتے ہیں، تو یہ جاننے کا وقت ہے کہ اس کے ساتھ کیا کرنا ہے۔ آپ نے دیکھا ہوگا کہ جب یہ کیا جاتا ہے تو یہ چھوٹے شکل میں ظاہر ہوتا ہے۔ نیچے بائیں آپ کی سکرین کا۔ اگر آپ اس ونڈو کو بائیں طرف سوائپ کرتے ہیں یا کئی سیکنڈ انتظار کرتے ہیں تو یہ غائب ہو جائے گی اور آپ کو اسے ڈھونڈنے کے لیے فوٹو ایپ پر جانا پڑے گا۔ تاہم، یہ یقینی بنانا ممکن ہے ترمیمات اسے بچانے سے پہلے اس میں۔
جیسے ہی اسکرین شاٹ اسکرین پر آئے گا، آپ اس پر کلک کر سکتے ہیں اور ایک ایڈیٹر کھل جائے گا، جس میں آپ کچھ کام کر سکتے ہیں جیسے اسے حذف کریں، اس کا اشتراک کریں یا اس پر پینٹ کریں۔ . مؤخر الذکر، پینٹنگ، کچھ اشارے کرنے کے لیے بہت مفید ہو سکتی ہے جیسے کہ متن کے کسی حصے کو انڈر لائن کرنا یا کسی دوسری مخصوص چیز کی طرف اشارہ کرنا۔ وہی ٹولز دستیاب ہیں جیسے نوٹ ایپ میں ہیں، جن میں پنسل، مارکر، ہائی لائٹر، صافی، ٹرمر اور رولر کے ساتھ ساتھ ایک وسیع رنگ پیلیٹ بھی ہے۔
یہ ذہن میں رکھنا چاہیے کہ مختلف انتہائی مخصوص اعمال بھی لاگو کیے جا سکیں گے۔ ایسی صورت میں جب آپ کے پاس اپنی تصاویر کے لیے ایک خاص شارٹ کٹ ہے تاکہ بہتر ریزولیوشن ہو یا اسکرین شاٹ کو فریم میں بند کر کے اسے آسانی سے شیئر کر سکیں۔ اسی طرح، یہاں سے ان کارروائیوں کو لاگو کرتے وقت آپ اس تصویر کو ضائع کرنے کا بھی انتخاب کر سکیں گے جسے منتخب کیا گیا ہے۔