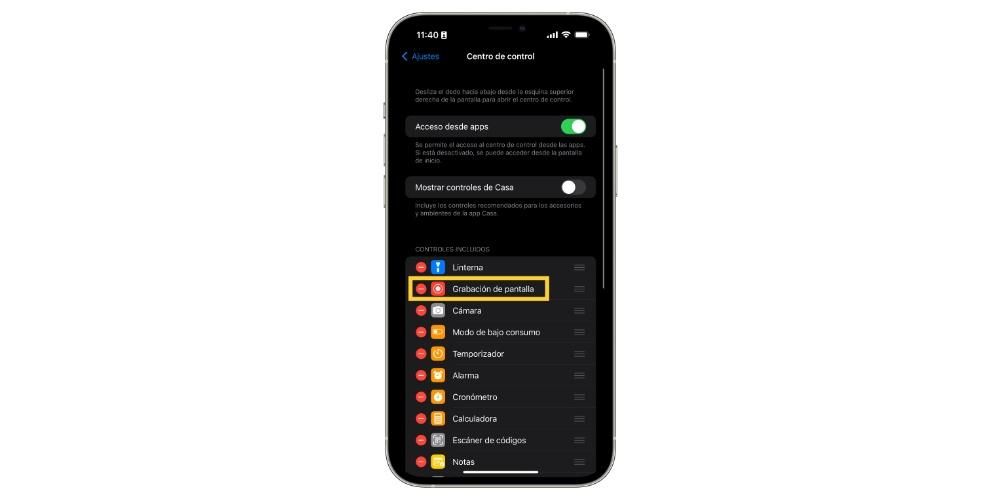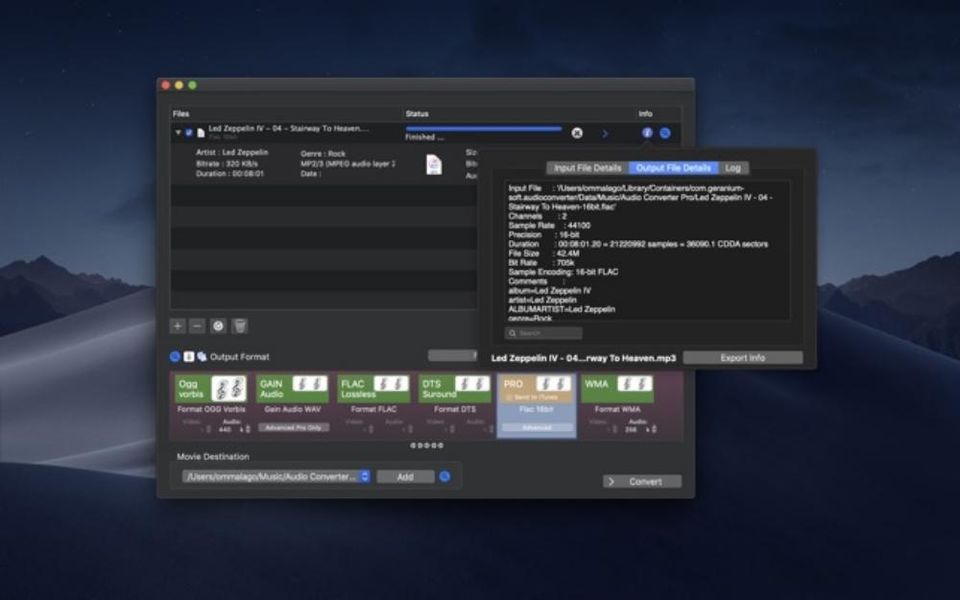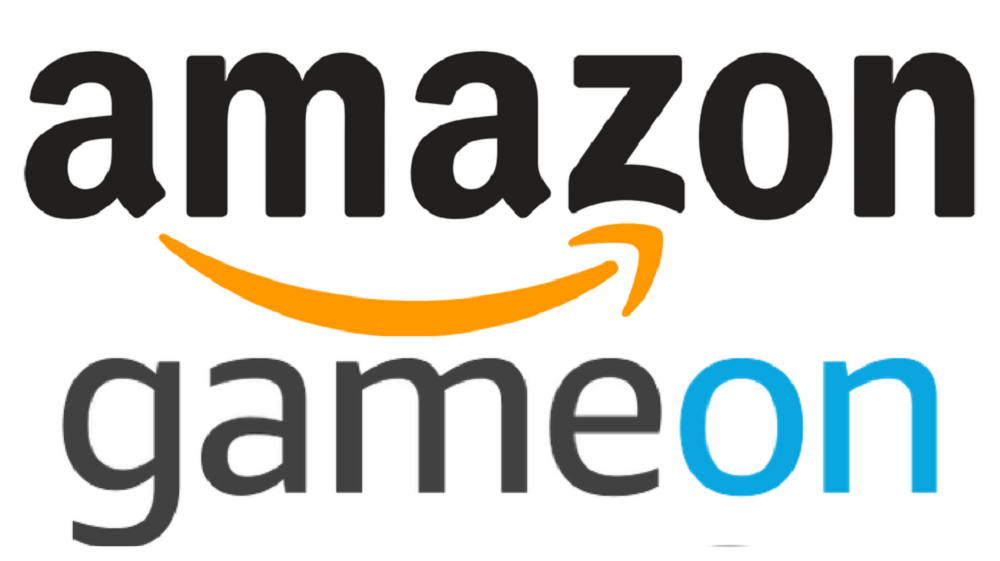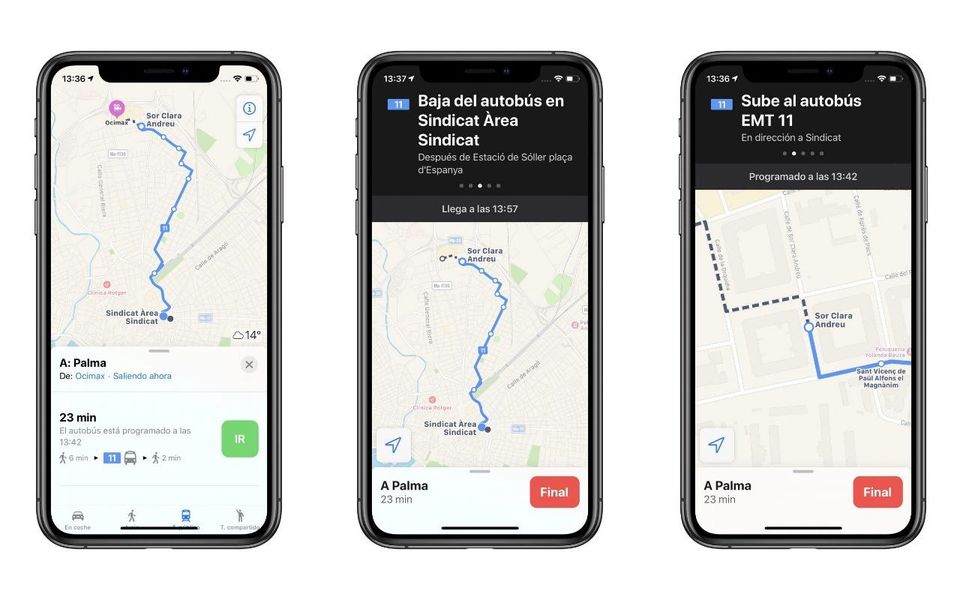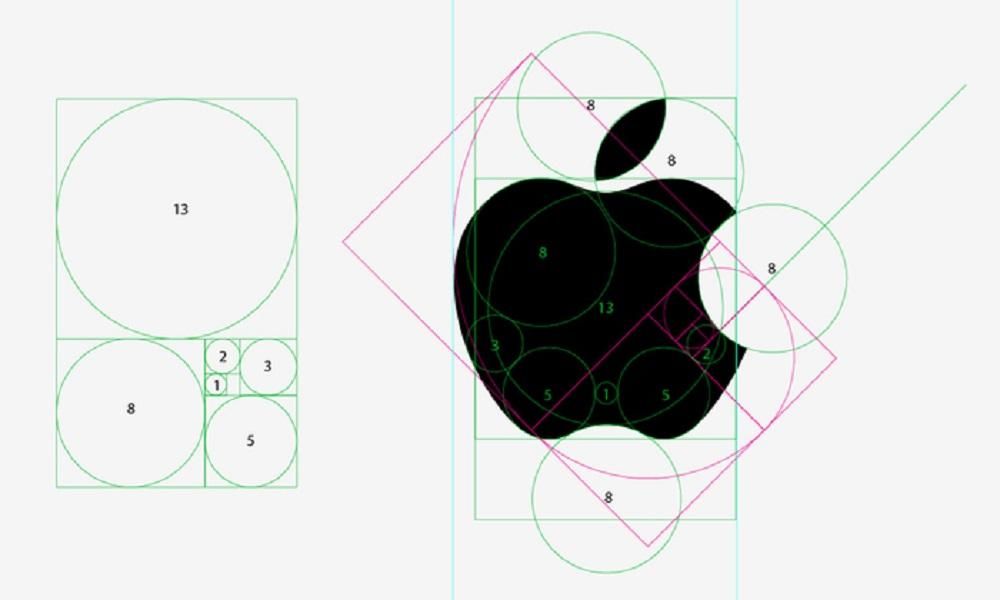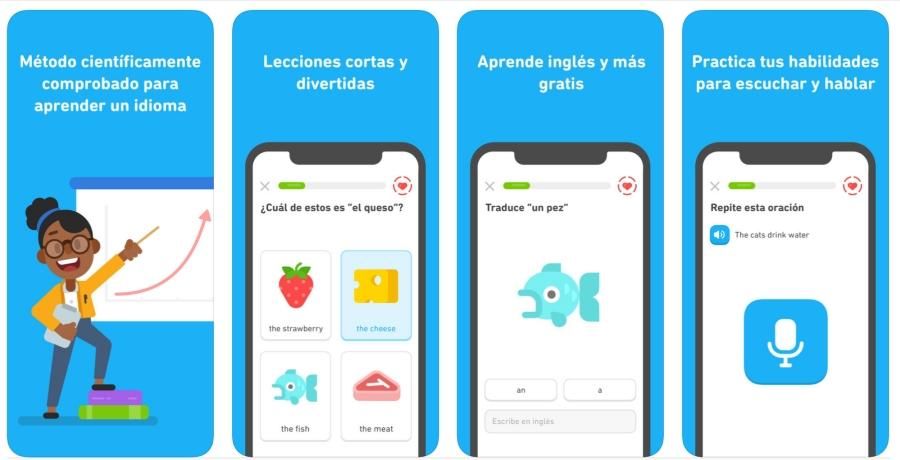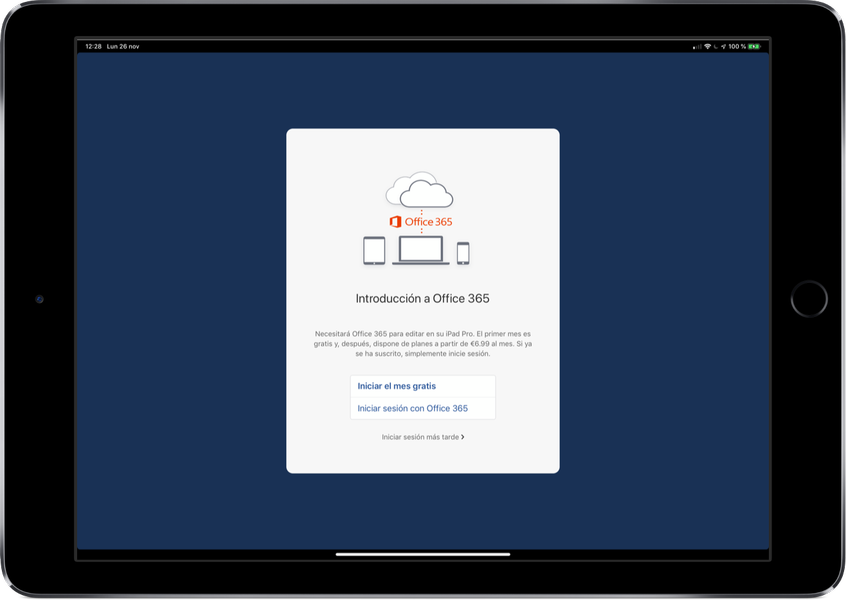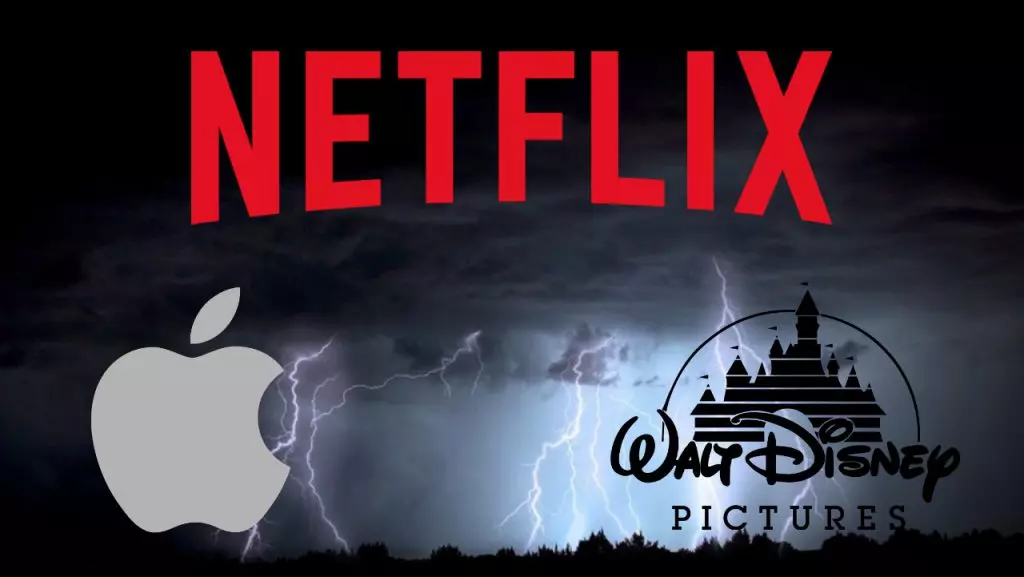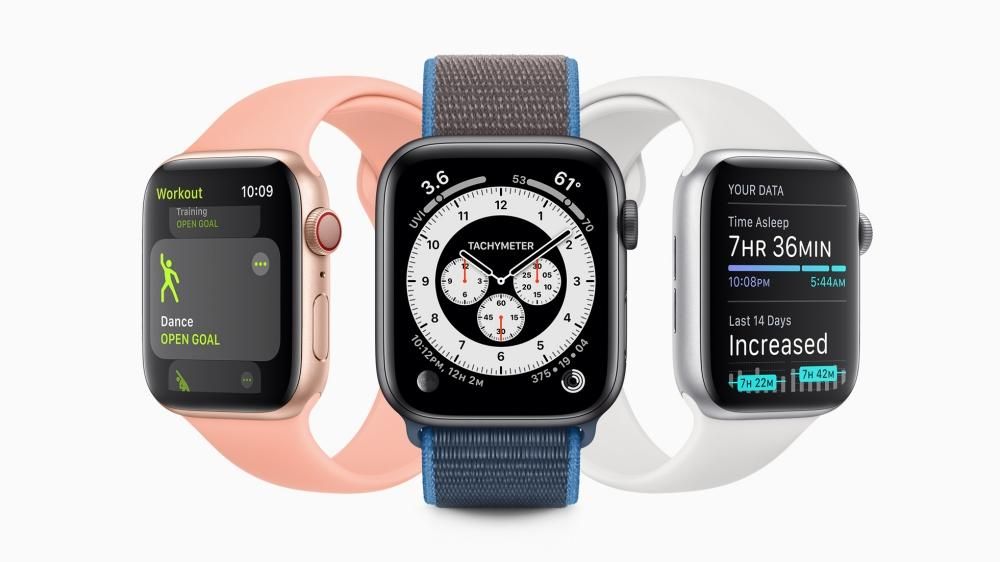ایک ٹیم کے طور پر کام کرنے کے لیے، سب سے زیادہ آرام دہ چیز یہ ہے کہ تمام ممبران کے ساتھ ایک مشترکہ فولڈر ہو جس میں ایک جیسی معلومات ہو۔ گوگل ڈرائیو کے ساتھ یہ کام کرنا واقعی آسان ہوسکتا ہے جو آپ کو فولڈرز اور فائلز کو آسانی سے شیئر کرنے کی اجازت دیتا ہے، لیکن macOS اور خاص طور پر iCloud میں یہ آپشن بھی شامل ہے۔ اس آرٹیکل میں ہم آپ کو بتاتے ہیں کہ آپ میک پر فولڈرز یا دستاویزات کیسے شیئر کر سکتے ہیں۔
میک پر فولڈرز یا دستاویزات کا اشتراک کریں۔
یہ ذہن میں رکھنا ضروری ہے کہ فولڈرز اور دستاویزات دونوں جن کو آپ شیئر کرنا چاہتے ہیں۔ iCloud پر اپ لوڈ کیے گئے ہیں۔ . یہ درست نہیں ہے کہ وہ مقامی طور پر Mac پر محفوظ ہیں، مثال کے طور پر 'ڈاؤن لوڈز' میں۔ ایک بار جب ہم یہ ذہن میں رکھتے ہیں، تو ہمیں صرف درج ذیل اقدامات پر عمل کرنا ہوگا:
- فائنڈر درج کریں اور سائیڈ سیکشن میں آپ کو 'iCloud' فولڈر تک رسائی نظر آئے گی جہاں آپ کو داخل ہونا ضروری ہے۔
- وہ فولڈر یا دستاویز منتخب کریں جسے آپ شیئر کرنا چاہتے ہیں اور سیکنڈری بٹن پر کلک کریں۔ راستے پر عمل کریں 'شیئر> لوگوں کو شامل کریں' کے لیے۔
- ہم اس پینل تک رسائی حاصل کریں گے جہاں ہم ان دعوتوں کو کنٹرول کر سکتے ہیں جو ہم بنانے جا رہے ہیں اور ان اجازتوں کو جو ہم دے سکتے ہیں۔
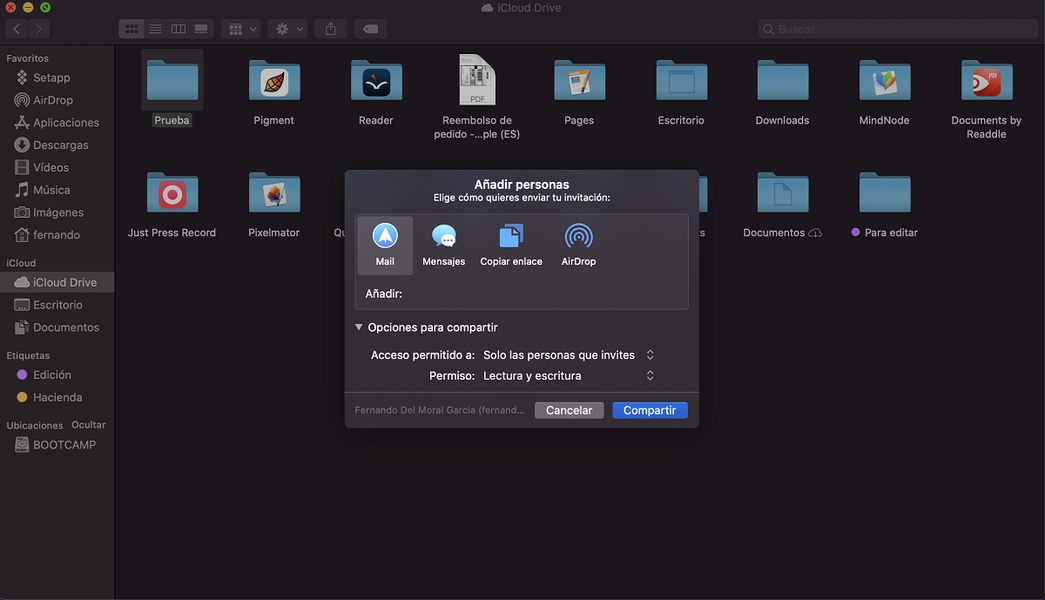
جیسا کہ ہم نے یہاں ذکر کیا ہے، ہم رسائی کے لنک کو بہت سارے ذرائع سے بھیج سکتے ہیں جیسے کہ ای میل، پیغامات... یا جہاں چاہیں اسے کاپی اور پیسٹ کر سکتے ہیں۔ لیکن کسی دستاویز یا فولڈر کو شیئر کرنے کے لیے لنک بھیجنے سے پہلے، ہمیں ان 'شیئرنگ آپشنز' کو ذہن میں رکھنا چاہیے جو ہمیں نیچے نظر آتے ہیں۔ اس ٹول کو تعینات کرتے وقت ہمیں دو امکانات ملیں گے:
- میک پر ہم فائنڈر پر جائیں گے اور اس فائل یا فولڈر کو تلاش کریں گے جسے ہم شیئر کرنا بند کرنا چاہتے ہیں۔
- ہم ثانوی بٹن دبائیں گے اور راستے کی پیروی کریں گے۔ اشتراک کریں > لوگوں کو دکھائیں۔
- پاپ اپ ہونے والی ونڈو میں ہم ان تمام لوگوں کو دیکھیں گے جن کے پاس زیر بحث دستاویز تک رسائی ہے، اور ہم کچھ مخصوص کارروائیاں کرنے کے قابل ہو جائیں گے:
سب کے ساتھ شئیر کرنا بند کرو : اگر ہم آپشنز کا ڈراپ ڈاؤن کھولیں گے تو ہمیں ایک باکس نظر آئے گا جس پر لکھا ہے کہ 'Stop sharing' جس پر ہم کلک کریں گے۔کسی مخصوص شخص کے ساتھ اشتراک کرنا بند کریں۔ : زیربحث شخص کے نام پر کڑا رکھیں اور تین نکات پر کلک کرنے کے بعد ہم 'رسائی ہٹا دیں' کا آپشن منتخب کر سکتے ہیں۔اگر آپ کو شک ہے کہ میک پر اشتراکی فائلوں کے ساتھ کام کرنا بہت آسان ہے اس طرح کے افعال کی بدولت۔ آخر میں، جس چیز کی پیروی کی جاتی ہے وہ یہ ہے کہ تھرڈ پارٹی ایپلی کیشنز کو کسی ایسے کام کو انجام دینے کے لیے استعمال نہیں کیا جاتا جو iCloud کے ذریعے آسانی سے کیا جا سکے۔
ایک بار جب ہم ان تمام اختیارات کا جائزہ لیں گے، تو ہم صرف نیچے 'شیئر' پر کلک کریں گے۔ یہاں سے مہمان فولڈر یا دستاویز کو ڈاؤن لوڈ کر سکیں گے اور اگر ان کے پاس مطلوبہ اجازتیں ہوں تو اس میں ترمیم کرنا شروع کر سکیں گے۔
دستاویز یا فائل کا اشتراک بند کریں۔
جب کام مکمل ہو جاتا ہے، یا ہم صرف کسی کو فولڈر سے باہر نکالنا چاہتے ہیں، macOS سے فائل یا فولڈر کا اشتراک بند کرنے کا آپشن موجود ہے۔ ایسا کرنے کے لیے بس درج ذیل اقدامات پر عمل کریں: