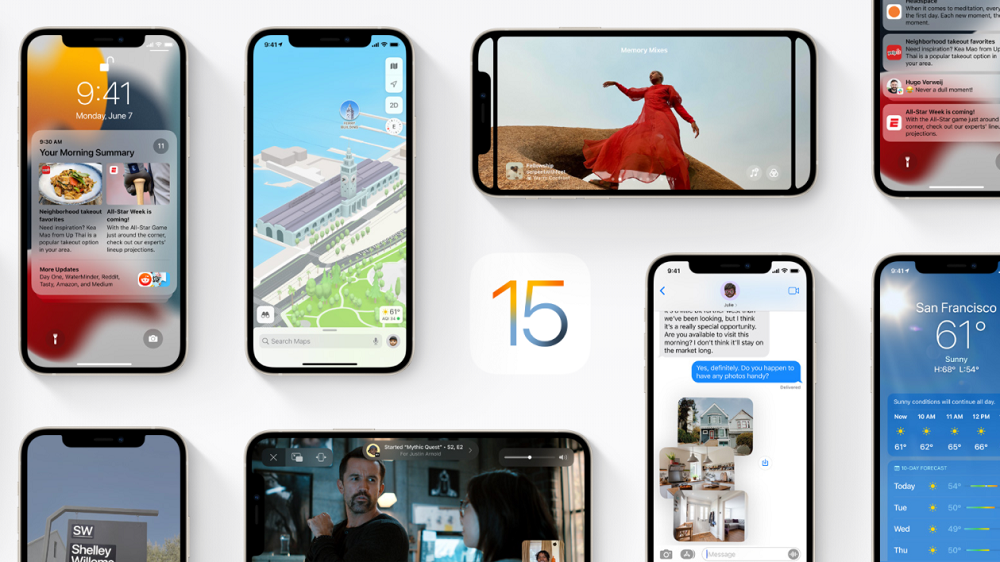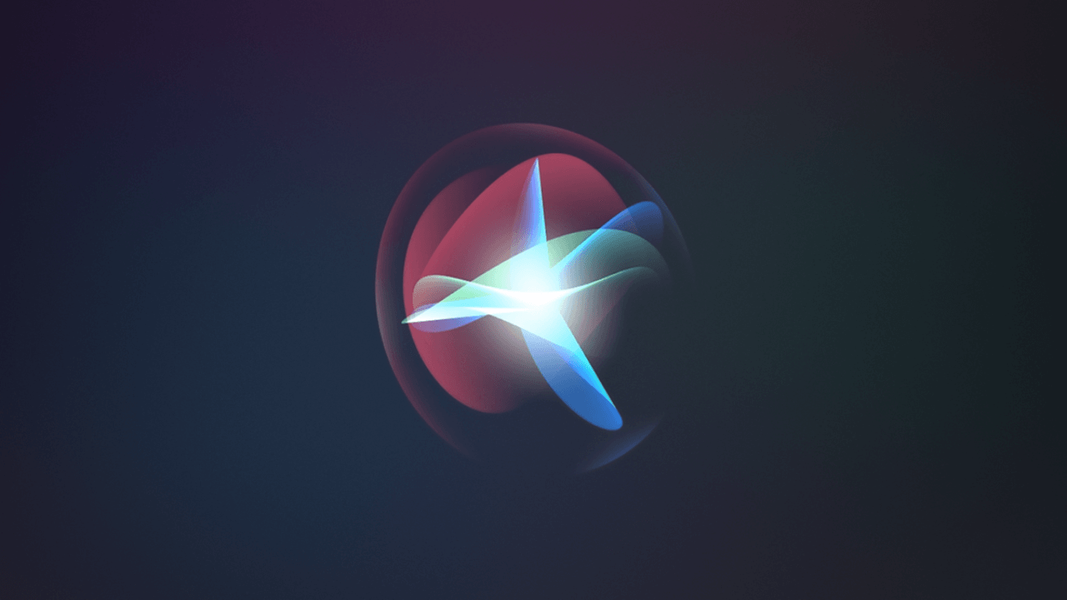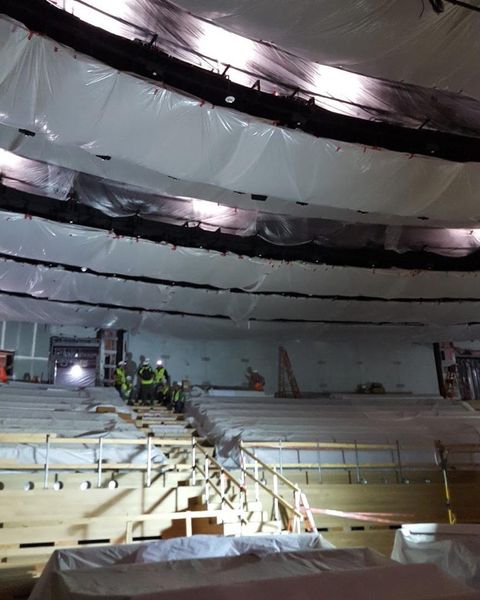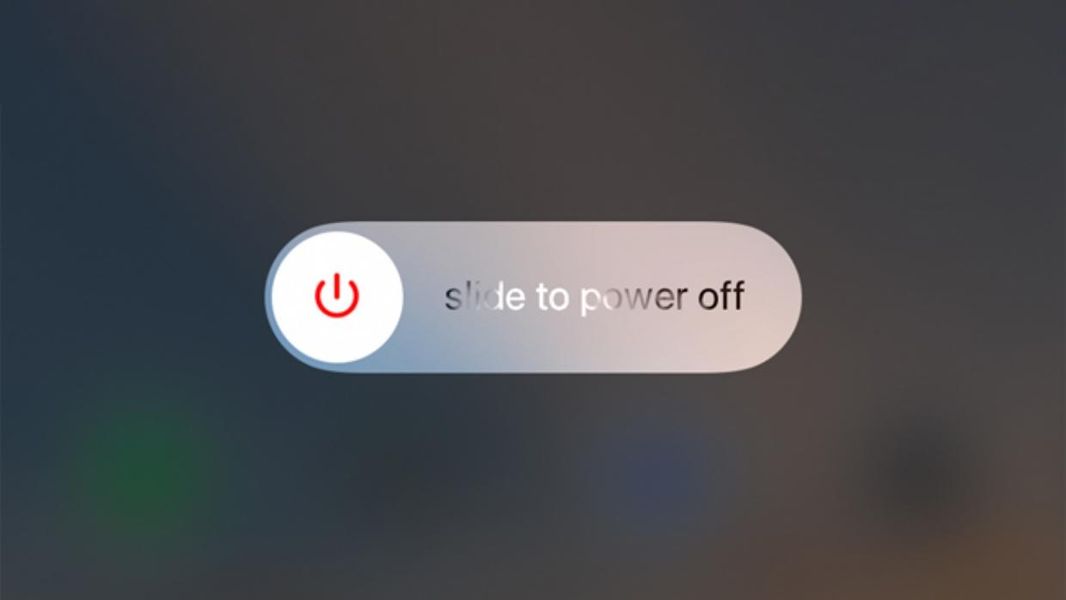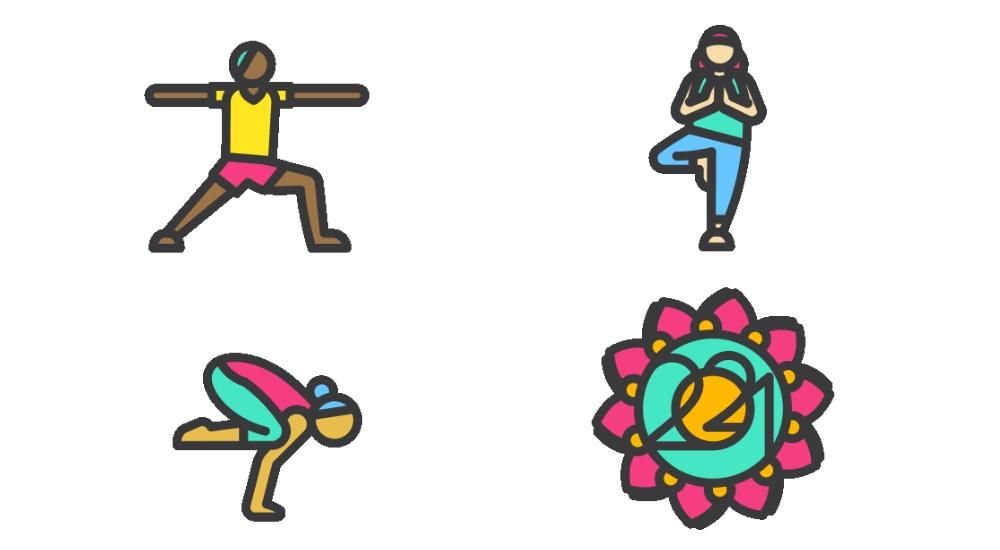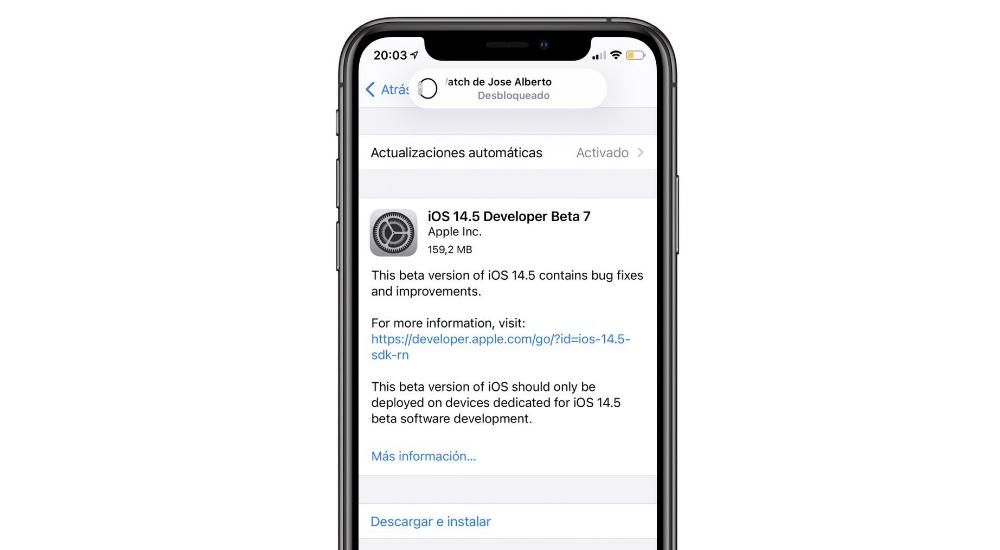آئی پیڈ او ایس 13 کے بعد سے ہم اپنے آئی پیڈ پر ماؤس کے استعمال سے لطف اندوز ہو سکتے ہیں، اس طرح آئی پیڈ کی میک کے ساتھ مماثلت حاصل کر سکتے ہیں۔ لیکن بدقسمتی سے شروع میں ایپل کا اپنا ماؤس استعمال کرنے کا امکان شامل نہیں تھا۔ جادوئی ماؤس کمپنی کے ٹیبلٹس پر۔ اس بکواس کو بعد میں اپ ڈیٹ کے ساتھ حل کیا گیا، جس سے صارفین کو اس ماؤس کو اپنے آئی پیڈ سے لنک کرنے کا امکان مل گیا۔ اس آرٹیکل میں ہم آپ کو بتاتے ہیں کہ آپ یہ کیسے کر سکتے ہیں اور تجربے کو کس طرح ذاتی بنانا ہے۔
میجک ماؤس کو جوڑنا 2
چاہے آپ اپنے جادوئی ماؤس 2 کو ری سائیکل کر رہے ہوں یا یہ بالکل نیا ہے، اسے iPadOS پر استعمال کیا جا سکتا ہے۔ آپ کو صرف اس بات کو ذہن میں رکھنا ہوگا۔ منسلک نہیں کیا جا سکتا کسی دوسرے ڈیوائس جیسے کہ MacBook یا iMac پر۔ ایک بار جب یہ تصدیق ہو جائے تو، آپ کو لنک بنانے کے لیے درج ذیل مراحل پر عمل کرنا ہوگا۔
- پیچھے والے بٹن کو دبا کر اپنے جادوئی ماؤس 2 کو آن کریں۔ یہ خود بخود جوڑا بنانے کے موڈ میں داخل ہو جائے گا۔
- آئی پیڈ پر جائیں۔ ترتیبات > بلوٹوتھ . ہم چند سیکنڈ انتظار کریں گے اور یہ ہمارے جادوئی ماؤس 2 کا پتہ لگائے گا۔
- ہم صرف اس پر کلک کریں گے اور ہمیں لنک کی درخواست ملے گی جسے ہم قبول کر لیں گے۔

ایک بار جب یہ ہو جائے تو ہم کچھ اور کیے بغیر اپنی گھڑی کا استعمال شروع کر سکتے ہیں۔ کلک کرنے کے علاوہ، ہم میجک ماؤس 2 میں شامل ٹچ سرفیس کا بھی استعمال کر سکتے ہیں۔ زیادہ تر اشارے جو ہم اپنے میک کے ساتھ کر سکتے ہیں دستیاب ہیں، جیسے کسی صفحہ پر سکرول کرنا یا اوپر سے اوپر تک اختیارات کے مینو میں نیچے یا اس کے برعکس۔
حسب ضرورت کو کنٹرول کریں۔
سب سے زیادہ اطمینان بخش تجربہ حاصل کرنے کے لیے، Apple ہمیں اجازت دیتا ہے کہ ہم بٹن پر کلک کرنے پر وہ کارروائی اپنی مرضی کے مطابق کر سکیں۔ پہلے سے طے شدہ طور پر یہ کیا کرتا ہے ایک سادہ کلک ہے لیکن ان اقدامات پر عمل کرکے اسے آسانی سے اپنی مرضی کے مطابق بنایا جاسکتا ہے۔
- آئی پیڈ پر 'سیٹنگز' میں جائیں۔
- دائیں جانب آپشن پر جائیں۔ 'قابل رسائی' .
- اختیارات کے دوسرے بلاک میں، 'ٹچ' پر کلک کریں اور پھر سب سے اوپر 'اسسٹیو ٹچ' پر کلک کریں۔
- ماؤس کے تجربے کو حسب ضرورت بنانے کے لیے 'پوائنٹنگ ڈیوائسز' کے عنوان سے بلاک تک نیچے سکرول کریں۔
سب سے پہلے، اگر ہم اس حصے پر کلک کریں جو کہ 'ڈیوائسز' کہتا ہے اور پھر اپنے ماؤس پر، تو ہمیں بٹنوں کو اپنی مرضی کے مطابق کرنے تک رسائی حاصل ہوگی۔ اوپری حصے پر کلک کرنے سے جو کہتا ہے کہ 'اضافی بٹنوں کو حسب ضرورت بنائیں' ہمارے پاس ترمیم کرنے کے لیے بٹن کے ساتھ کلک کرنے کا امکان ہوگا۔ یہاں آپشنز کی ایک وسیع رینج کھلتی ہے تاکہ ہم اس کے ساتھ کیا کرنا چاہتے ہیں اس کا انتخاب کر سکیں، جیسے کہ سادہ دبانا یا ثانوی کلک کرنا، دوسروں کے درمیان۔ ظاہر ہے کہ ہر شخص کا ماؤس استعمال کرنے کا ایک الگ طریقہ ہوتا ہے اور یہی وجہ ہے کہ اس سے فائدہ اٹھانے کے لیے آپ کو ان آپشنز پر کچھ وقت صرف کرنا ہوگا تاکہ آپ بٹن کے ساتھ کیا کرنا چاہتے ہیں۔
کیا یہ مشورہ دیا جاتا ہے؟
ہمارے آئی پیڈ سے جڑنے کے لیے تمام ممکنہ آلات کا ہونا ہمیشہ دلچسپ ہوتا ہے۔ لیکن میجک ماؤس 2 کے پاس ہے۔ اچھی چیزیں اور بری چیزیں . اس کے پاس موجود فوائد میں سے ایک ٹچ پینل ہے جسے یہ مختلف اشارے کرنے کے قابل ہونے کے لیے مربوط کرتا ہے۔ لیکن بدقسمتی سے ہم سمجھتے ہیں کہ یہ بہت آسان ہے، کیونکہ اس میں صرف ایک بڑا بٹن شامل ہوتا ہے، یہ پتہ نہیں چلتا کہ ہم کب دو انگلیوں سے کلک کرتے ہیں جیسا کہ یہ سیکنڈری کلک کے لیے میک پر کرتا ہے۔ یہ وہ جگہ ہے جہاں ہمیں یہ فیصلہ کرنا چاہیے کہ آیا ہم اپنے لیے صحیح ٹیم کے ساتھ کام کر رہے ہیں یا مارکیٹ میں مزید دلچسپ آپشنز موجود ہیں۔