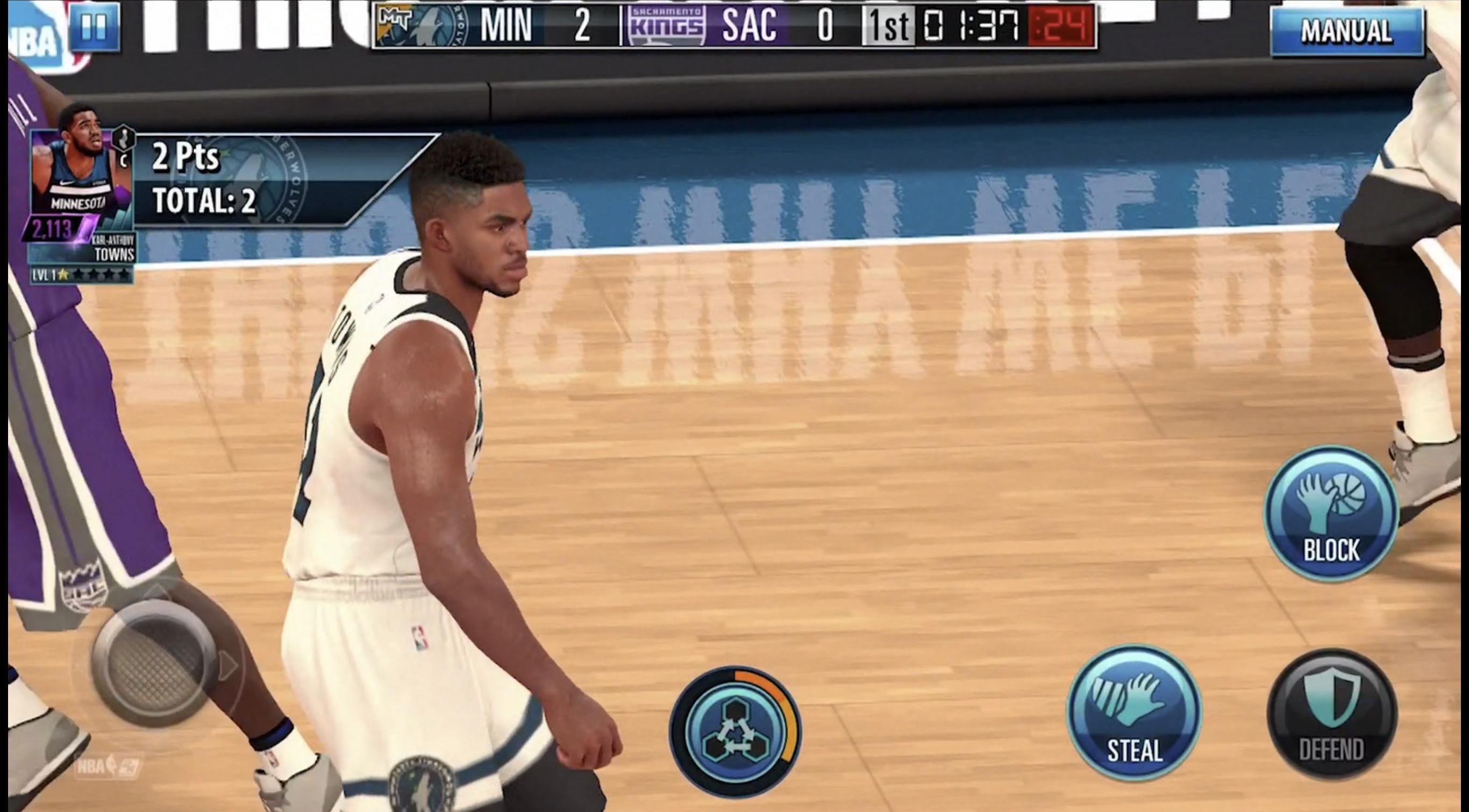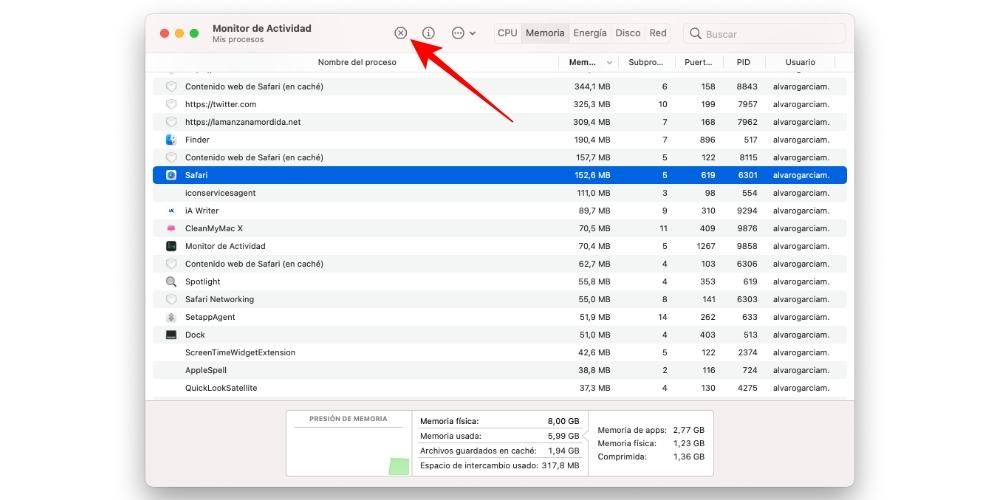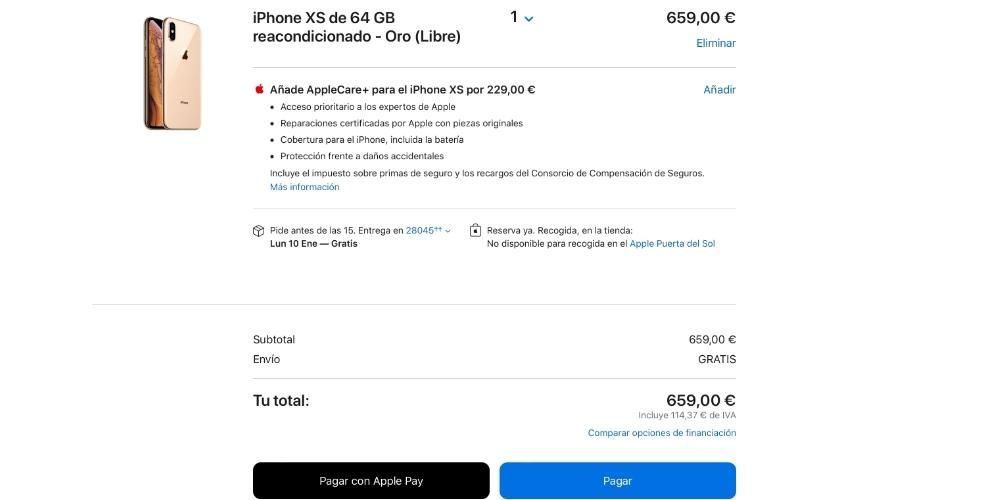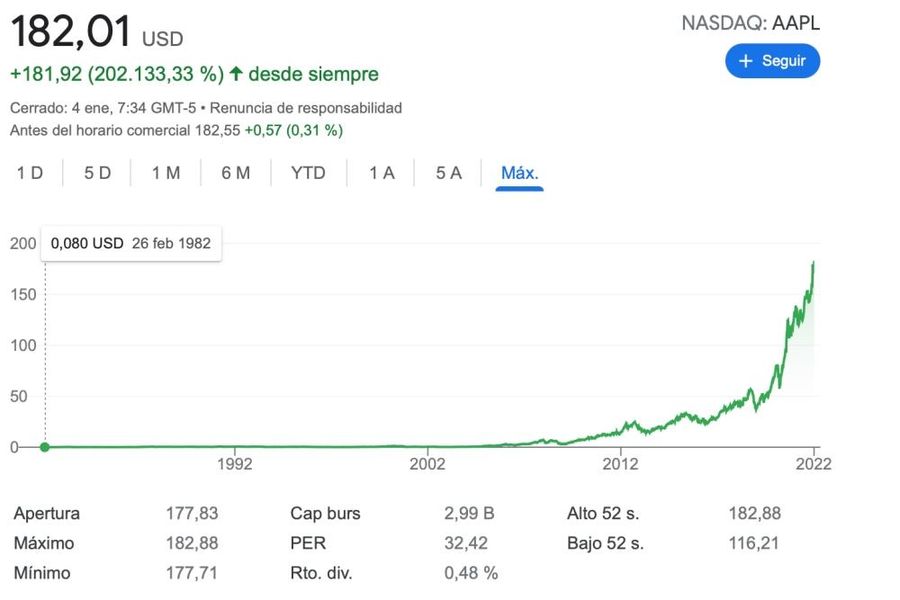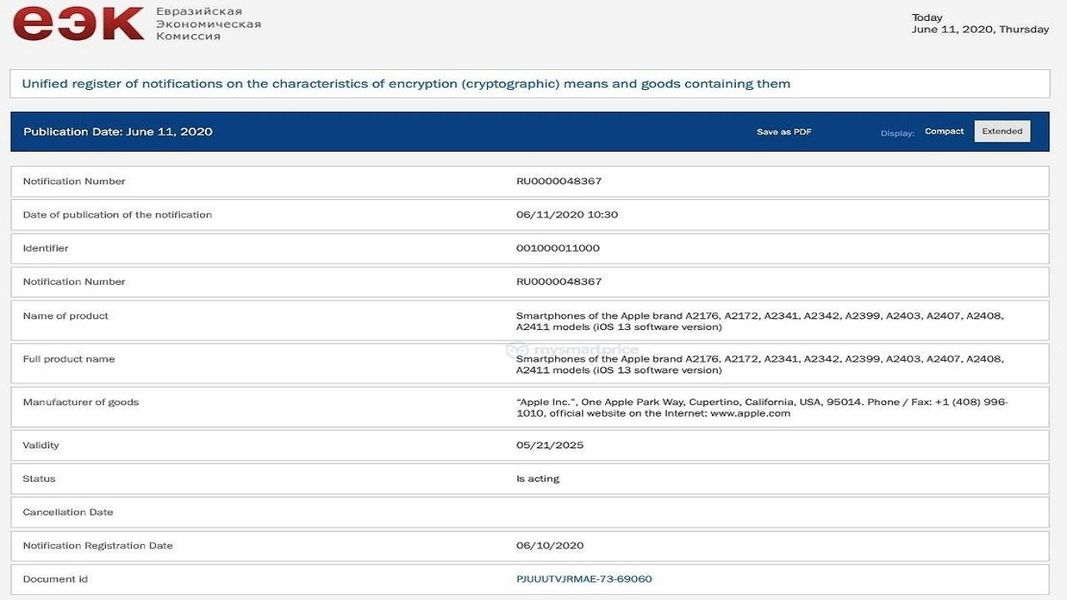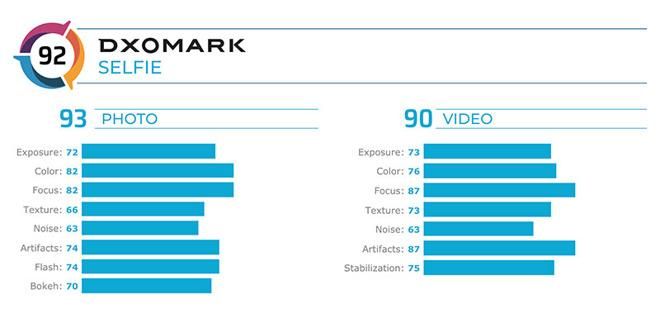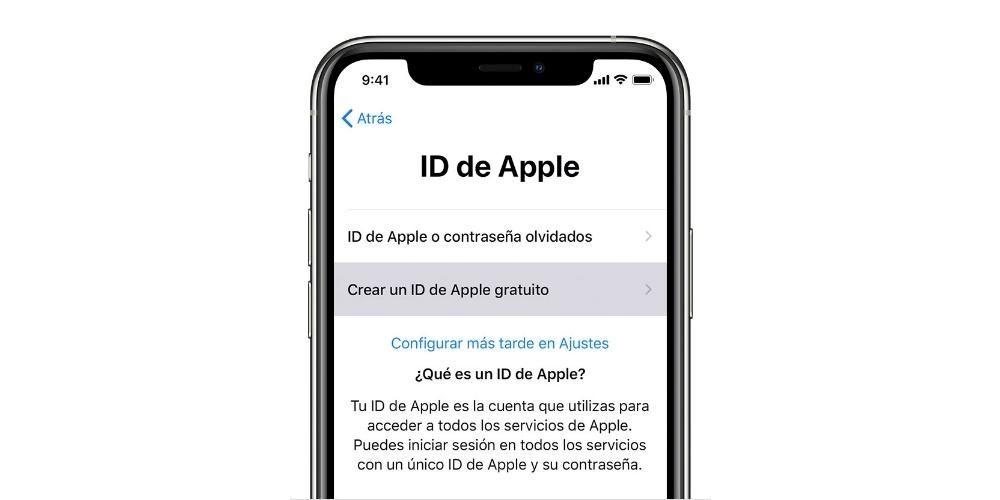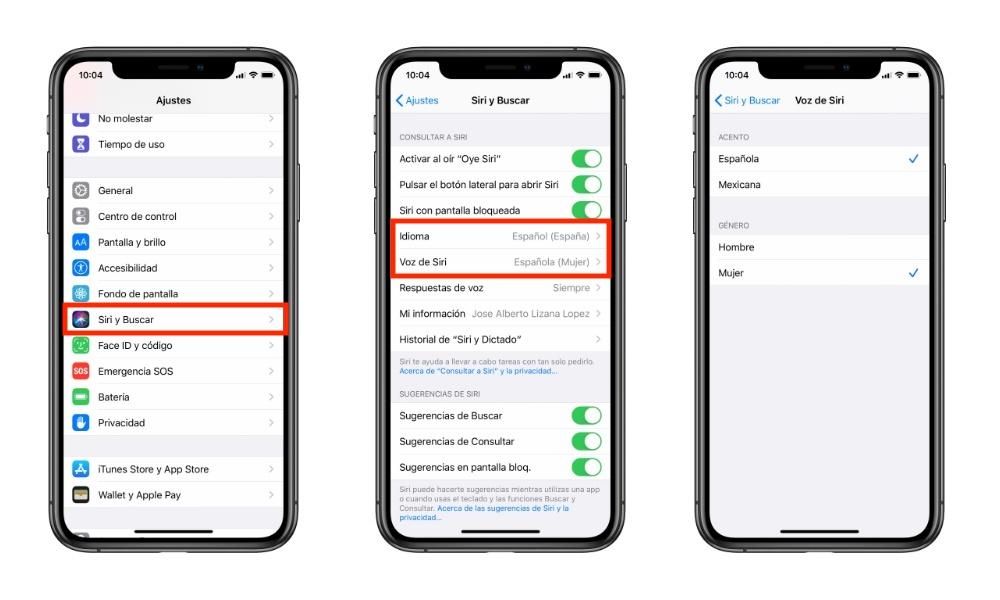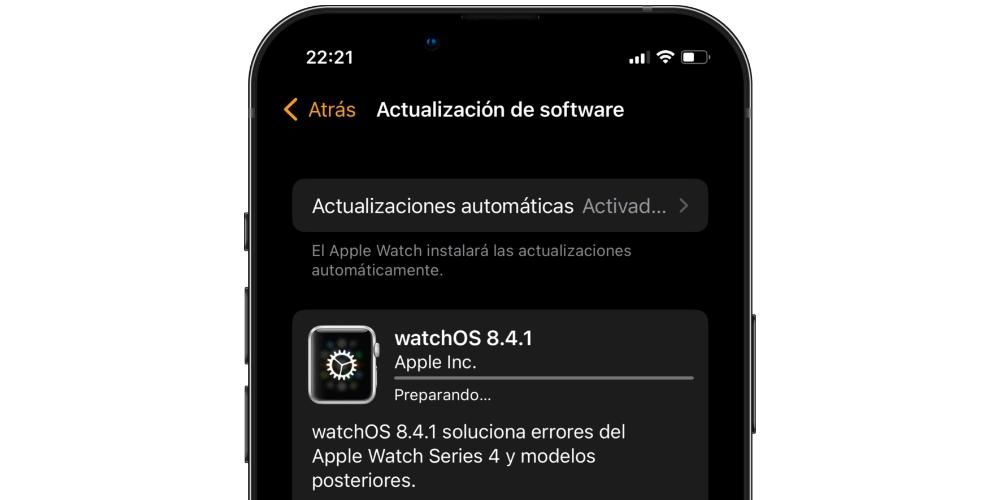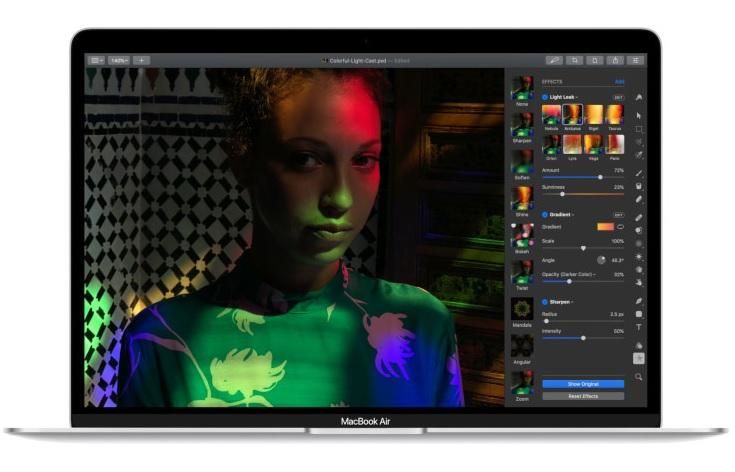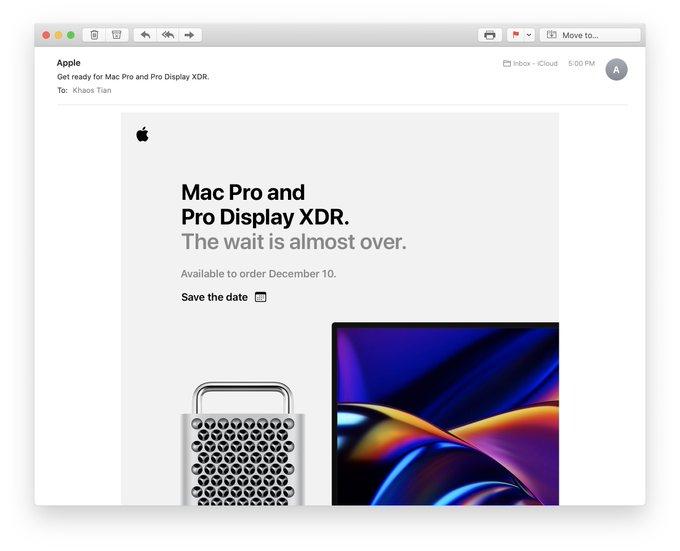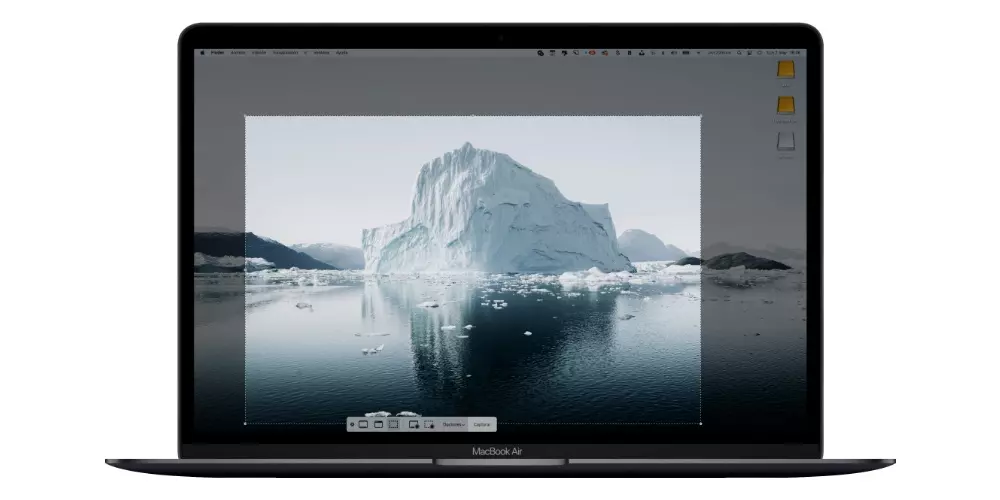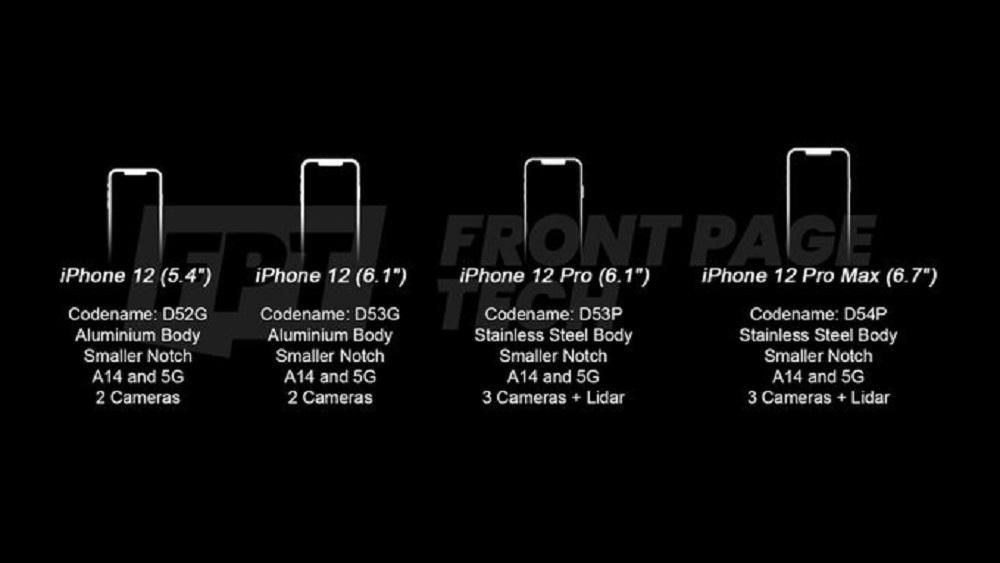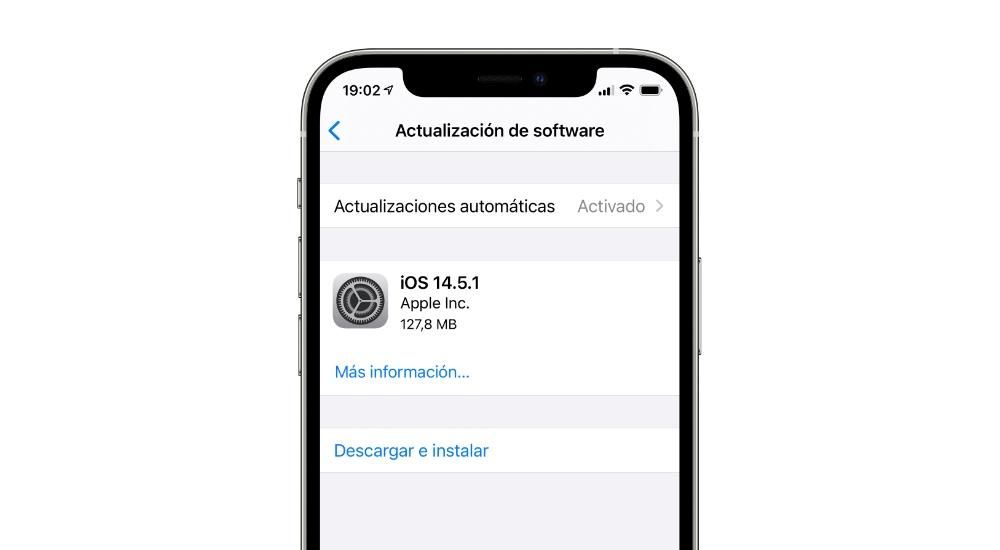آج کسی بھی الیکٹرانک ڈیوائس کی طرح، آئی پیڈ کو اپنی تمام خصوصیات سے فائدہ اٹھانے کے لیے انٹرنیٹ کنکشن کی ضرورت ہوتی ہے۔ اس کے لیے اسے وائی فائی کے ذریعے کنیکٹ کرنا ضروری ہوگا، جب تک کہ آپ کے پاس وائی فائی + سیلولر ورژن نہ ہو۔ اگر آپ کو اپنے آئی پیڈ کو اس قسم کے نیٹ ورکس سے منسلک کرنے میں کوئی مسئلہ ہے تو پڑھتے رہیں کیونکہ ہم اسے حل کرنے میں آپ کی مدد کریں گے۔
آئی پیڈ کو دوبارہ شروع کریں۔
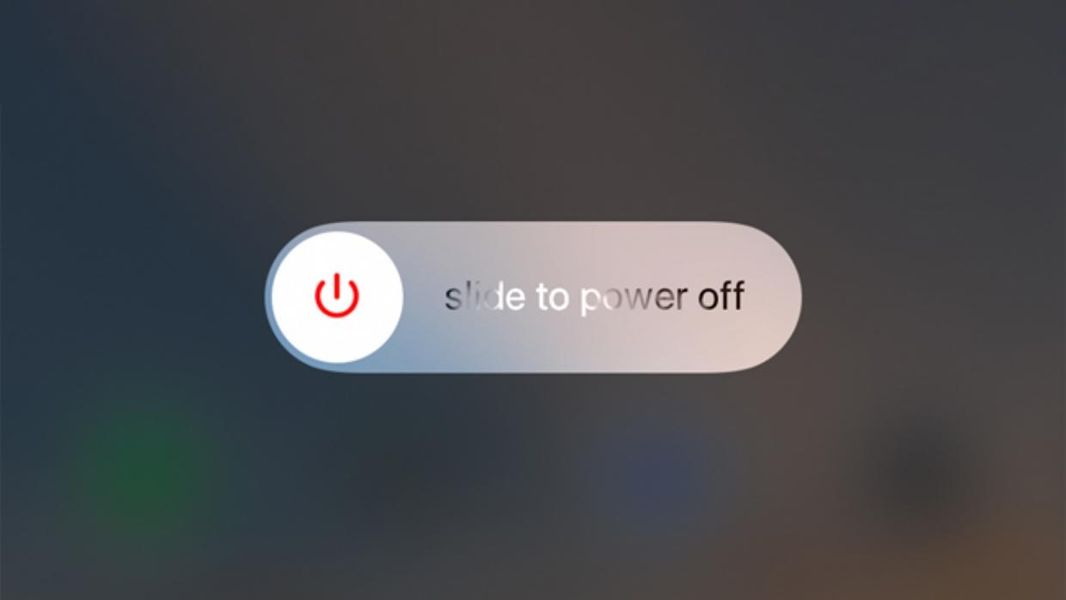
کمپیوٹر کی دنیا میں ایک بہت ہی عام لطیفہ ہے جس میں کہا جاتا ہے کہ ڈیوائس کو آف اور آن کرنے سے سب کچھ ٹھیک ہوجاتا ہے۔ دراصل یہ سچ نہیں ہے یا کم از کم ہمیشہ نہیں۔ اس کی بنیاد اس حقیقت میں مضمر ہے کہ ایسے اوقات ہوتے ہیں جب آلات میں کچھ اندرونی عمل ہوتا ہے جو اسے صحیح طریقے سے کام کرنے سے روکتا ہے، جس کا واحد ممکنہ حل دوبارہ شروع کرنا ہے۔ لہذا، ہم ان مسائل کو مسترد کرنے کے لئے پہلے سے ہی تجویز کر سکتے ہیں آئی پیڈ کو آف اور آن کریں۔ . درحقیقت، دوبارہ شروع کرنے کے بعد، اسے کم از کم 30 سیکنڈ کے لیے بند کرنے اور اسے دوبارہ آن کرنے کی سفارش کی جاتی ہے۔
چیک کریں کہ روٹر ناکام نہیں ہوتا ہے۔

بعض اوقات ہم اپنے آلے پر کنکشن کے مسائل کو مورد الزام ٹھہراتے ہیں، لیکن ہو سکتا ہے کہ یہ مجرم نہ ہو۔ اگر آپ انٹرنیٹ تک رسائی حاصل کر سکتے ہیں، چاہے یہ معمول سے سست ہو، تو ہم تجویز کرتے ہیں کہ آپ اسپیڈ ٹیسٹ کریں۔ یہ آپ کے نیٹ ورک کی حالت کے بارے میں مفید ڈیٹا کا ایک سلسلہ واپس کر دے گا۔ اگر آپ تصدیق کرتے ہیں کہ رفتار توقع کے مطابق نہیں ہے، تو ہم تجویز کرتے ہیں۔ راؤٹر کو دوبارہ شروع کریں اور کنکشن کو دوبارہ ٹیسٹ کریں۔ اگر اس سے مسئلہ حل نہیں ہوتا ہے یا آپ کسی بھی طرح سے براہ راست انٹرنیٹ تک رسائی حاصل نہیں کر سکتے ہیں، تو یہ مشورہ دیا جاتا ہے کہ ٹیلی فون کمپنی سے رابطہ کریں تاکہ آپ کو یہ واضح کرنے میں مدد ملے کہ آیا یہ روٹر یا نیٹ ورک میں موجود سگنل میں کوئی مسئلہ ہے۔ .
آئی پیڈ کی ترتیبات چیک کریں۔

یہ آپ کو بہت واضح معلوم ہو سکتا ہے، لیکن ایسے اوقات ہوتے ہیں جب ہم سوچتے ہیں کہ ہم نے آئی پیڈ کو وائی فائی سے کنیکٹ کر لیا ہے اور ابھی تک مذکورہ کنکشن قائم نہیں کیا ہے۔ سیٹنگز > وائی فائی پر جا کر آپ چیک کر سکتے ہیں کہ آیا انٹرنیٹ سگنل کی تلاش ایکٹیویٹ ہے اور، اگر ایسا ہے تو، چیک کر سکتے ہیں کہ آیا آپ نے وائی فائی نیٹ ورک کے ساتھ کنکشن قائم کیا ہے۔ اگر آپ کسی نیٹ ورک سے جڑے ہوئے ہیں تو، متعلقہ آئیکن سب سے اوپر ظاہر ہوتا ہے اور آپ پھر بھی انٹرنیٹ تک رسائی حاصل نہیں کر سکتے، یہ ممکن ہے کہ مسئلہ راؤٹر سے پیدا ہوا ہو، جیسا کہ ہم نے پچھلے پوائنٹ میں بتایا تھا۔ تاہم، ایسے اوقات ہوتے ہیں جب ان سیٹنگز میں ایک ایرر میسج ظاہر ہوتا ہے، جس کے بارے میں آپ i کے آئیکن پر کلک کر کے مزید معلومات حاصل کر سکتے ہیں۔
کیا آئی پیڈ اپ ٹو ڈیٹ ہے؟
اگرچہ یہ کچھ غیر معمولی ہے، لیکن یہ ممکن ہے کہ آئی پیڈ سافٹ ویئر میں ایک بگ موجود ہو جو کنکشن کو روکتا ہے۔ لہذا، یہ سب سے زیادہ سفارش کی جاتی ہے اسے تازہ ترین ورژن میں اپ ڈیٹ کریں۔ دستیاب آپریٹنگ سسٹم کا۔ ہم سمجھتے ہیں کہ انٹرنیٹ کنکشن کے بغیر اپ ڈیٹ ڈاؤن لوڈ کرنا ناممکن ہے، اس لیے آپ کو کمپیوٹر کا استعمال کرتے ہوئے آئی پیڈ کو اپ ڈیٹ کرنے کا سہارا لینا پڑے گا، جیسا کہ آپ آئی فون کے ساتھ کرتے ہیں۔

Mac کے ساتھ MacOS Catalina یا بعد میں
- کیبل کے ذریعے آئی پیڈ کو میک سے مربوط کریں۔
- کی ایک کھڑکی کھولیں۔ تلاش کرنے والا اور بائیں بار میں آئی پیڈ کے نام پر کلک کریں۔
- جنرل ٹیب پر جائیں اور پر کلک کریں۔ اپ ڈیٹ کے لیے چیک کریں۔ .
- iOS / iPadOS کے نئے ورژن کو ڈاؤن لوڈ اور انسٹال کرنے کے لیے اسکرین پر دیے گئے مراحل پر عمل کریں اور جب تک پورا عمل مکمل نہ ہوجائے آئی پیڈ کو منقطع نہ کریں۔
میک کے ساتھ میکوس موجاوی یا اس سے پہلے
- کیبل کے ذریعے آئی پیڈ کو میک سے مربوط کریں۔
- کھلتا ہے۔ iTunes اور اوپر والے آئیکن پر کلک کرکے ڈیوائس مینجمنٹ والے حصے پر جائیں۔
- خلاصہ ٹیب پر جائیں اور کلک کریں۔ اپ ڈیٹ کے لیے چیک کریں۔ .
- iOS / iPadOS کے نئے ورژن کو ڈاؤن لوڈ اور انسٹال کرنے کے لیے اسکرین پر دیے گئے مراحل پر عمل کریں اور جب تک پورا عمل مکمل نہ ہوجائے آئی پیڈ کو منقطع نہ کریں۔
ونڈوز پی سی پر
- آئی پیڈ کو کیبل کے ذریعے کمپیوٹر سے جوڑیں۔
- کھلتا ہے۔ iTunes اور اوپر والے آئیکن پر کلک کرکے ڈیوائس مینجمنٹ والے حصے پر جائیں۔
- خلاصہ ٹیب پر جائیں اور کلک کریں۔ اپ ڈیٹ کے لیے چیک کریں۔ .
- iOS / iPadOS کے نئے ورژن کو ڈاؤن لوڈ اور انسٹال کرنے کے لیے اسکرین پر دیے گئے مراحل پر عمل کریں اور جب تک پورا عمل مکمل نہ ہوجائے آئی پیڈ کو منقطع نہ کریں۔
نیٹ ورک کی ترتیبات کو دوبارہ ترتیب دیں۔

نیٹ ورک کے تمام مسائل کا ایک حتمی حل، جب تک کہ ڈیوائس صحیح طریقے سے کام کرے اور روٹر بھی، نیٹ ورک سیٹنگز کو ری سیٹ کرنا ہے۔ اس کے لیے آپ کو جانا ہوگا۔ ترتیبات > عمومی > بحال کریں۔ اور پر کلک کریں نیٹ ورک کی ترتیبات کو دوبارہ ترتیب دیں۔ یہ ایپل کا ان مسائل کا حل ہے، اور یہ مکمل ری سیٹ سے بہت کم تکلیف دہ ہے۔ اس طرح، صرف وائی فائی نیٹ ورکس کے کنکشنز اور پاس ورڈز کو مٹا دیا جائے گا جو آپ کے آئی پیڈ پر ہیں، جس سے کنکشن کا عمل شروع سے ممکن ہو جائے گا اور ممکنہ مسائل سے بچا جا سکے گا۔
آخری آپشن: تکنیکی مدد پر جائیں۔

اس مقام پر جہاں آئی پیڈ مندرجہ بالا تجاویز پر عمل کرتے ہوئے انٹرنیٹ سے منسلک نہیں ہوتا ہے، اس بات کا زیادہ امکان ہے کہ یہ آئی پیڈ کا نیٹ ورک کارڈ ہے جو ناکام ہو رہا ہے۔ ڈیوائس کا یہ یا کوئی اور اندرونی جزو مسئلہ کا سبب بن سکتا ہے اور اس صورت میں آپ خود مرمت نہیں کر پائیں گے۔ لہذا، ایپل یا SAT (مجاز تکنیکی معاونت) پر جانے کا مشورہ دیا جاتا ہے۔ ان جگہوں پر ان کے پاس درست تشخیصی ٹولز ہیں جو اس بات کی تصدیق کریں گے کہ اصل مسئلہ کیا ہے۔
دی مرمت کی قیمت یہ اس بات پر منحصر ہے کہ مسئلہ کیا ہے اور کسی بھی صورت میں آپ اسے ادا کرنے کے پابند نہیں ہوں گے، کیونکہ انہیں آپ کو پہلے سے بجٹ دینا ہوگا۔ اگر یہ فیکٹری کی خرابی سے اخذ کردہ غلطی ہے اور آئی پیڈ اب بھی وارنٹی کے تحت ہے، تو یہ مفت ہوسکتا ہے۔ اس کے علاوہ اگر آپ نے AppleCare + سے معاہدہ کیا ہے تو آپ کم لاگت کی مرمت سے فائدہ اٹھا سکتے ہیں۔ کسی بھی صورت میں، ہم ایک آفیشل سروس کی سفارش کرنے پر اصرار کرتے ہیں کیونکہ وہی لوگ ہیں جو غلطی کا بہترین پتہ لگا سکتے ہیں اور اصل حصوں کے ساتھ اسے درست کر سکتے ہیں۔