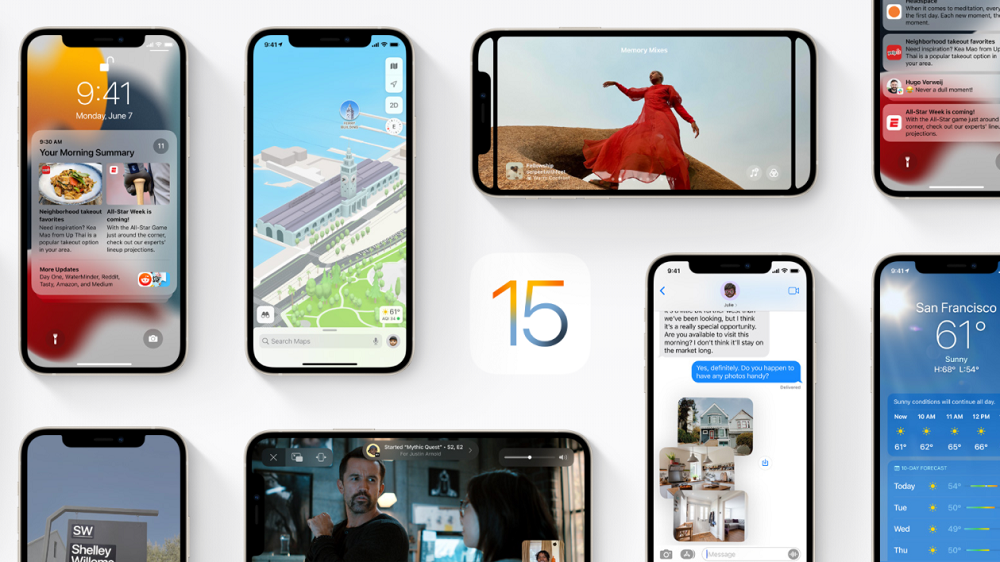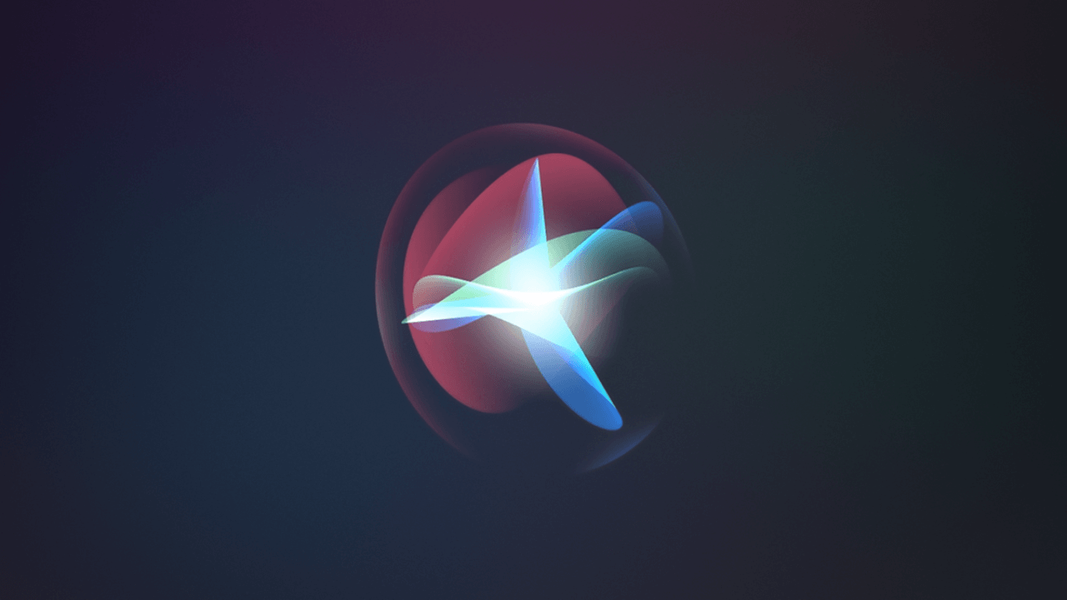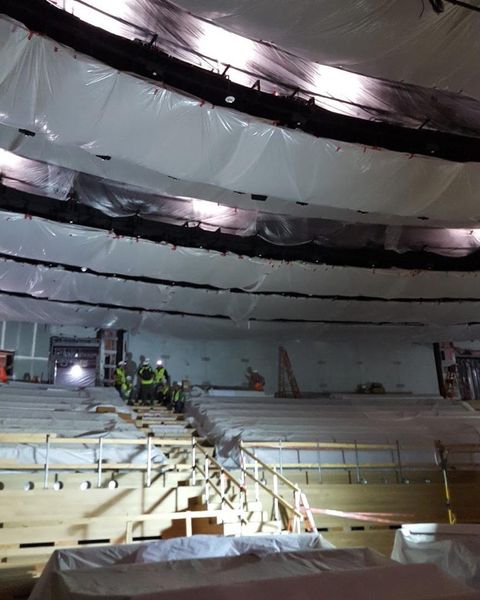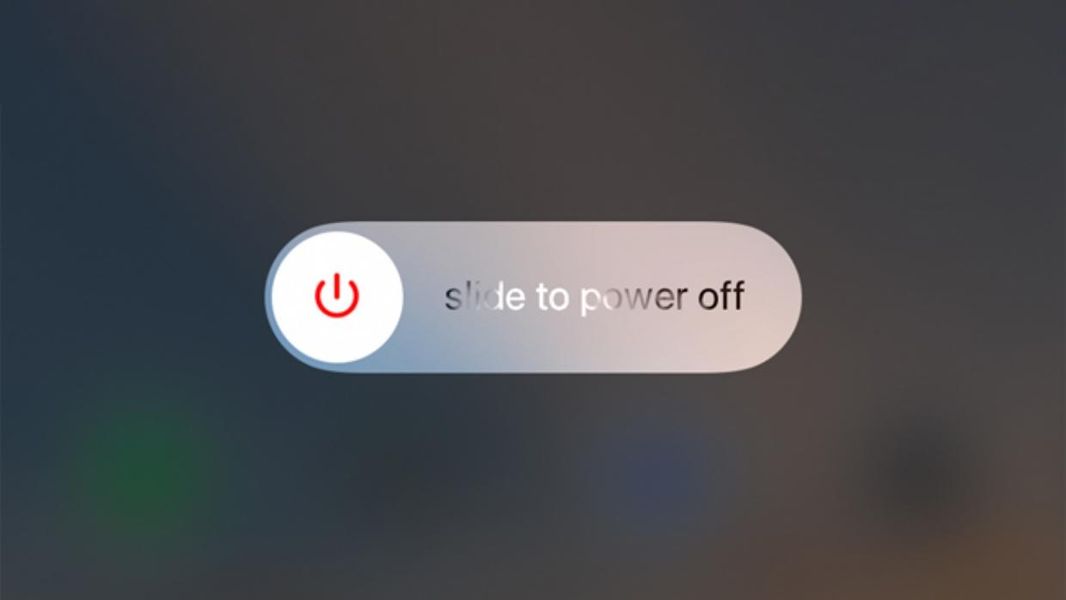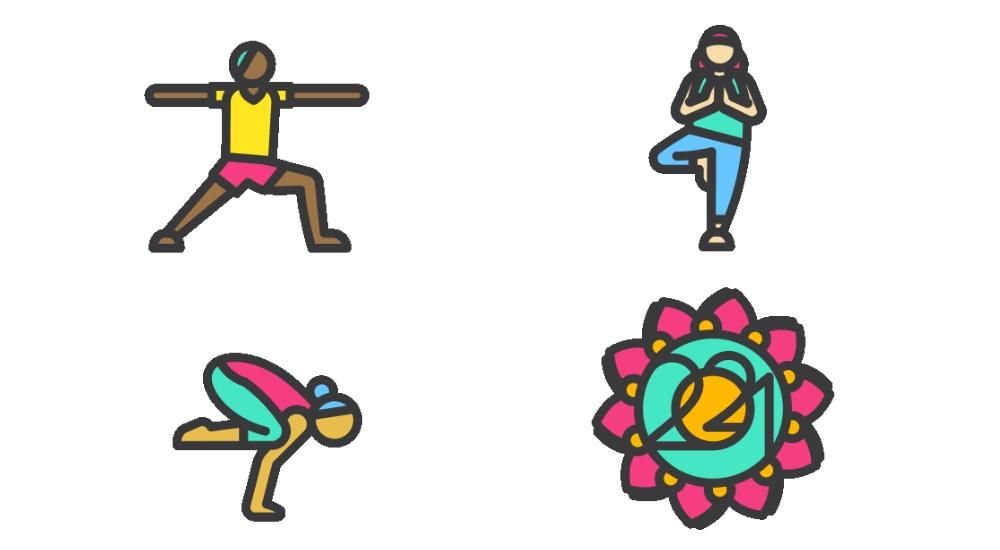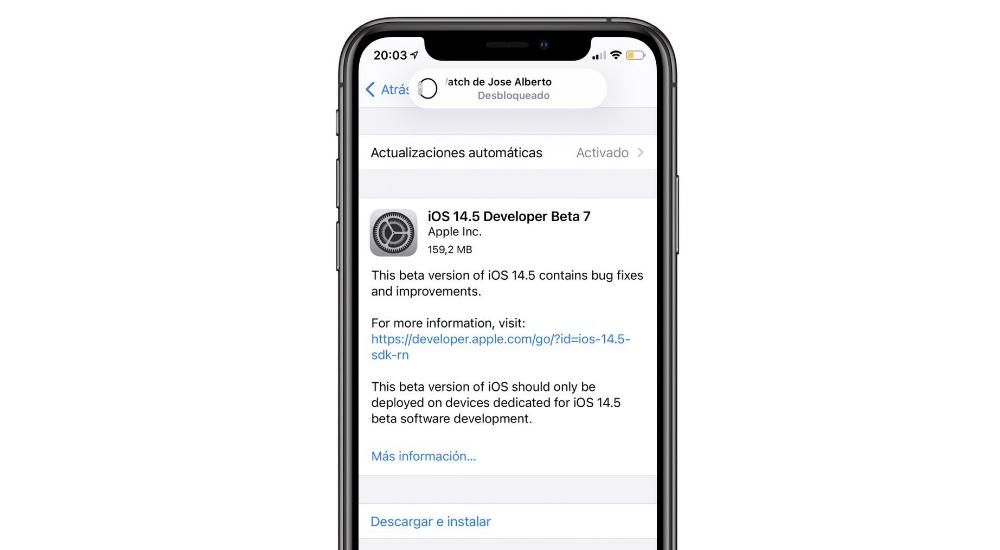اشاروں کے ساتھ آئی پیڈ کا استعمال کرنا واقعی آسان اور مفید ہے، تاہم ان سب سے واقف ہونا ایک اچھا خیال ہے کہ وہ کیسے انجام پاتے ہیں اور ان کا کیا کام ہے۔ اگر آپ بھی آئی پیڈ میں نئے آنے والے ہیں، تو یہ جاننا آپ کے لیے بہت اچھا ہو گا کہ آپ کے ٹیبلیٹ کو کیسے ہینڈل کیا جاتا ہے چاہے اس میں بٹن ہوں یا نہ ہوں۔ اسی لیے اس مضمون میں ہم آپ کو iPadOS میں تعامل کی اس شکل کے بارے میں سب کچھ بتاتے ہیں۔
کیا تمام آئی پیڈ پر اشارے ایک جیسے ہیں؟
ایپل کیٹلاگ میں فی الحال دو قسم کے آئی پیڈ ایک ساتھ موجود ہیں: وہ جو ہوم بٹن والے ہیں اور وہ جو تمام اسکرین ہیں، کیونکہ ان کے کنارے چھوٹے ہیں اور وہ بٹن نہیں ہے۔ اگرچہ اشاروں کے ذریعے iPadOS کا انتظام ان آلات کے لیے متعارف کرایا گیا تھا جن میں وہ بٹن نہیں تھا، لیکن سچ یہ ہے کہ وہ کسی بھی آئی پیڈ کے لیے فعال ہو چکے ہیں۔ بلاشبہ، جن کے پاس پہلے سے ہی یہ بٹن موجود ہے وہ اپنے امکانات کو بڑھا دیتے ہیں اگر ہم اس بات کو مدنظر رکھیں کہ کچھ ایسی کارروائیاں ہیں جو مختلف طریقوں سے کی جا سکتی ہیں۔
بٹنوں کے ساتھ کئے گئے اعمال
اگرچہ ہم ان کو اشاروں کے طور پر نہیں سمجھ سکتے، لیکن ایسی کارروائیاں ہیں جو آئی پیڈ کے بٹنوں کے ساتھ کی جاتی ہیں اور ان کا علم ہونا ضروری ہے کیونکہ بہت سے اعمال جن کی وہ اجازت دیتے ہیں وہ آلہ استعمال کرنے کے قابل ہونے کے لیے بنیادی ہیں۔


آئی پیڈ کو آن کریں۔
اوپری دائیں بٹن (اگر آپ آئی پیڈ کو عمودی طور پر دیکھتے ہیں) وہ ہے جو ٹیبلیٹ کے آف ہونے پر اسے آن کرنے کے لیے استعمال کیا جاتا ہے، اسے ایپل کا لوگو ظاہر ہونے تک اسے کئی سیکنڈ تک دبا کر رکھنا پڑتا ہے۔
آلہ بند کر دیں
ہوم بٹن والے آئی پیڈز پر، آپ کو اوپر والے بٹن کو اس وقت تک دبائے رکھنا ہوگا جب تک کہ سلائیڈ ٹو ٹرن آف کا آپشن اسکرین پر ظاہر نہ ہو۔
بٹن کے بغیر ان میں کئی مجموعے ہیں:
- والیوم اپ بٹن کو دبائیں اور ریلیز کریں، والیوم ڈاؤن بٹن کو دبائیں اور ریلیز کریں اور اوپر والے بٹن کو اس وقت تک دبائے رکھیں جب تک کہ پاور آف آپشن ظاہر نہ ہو۔
- ایک ہی وقت میں اوپر والے بٹن کے ساتھ والیوم اوپر اور نیچے والے بٹنوں کو دبائیں اور پکڑیں جب تک کہ پاور آف آپشن ظاہر نہ ہو۔
ڈی ایف یو میں آئی پیڈ ڈالیں۔
ایک بار جب آئی پیڈ کو کیبل کے ذریعے کمپیوٹر سے جوڑ دیا جاتا ہے، تو اس DFU موڈ کو چالو کرنے کے لیے امتزاج کی ایک سیریز کی جانی چاہیے۔ اگر یہ ہوم بٹن والا آئی پیڈ ہے، تو آپ کو اس بٹن کو اوپر والے بٹن کے ساتھ دبائے رکھنا چاہیے جب تک کہ کمپیوٹر سے منسلک آئی پیڈ کی تصویر اسکرین پر ظاہر نہ ہو۔
اگر یہ ہوم بٹن کے بغیر آئی پیڈ ہے، تو آپ کو والیوم اپ بٹن دبائیں اور ریلیز کریں، والیوم ڈاؤن بٹن دبائیں اور ریلیز کریں اور اوپری بٹن کو دبائے رکھیں جب تک کہ کمپیوٹر کے ساتھ آئی پیڈ کی مذکورہ تصویر ظاہر نہ ہو۔
اسکرین کو لاک یا ان لاک کریں۔
ٹاپ بٹن کسی بھی آئی پیڈ پر ٹرمینل کو لاک یا ان لاک کرنے کے لیے کام کرے گا، حالانکہ جن کے پاس ہوم بٹن ہے وہ اسے دبانے سے بھی ان لاک کر سکتے ہیں۔
ایک اسکرین شاٹ لیں
ہوم بٹن کے ساتھ آئی پیڈ پر اسکرین شاٹ بنانے کے لیے، آپ کو اس بٹن کو اوپر والے بٹن کے ساتھ ہی دبانا چاہیے اور پھر انہیں جاری کرنا چاہیے۔ ایسے آئی پیڈز کے لیے جن کے پاس بٹن نہیں ہے، وہی طریقہ کار کیا جانا چاہیے، لیکن والیوم اپ بٹن اور اوپر والے بٹن کے ساتھ۔
سری کو چالو کریں۔
بٹن کے ذریعے سری کو استعمال کرنے کے لیے، آپ کو ایسے آئی پیڈز پر کئی سیکنڈ تک ہوم بٹن دبائے رکھنا ہوگا جن کے پاس یہ نہیں ہے، جب کہ جن کے پاس یہ نہیں ہے، آپ کو اوپری بٹن کو دبانا ہوگا۔
قابل رسائی خصوصیات تک رسائی
iPadOS کے ایکسیسبیلٹی فنکشنز تک رسائی حاصل کرنے کے لیے، ان کو پہلے سیٹنگز سے ایکٹیویٹ کیا جانا چاہیے اور اگر ایسا ہے تو، انہیں تیزی سے فعال کرنے کے لیے ہوم بٹن کو لگاتار تین بار دبانا چاہیے۔ اگر آپ کے پاس اس بٹن کے بغیر آئی پیڈ ہے، تو اسے چالو کرنے کے لیے تین بار دبانے والا اوپر والا ہونا چاہیے۔
ایسی حرکتیں جو آئی پیڈ اشاروں کو فعال کرتی ہیں۔
اب ہاں، ہم حرکت کے اشاروں اور آئی پیڈ کے فنکشنز تک رسائی کی طرف آتے ہیں جو ڈیوائس کی اپنی ٹچ اسکرین سے کیے جاتے ہیں اور جو کہ آپ دیکھ سکتے ہیں، انتہائی دلچسپ ہیں۔
مرکزی اسکرین پر واپس جائیں۔
ایک ایسے آئی پیڈ پر جس میں ہوم بٹن ہے، اسے مرکزی اسکرین پر واپس آنے کے لیے دبانا ممکن ہے، تاہم، ایسا کرنے کے لیے ایک اور اشارہ بھی ہے جو آل اسکرین والے آئی پیڈز کے لیے بھی ہے۔ یہ آپ کی انگلی کو نیچے کے بیچ سے اوپر تک سلائیڈ کرنے پر مشتمل ہے۔

کنٹرول سینٹر کھولیں۔
آئی پیڈ او ایس کنٹرول پینل میں کچھ فوری ترتیبات تک اسکرین کے اوپری دائیں جانب سے نیچے سوائپ کرکے رسائی حاصل کی جاتی ہے۔

اطلاعات دیکھیں
اگر آپ نوٹیفکیشن پینل تک رسائی حاصل کرنا چاہتے ہیں تو آپ کو اسکرین کے اوپری حصے سے نیچے کی طرف جانا پڑے گا۔ بلاشبہ، اس حصے سے اشارہ کرنے کی کوشش کریں جو زیادہ مرکز یا دائیں طرف ہو، کیونکہ بصورت دیگر آپ کنٹرول سینٹر نہیں کھولیں گے جیسا کہ ہم نے پہلے بتایا ہے۔

وہ ایپس دیکھیں جو آپ نے کھولی ہیں۔
جسے ملٹی ٹاسکنگ کے نام سے جانا جاتا ہے، وہ ایپس جو آپ نے کھولی ہیں، ہوم بٹن کو دو بار دبانے سے کھولی جا سکتی ہے۔ اگر آپ کے پاس مذکورہ عنصر کے ساتھ آئی پیڈ نہیں ہے یا آپ کوئی اور طریقہ جاننا چاہتے ہیں، تو آپ کو معلوم ہونا چاہیے کہ ایسا کرنے کا اشارہ اسکرین کے نیچے سے مرکزی حصے کی طرف سلائیڈ کر رہا ہے، انگلی کو سیکنڈوں کے لیے مرکزی حصے میں رکھا ہوا چھوڑ کر۔ اسے اٹھانے سے پہلے.

ایپس کو بند کریں۔
پچھلا مرحلہ مکمل کرنے کے بعد، ونڈوز اور ایپلیکیشنز کو بند کرنے کا طریقہ انتہائی آسان ہے، کیونکہ آپ کو صرف ان میں سے ایک پر انگلی رکھ کر اوپر کی طرف سلائیڈ کرنا ہے۔
ایک ایپلیکیشن سے دوسری پر سوئچ کریں۔
اگر آپ کے آلے پر ایک سے زیادہ ایپ کھلی ہوئی ہیں، تو آپ اپنی جگہ کو چھوڑے بغیر تیزی سے ایک سے دوسرے پر سوئچ کر سکتے ہیں۔ ایسا کرنے کے لیے، آپ کو اسکرین کے نیچے مرکز سے اپنی انگلی کو بائیں یا دائیں سلائیڈ کرنا چاہیے۔ آپ جتنی بار ایپس کھولتے ہیں آپ جتنی بار سلائیڈ کر سکتے ہیں۔

گودی باہر لے لو
آئی پیڈ کی مین اسکرین پر جو ایپلیکیشن ڈاک دیکھتے ہیں وہ ایپلیکیشن کھولنے پر اسکرین پر نہیں رہتی بلکہ ان میں سے کسی سے بھی اس تک رسائی حاصل کی جاسکتی ہے۔ ایسا کرنے کے لیے آپ کو اپنی انگلی کو اسکرین کے نیچے کہیں بھی رکھنا چاہیے اور اسے ظاہر کرنے کے لیے چند سینٹی میٹر اوپر سلائیڈ کرنا چاہیے، پھر آپ اسے کھولنے کے لیے کسی بھی ایپلیکیشن کو دبا سکتے ہیں۔

اسکرین پر دو ایپس رکھیں
معروف آئی پیڈ اسپلٹ ویو موڈ آپ کو اسکرین پر دو تک ایپلیکیشنز رکھنے کی اجازت دیتا ہے۔ اس فارمیٹ میں دو ایپس ڈالنے کے لیے آپ کے پاس کم از کم ایک ایپلی کیشن گودی میں ہونی چاہیے اور اسے کھولنا چاہیے جو وہاں موجود نہیں ہے (اگر آپ کے پاس دونوں اس جگہ ہیں تو اس سے کوئی فرق نہیں پڑے گا کہ آپ پہلے کون سی ایپ کھولتے ہیں)۔ ایک بار جب وہ ایپ کھل جائے تو، پچھلے حصے میں بتائے گئے مراحل کے بعد گودی کو ہٹا دیں، اپنی انگلی کو دوسری ایپ کے آئیکن کو دباتے رہیں اور اسے اسکرین کے اس طرف گھسیٹیں جہاں آپ ایپلیکیشن رکھنا چاہتے ہیں۔ آپ کی نظر میں پہلے سے ہی دونوں ایپلیکیشنز ہوں گی اور آپ مرکزی حصے سے اپنی انگلی کو بائیں یا دائیں سلائیڈ کر کے ہر ایک کو بڑا یا چھوٹا سائز دے سکیں گے۔

اگر آپ تیسری ایپلیکیشن کو کھولنا چاہتے ہیں، تو آپ کو انہی مراحل پر عمل کرنا ہوگا، لیکن اس بار آئیکن کو سائیڈ پر گھسیٹنے کے بجائے، اسے درمیان میں ہونا چاہیے۔ اگرچہ، ہاں، یہ ایپ چھوٹے فارمیٹ میں رہے گی اور دوسروں کی معلومات کو اوور لیپ کرتی رہے گی۔
3D ٹچ ذیلی مینیو
3D ٹچ کی فعالیت کسی بھی ایپلیکیشن کے آئیکون پر اپنی انگلی کو کئی سیکنڈ تک دبائے رکھنے پر مشتمل ہے تاکہ اس کی کچھ خصوصیات تک فوری رسائی کے ساتھ ذیلی مینیو تلاش کیا جا سکے۔ یہ لنکس، پیغامات یا ای میلز کا بھی پیش نظارہ کرتا ہے۔