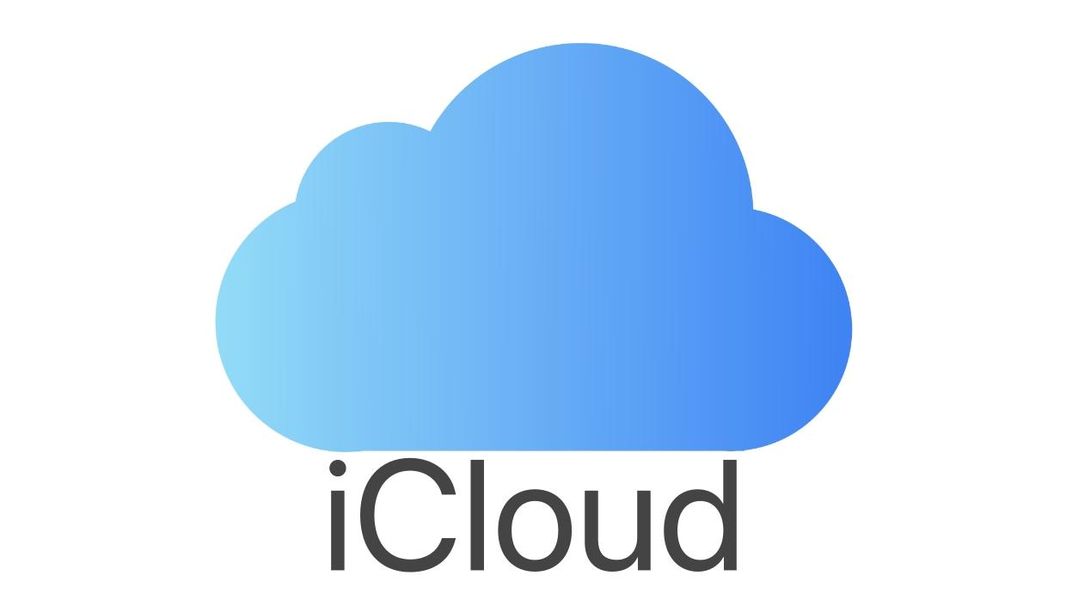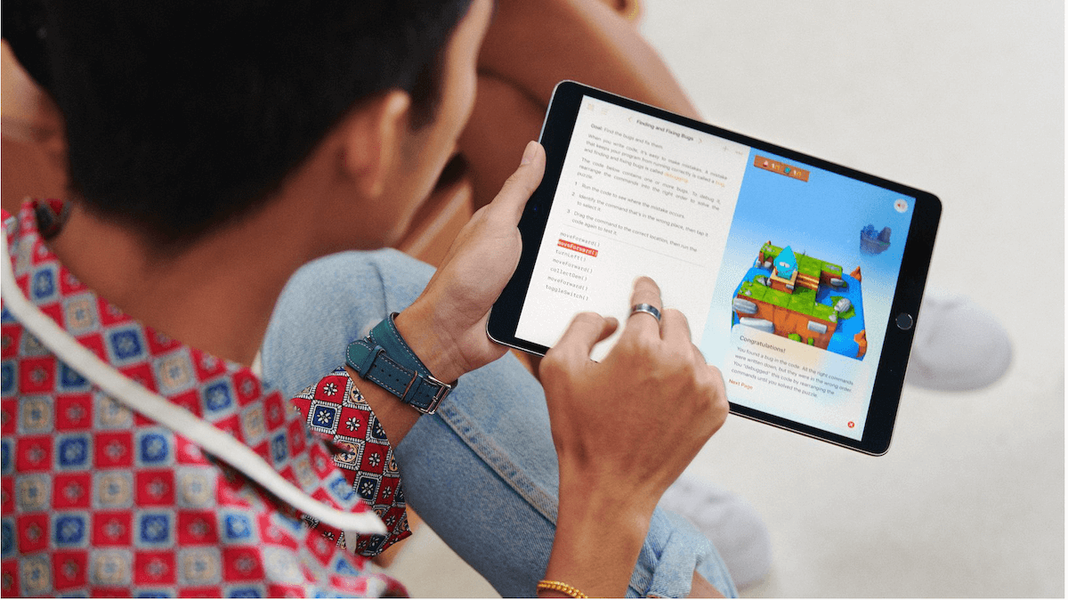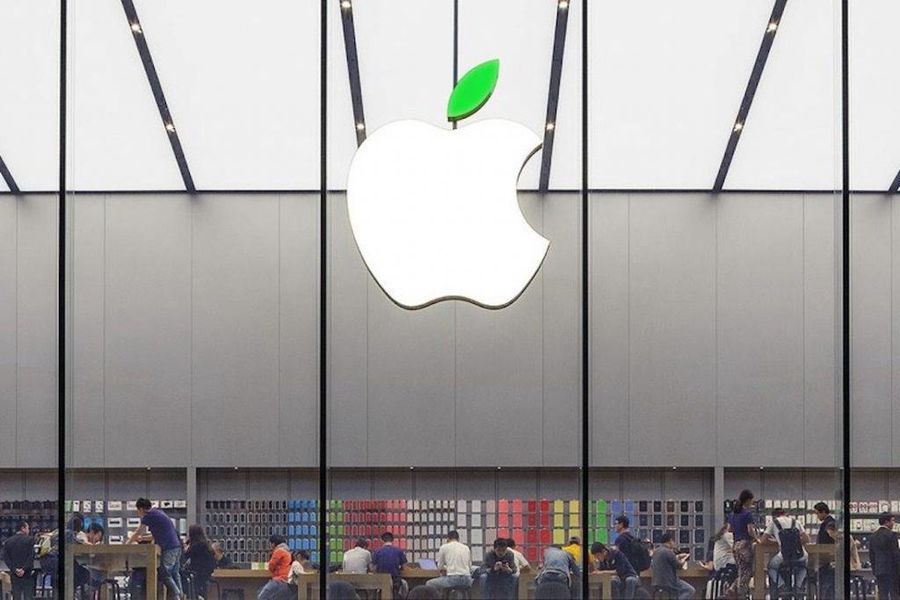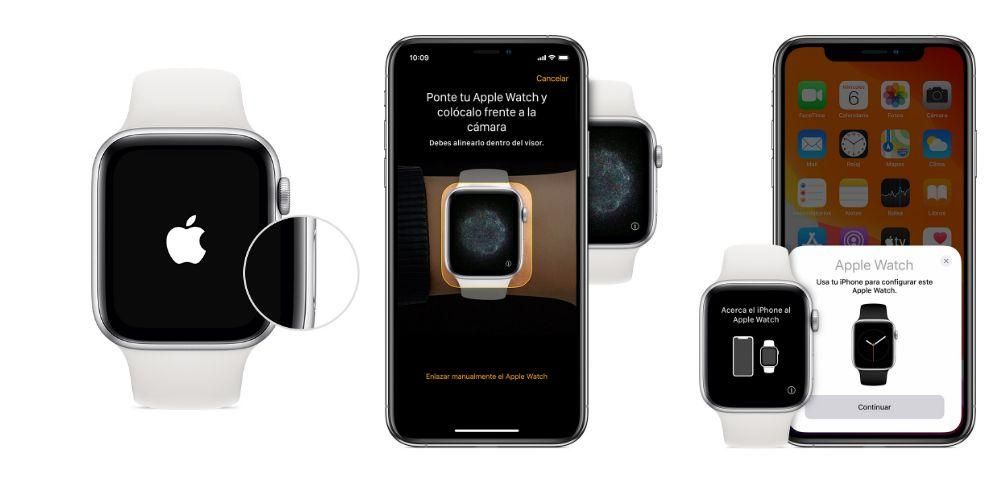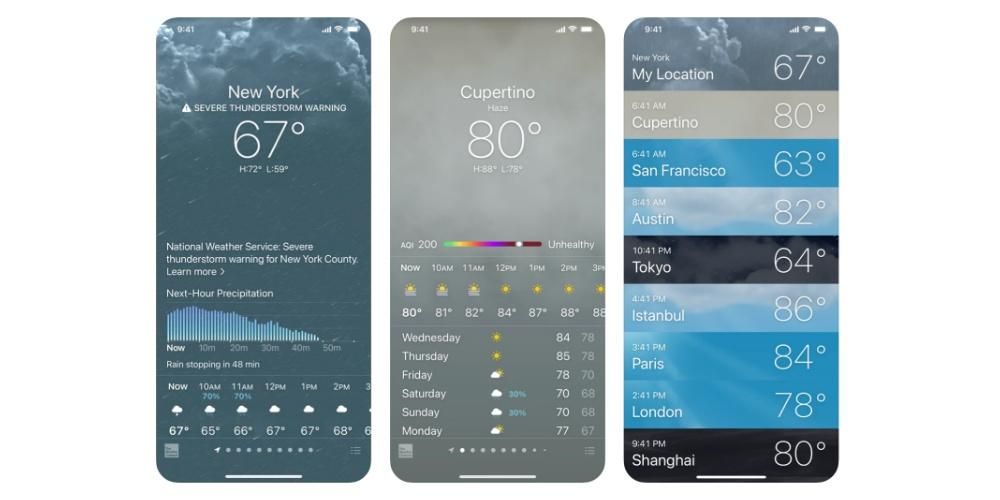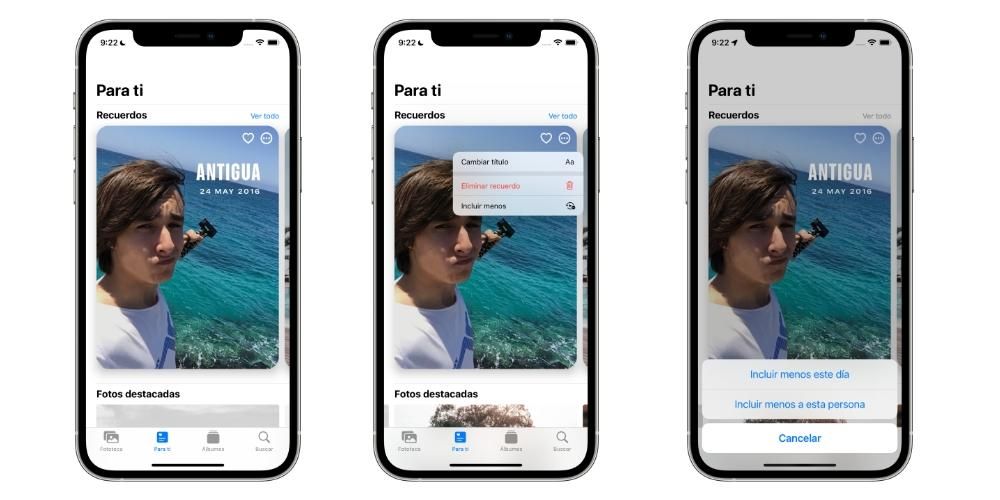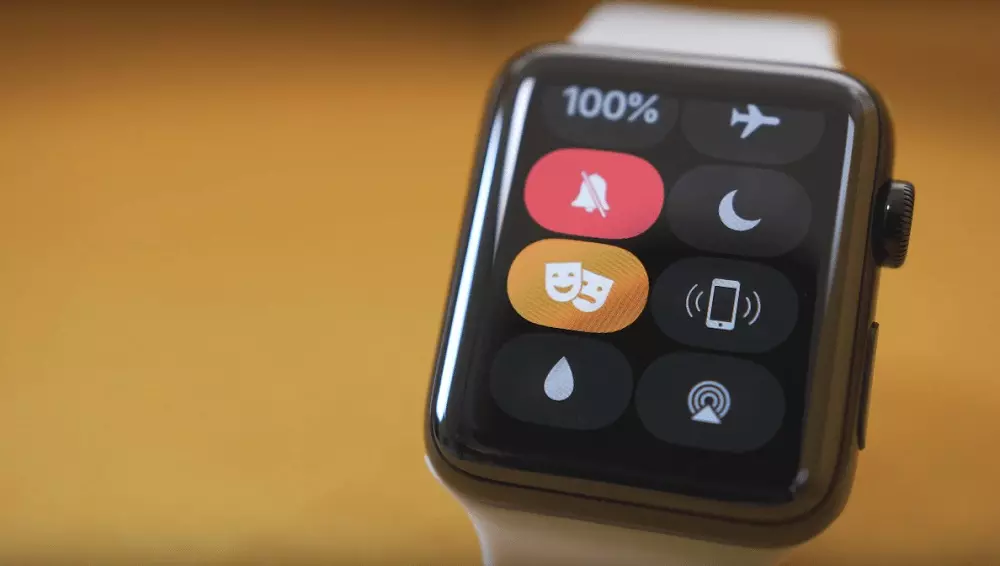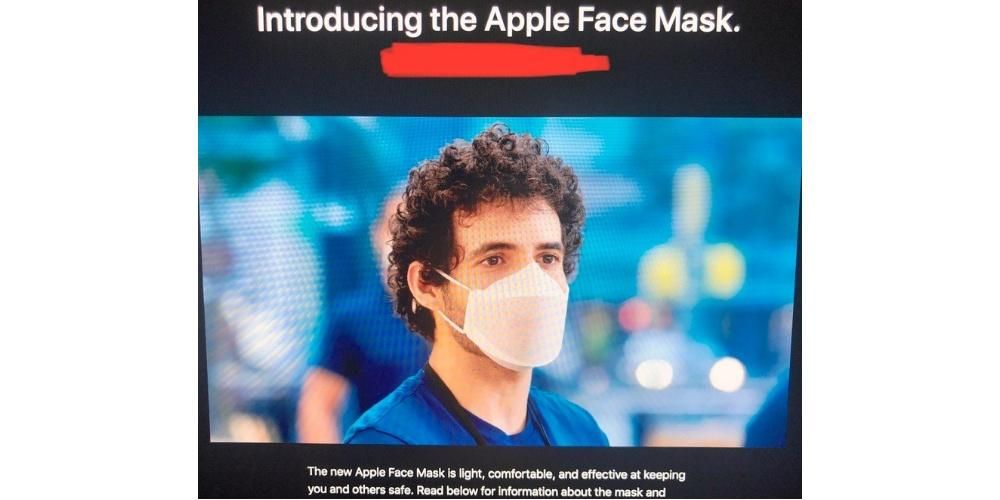خاص طور پر ایپل ڈیوائس استعمال کرنے والوں میں مقبول ترین براؤزر میں سے ایک سفاری ہے، جو درحقیقت Cupertino کمپنی کا اپنا براؤزر ہے۔ اس میں واقعی کارآمد افعال ہیں، اور آج ہم آپ سے ان میں سے ایک، ٹیبز اور مختلف ٹولز کے بارے میں بات کرنا چاہتے ہیں جو سفاری ان سے زیادہ سے زیادہ فائدہ اٹھانے کے لیے فراہم کرتا ہے اور صارفین کو زیادہ سے زیادہ پیداواری ہونے میں مدد کرتا ہے۔
سفاری میں ٹیبز کو منظم کرنے کے طریقے
سفاری کے ورژن 15 کے ساتھ، ایپل نے براؤزر ٹیبز کے اندر ایک چھوٹا سا انقلاب برپا کیا ہے جس میں ایسے فنکشنز شامل کیے گئے ہیں جنہیں آئی فون، آئی پیڈ، میک یا آئی پوڈ ٹچ کے صارفین استعمال کرنے اور لطف اندوز ہونے کا امکان رکھتے ہیں۔ اس کے بعد ہم ان مختلف طریقوں کے بارے میں بات کرنے جا رہے ہیں جو آپ ایپل براؤزر، سفاری کے اندر مختلف ٹیبز کے ساتھ کام کرتے وقت منتخب کر سکتے ہیں۔
روایتی انداز میں پلکوں کے ساتھ کام کریں۔
سفاری کے اندر آپ کو ٹیبز کے ساتھ کام کرنے کا پہلا طریقہ روایتی طریقے سے ہے، یعنی جیسا کہ آپ اب تک کرتے رہے ہیں۔ جب بھی آپ کوئی نیا صفحہ کھولیں گے تو اس کا متعلقہ ٹیب آپ کے کھولے ہوئے یا بعد میں کھولنے والے تمام صفحات کے درمیان منتقل ہونے کے قابل نظر آئے گا۔ اس کے علاوہ، آپ درج ذیل میں سے کوئی ایک عمل بھی کر سکتے ہیں۔
- اسکرین کے اوپری بائیں جانب، سائڈبار کو ظاہر کرنے والے آئیکن پر کلک کریں۔ .

- اس پر منحصر ہے کہ آپ کے پاس ٹول بار کہاں واقع ہے، دائیں طرف کے بٹن پر کلک کریں۔ اسی کا۔

- اگر آپ کے پاس ٹیبز کھلے ہیں، دبائیں جہاں یہ آپ کے کھلے ہوئے ٹیبز کی تعداد کی نشاندہی کرتا ہے۔ . دوسری صورت میں، جہاں یہ کہتا ہے اس پر کلک کریں۔ ہوم پیج .


ٹیب گروپس کا استعمال کریں۔
اب ہم اس عظیم نفاست کے بارے میں بات کرنے جارہے ہیں جو کیپرٹینو کمپنی نے فراہم کی ہے۔ سفاری ورژن 15 . کے امکان کے بارے میں ہے۔ ٹیب گروپس بنائیں , کچھ واقعی مفید لیکن یہ کہ اب تک اس براؤزر کے صارفین کے لیے اسے استعمال کرنے کا امکان نہیں تھا۔ یہ آپ کو ان ٹیبز کے استعمال کی بنیاد پر گروپس بنانے کی اجازت دے گا۔
لیکن ہوشیار رہو، بات یہیں ختم نہیں ہوتی، کیونکہ ان گروپس کو بنانے کے قابل ہونے سے آپ کے پاس یہ امکان ہوتا ہے کہ جب بھی آپ ٹیبز کے مذکورہ گروپ میں داخل ہوتے ہیں، اگر آپ نے انہیں بند نہیں کیا ہے، تو وہ اس صفحہ سے کھلتے ہیں جہاں سے آپ نے اسے چھوڑا تھا۔ آپ نے سفاری بند کر دی۔ یہ وہ جگہ ہے خاص طور پر مفید ہے اگر آپ ہمیشہ کام پر ایک ہی صفحات کھولتے ہیں۔ یا اگر، مثال کے طور پر، صبح کے وقت آپ ہمیشہ معلومات یا اخبارات کے انہی صفحات سے مشورہ کرتے ہیں۔ دن کے اختتام پر، یہ ایک ایسا فنکشن ہے جس سے تمام صارفین بھرپور فائدہ اٹھا سکتے ہیں۔
لہذا آپ اپنے ٹیبز کو منظم کر سکتے ہیں۔
ظاہر ہے، اس نئے ٹیب گروپس کی خصوصیت یہ نہ صرف macOS پر Safari کے ورژن کے لیے دستیاب ہے۔ اگر نہیں تو کیا ہے۔ فعال ایپل کے باقی آلات جیسے کہ کے لیے بھی آئی فون، دی آئی پیڈ اور آئی پوڈ ٹچ، جو وہ پروڈکٹس ہیں جن کو براؤزر تک رسائی حاصل ہے۔ یہاں ہم آپ کو بتاتے ہیں کہ آپ ان آلات پر ٹیب گروپس کا استعمال کیسے کر سکتے ہیں۔
اسے اپنے میک پر کریں۔
یقینی طور پر سب سے اہم ڈیوائس جہاں صارف پیداواری صلاحیت کے میدان میں سفاری کا استعمال کرتے ہیں وہ میک ہے، حالانکہ زیادہ سے زیادہ لوگ آئی پیڈ کو بطور ورک ڈیوائس استعمال کرتے ہیں۔ تاہم، پہلے ہم آپ کو بتائیں گے کہ آپ اسے میک پر کیسے کر سکتے ہیں اور پھر ہم آئی پیڈ اور آئی فون دونوں کے ساتھ جائیں گے۔ جیسا کہ ہم نے کہا، ان تمام صارفین کے لیے جو اپنے کام کے دن میں سفاری استعمال کرتے ہیں، یقیناً ٹیبز کے گروپس قائم کرنے کے قابل ہونا ہر کام کو انجام دینے میں قدرے آسان بنا دے گا۔
 ٹیبز کے گروپ بنانے کے قابل ہونا حقیقت یہ ہے کہ آپ کو اپنا سر توڑنے کی ضرورت نہیں ہے، کیونکہ ایپل نے اسے تمام صارفین کے لیے واقعی آسان بنا دیا ہے۔ جیسا کہ آپ نیچے دیکھیں گے، آپ کو صرف چند آسان اقدامات کرنے ہوں گے جو آپ کو چند سیکنڈوں میں لے جائیں گے، تاکہ آپ جتنے چاہیں یا ضرورت ہو ٹیبز کے جتنے گروپ بنا سکیں۔ یہاں وہ اقدامات ہیں جن پر آپ کو عمل کرنا ہے۔
ٹیبز کے گروپ بنانے کے قابل ہونا حقیقت یہ ہے کہ آپ کو اپنا سر توڑنے کی ضرورت نہیں ہے، کیونکہ ایپل نے اسے تمام صارفین کے لیے واقعی آسان بنا دیا ہے۔ جیسا کہ آپ نیچے دیکھیں گے، آپ کو صرف چند آسان اقدامات کرنے ہوں گے جو آپ کو چند سیکنڈوں میں لے جائیں گے، تاکہ آپ جتنے چاہیں یا ضرورت ہو ٹیبز کے جتنے گروپ بنا سکیں۔ یہاں وہ اقدامات ہیں جن پر آپ کو عمل کرنا ہے۔

ان آسان اقدامات سے آپ نے سفاری کے اندر اپنے ٹیبز کا گروپ بنا لیا ہو گا اور جب بھی آپ سائڈبار کھولیں گے آپ اس تک رسائی حاصل کر سکیں گے۔ ہر گروپ میں ٹیبز کو شامل کرنے کے قابل ہونے کے لیے، آپ کو صرف گروپ کے اندر صفحات کو کھولنا ہے اور، جب تک آپ انہیں بند نہیں کرتے، جب بھی آپ ٹیبز کا گروپ کھولیں گے وہ ظاہر ہوں گے۔
آئی فون اور آئی پیڈ پر مختلف ٹیبز کے ساتھ کام کریں۔
ہم آپ کو پہلے ہی بتا چکے ہیں کہ آپ Safari for Mac کے ورژن میں ٹیبز کے گروپس کیسے بنا سکتے ہیں، اب آئی پیڈ اور آئی فون کی باری ہے۔ سب سے پہلے، آپ کو اس بات کو مدنظر رکھنا ہوگا کہ وہ تمام ٹیب گروپس جو آپ ان ڈیوائسز پر بناتے ہیں جن میں آپ کا iCloud اکاؤنٹ مطابقت پذیر ہے، باقی ڈیوائسز پر موجود ہوں گے، اس لیے اگر آپ ٹیب کا ایک گروپ بناتے ہیں۔ میک، یہ خود بخود آئی پیڈ اور آئی فون دونوں پر ظاہر ہوگا۔
دونوں ڈیوائسز پر جس عمل کی پیروی کی جانی چاہیے وہ اس سے بہت مختلف نہیں ہے جسے ہم پہلے ہی بتا چکے ہیں کہ آپ کو میک پر عمل کرنا ہوگا۔ جس کو زیادہ سے زیادہ صارفین روزانہ کام کرنے کے لیے استعمال کرتے ہیں، سفاری کے اپنے ورژن سے زیادہ سے زیادہ فائدہ اٹھانے کے لیے درست اقدامات کو جاننا بہت ضروری ہے۔ آئی پیڈ اور آئی فون پر ٹیب گروپس بنانے کے لیے آپ کو جن اقدامات پر عمل کرنا ہوگا وہ درج ذیل ہیں۔

جیسا کہ سفاری فار میک کے ورژن کے ساتھ ہے، ٹیبز کے گروپ میں مزید ٹیبز شامل کرنے کے لیے، آپ کو بس اسے داخل کرنا ہوگا اور جس ویب سائٹ کو آپ گروپ میں موجود ہونا چاہتے ہیں اسے کھولنا ہے، وہ اس وقت تک موجود رہے گی جب تک آپ اس گروپ میں موجود رہیں گے۔ ٹیب کو نہ ہٹائیں. اس کے علاوہ، جب بھی آپ ٹیبز کے اس گروپ کو کھولیں گے، تو وہ سب ایسے ہی ہوں گے جیسے آپ نے انہیں آخری بار چھوڑا تھا جب آپ ان کے ساتھ کام کر رہے تھے۔