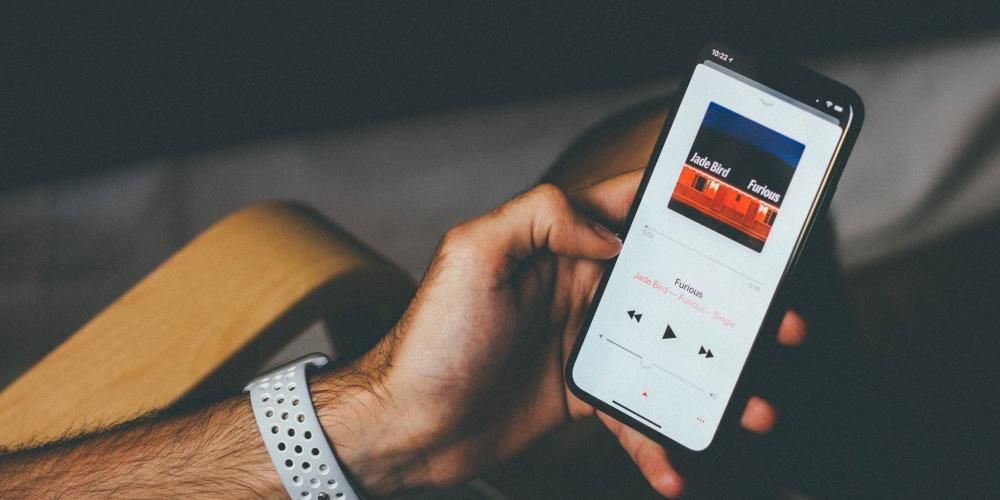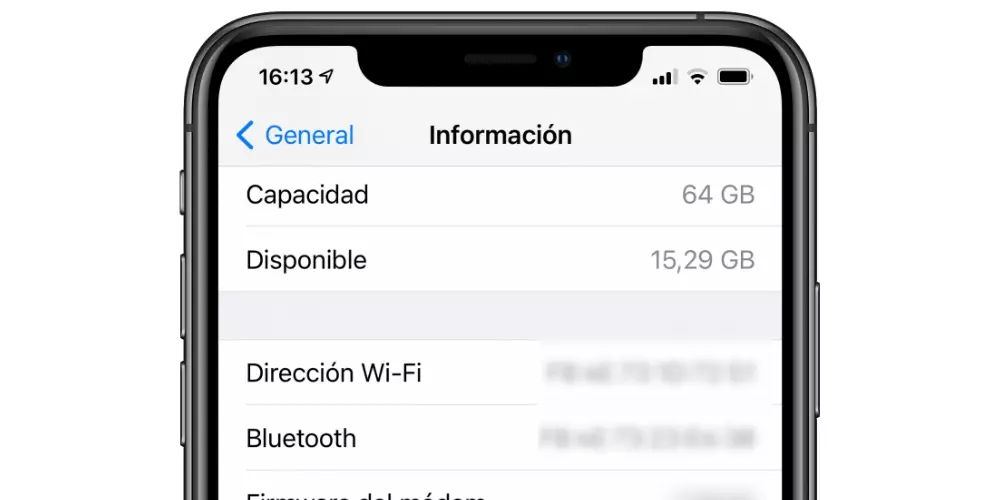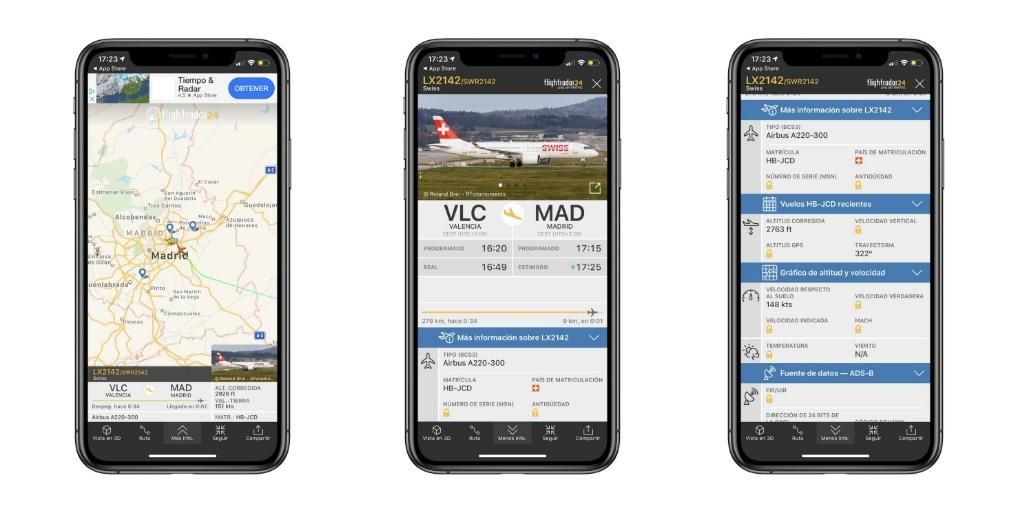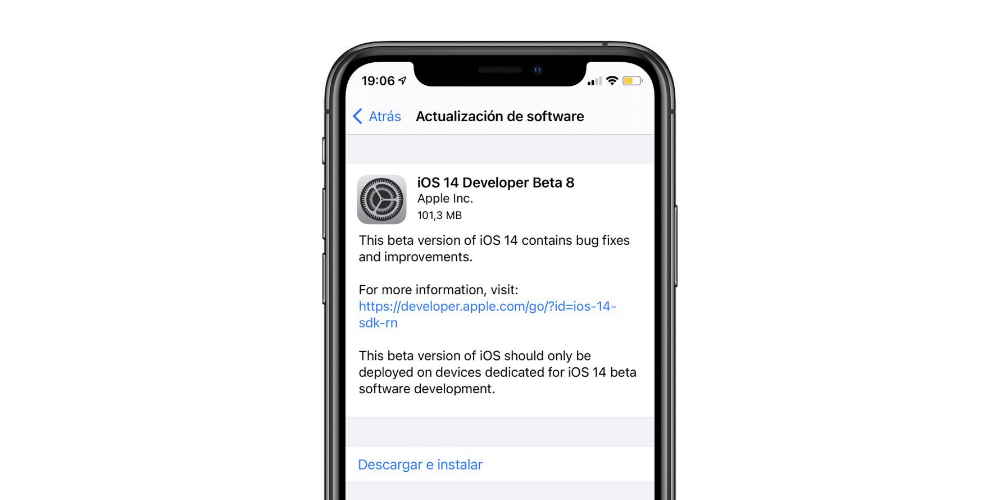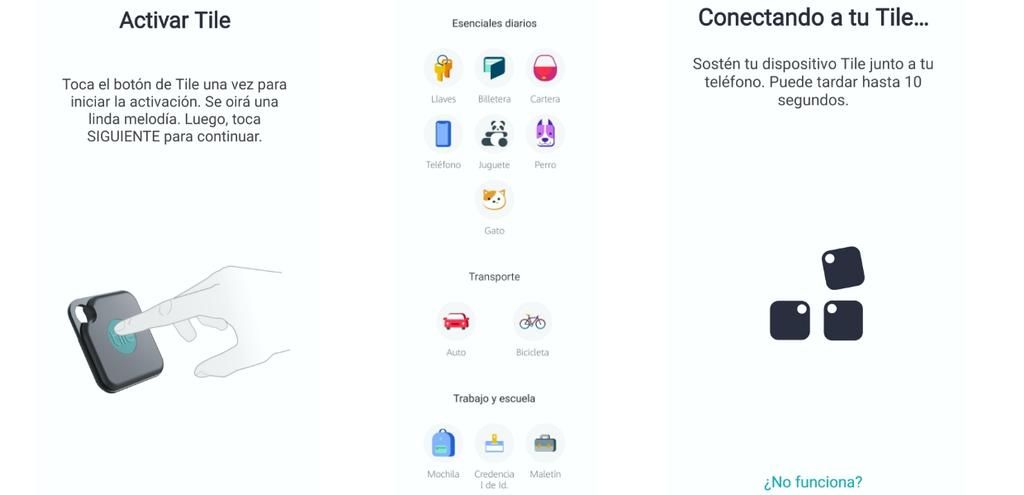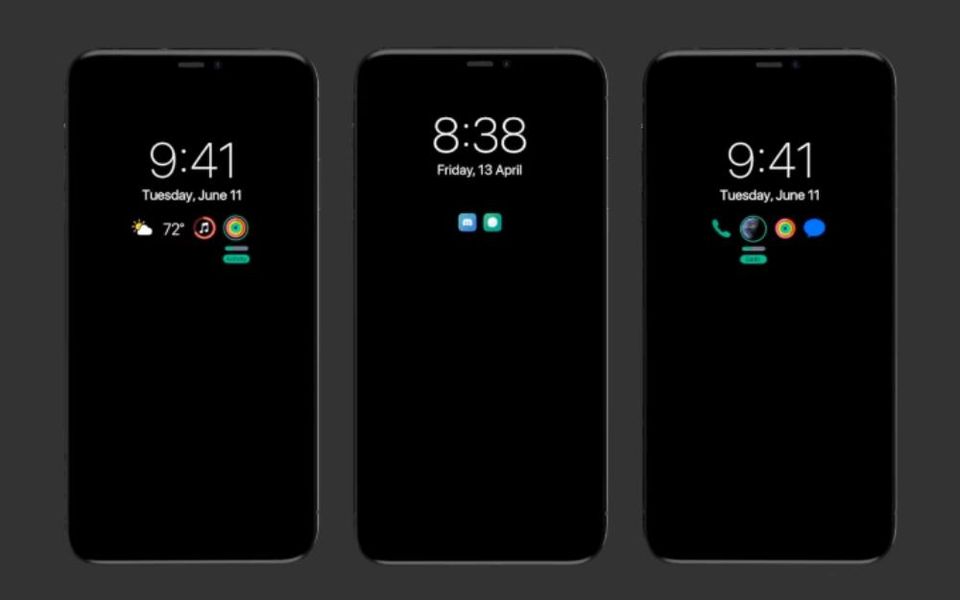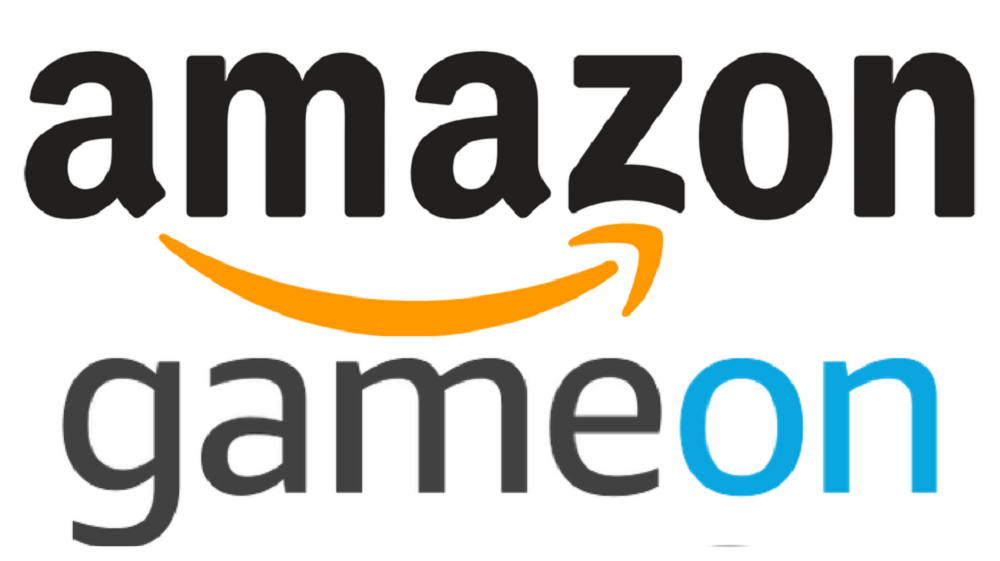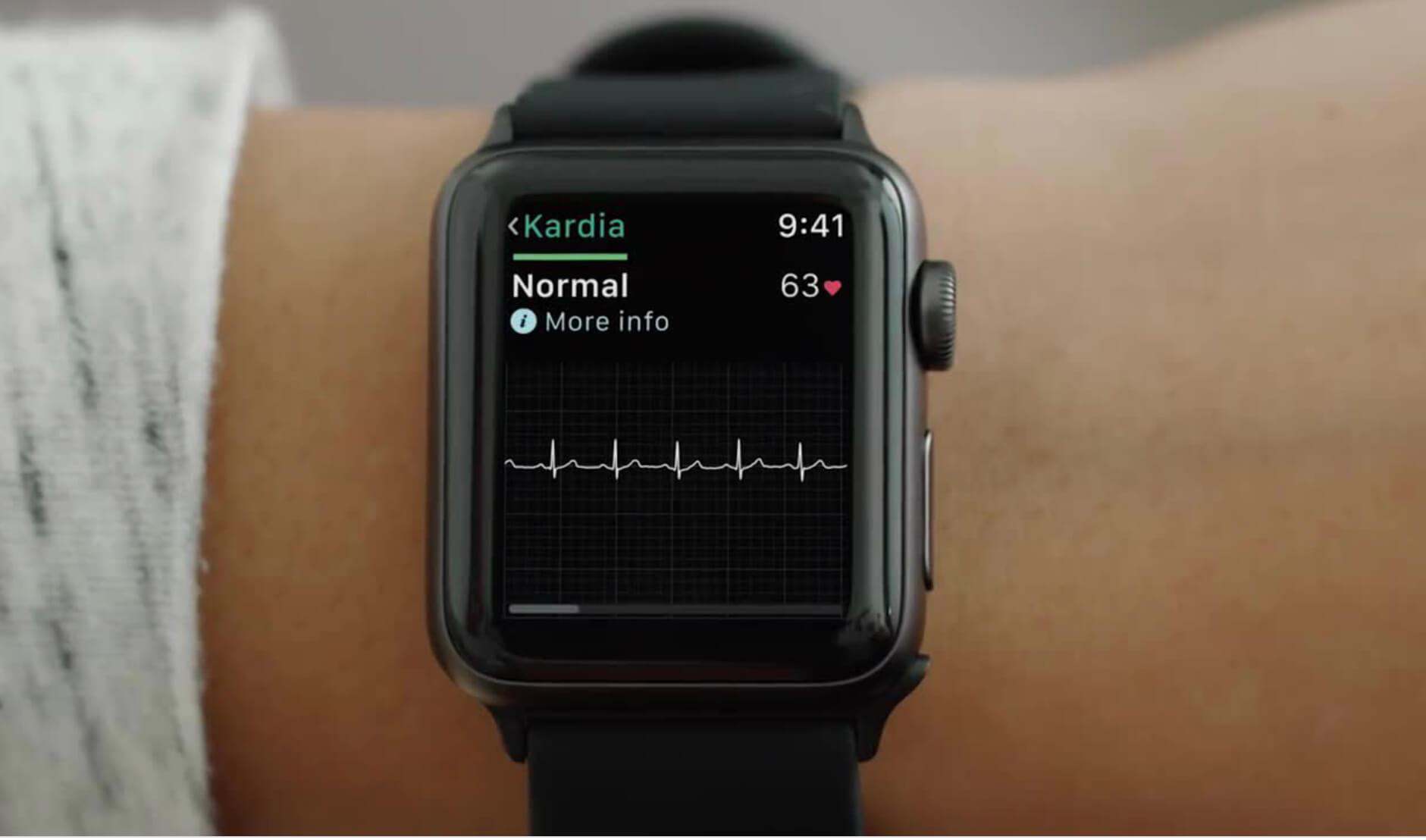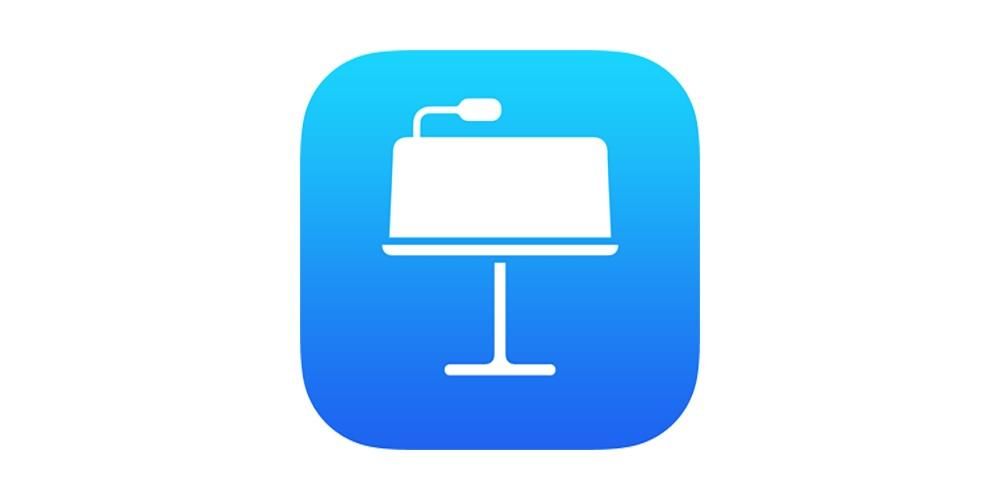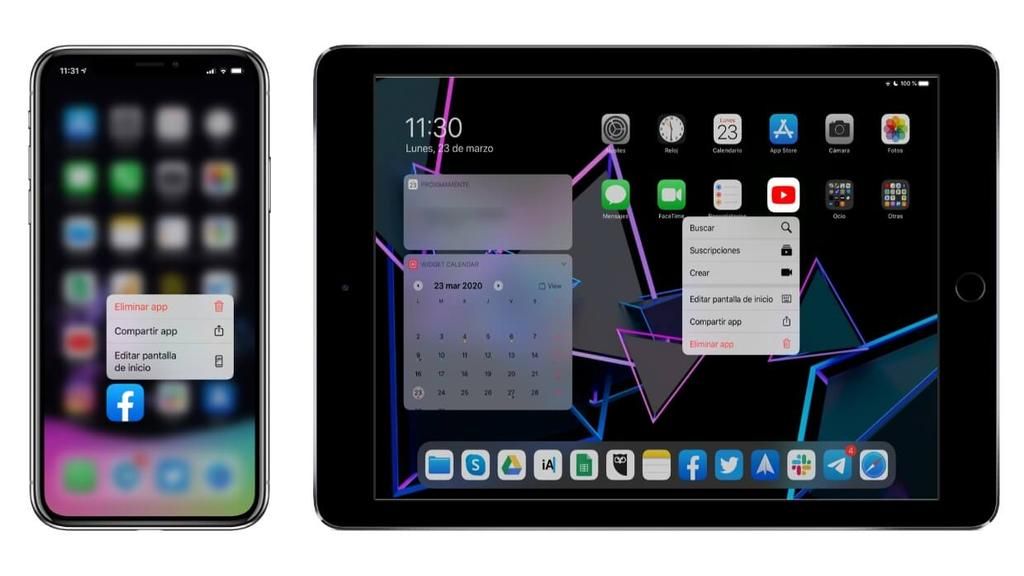اگر آپ اپنے میک کے لیے دوسری اسکرین رکھنا چاہتے ہیں تو شاید آپ کو مانیٹر خریدنے کی ضرورت نہ ہو۔ایپل کمپیوٹرز کے آپریٹنگ سسٹم میں ایک فنکشنلٹی ہے جو آپ کو آئی پیڈ کو اس کے لیے سیکنڈری اسکرین کے طور پر استعمال کرنے کی اجازت دے گی۔ اس کی ضروریات اور عجیب و غریب حد ہے، لیکن اگر آپ کو زیادہ ضرورت نہیں ہے، تو یہ ایک انتہائی تجویز کردہ آپشن ہو سکتا ہے۔ ذیل میں ہم آپ کو وہ سب کچھ بتائیں گے جو آپ کو Sidecar کے بارے میں جاننے کی ضرورت ہے، جو اس ٹول کو دیا گیا نام ہے۔
میک پر سائڈکار استعمال کرنے کے تقاضے
اس سے پہلے کہ آپ اپنے میک پر سائیڈ کار کی خصوصیت کو تلاش کرنے کے پاگل ہو جائیں، یہ جاننا ضروری ہے کہ کون سے آلات اس خصوصیت کو سپورٹ کرتے ہیں۔ پہلی حد سافٹ ویئر سے آتی ہے، میک اور آئی پیڈ دونوں پر۔ یہ سب سے پہلے اپ ڈیٹ کرنا ضروری ہے macOS 10.15 Catalina یا بعد میں ، جبکہ گولی ہونا پڑے گا۔ iPadOS 13 یا بعد کا۔ تاہم، یہ صرف حدود نہیں ہیں، کیونکہ تمام کمپیوٹرز جن کے پاس یہ ورژن ہے وہ اس ٹول سے لطف اندوز نہیں ہو سکیں گے۔ یہ بنیادی طور پر اس حقیقت کی وجہ سے ہے کہ انہیں مخصوص ہارڈ ویئر کی ضرورت ہوتی ہے جو آئی پیڈ کو دوسری اسکرین کے طور پر استعمال کرنے کے عمل کو بغیر کسی مشکل کے انجام دینے کی اجازت دیتا ہے۔

سائڈ کار سے مطابقت رکھنے والے میکس
- 27 انچ کا iMac لیٹ 2015 اور جدید تر
- iMac Pro (2017) اور بعد میں
- MacBook Pro (2016) اور بعد میں
- میک منی (2018) اور بعد میں
- MacBook Air (2018) اور بعد میں
- MacBook (ابتدائی 2016) اور بعد میں
- میک پرو (2019) اور بعد میں
سائیڈ کار ہم آہنگ آئی پیڈ
- آئی پیڈ پرو (پہلی نسل) اور بعد میں
- iPad (2018) اور بعد میں
- آئی پیڈ منی (پانچویں نسل) اور بعد میں
- iPad Air 3 اور بعد میں
Sidecar بالکل کیا ہے؟
سائڈکار واقعی کوئی ایپ نہیں ہے جسے آپ کو ڈاؤن لوڈ کرنا ہے یا کچھ بھی، بلکہ صرف ایک اور میکوس ٹول ہے جسے آئی پیڈ پر کسی بھی طرح سے چالو کرنے کی ضرورت نہیں ہے۔ ایپل ٹیبلٹس کو ثانوی اسکرین کے طور پر استعمال کرنے کی اجازت دیتا ہے۔ دوسرے کلاسک مانیٹر کے برعکس، یہ حقیقت کہ ہم میک کو آئی پیڈ پر دیکھ رہے ہیں ہمیں اس کی اجازت دیتا ہے۔ اضافی خصوصیات ایپل پنسل کے ساتھ اور یہاں تک کہ میک کے کی بورڈ شارٹ کٹس کو اس پیریفیرل کے ساتھ منظم کریں جسے ہم نے ٹیبلیٹ سے منسلک کیا ہے۔ یہ دونوں ٹیموں اور ان کے ماحولیاتی نظام کے درمیان فیوژن کا تجربہ کرنے کا ایک طریقہ ہے۔
اور یہ اضافی افعال کب مفید ہو سکتے ہیں؟ ٹھیک ہے، مثال کے طور پر ویڈیو یا فوٹوگرافی ایڈیٹنگ پر مرکوز ایپلی کیشنز میں۔ اسٹائلس کے ساتھ کچھ ایڈجسٹمنٹ کرنے کے قابل ہونا میک کے ماؤس یا ٹریک پیڈ کے ساتھ کرنے سے کہیں زیادہ آرام دہ اور نتیجہ خیز ہوسکتا ہے۔ یہ آئی پیڈ او ایس میں ان ایپلی کیشنز کو انسٹال کرنے سے وقت اور پیسہ بچانے کا ایک طریقہ بھی ہے۔ جب وہ iPadOS کے لیے دستیاب نہ ہوں۔
سائڈ کار کو چالو کرنے کا طریقہ
اگر آپ کے پاس میک اور آئی پیڈ ہے جو اس ٹول کو سپورٹ کرتا ہے، تو آپ کو اپنے کمپیوٹر پر ٹاپ ٹول بار کے دائیں جانب ایک آئی پیڈ آئیکن نظر آئے گا۔ درحقیقت، آپ نے اس آئیکن کی موجودگی کو بہت پہلے دیکھا ہوگا۔ ٹھیک ہے، اس کی فعالیت ایک ہونا ہے Sidecar کو چالو کرنے کے لیے شارٹ کٹ . البتہ ہمیں یہ کہنا پڑے گا کہ یہ رابطہ نیٹ ورک کے ذریعے قائم ہوا ہے۔ وائی فائی، لہذا دونوں آلات کو ایک ہی نیٹ ورک سے منسلک ہونا چاہیے۔ اگر آئیکن ظاہر نہیں ہوتا ہے، تو آپ کو ان اقدامات پر عمل کرنا ہوگا:

- کھلتا ہے۔ سسٹم کی ترجیحات میک پر
- اور a سکرین.
- ونڈو کے نیچے، باکس کو چیک کریں۔ مینو بار میں آئینہ لگانے کے دستیاب اختیارات دکھائیں۔
ایک بار جب آپ کے پاس یہ آئیکن مینو بار میں آجائے تو اس پر کلک کرکے سائیڈ کار کو چالو کرنا ممکن ہوگا۔ ایسا کرنے کے بعد، ایک ڈراپ ڈاؤن مینو کھل جائے گا جس میں آپ کو آئی پیڈ کے نام پر کلک کرنا ہوگا جسے آپ دوسرے مانیٹر کے طور پر استعمال کرنا چاہتے ہیں۔ یہ واضح رہے کہ آپ سائیڈ کار کو سسٹم کی ترجیحات میں اس کی سیٹنگز سے بھی چالو کر سکتے ہیں، لیکن یہ بالآخر ایک طویل راستہ ہے اور زیادہ تر معاملات میں کم عملی ہے۔
سائڈکار کنفیگریشنز
ایک بار جڑ جانے کے بعد آپ اسے اپنی پسند کے مطابق ترتیب دے سکتے ہیں۔ اگر آپ جاتے ہیں۔ سسٹم کی ترجیحات > سائیڈ کار آپ کو درج ذیل اختیارات ملیں گے:

مذکورہ بالا صرف سائیڈ کار حسب ضرورت کے اختیارات نہیں ہیں، جیسا کہ اور بھی ہیں۔ کسی بھی بیرونی مانیٹر کو اپنے میک سے جوڑنے کی طرح، سسٹم کی ترجیحات > ڈسپلے ، ٹیب پر جا رہا ہے۔ صف بندی آپ مزید ترتیبات تلاش کر سکتے ہیں۔
مثال کے طور پر، آپ چیک باکس پر کلک کر سکتے ہیں۔ ڈپلیکیٹ سکرین اگر آپ چاہتے ہیں کہ آئی پیڈ دوسرے مانیٹر کے طور پر کام کرنے کے بجائے آپ کے میک پر موجود چیزوں کی نقل ہو۔ یہ کمپیوٹر اسکرین اور ٹیبلٹ اسکرین دونوں کی نمائندگی کرتے ہیں اور ان میں سے کسی ایک پر کلک کرنے سے یہ واضح ہوجائے گا کہ یہ کس سے مطابقت رکھتا ہے۔ آپ پوائنٹر کے ساتھ کلک کرکے اور گھسیٹ کر ان کی پوزیشن کو ایڈجسٹ کرنے کے لیے انہیں منتقل کر سکتے ہیں جو ڈیوائسز کے پاس آپ کے ڈیسک ٹاپ پر موجود ہے۔ ونڈوز کو ایک اسکرین سے دوسری اسکرین میں منتقل کرتے وقت مؤخر الذکر مفید ہے، کیونکہ اگر آپ کے پاس آئی پیڈ ہے تو میک ونڈو کو بائیں یا دائیں منتقل کرنا آپ کے لیے زیادہ بدیہی ہوگا۔
اس میں کوئی شک نہیں کہ یہ فنکشن کام کرتا ہے اور واقعی مفید ہے۔ ان لوگوں کے لیے جن کے پاس ثانوی مانیٹر ہے، ہم کوئی نئی چیز دریافت نہیں کر رہے ہوں گے، کیونکہ عملی طور پر وہی کام کیے جا سکتے ہیں، حالانکہ ایپل پنسل کے ہمیشہ دلچسپ اضافے کے ساتھ۔ .