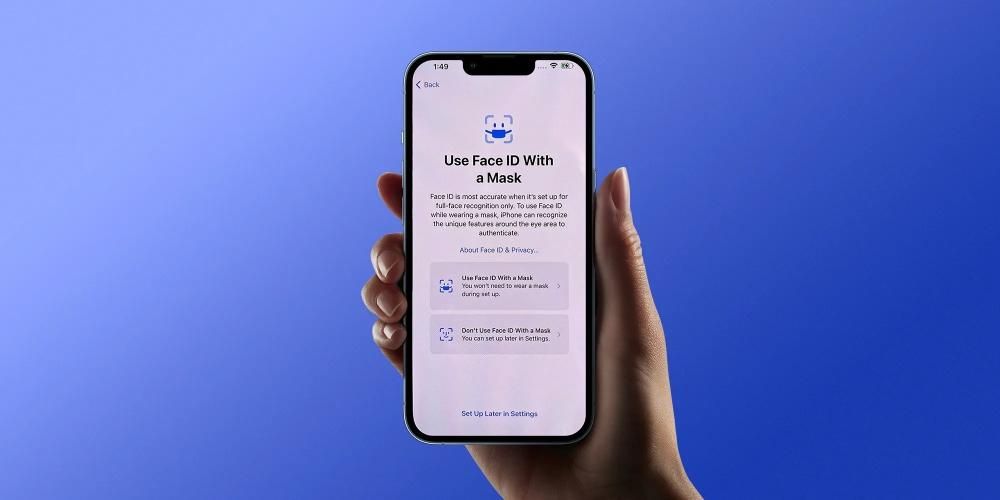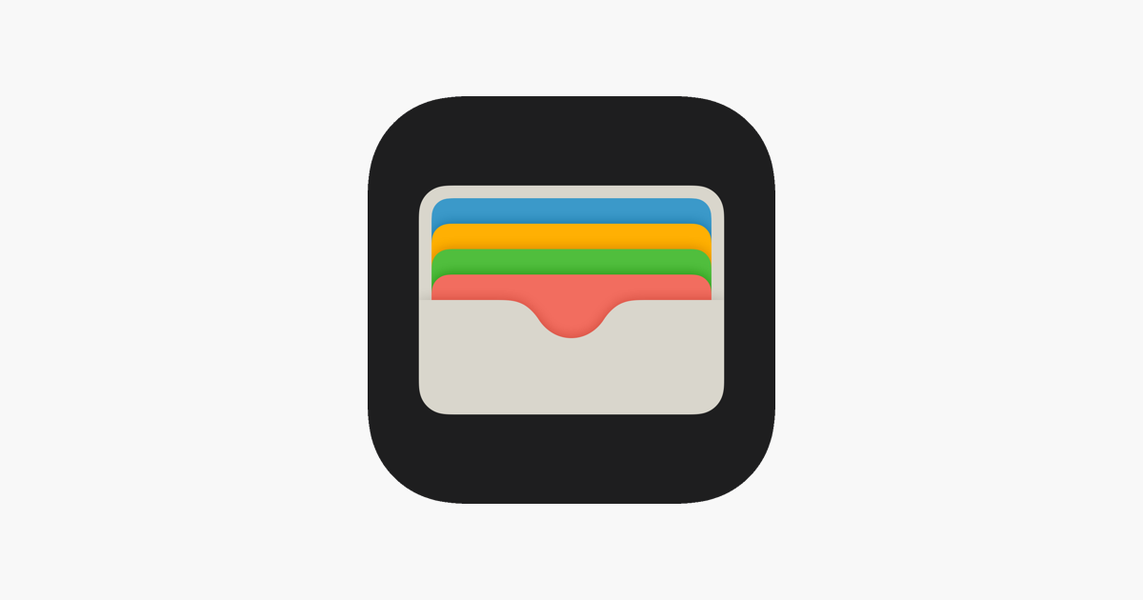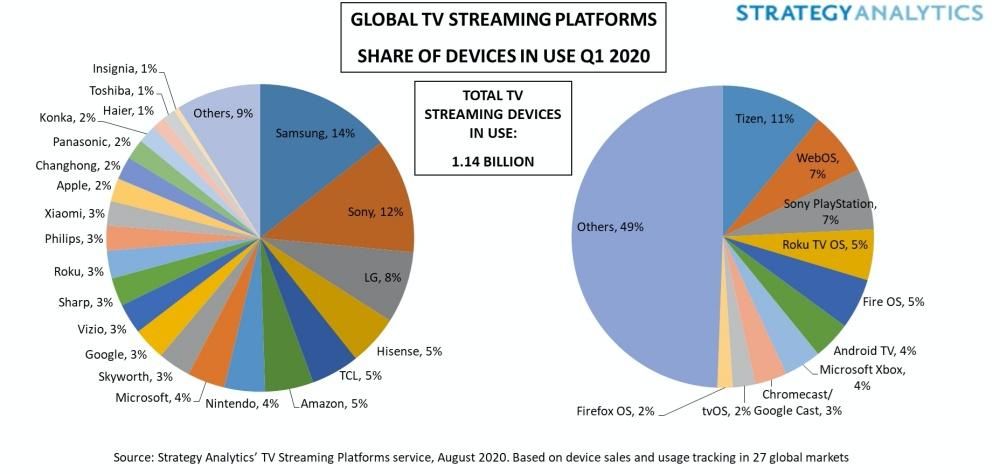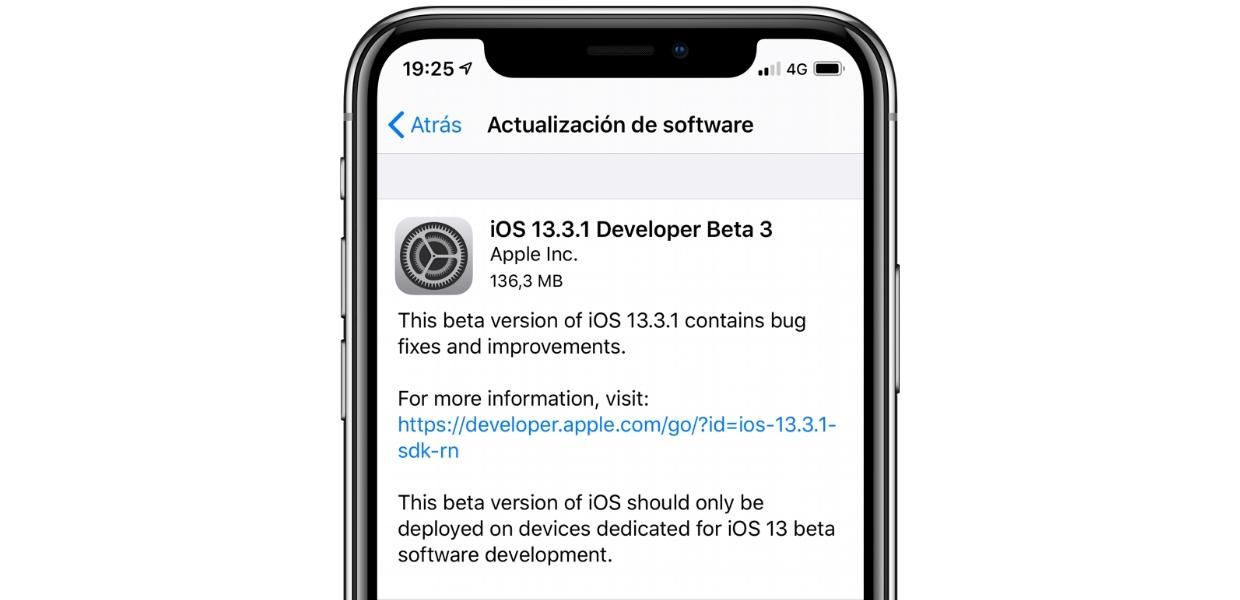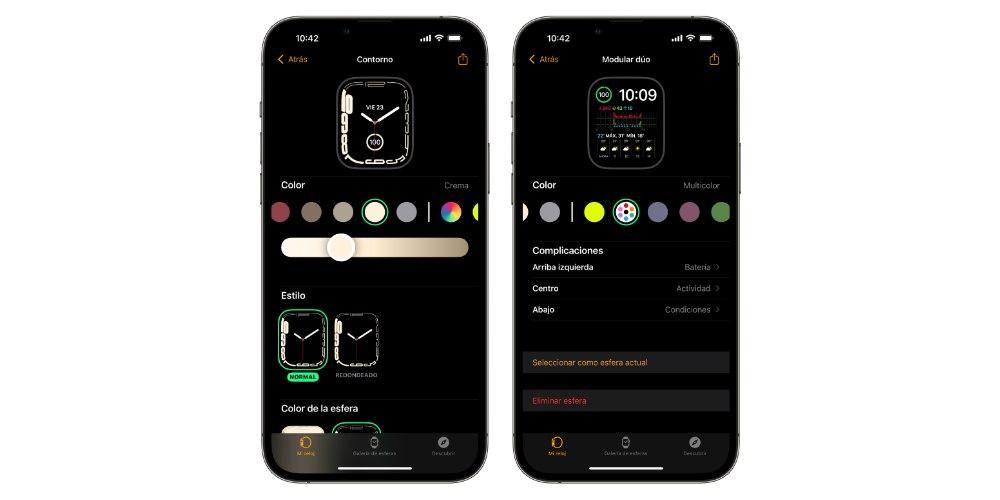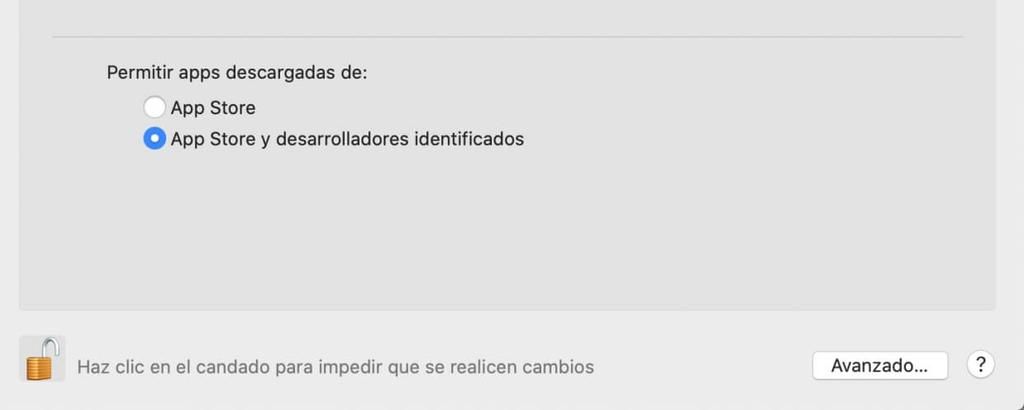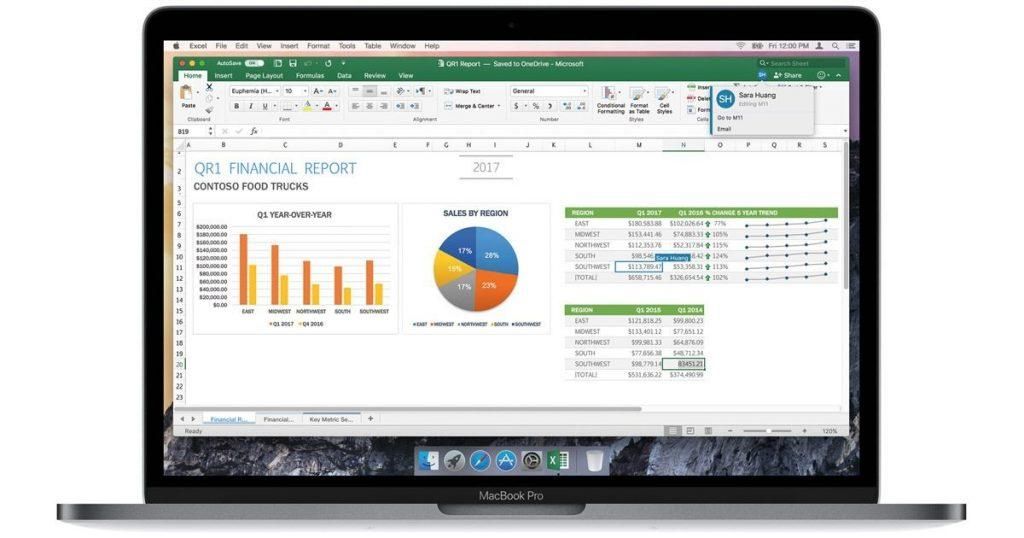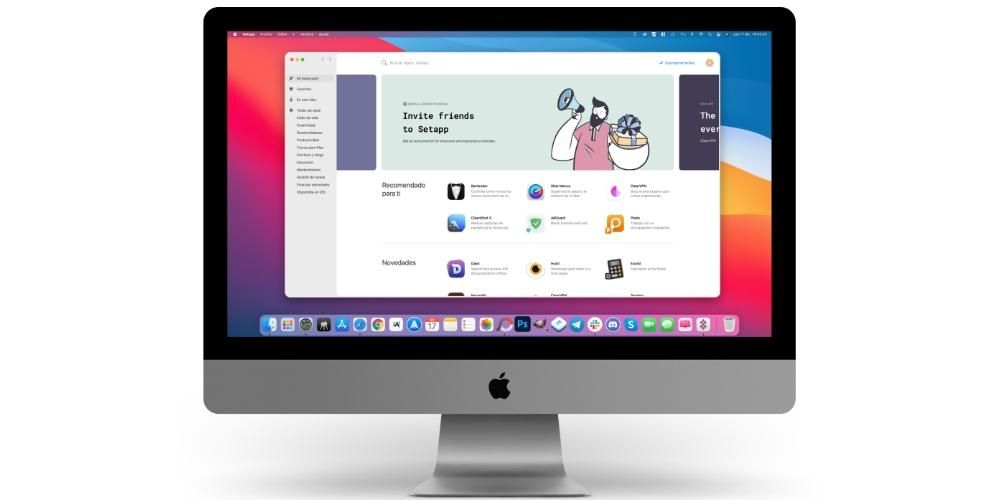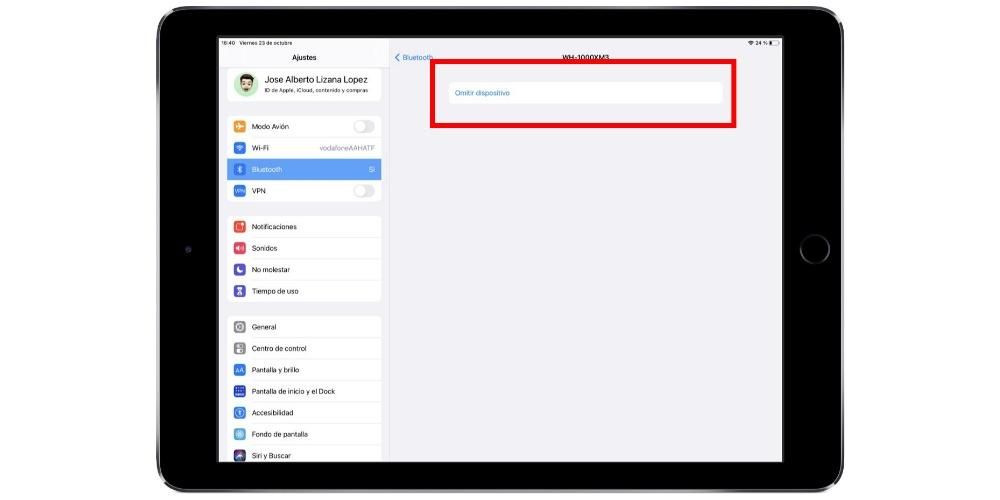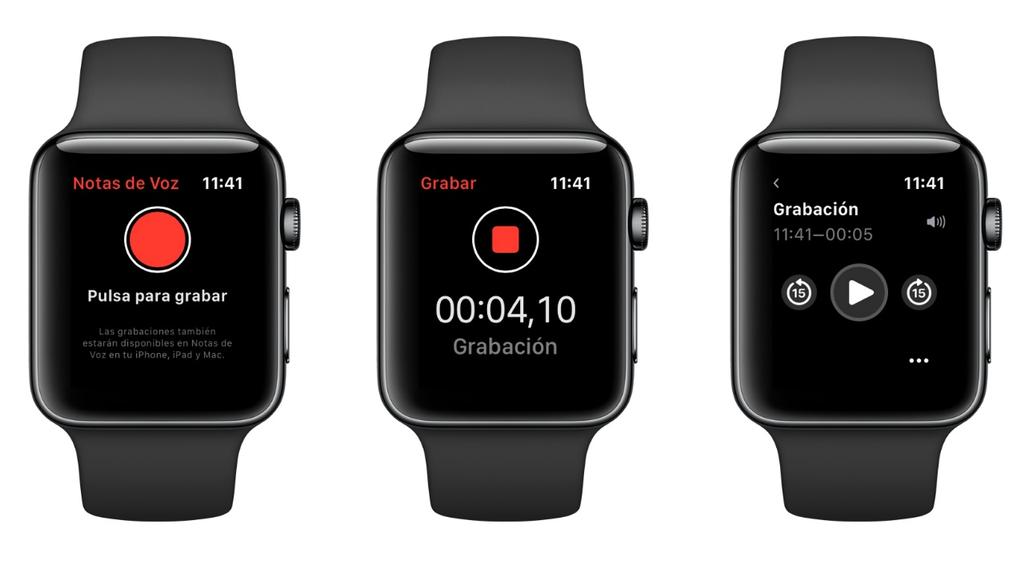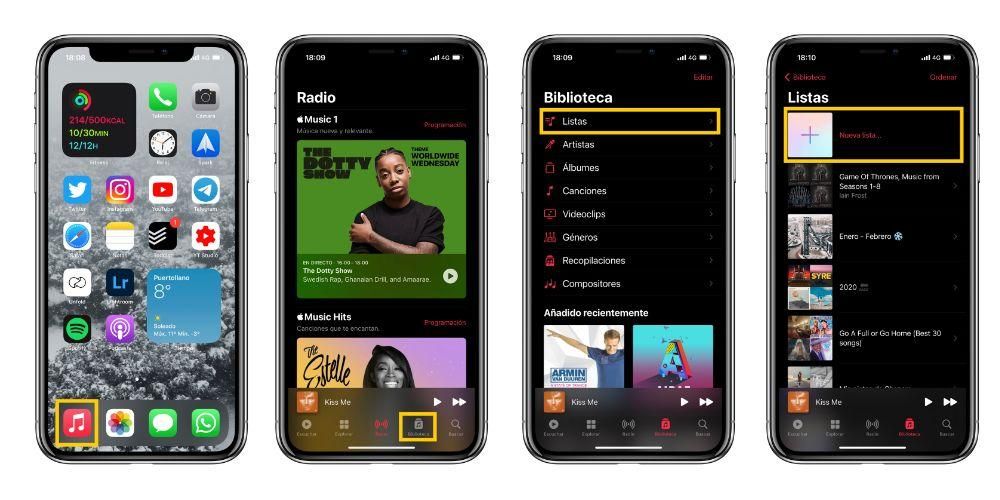ایپل کے بارے میں ایک نکتہ جس کی سب سے زیادہ قدر کی جانی چاہیے وہ یہ ہے کہ، مفت میں، یہ اپنے آلات کے تمام صارفین کو کام کی ایپلی کیشنز کا مجموعہ فراہم کرتا ہے۔ ان ایپس میں پیجز، ایک ٹیکسٹ ایڈیٹر ہے جسے بلا شبہ مائیکروسافٹ ورڈ کے برابر رکھا جا سکتا ہے اور آج اس پوسٹ میں ہم آپ کو ان تمام امیج پروسیسنگ کے بارے میں بتانا چاہتے ہیں جو آپ اس ایپلی کیشن سے کر سکتے ہیں۔
آپ صفحات میں اپنی تصاویر کے ساتھ کیا کر سکتے ہیں؟
اس حقیقت کے باوجود کہ پیجز ایک ٹیکسٹ ایڈیٹر ہے، بہت سے فنکشنز ہیں جو آپ کو ان تصاویر کو منظم کرتے وقت انجام دینے کی اجازت دیتے ہیں جو آپ اپنی دستاویزات میں داخل کرتے ہیں۔ یہ تمام صارفین کے لیے یہ ممکن بناتا ہے کہ وہ تصویروں کے ساتھ شامل تمام متن کو مزید تقویت بخشیں، جس سے دستاویز بہت زیادہ قابل فہم ہو جائے۔
اپنے دستاویز میں تصاویر شامل کریں۔
پہلی چیز جو ہم آپ کو بتانا چاہتے ہیں وہ یہ ہے کہ آپ کو اپنی ٹیکسٹ دستاویز میں اپنی مطلوبہ تمام تصاویر شامل کرنے کے قابل ہونے کے لیے کیا کرنا ہے۔ لیکن ارے، کیا یہ صرف تصاویر نہیں ہیں جو آپ شامل کر سکتے ہیں۔ ، بلکہ کی پوری قسم گرافکس جو آپ کو صفحات بنانے کی اجازت دیتا ہے۔ آپ یہ تمام وسائل کسی بھی ویب سائٹ یا فائنڈر سے درج کر سکتے ہیں، اس کے لیے آپ کو صرف ایک عمل کرنا ہوگا جو ہم آپ کو ذیل میں چھوڑتے ہیں۔
- مواد پلیس ہولڈر کے نیچے دائیں کونے میں تصویر کے آئیکن پر کلک کریں، اور پھر کلک کریں۔ فوٹو لائبریری سے ایک تصویر منتخب کریں۔ .
- داخل کریں> منتخب کریں اور ایک تصویر منتخب کریں، پر کلک کریں۔ داخل کریں ، اور پھر تصویر کو گھسیٹیں جہاں آپ اسے دستاویز میں رکھنا چاہتے ہیں۔
- آئیکن پر ٹیپ کریں۔ + اور پھر مواد کے آئیکن پر کلک کریں۔
- چھو تصویر یا ویڈیو .
- وہ تصویر منتخب کریں جسے آپ شامل کرنا چاہتے ہیں۔
- کسی بھی نیلے نقطے کو گھسیٹیں۔ سائز تبدیل کریں تصویر، اور پھر ٹھیک ہے پر ٹیپ کریں۔
- تصویر منتخب کریں، پھر فارمیٹ > ایڈوانسڈ > منتخب کریں۔ مواد پلیس ہولڈر کے طور پر سیٹ کریں۔ .
- آبجیکٹ کو منتخب کریں، فارمیٹ سائڈبار میں، لے آؤٹ ٹیب پر کلک کریں، پھر انلاک پر کلک کریں۔
- آبجیکٹ کو منتخب کریں، ترتیب دیں> ماسٹر سلیکشن> ماسٹر آبجیکٹ سلیکشن کی اجازت دیں پر کلک کریں۔
- دستاویز میں ایک تصویر شامل کریں اور اسے وہ فارمیٹ دیں جسے آپ چاہتے ہیں۔
- تصویر کو منتخب کرنے کے لیے اسے تھپتھپائیں۔ پھر پینٹ برش آئیکن پر ٹیپ کریں، امیج پر ٹیپ کریں، پھر سیٹ ہولڈر پر ٹیپ کریں۔
- جس تصویر کو آپ تراشنا چاہتے ہیں اس پر ڈبل کلک کریں۔
- ماسک کنٹرولز ظاہر ہوں گے، جو بطور ڈیفالٹ تصویر کے سائز کے ہوں گے۔ اگر آپ تمام ماسک کنٹرولز حاصل کرنا چاہتے ہیں، تو ٹریک پیڈ کے ساتھ تصویر پر سخت کلک کریں جب تک کہ آپ کو گہرا کلک محسوس نہ ہو۔
- تصویر کے صرف ان حصوں کو گھیرنے کے لیے کنٹرولز کا استعمال کریں جنہیں آپ نظر آنا چاہتے ہیں۔
- ایک بار جب آپ کام کر لیں، ٹھیک ہے پر کلک کریں۔
- تصویر منتخب کریں۔
- پینٹ برش آئیکن پر کلک کریں۔
- امیج پر کلک کریں اور پھر جلد میں ترمیم کریں۔
- تصویر کو بالکل اسی طرح تراشنے کے لیے کنٹرولز کا استعمال کریں جس طرح آپ کو ضرورت ہے۔
- ٹھیک ہے پر کلک کریں۔
- تصویر منتخب کریں۔
- فارمیٹ سائڈبار میں امیج ٹیب پر کلک کریں۔
- فوری الفا منتخب کریں۔
- تصویر پر، جس رنگ کو آپ ہٹانا چاہتے ہیں اس پر کلک کریں اور آہستہ آہستہ اس پر گھسیٹیں۔ جیسے جیسے آپ گھسیٹیں گے، انتخاب بڑھے گا اور مختلف علاقوں کو شامل کرے گا جو ایک جیسے رنگ استعمال کرتے ہیں۔ متعدد رنگوں کو ہٹانے کے لیے پوائنٹر کو متعدد بار کلک کریں اور گھسیٹیں۔
- تمام رنگوں کو ہٹانے کے لیے، ڈریگ کرتے وقت اپنے کی بورڈ پر آپشن کی کو دبائیں۔
- تصویر میں واپس رنگ شامل کرنے کے لیے، ڈریگ کرتے وقت اپنے کی بورڈ پر شفٹ کی کو دبائیں۔
- آپ نے جو تبدیلیاں کی ہیں ان کو کالعدم کرنے اور تصویر کو اس کی اصل حالت میں بحال کرنے کے لیے ٹھیک ہے یا بحال پر کلک کریں۔
- تصویر منتخب کریں۔
- برش آئیکن پر کلک کریں۔
- امیج ٹیب پر جائیں اور فوری الفا پر کلک کریں۔
- تصویر پر، وہ رنگ منتخب کریں جسے آپ ہٹانا چاہتے ہیں اور آہستہ آہستہ اس پر گھسیٹیں۔ جیسے جیسے آپ گھسیٹیں گے، انتخاب بڑھے گا۔
- آپ کی طرف سے کی گئی تمام تبدیلیوں کو کالعدم کرنے کے لیے ٹھیک ہے یا بحال کریں پر ٹیپ کریں اور تصویر کو اس کی اصل حالت میں بحال کریں۔
- تصویر منتخب کریں۔
- فارمیٹ سائڈبار میں امیج ٹیب پر کلک کریں۔
- اپنی مطلوبہ ایڈجسٹمنٹ کرنے کے لیے دستیاب کنٹرولز کا استعمال کریں۔
- نمائش: تصویر کی مجموعی روشنی یا تاریکی کو تبدیل کرتا ہے۔
- سنترپتی: تصویر میں رنگ کی بھرپوریت کو تبدیل کرتا ہے۔
- بہتر بنائیں: ہسٹوگرام پر سرخ، سبز اور نیلے رنگ کے ٹونز کو یکساں طور پر پھیلا کر تصویر کو خودکار طور پر ایڈجسٹ کرتا ہے۔
- تصویر کا ہسٹوگرام دیکھنے اور مزید جدید اجزاء کو ایڈجسٹ کرنے کے لیے، جیسے کہ کنٹراسٹ، ہائی لائٹس، شیڈو، شارپنیس، ڈینوائزنگ، ٹمپریچر، اور ٹنٹ، ہسٹوگرام آئیکن پر کلک کریں۔

پیجز کا ایک اور مثبت نکتہ یہ ہے کہ جس طرح یہ macOS میں موجود ہے اسی طرح یہ دیگر ڈیوائسز اور آپریٹنگ سسٹمز میں بھی موجود ہے جیسے iOS . لہذا، یہ عمل جو ہم نے بیان کیا ہے آئی فون سے بھی اس پر عمل کر کے کیا جا سکتا ہے۔ وہ اقدامات جن کی ہم ذیل میں نشاندہی کرتے ہیں۔ .

مزید برآں، اس بات کا یقین کرنے کے لئے کہ آپ جو تصاویر شامل کرتے ہیں وہ معیار کے ساتھ دیکھی جاتی ہیں۔ iOS ڈیوائسز پر آپ کو فائل > ایڈوانسڈ > آپٹمائز ویڈیوز اور امیجز برائے iOS پر کلک کرنا ہوگا۔ اس طرح جب بھی آپ کسی آئی فون یا آئی پیڈ پر بھی دستاویز دیکھیں گے تو تصاویر پوری وضاحت کے ساتھ نظر آئیں گی۔
تصاویر کو بطور مواد مارکر استعمال کریں۔
ایک اور فنکشن جس کے لیے آپ ان تمام تصاویر کو استعمال کر سکتے ہیں جنہیں آپ اپنے صفحات کے دستاویز میں شامل کرنا چاہتے ہیں انہیں مواد کے نشانات بنانا ہے۔ کے لیے مواد مارکر کی شناخت کرنے کے قابل ہو آپ کو صرف یہ دیکھنا ہے کہ آیا ان کے نیچے دائیں طرف تصویر کا آئیکن ہے۔ میک پر اس عمل کو انجام دینے کے لیے آپ کو یہ اقدامات کرنے ہوں گے۔

یہ ممکن ہے کہ جب آپ کسی تصویر یا کسی اور چیز کو تبدیل کرنے جائیں تو یہ ایک ماسٹر آبجیکٹ ہے اور اس لیے اسے کسی دوسرے عنصر سے تبدیل نہیں کیا جا سکتا۔ تاہم، آپ کیا کر سکتے ہیں اسے قابل تدوین بنائیں اور پھر اسے تبدیل کرنے کے قابل ہو. ایسا کرنے کے لیے، درج ذیل دو اعمال میں سے ایک کو انجام دیں جو ہم ذیل میں تجویز کرتے ہیں۔
ظاہر ہے، یہ پورا عمل نہ صرف آپ کے ایپل کمپیوٹر پر کیا جا سکتا ہے، بلکہ اس کے لیے بھی دستیاب ہے۔ اسے اپنے آئی فون پر کرنے کے قابل ہو۔ . اس کے علاوہ، آپ ذیل میں چیک کر سکیں گے کہ یہ کس طرح کرنا واقعی آسان ہے، اور جب آپ باقی دستاویز کو متاثر کیے بغیر ملٹی میڈیا مواد کو تبدیل کرنا چاہتے ہیں تو یہ آپ کی بہت مدد کرے گا۔

تصاویر میں ترمیم کرنے کے اختیارات
ایک بار جب ہم نے پہلے ہی آپ کو ان اقدامات کے بارے میں بتا دیا ہے جو آپ تصاویر کے ذریعے اپنے ٹیکسٹ دستاویزات کو بڑھانے کے لیے لے سکتے ہیں، ہم آپ کو وہ اختیارات دکھانا چاہتے ہیں جو آپ کو اپنی دستاویز میں شامل کردہ تصاویر میں ترمیم کرنے کے لیے صفحات فراہم کرتے ہیں۔ ظاہر ہے کہ یہ فوٹو ایڈیٹنگ ایپلی کیشن نہیں ہے، لیکن اس میں واقعی دلچسپ ٹولز ہیں جو آپ کو کافی پرکشش نتائج حاصل کرنے کی اجازت دیں گے۔
تصاویر کو تراشیں۔
پہلی چیز جو آپ کو جاننا ہے کہ کس طرح کرنا ہے اس تصویر کو تراشنا ہے جسے آپ نے اپنی دستاویز میں شامل کیا ہے۔ کرنے کے لیے یہ ضروری ہے۔ تصویر کو ہمیشہ اپنے ذائقہ یا اپنی ضروریات کے مطابق ڈھالیں۔ . اس کے علاوہ، جیسا کہ آپ نیچے دیکھ سکتے ہیں، آپ کو جن اقدامات کی پیروی کرنی ہے وہ واقعی آسان ہیں، macOS اور iOS دونوں پر۔ کے ساتھ شروع کرتے ہیں میک .

جیسا کہ ہم کہہ رہے تھے، آپ کی دستاویز میں موجود امیج یا امیجز کو تراشنے کے قابل ہونے کا یہ عمل نہ صرف macOS ایپلیکیشن کے ذریعے دستیاب ہے، بلکہ یہ ایک ایسا عمل بھی ہے جسے آپ بغیر کسی پریشانی کے انجام دے سکتے ہیں۔ آئی فون . اس کے لیے مندرجہ ذیل اقدامات ہیں۔

تصویر سے پس منظر کو ہٹا دیں۔
ہم مزید دلچسپ کارروائیوں کے ساتھ جاری رکھتے ہیں جو آپ پیجز ایپلیکیشن کے اندر ہی انجام دے سکتے ہیں، اور یقیناً یہ آپ کے لیے خاص طور پر کئی بار مفید ثابت ہوں گے۔ یہ تصویر کے پس منظر کو ختم کرنے کا عمل ہے اور صرف اہم چیز یا شخص کو چھوڑ دیں۔ . دی میک او ایس پر ایسا کرنے کے لیے آپ کو جن اقدامات پر عمل کرنا ہوگا۔ مندرجہ ذیل ہیں.

آپ کے پاس پہلے سے ہی وہ اقدامات ہیں جو آپ کو اپنے میک پر کسی تصویر کے پس منظر کو ہٹانے کے قابل ہونے کے لیے عمل کرنا ہوں گے، لیکن آپ کو یہ بھی جاننا ہوگا۔ آپ اسے اپنے آئی فون پر کیسے کر سکتے ہیں۔ . درحقیقت یہ عمل بہت آسان ہے جیسا کہ آپ دیکھ سکتے ہیں اور یہ ان اقدامات سے مشکل سے مختلف ہے جو آپ کو میک او ایس میں کرنا ہیں۔

بنیادی پیرامیٹرز میں ترمیم کریں۔
آخر میں، آپ نے اپنی دستاویز میں جو تصویر شامل کی ہے اسے اپنی ضروریات کے مطابق ڈھالنے کے لیے آپ کو ایک اور عمل جو ذہن میں رکھنا ہے وہ ہے تصویر میں ترمیم کرنے کے کچھ بنیادی پیرامیٹرز کو چھو کر خود تصویر میں ترمیم کرنا۔ باقی کارروائیوں کے برعکس جن پر ہم نے اب تک بات کی ہے، تصویر میں ترمیم کرنے کا اختیار یہ صرف macOS کے لیے دستیاب ہے۔ ، ہم آپ کو ذیل کے اقدامات بتاتے ہیں۔