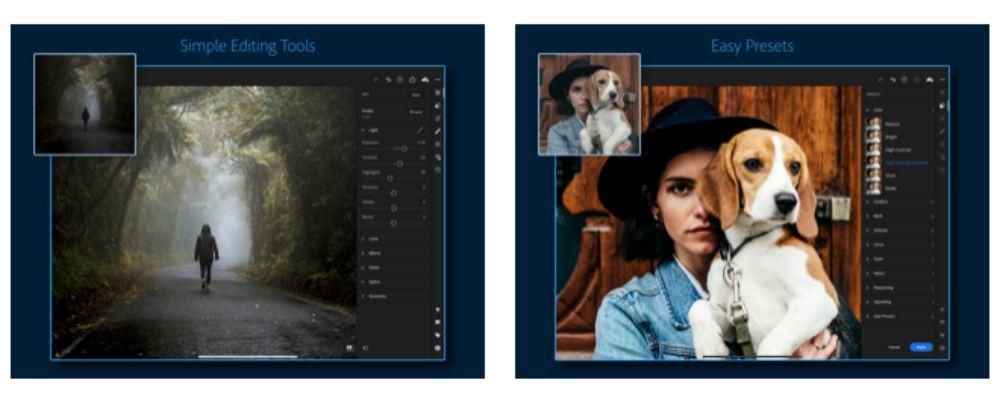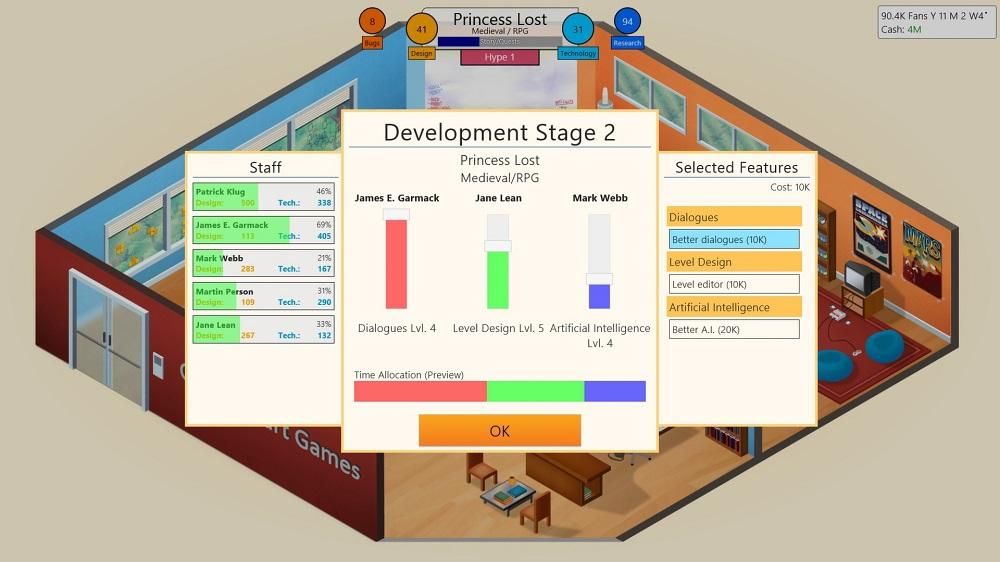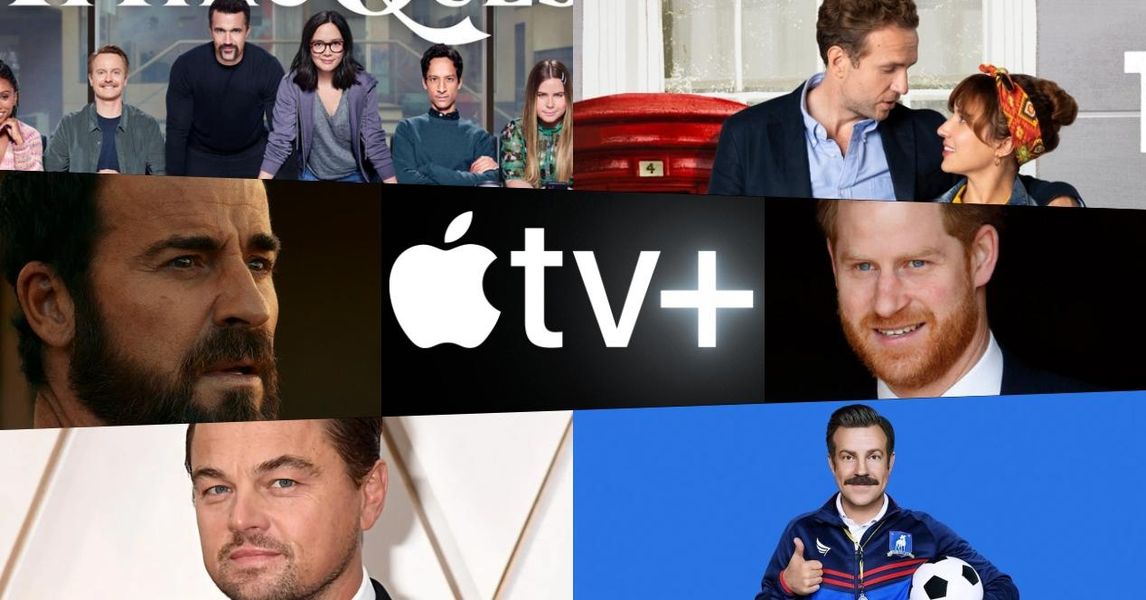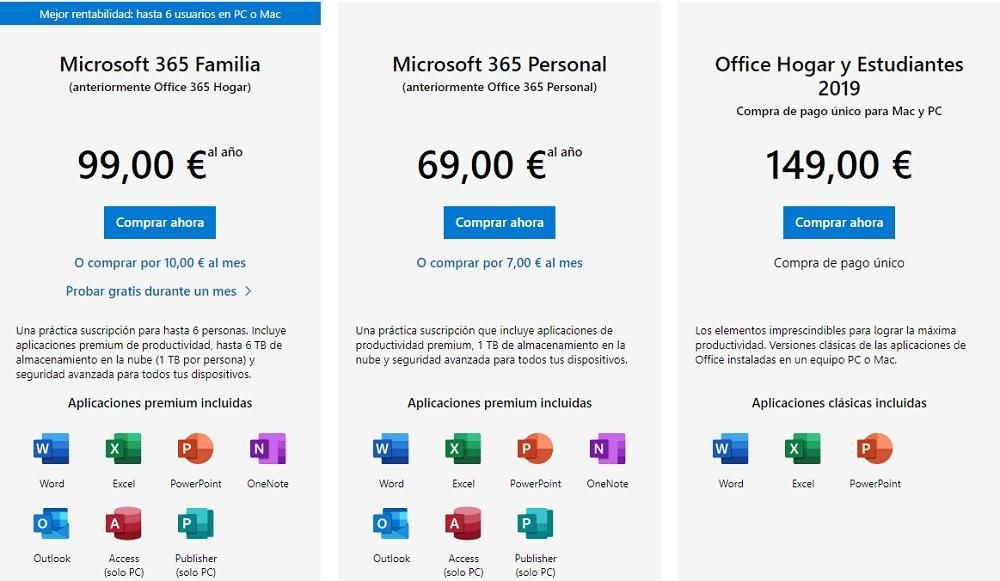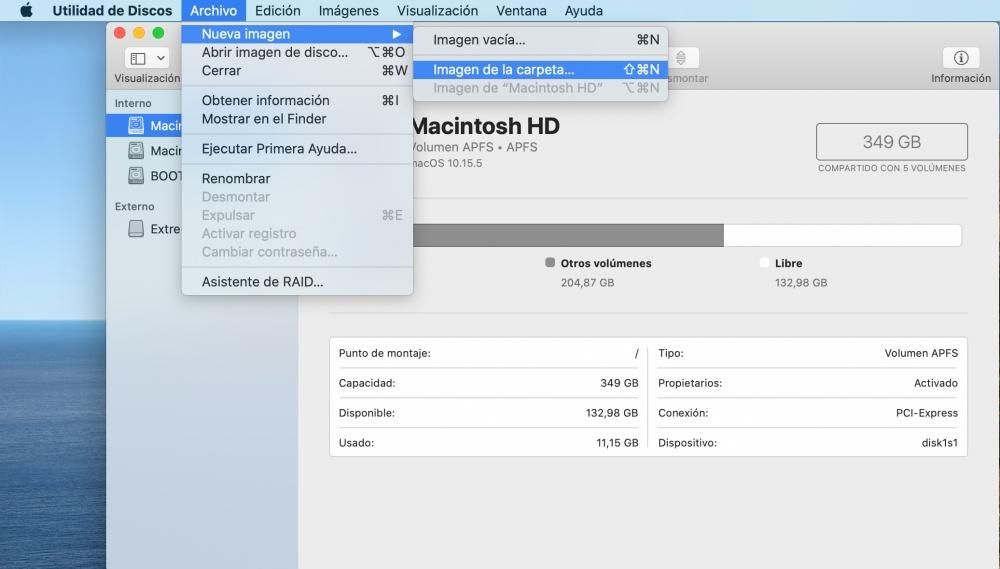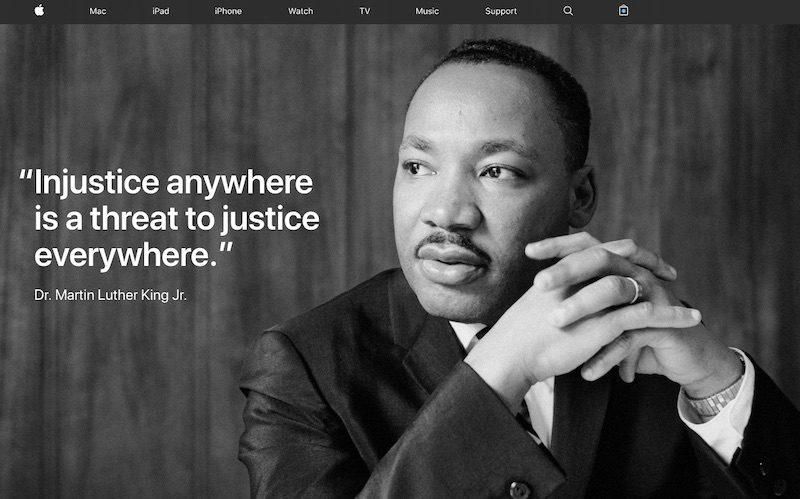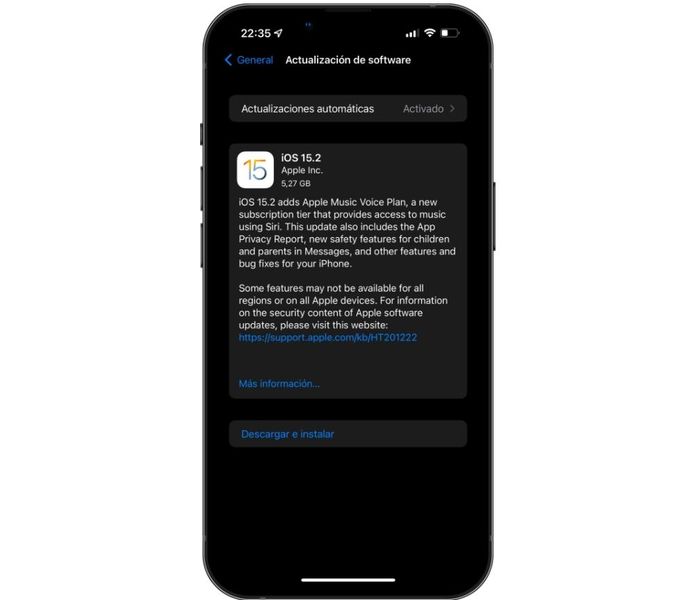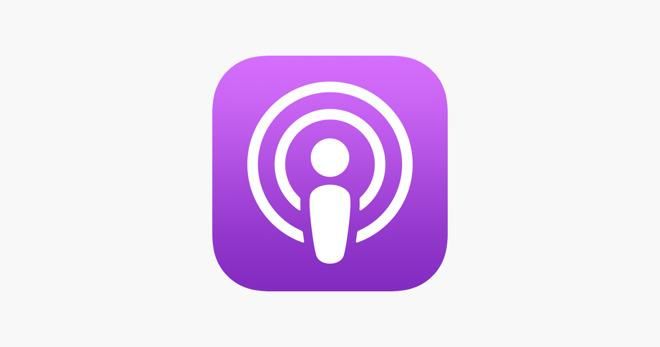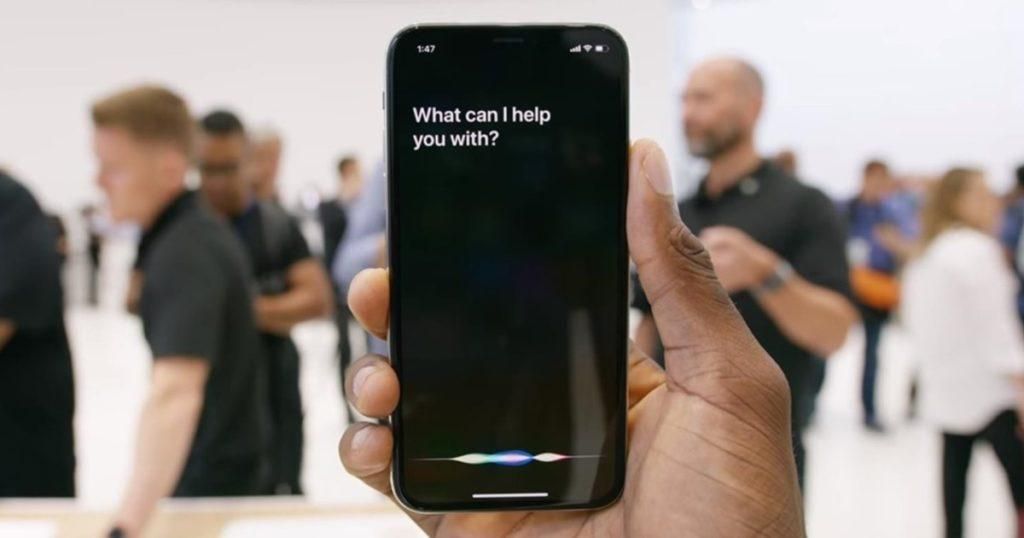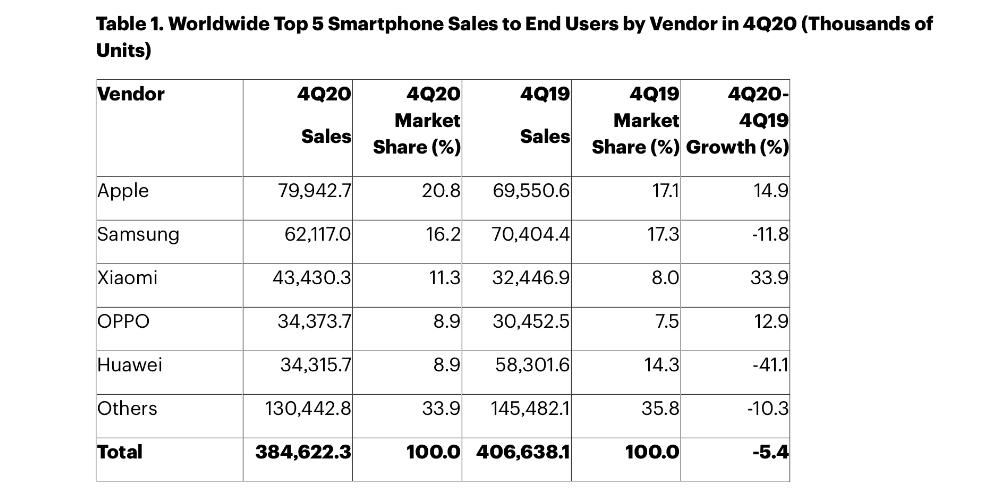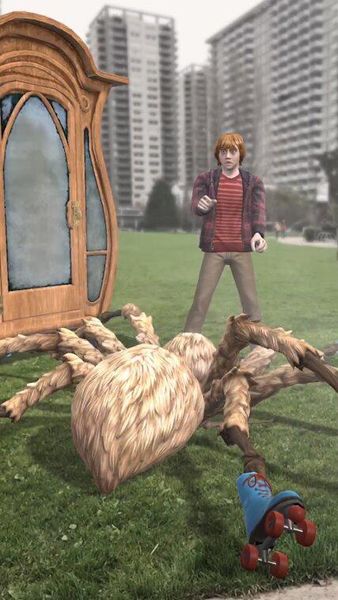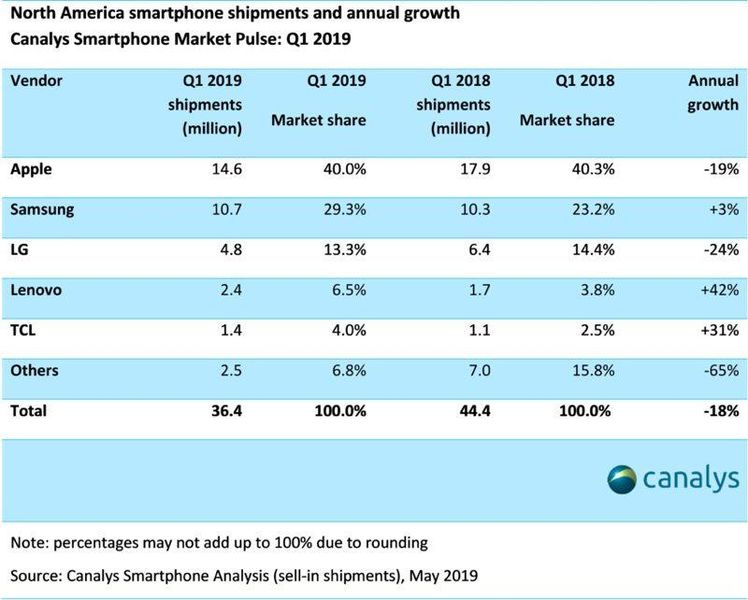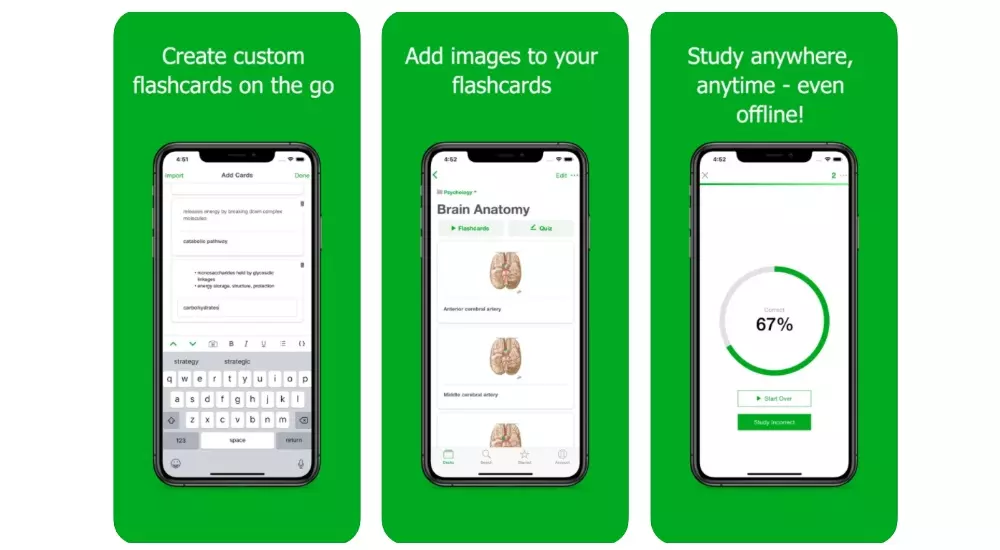میک پر مائیکروفون بہت سے روزانہ کاموں کو انجام دینے کے لیے ضروری ہے، جیسے کال کرنا یا سری کو طلب کرنا۔ یہ، بالکل کسی دوسرے جزو کی طرح، ناکام ہو سکتا ہے. اس کی مختلف وجوہات ہو سکتی ہیں، یا تو یہ درست طریقے سے کنفیگر نہ ہونے کی وجہ سے، سافٹ ویئر کی خرابی کی وجہ سے جو اسے صحیح طریقے سے کام کرنے سے روکتی ہے اور یہاں تک کہ مائیکروفون یا میک کو نقصان پہنچانے کی وجہ سے۔ اس مضمون میں ہم اس تکلیف دہ مسئلے کو درست کرنے کے لیے جو کچھ کرنے کی ضرورت ہے اس پر غور کریں گے۔
بلٹ ان مائکروفون کی ناکامی۔
تمام میک میں بنیادی آڈیو ریکارڈنگ کے لیے ایک طرف بلٹ ان مائکروفون ہوتا ہے۔ اس کے ذریعے آپ وائس اسسٹنٹ کو ہدایات بھی دے سکتے ہیں یا دیگر قسم کے بیرونی مائیکروفون کا سہارا لیے بغیر ویڈیو کال کر سکتے ہیں۔ یہ میکس کا اندرونی جزو ہے اور کسی دوسرے کی طرح ٹوٹ بھی سکتا ہے۔ اسے ٹھیک کرنے کے لیے کئی حل تجویز کیے جا سکتے ہیں۔
آڈیو ان پٹ چیک کریں۔
سب سے پہلے آپ کو یہ چیک کرنا چاہئے کہ آیا میک خود اندرونی مائکروفون کا پتہ لگاتا ہے جو ناکام ہو رہا ہے اور کسی بھی قسم کی محیط آواز کو نہیں اٹھاتا ہے۔ اس قسم کے استفسار کو انجام دینے کے لیے، بس ان مراحل پر عمل کریں:
- سسٹم کی ترجیحات پر جائیں۔
- 'آواز' سیکشن پر جائیں۔
- اوپری ٹیبز میں آپشن 'ان پٹ' کا انتخاب کریں۔

اگر مائیکروفون کمپیوٹر بورڈ سے اچھی طرح سے جڑا ہوا ہے، تو اس اسکرین پر اسے 'اندرونی مائیکروفون' یا 'انٹیگریٹڈ مائیکروفون' کے طور پر پہچانا جائے گا۔ اس طرح آپ اس بات کو یقینی بنائیں گے کہ مائکروفون اندرونی طور پر اچھی طرح سے جڑا ہوا ہے اور اسے صحیح طریقے سے کام کرنا چاہیے۔ اگرچہ ظاہر ہے کہ عملی طور پر اس کا مطلب یہ نہیں ہے کہ آپ آوازوں کو پہچاننا ختم کر دیتے ہیں۔ آپ کو یہ یقینی بنانا ہوگا کہ 'کی بار ان پٹ حجم ' بائیں طرف نہیں ہے کیونکہ اس کا مطلب یہ ہوگا کہ فائدہ کالعدم ہے اور اس وجہ سے یہ کسی بھی قسم کی آواز کا پتہ نہیں لگائے گا۔
اس گین بار کے نیچے، آپ کو ان پٹ لیول نظر آئے گا، جو شروع میں مکمل طور پر گرے ہو جائے گا اگر کوئی آواز نہ ہو۔ اگر آپ بولنا شروع کرتے ہیں اور مائیکروفون صحیح طریقے سے کام کرتا ہے، تو یہ گہرے سرمئی ٹونز کے ساتھ حرکت کرے گا۔ اس صورت میں مائیکروفون کا بالکل پتہ چل جاتا ہے اور وہ محیطی آواز کو اٹھا لیتا ہے۔
کیا مرمت وارنٹی کے ذریعے احاطہ کرتا ہے؟
اگر مندرجہ بالا میں سے کوئی بھی آپ کے لیے کام نہیں کرتا ہے، تو آپ کو کرنا چاہیے۔ ایپل اسٹور یا کسی مجاز تکنیکی سروس پر جائیں۔ مائیکروفون کی مکمل تشخیص کرنے کے لیے اور اگر یہ آڈیو کو صحیح طریقے سے ریکارڈ کرتا ہے۔ اس صورت میں کہ یہ کام نہیں کرتا ہے، یہ ممکن ہے کہ وہ اس کی مفت مرمت کر سکتے ہیں جب تک کہ 2 سالہ وارنٹی اب بھی نافذ ہے۔ یقیناً، آپ کو یہ بات ذہن میں رکھنی چاہیے کہ ناکامی فیکٹری کی خرابی کی وجہ سے ہونی چاہیے اور کسی بھی صورت میں آپ کی طرف سے ڈیوائس کے غلط استعمال کی وجہ سے نہیں ہونی چاہیے۔

اگر آپ کا میک وارنٹی سے باہر ہے یا اس کا غلط استعمال پایا جاتا ہے، تو آپ کو کرنا چاہیے۔ مکمل مرمت ادا کریں. ان معاملات میں مرمت کی قیمتوں کی کوئی سرکاری فہرست نہیں ہے، کیونکہ یہ آپ کے میک کا ماڈل اور سال یا ناکام ہونے والے عین اجزاء جیسے کئی عوامل پر منحصر ہے۔ یہ ہمیشہ مائیکروفون ناکام نہیں ہوتا ہے، کیونکہ بورڈ پر کوئی اور چیز ہوسکتی ہے جو مسائل کا باعث بن رہی ہے۔ جیسا کہ ہو سکتا ہے، ماہرین کے ذریعہ اس کی جانچ کرانے کے لیے ٹیم کے ساتھ جانا بہترین آپشن ہوگا۔
USB یا بلوٹوتھ مائکروفون کے ساتھ مسائل
یہ ایک حقیقت ہے کہ کسی بھی میک کے اندرونی مائیکروفون کی طرف سے پیش کردہ آواز کی کوالٹی بہت اچھی نہیں ہے۔ جب آپ پوڈ کاسٹ ریکارڈ کرنا چاہتے ہیں یا ویڈیو کانفرنس میں شرکت کرنا چاہتے ہیں تو یہ کافی مسئلہ ہے کہ آپ کو بہتر کوالٹی کے لیے USB یا بلوٹوتھ مائکروفون کو جوڑنا ہوگا۔ یہ ظاہر ہے کہ ناکام بھی ہو سکتے ہیں، لیکن خود مائیکروفون کی وجہ سے نہیں بلکہ میک کی وجہ سے۔
اپنے میک اور پیریفرل پر پورٹس چیک کریں۔
اگر آپ مائیکروفون کو جوڑتے ہیں اور یہ کام نہیں کرتا ہے تو سب سے پہلے آپ کو کرنا چاہئے اس کا سہارا لینا ہے۔ تمام بندرگاہوں کی کوشش کریں کہ میک کے بعد سے یہ ہو سکتا ہے کہ کوئی مسئلہ پیدا کر رہا ہو یا کسی دھاگے کے ذریعے بلاک کر دیا گیا ہو۔ ذہن میں رکھنے کے لئے ایک اور واضح چیز یہ ہے کہ دوسرے USB مائیکروفون کو آزمائیں کیونکہ یہ ایک ایسی خرابی ہوسکتی ہے جس کا خود کمپیوٹر سے کوئی تعلق نہیں ہے اور آپ کے منسلک کردہ لوازمات سے منفرد طور پر متعلق ہے۔

آپ کو بھی چیک کرنا چاہئے۔ کیبل جو مائکروفون سے میک تک جاتی ہے۔ یہ ممکن ہے کہ میک کی بندرگاہیں اور خود پیریفیرل کی دونوں پورٹس بالکل درست حالت میں ہوں اور پھر بھی کیبل میں ایسا کٹ ہو جو کبھی کبھی نظر نہیں آتا اور کنکشن منقطع ہونے کا سبب بنتا ہے۔ شاید یہ سب سے تیز اور آرام دہ نہیں ہے، لیکن اگر آپ کے پاس کوئی اور کیبل نہیں ہے جس کے ساتھ اسے جانچنا ہے، تو آپ اسے جانچنے کے مقصد سے ایک اور خریدنے کی کوشش کر سکتے ہیں، حالانکہ اس بات کو یقینی بناتے ہوئے کہ آپ اسے بعد میں واپس کر سکتے ہیں، اگر آپ تصدیق کریں کہ یہ وہ عنصر نہیں ہے جو مسائل کا باعث بن رہا ہے۔
اپنے میک پر بلوٹوتھ کی ترتیبات چیک کریں۔
ایسی صورت میں کہ مسئلہ کسی ایسے بلیو ٹوتھ ہیڈسیٹ میں ہے جس کا کوئی رسیور پورٹس سے منسلک نہیں ہے، آپ کو میک ہی کی سیٹنگز چیک کرنی چاہئیں۔ ہم تجویز کرتے ہیں کہ آپ سب سے پہلے کمپیوٹر کی بلوٹوتھ کنیکٹیویٹی کو زبردستی بند کر دیں۔ انہیں دوبارہ تلاش کرنے کے لیے۔ اس صورت میں کہ وہ آپ کے لیے صحیح طریقے سے کام نہیں کرتے ہیں، آپ کو پھر بھی ہیڈ فونز کو بحال کرنا چاہیے (اگر ممکن ہو تو) اور انہیں دوبارہ جوڑیں۔ اس طرح آپ میک کو انہیں مکمل طور پر بھول جائیں گے اور سیٹنگز کو اس طرح مجبور کر دیں گے جیسے وہ بالکل نئے ہوں۔

اگر کوئی شبہ ہے کہ مائکروفون خراب ہے۔
یہ ممکن ہے کہ آپ میک پر ہر قسم کی جانچ پڑتال کرنے کی کوشش میں پاگل ہو رہے ہیں اور یہ پتہ چلتا ہے کہ یہ پردیی ہے جو مسئلہ پیدا کر رہا ہے، جیسا کہ ہم نے اس مضمون کے ایک اور نکتے میں اندازہ لگایا تھا۔ کے لیے مسائل کو ختم کریں کمپیوٹر کے ساتھ ہی یہ مشورہ دیا جاتا ہے کہ آپ دیگر بیرونی لوازمات کو آزمائیں۔ یہ تجویز کیا جاتا ہے کہ اسے مکمل طور پر حل کرنے کے لیے یہ دوسرا مائیکروفون ہو، لیکن آپ USB میموری اسٹکس، اسٹوریج ڈسک، اسپیکر یا کوئی اور عنصر بھی آزما سکتے ہیں تاکہ یہ چیک کیا جا سکے کہ آیا ان صورتوں میں انہیں پہچانا جا سکتا ہے۔
اس کی بھی سفارش کی جائے گی۔ مائیکروفون کو دوسرے کمپیوٹر پر آزمائیں۔ ، چاہے یہ میک ہے یا نہیں۔ اگر آپ آخر کار کسی ایسے مسئلے کو مسترد کرتے ہیں جو پیریفیرل سے غیر متعلق ہے اور اس میں تمام شکوک و شبہات ہیں، تو بہتر ہے کہ اس لوازمات کے بیچنے والے یا مینوفیکچرر سے رابطہ کریں۔ چیک کریں کہ آیا آپ کے پاس اب بھی وارنٹی ہے اور اگر ہے تو، اس کو استعمال کرنے کے لیے بتائے گئے اقدامات پر عمل کریں اور مائیکروفون کی مرمت کرائیں یا اس کے بدلے میں وہ آپ کو ایک بار اور ہمیشہ کے لیے مسئلہ حل کرنے کے لیے متبادل دیں گے۔
کیا سافٹ ویئر اس کی وجہ ہو سکتا ہے؟
جیسا کہ میک او ایس کو بہتر بنایا گیا ہے، سچ یہ ہے کہ یہ کوئی آپریٹنگ سسٹم نہیں ہے جو مخصوص ناکامیوں سے مستثنیٰ ہو۔ مختلف قسمیں ہیں جیسے عارضی سسٹم ورژن بگ، غلط بیک گراؤنڈ پروسیس یا سسٹم میں کچھ نقصان دہ فائل بھی۔ یہ تمام امکانات بیرونی مائیکروفون اور میک کے پاس موجود مائیکرو دونوں کو متاثر کر سکتے ہیں، لہٰذا اس سے قطع نظر کہ یہ ناکام ہو رہا ہے، آپ درج ذیل تجاویز کو آزما سکتے ہیں۔
کچھ ایپلی کیشنز اسے نہیں پہچانتی ہیں۔
یہ دلچسپ ہے، لیکن یہ ہو سکتا ہے کہ مائکروفون آپ کے لیے کام کر رہا ہو جب آپ کچھ ایپلی کیشنز استعمال کرتے ہیں اور پھر بھی دوسروں میں نہیں۔ عام طور پر، میک کے ساتھ آنے والی تمام مقامی ایپس میں، جب آپ کے پاس تمام اجازتیں فعال ہوں تو اسے کام کرنا چاہیے، حالانکہ دوسروں میں، تاہم، آپ کو اسے اجازت دینی پڑے گی تاکہ یہ آڈیو کیپچر کر سکے۔ عام طور پر ایک پاپ اپ ونڈو نمودار ہوتی ہے جب ایپ پہلی بار درخواست کے لیے کھولی جاتی ہے، حالانکہ اگر آپ کو یاد نہیں ہے کہ آپ نے اجازت دی تھی تو آپ اسے درج ذیل راستے سے چیک کر سکتے ہیں۔
- سسٹم کی ترجیحات کھولیں۔
- سیکیورٹی اور پرائیویسی پر جائیں۔
- بائیں طرف، مائیکروفون پر کلک کریں۔
- نیچے بائیں طرف ظاہر ہونے والے پیڈ لاک پر کلک کریں اور میک پاس ورڈ درج کریں۔
- دائیں جانب موجود ونڈو میں چیک کریں کہ آیا آپ جن ایپس کو استعمال کرنا چاہتے ہیں ان کا باکس ایکٹیویٹ ہے اور اگر نہیں، تو انہیں ایکٹیویٹ کریں۔

آوارہ پس منظر کے عمل
یہاں تک کہ اگر آپ اس سے واقف نہیں ہیں کیونکہ آپ کو کوئی بصری اشارہ نظر نہیں آتا ہے کہ یہ ہو رہا ہے، آپ کا میک پس منظر میں درجنوں ایسے عمل چلاتا ہے جو کسی قسم کی سسٹم کی خرابی کا سبب بن سکتا ہے۔ یہ ہر قسم کے ہو سکتے ہیں اور حیرت کی بات یہ ہے کہ یہ اس طرح کی سطحوں کو بھی متاثر کرتے ہیں جس میں مائیکروفون صحیح طریقے سے کام نہیں کرتا ہے۔ اس وجہ سے، اور اگرچہ یہ ایک احمقانہ حل کی طرح لگتا ہے، یہ تجویز کی جاتی ہے کہ آپ میک کو دوبارہ شروع کریں۔
اس عمل کو کرنے کے دو طریقے ہیں اور دونوں ہی موثر ہیں۔ ایک طرف، آپ ایپل مینو> شٹ ڈاؤن پاتھ کے ذریعے میک کو عام طور پر بند کر سکتے ہیں، اس کے مکمل طور پر بند ہونے کے لیے کئی سیکنڈ انتظار کر سکتے ہیں اور پھر جسمانی بٹن کا استعمال کرتے ہوئے کمپیوٹر کو دوبارہ آن کر سکتے ہیں۔ دوسرا طریقہ یہ ہے کہ کمپیوٹر کو خود بخود اسی راستے پر چلتے ہوئے دوبارہ شروع کیا جائے جس کا پہلے اشارہ کیا گیا تھا، صرف اس بار دوبارہ شروع پر کلک کرکے۔

اگر یہ سافٹ ویئر کا بگ ہے۔
جب ایپل آپریٹنگ سسٹم کا بڑا سمجھا جانے والا ورژن لانچ کرتا ہے، تو یہ تب ہوتا ہے جب عام طور پر زیادہ ناکامیاں ہوتی ہیں۔ لہذا، اگر آپ آپریٹنگ سسٹم کے پہلی بار ورژن پر ہیں، تو اس بات کا امکان زیادہ ہے کہ ظاہر ہونے والی کچھ خرابیاں اس کی وجہ سے ہوں۔ تاہم، ایسے کیڑے ہوسکتے ہیں جو عام نہیں ہیں اور چند صارفین کو نظر آتے ہیں، لیکن وہ اب ان کے لیے غیر ملکی نہیں ہیں۔ لہذا، ایک سفارش جو ہمیں اس سلسلے میں ہمیشہ کرنی چاہئے وہ یہ ہے کہ میک ہمیشہ دستیاب تازہ ترین ورژن میں اپ ڈیٹ ہوتا ہے۔ .
یاد رکھیں کہ اسے چیک کرنے کے لیے آپ کو سسٹم کی ترجیحات> سافٹ ویئر اپ ڈیٹ پر جانا ہوگا، یہاں پر ڈاؤن لوڈ اور اس کے بعد انسٹالیشن کے لیے تیار تازہ ترین ورژن تلاش کرنا ہوگا۔ اگر یہ راستہ ظاہر نہیں ہوتا ہے، تو آپ ایپ اسٹور سے کوشش کر سکتے ہیں، یہ چیک کر کے کہ آیا بائیں طرف اپ ڈیٹ کا نوٹس ظاہر ہوتا ہے۔ اگر کوئی اپ ڈیٹ ظاہر نہیں ہوتا ہے، تو آپ کو اس وقت تک صبر کرنا پڑے گا جب تک کہ کوئی نیا سامنے نہ آجائے، حالانکہ آپ ایپل سے ہمیشہ رابطہ کر سکتے ہیں تاکہ وہ اس خرابی سے آگاہ ہوں تو مطلع کیا جائے۔

آپریٹنگ سسٹم کو فارمیٹ کریں۔
شاید یہ ہے زیادہ اچانک حل اس مسئلے کا سامنا ہے، لیکن یہ بھی ہو سکتا ہے کسی بھی سافٹ ویئر کی ناکامی کو ختم کرنے کے لیے سب سے زیادہ مؤثر۔ یہ کمپیوٹر کو مکمل طور پر بحال کرنے، اس میں موجود تمام ڈیٹا کو حذف کرنے کے بارے میں ہے۔ لہذا، یہ تجویز کیا جائے گا کہ آپ پہلے اس ڈیٹا کا دستی بیک اپ بنائیں جسے آپ محفوظ کرنا چاہتے ہیں۔ اگر آپ کے پاس iCloud سنکرونائزیشن فعال ہے، تو آپ ان میں سے کچھ کو ہمیشہ محفوظ رکھ سکتے ہیں، جیسے کیلنڈر، نوٹس، تصاویر یا Safari بک مارکس۔
کلین ری انسٹالیشن کرتے وقت، زیادہ تر معاملات میں، اس قسم کا مسئلہ تسلی بخش طریقے سے حل ہو جائے گا اس صورت میں کہ یہ ایک ایسا عمل تھا جس کی وجہ سے مائیکروفون کسی قسم کی آواز کا پتہ نہیں لگا پا رہا تھا۔ ایک بنانا بھی ممکن ہے۔ smc کو دوبارہ ترتیب دیں۔ کمپیوٹر کے بند ہونے پر ایک ساتھ بٹن کنٹرول + آپشن + شفٹ پلس پاور بٹن دبانے سے۔