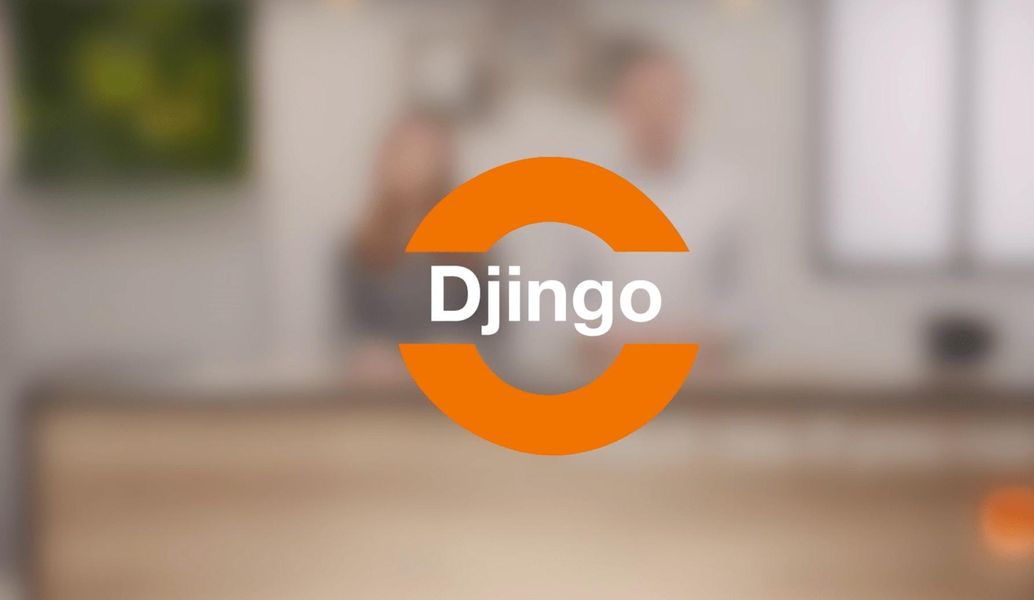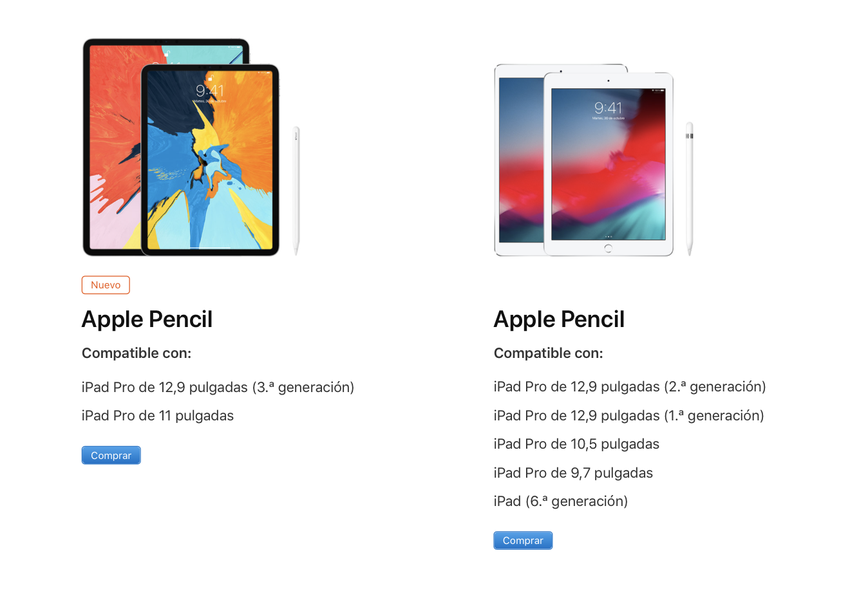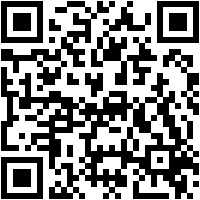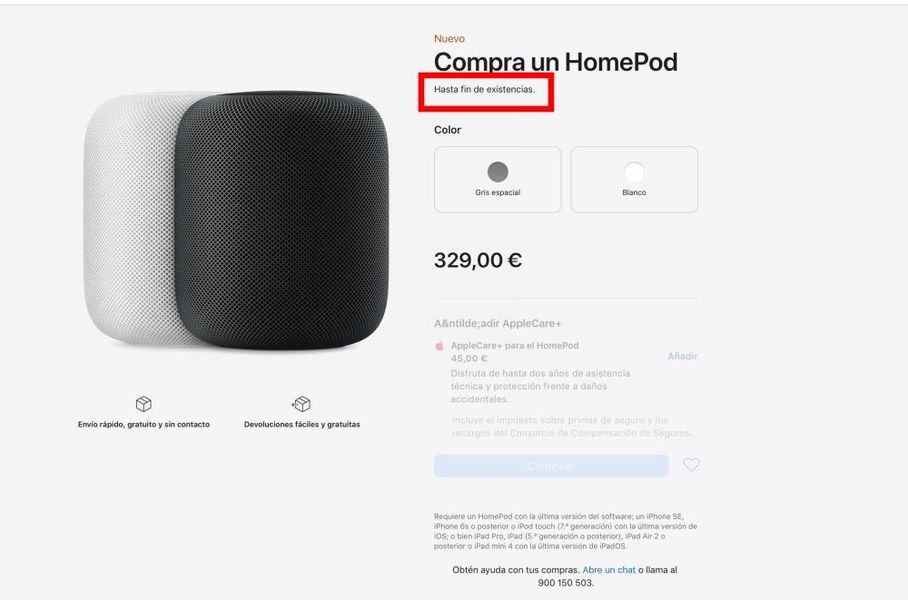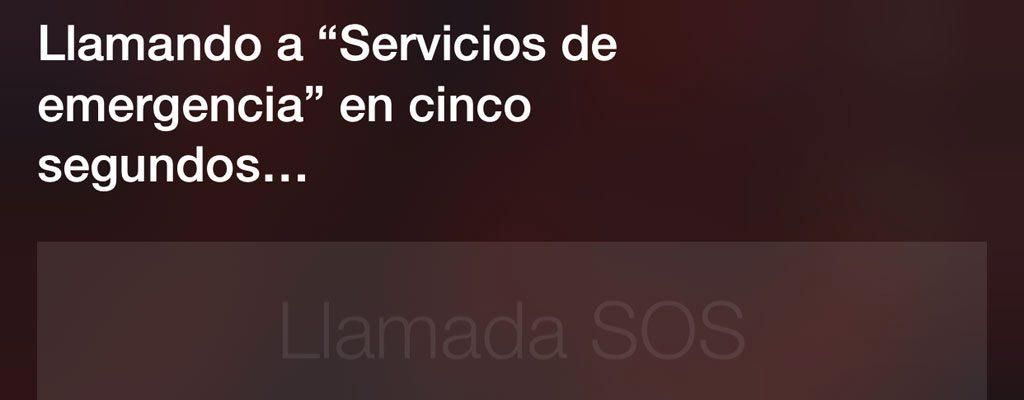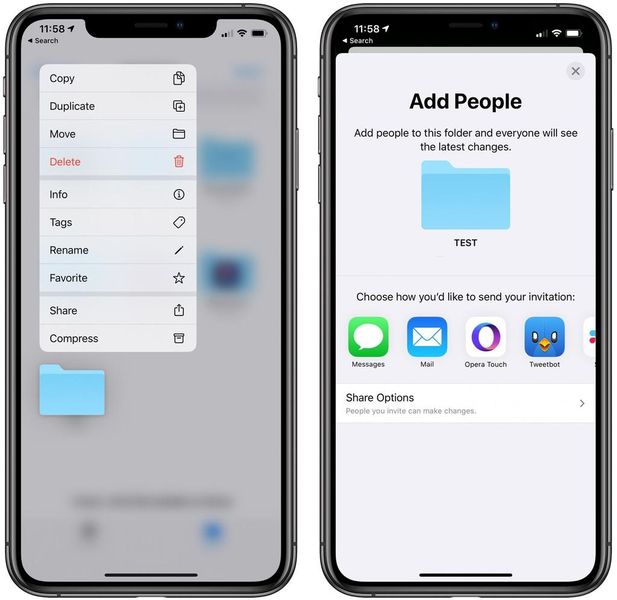میک، چاہے وہ MacBook Pro، MacBook Air یا iMacs کی کوئی بھی رینج ہو، ایک ملٹی ٹاسکنگ ڈیوائس ہے، جو ذہن میں آنے والے کسی بھی خیال کو عملی طور پر لے جانے کی صلاحیت رکھتی ہے، یہ آپ کے مسائل کو حل کرنے کی کلید بھی ثابت ہوسکتی ہے۔ آپ کے کمرے میں وائی فائی کے مسائل یا گھر کا علاقہ چونکہ آپ اپنے میک کو اس طرح استعمال کر سکتے ہیں جیسے یہ کوئی روٹر ہو۔ پڑھتے رہیں کہ ہم آپ کو بتاتے ہیں کہ آپ یہ کیسے کر سکتے ہیں۔
خراب Wi-Fi کنکشن کی مایوسی۔
فی الحال، زیادہ تر لوگ سارا دن انٹرنیٹ سے جڑے گزارتے ہیں، چاہے کمپیوٹر، موبائل فون، کنسول، ٹیبلیٹ یا سمارٹ واچ کے ذریعے، سب کچھ جڑا ہوا ہے اور ہر کوئی، یا عملی طور پر ہر کوئی جڑا ہوا ہے۔ تاہم، اس جڑی ہوئی دنیا میں سب سے بڑی مایوسی یہ ہے کہ کنکشن ناقص ہے، جس کی وجہ سے صفحہ لوڈ کرنے، تصویر ڈاؤن لوڈ کرنے یا پیغام بھیجنے میں طویل انتظار کا وقت لگتا ہے۔ اس مایوسی کو متحرک کرنے والے عوامل میں سے ایک عام طور پر خراب وائی فائی کنکشن ہے اس حقیقت کی وجہ سے کہ آپ کو موصول ہونے والا سگنل بہت کمزور ہے۔ ٹھیک ہے، اگر آپ کے پاس میک ہے، تو یہ آپ کے کنیکٹیویٹی کے مسائل کا حل ہوسکتا ہے، کیونکہ آپ میک کو ہی اپنے کمرے یا گھر کے علاقے میں وائی فائی کی فراہمی کا ذمہ دار بنا سکتے ہیں۔
اپنے میک کو اس طرح استعمال کریں جیسے یہ روٹر ہو۔
تمہیں کیا چاہیے؟
اپنے میک کو روٹر کے طور پر کام کرنے کے لیے، یعنی اس ڈیوائس کے لیے Wi-Fi کے ذریعے انٹرنیٹ کنکشن فراہم کرنے کے لیے، آپ کو خود میک کے پاس انٹرنیٹ کنکشن کی ضرورت ہے، لیکن نہ صرف انٹرنیٹ کنکشن، بلکہ یہ ہے۔ ایتھرنیٹ کیبل کے ذریعے انٹرنیٹ سے جڑا ہوا ہے۔ یہ ضروری ہے، کیونکہ Wi-Fi پورٹس کو سگنل ایمیٹرز کے طور پر کام کرنے کے لیے آزاد ہونا چاہیے نہ کہ سگنل وصول کرنے والوں کے طور پر۔

بعد میں ہم آپ کو ان اختیارات کے بارے میں بتائیں گے جو آپ کو اپنے میک کو کیبل کے ذریعے انٹرنیٹ سے جوڑنے کے لیے ہیں اور جن میں سے آپ کو سب سے زیادہ دلچسپی ہو سکتی ہے، سب سے بڑھ کر یہ کہ آپ کے میک سے گھر کے راؤٹر تک یا آپ کہاں موجود ہیں۔
ایک بار جب آپ کے پاس اپنا میک ہو جائے تو یاد رکھیں، یہ کوئی بھی میک ہو سکتا ہے، چاہے وہ MacBook Air، MacBook Pro، iMac، iMac Pro... ایتھرنیٹ کیبل کے ذریعے نیٹ ورک سے منسلک ہو، آپ کو بس اسے ترتیب دینا ہے تاکہ سگنل ایمیٹرز کے بطور وائی فائی فنکشن کو پورٹ کرتا ہے۔ ہم اگلے پوائنٹ میں آپ کو اس کی وضاحت کریں گے۔
اپنے میک کو روٹر میں تبدیل کرنے کے اقدامات
آپ کے ایپل کمپیوٹر کو روٹر میں تبدیل کرنے کا عمل واقعی آسان ہے، درحقیقت یہ آپ کے تصور سے کہیں زیادہ ہاتھ میں ہے۔ آپ کو صرف درج ذیل مراحل پر عمل کرنا ہوگا۔
- اپنے میک پر، سسٹم کی ترجیحات کھولیں۔
- شیئر ٹیب پر کلک کریں۔
- بائیں طرف خدمات کی فہرست میں، انٹرنیٹ شیئرنگ کو منتخب کریں اور اسے آن کریں۔
- اگلا، سیکشن سے شیئر کنکشن میں، وہ پورٹ منتخب کریں جس کے ذریعے آپ ایتھرنیٹ کیبل سے جڑے ہوئے ہیں۔
- اب دوسرے کمپیوٹرز کے ذریعے سیکشن میں، وائی فائی آپشن کا انتخاب کریں۔
- آخر میں، سیکیورٹی اور پاس ورڈ سیٹ کرنے کے لیے وائی فائی آپشنز پر کلک کریں جو تمام ڈیوائسز جو آپ کے میک کے فراہم کردہ وائی فائی نیٹ ورک سے منسلک ہونا چاہتے ہیں ان کو داخل کرنے کی ضرورت ہوگی۔


اپنے میک کو انٹرنیٹ سے مربوط کرنے کے لیے تجاویز
آپ کے میک کی بدولت آپ کے وائی فائی کنکشن کو بہتر بنانے کے لیے اس عمل کی ایک حد روٹر سے اس کا فاصلہ ہے، جیسا کہ ہم نے پہلے ذکر کیا ہے، میک کو کیبل کے ذریعے انٹرنیٹ سے منسلک ہونا پڑتا ہے اور یہ صرف آپ کو فراہم کر سکتا ہے۔ راؤٹر
میک کو براہ راست روٹر سے جوڑیں۔
بہت سے مواقع پر، کمروں میں پہلے سے ہی ایک ایتھرنیٹ کیبل شامل ہوتی ہے جو روٹر سے جڑتی ہے، اس طرح صارفین کو روٹر پر جانے اور کنیکٹ کیے بغیر زیادہ سے زیادہ کنٹریکٹ کی رفتار سے لطف اندوز ہونے کا طریقہ فراہم ہوتا ہے۔ لہذا اگر یہ آپ کا معاملہ ہے تو، سب کچھ درست ہے، آپ کو صرف اپنے میک سے کیبل کو جوڑنا ہوگا، اسے کنفیگر کرنا ہوگا اور بس۔

PLC استعمال کریں۔
تاہم، زیادہ تر مواقع پر آپ کمرے سے کیبل کنکشن سے لطف اندوز نہیں ہوتے ہیں، اور نہ ہی زیربحث کمرہ اتنا قریب ہے کہ ایک انتہائی لمبی کیبل کو براہ راست راؤٹر سے جوڑنے کے قابل ہو، ایسی چیز جو جمالیاتی طور پر بھی بہت کچھ چھوڑ دیتی ہے۔ چاہتے ہیں
ان معاملات کے لیے مثالی حل ایک PLC ہے۔ پی ایل سی ایک ایسا آلہ ہے جو بجلی کے ذریعے انٹرنیٹ سگنل منتقل کرنے کی صلاحیت رکھتا ہے، اس لیے آپ روٹر کے ساتھ والے دو میں سے ایک کو کیبل کے ذریعے اور دوسرے کو اپنے کمرے میں موجود ساکٹ میں جوڑ سکتے ہیں، اس طرح آپ اس سے کیبل کھینچ سکتے ہیں۔ یہ دوسرا PLC آپ کے میک پر ہے اور آپ وائرڈ انٹرنیٹ کنیکشن سے لطف اندوز ہو سکتے ہیں تاکہ آپ اپنے میک کو ایک ایسا روٹر بنا سکیں جو Wi-Fi فراہم کرتا ہو۔

آپ بنیادی نقصان کے طور پر AirDrop کو الوداع کہیں گے۔
اس کا ایک نقصان یہ ہے کہ چونکہ میک خود وائی فائی سگنل فراہم کرنے کا ذمہ دار ہے، اس لیے آپ ایپل ایکو سسٹم، ایئر ڈراپ کی طرف سے فراہم کردہ فنکشنز میں سے ایک سے لطف اندوز نہیں ہو پائیں گے۔ شاید یہ ایک پریشانی ہے کیونکہ جب ایپل کے مختلف آلات کے ساتھ کام کرنے اور اس طرح کی حیرت انگیز ہم آہنگی حاصل کرنے کی بات آتی ہے تو یہ ایک بہت ہی مفید فنکشن ہے۔
آپ کے میک پر اس استعمال کے بارے میں انتباہات
آخر میں، محتاط رہیں کہ آپ اسے کس طرح استعمال کرتے ہیں۔ میک ایک کمپیوٹر ہے، روٹر نہیں، لہذا اس کے ساتھ ایسا سلوک نہ کریں جیسے یہ دوسرا ہے۔ اگر آپ کچھ علاقوں میں وائی فائی کو بہتر بنانے کے لیے ایک حتمی اقدام کے طور پر اس حل کو اپنانے جا رہے ہیں، تو اپنے میک کو دنوں، ہفتوں یا مہینوں تک نان اسٹاپ پر نہ رکھیں۔ ہماری سفارش یہ ہے کہ، اس حقیقت کے باوجود کہ آپ سونے سے پہلے چند منٹ تک وائی فائی کے بغیر رہتے ہیں، جب آپ بستر پر جاتے ہیں تو آپ میک کو بند کردیں، خاص طور پر اگر ہم کمپیوٹر کو آن رکھنے کے بعد سے پورٹیبل ماڈل کے بارے میں بات کر رہے ہیں۔ اس فنکشن کو انجام دینے کے لیے توانائی کا مطالبہ کرنا بیٹری کو نقصان پہنچا سکتا ہے اور اس کے وقت سے پہلے تبدیل ہو سکتا ہے۔