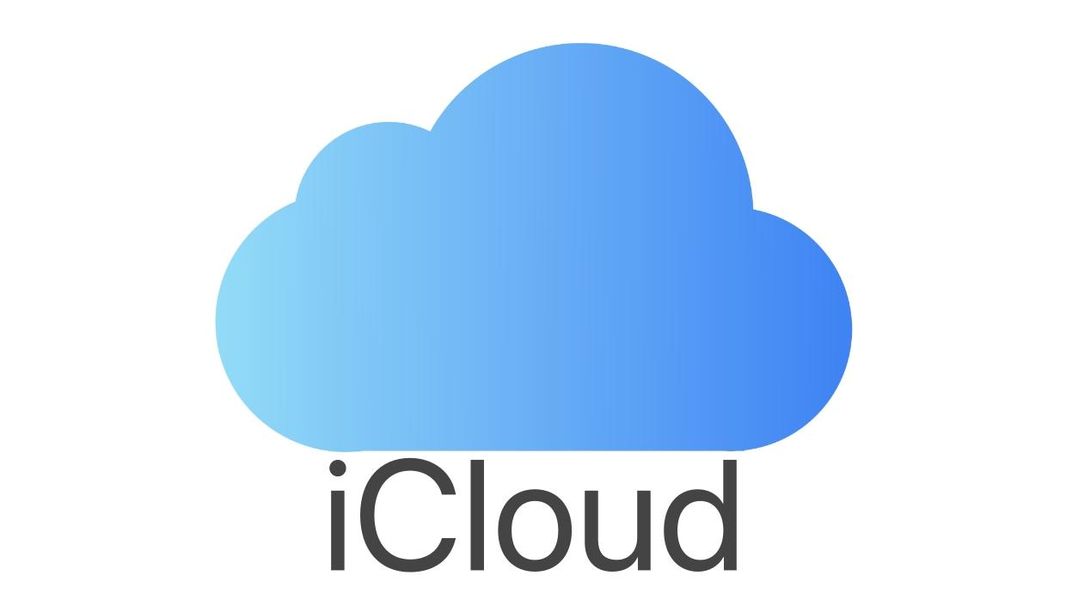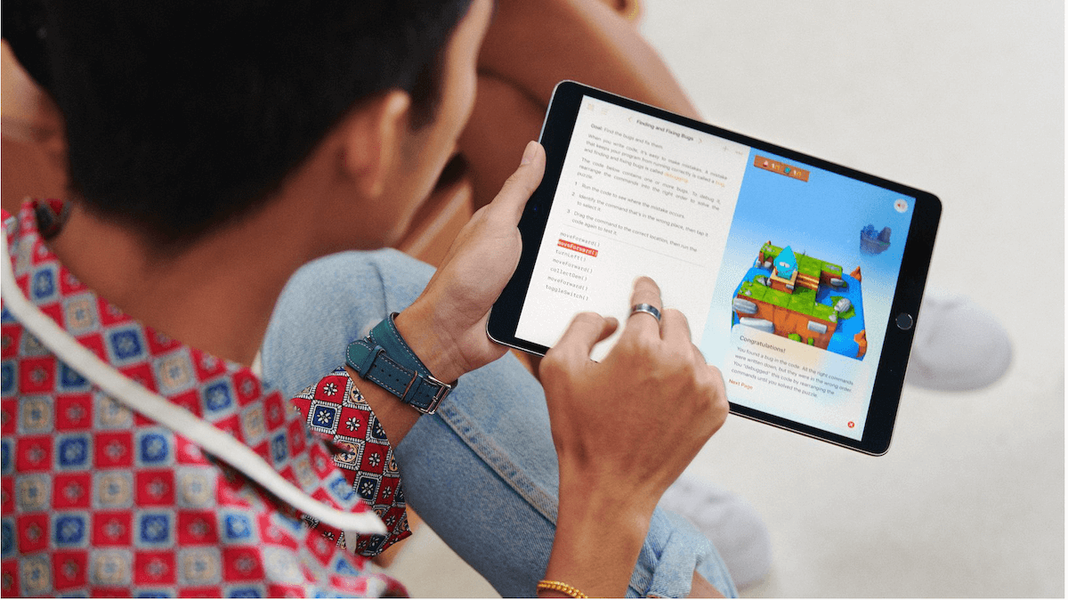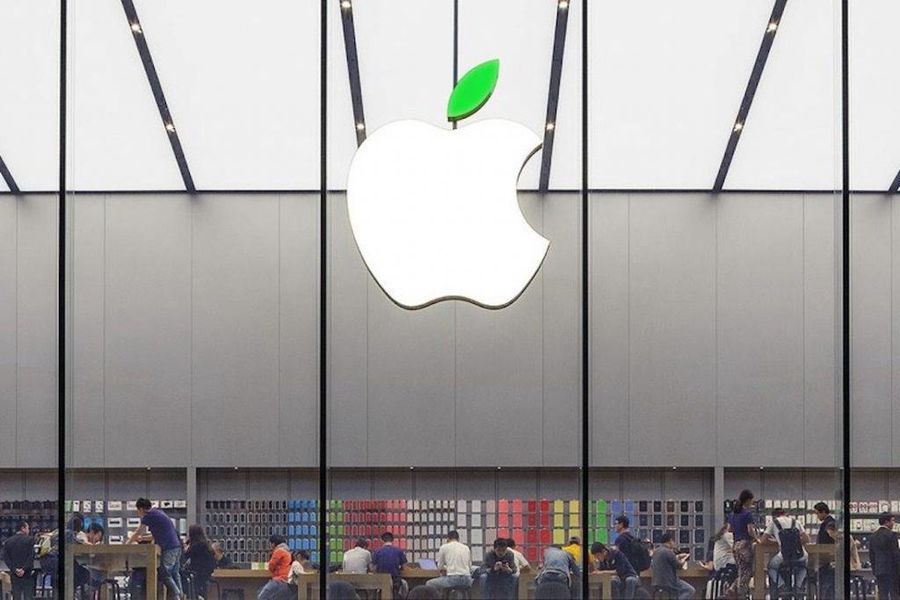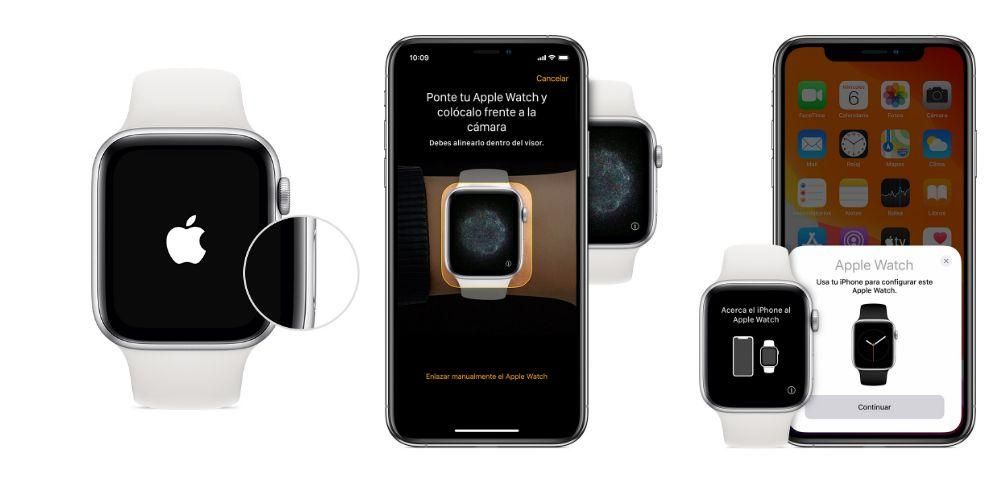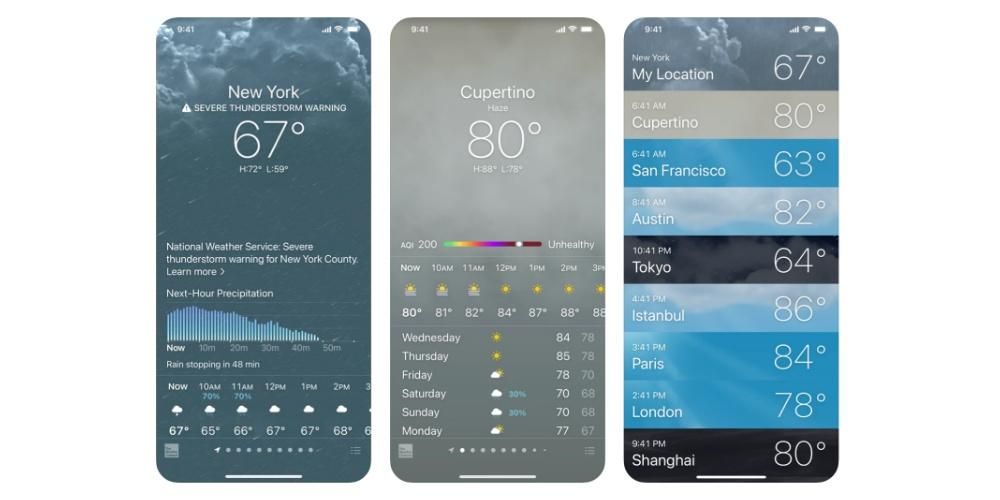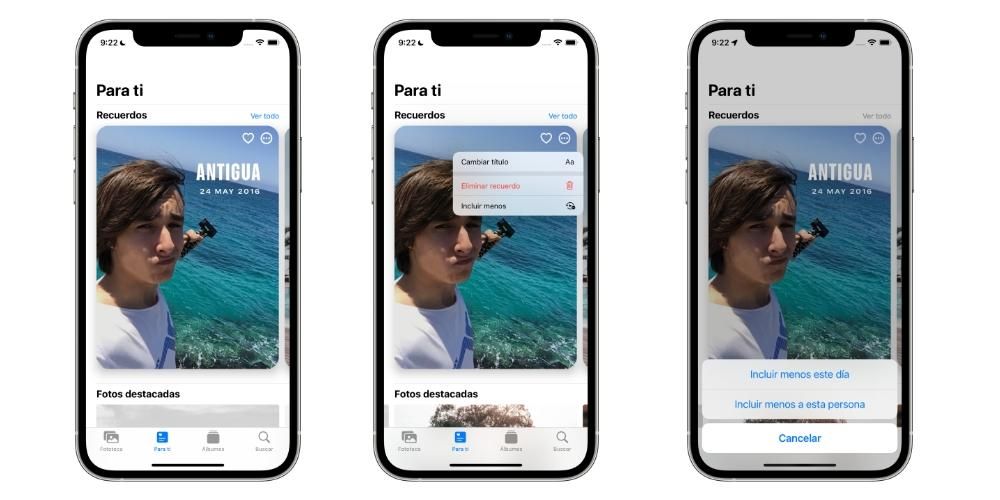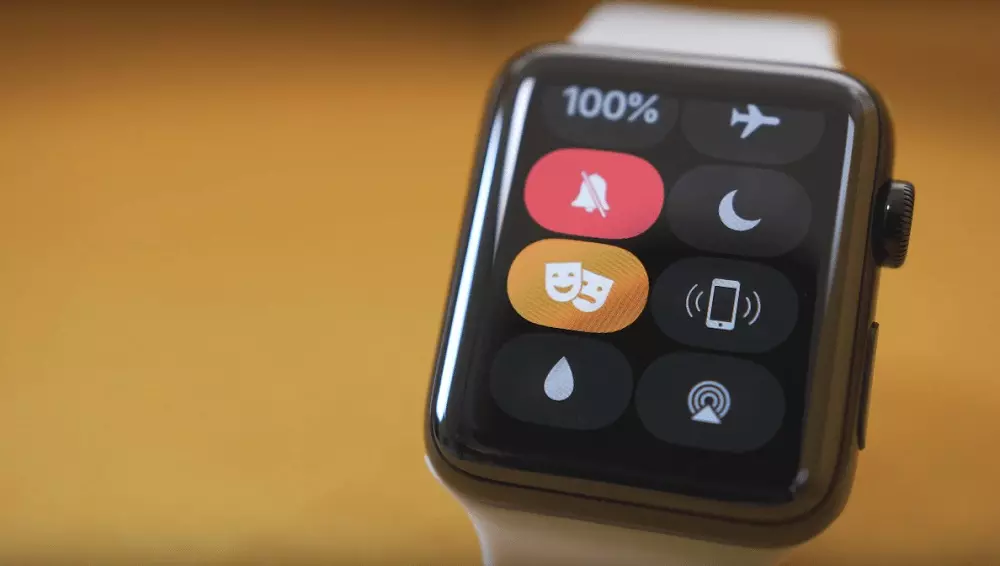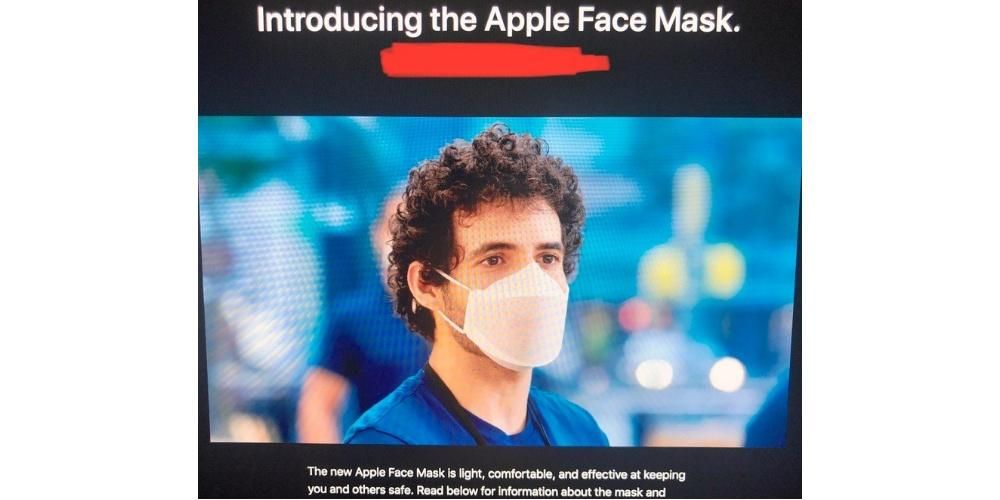سال بھر میں بہت سے صارفین ایسے ہوتے ہیں جو کام کرنے کے قابل ہونے کے لیے اپنا آپریٹنگ سسٹم تبدیل کرنے کا فیصلہ کرتے ہیں۔ اس معاملے میں، ونڈوز سے میک او ایس پر جانا سب سے عام چیز ہو سکتی ہے، اس حقیقت کی وجہ سے کہ پہلے والے کا مارکیٹ ریٹ بہت سے فرق کے لحاظ سے زیادہ ہے۔ لیکن تبدیلی کرتے وقت بہت سے صارفین کے لیے ایک بڑا مسئلہ ہوتا ہے: کمانڈز یا کی بورڈ شارٹ کٹ۔ ہر آپریٹنگ سسٹم میں وہ مختلف ہوتے ہیں، اور اس مضمون میں ہم اس عام سوال کا جواب دیں گے: آپ Mac پر Control+alt+Delete کیسے کرتے ہیں؟
کی بورڈ شارٹ کٹ روزانہ کی بنیاد پر بہت سے صارفین کے لیے ضروری ہیں۔ وہ کاپی اور پیسٹ جیسے بہت آسان کاموں کو انجام دیتے وقت وقت بچاتے ہیں، لیکن اس کے علاوہ اور بھی بہت سے جدید کام ہیں۔ اس لیے اس بات پر خاص طور پر روشنی ڈالی جانی چاہیے کہ ان کو ایک نظام سے دوسرے نظام میں کیسے منتقل کیا جا سکتا ہے، اور اس مضمون میں ہم مزید عمومی پر تبصرہ کرنے جا رہے ہیں جو ہمیں ملتے ہیں۔
پچھلے تحفظات
کی بورڈ کے تمام کمانڈز کے ایکسٹراپولیشن کو جاننے سے پہلے، ہمیں یہ یاد رکھنا چاہیے کہ ونڈوز کے ساتھ کمپیوٹر (یا تو فکسڈ یا پورٹیبل) کے درمیان میکوس کے ساتھ دوسرے سے بہت سے اختلافات ہیں . نہ صرف سافٹ ویئر کے میدان میں جہاں یہ کافی واضح ہے، بلکہ ہارڈ ویئر کے حوالے سے بھی۔ اگلا، ہم ان اختلافات کے بارے میں بات کریں گے جنہیں شارٹ کٹ بناتے وقت آپ کو ہمیشہ دھیان میں رکھنا ہوگا۔
کیا یہ کسی کی بورڈ سے کیا جا سکتا ہے؟
ونڈوز پی سی اور میک کے درمیان ایک بڑا فرق کی بورڈ ہے۔ اگرچہ ایسا لگتا ہے کہ تقسیم ایک ہی مارکیٹ کے اندر ایک جیسی ہے، جیسے کہ ہسپانوی، سچ یہ ہے کہ کچھ اختلافات ہیں۔ اس معاملے میں سب سے اہم ہے۔ کمانڈ کلید کی موجودگی خلائی کلید کے دونوں طرف واقع ہے۔ ظاہر ہے، یہ ایک ایسی کلید ہے جو ونڈوز کمپیوٹر کے لیے بنائے گئے کی بورڈ پر موجود نہیں ہوتی، جس میں ایک بٹن شامل ہوتا ہے جس پر سافٹ ویئر کا لوگو تیار ہوتا ہے۔ ہم یہ کہہ سکتے ہیں۔ کمانڈ اس ونڈوز کلید کا متبادل ہے۔ بہت سے کی بورڈ شارٹ کٹس کے لیے جو ہم دونوں آپریٹنگ سسٹمز میں تلاش کرنے جا رہے ہیں۔ لیکن یہ بھی ایک زبردست موافقت ہے جو ایک شخص جو اپنا آپریٹنگ سسٹم تبدیل کرنے جا رہا ہے اسے بنانا پڑے گا، کیونکہ اسے بھی بالکل مختلف کی بورڈ کا عادی ہونا پڑے گا۔

لیکن یہ واحد فرق نہیں ہے جو پایا جاسکتا ہے۔ اگر آپ روزانہ ونڈوز استعمال کرتے ہیں تو یقیناً آپ نے استعمال کیا ہوگا۔ 'Alt' کلید متعدد مواقع پر۔ یہ کسی بھی کی بورڈ میں کنٹرول کے ساتھ ساتھ ان مختلف کمانڈز کا استعمال کرنے کے لیے ایک بہترین مرکزی کردار ہے جن کی آپ کو آرام سے کام کرنے کی ضرورت ہوگی۔ اس صورت میں، میک پر یہ آپشن کلید کے طور پر پایا جائے گا۔ آخر میں، آپریشن ایک ہی ہے اور آپ کو صرف اصطلاحات میں تبدیلی کے مطابق ڈھالنا پڑے گا۔ اس منتقلی میں جو چیز تبدیل نہیں ہوگی وہ ہے کنٹرول کلید، کیونکہ یہ ہمیشہ عملی طور پر ایک ہی جگہ رہے گی۔
بنیادی کلیدی اسائنمنٹ
جیسا کہ ہم نے پہلے ذکر کیا ہے، آپریٹنگ سسٹمز کے درمیان ہجرت کرتے وقت آپ کو اس نئی قسم کے فارمیٹ کے عادی ہونے کے لیے سیکھنے کی مشق کرنی پڑتی ہے جسے آپ استعمال کرنے کے قابل ہونے جا رہے ہیں۔ ظاہر ہے، ذہن میں رکھیں کہ یہ مشق کم یا زیادہ تیز ہوسکتی ہے۔ ہر چیز کا انحصار ہمیشہ ہر فرد کی انفرادی صلاحیت پر ہوتا ہے، حالانکہ سچائی یہ ہے کہ ذاتی تجربے کی بنیاد پر یہ ایسی چیز ہے جس کے مطابق کوئی جلدی اپنا لیتا ہے۔
یاد رکھیں کہ میک اجازت دیتا ہے۔ کلیدی نقشہ سازی کریں . اس کا مطلب ہے کہ آپ قابل ہو جائیں گے۔ اپنے کی بورڈ کو مکمل طور پر اپنی مرضی کے مطابق بنائیں ، ہر کلید کے افعال کو منتخب کرنا۔ اگرچہ، اگر یہ ایسی چیز ہے جسے آپ نے پہلے ونڈوز میں کنفیگر نہیں کیا تھا، تو ہم میک میں اس کی سفارش نہیں کرتے ہیں۔ بلا شبہ، آخر میں، آپ اس نئے ڈیزائن کے مطابق ڈھال لیں گے جو آپ نے ابھی حاصل کیا ہوا کمپیوٹر کا کی بورڈ ہے۔ اسی طرح، مقامی تفویض ذیل میں چھوڑ دیا گیا ہے:
- ونڈوز پر Alt کلید میک پر آپشن کے مساوی ہے۔
- ونڈوز کلید میک پر کمانڈ سے مساوی ہے۔
- شروع اور اختتام: میک پر کمانڈ + لیفٹ ایرو یا رائٹ ایرو اور کمانڈ + لیفٹ یا رائٹ ایرو سے مطابقت رکھتا ہے۔

ظاہر ہے، بہت سی دوسری کمانڈز ہیں جو آپ کے لطف اندوزی کے لیے دستیاب ہیں، لیکن یہ سب سے بنیادی ہیں جو آپ اپنے آلے پر تلاش کر سکیں گے۔
کمانڈ کا مجموعہ
ایک بار جب آپ کے پاس یہ بنیادی تصورات واضح ہوجائیں تو، آپ کی بورڈ اسائنمنٹس کے بارے میں بات کرنے کے لیے آگے بڑھ سکتے ہیں۔ جیسا کہ ہم نے مختلف مواقع پر تبصرہ کیا ہے، ونڈوز اور میک میں آپ کو بہت سے اختلافات بلکہ مماثلتیں بھی مل سکتی ہیں۔ یہ کہا جا سکتا ہے کہ کسی بھی عمل کے لیے ایک کی بورڈ شارٹ کٹ ہے جسے آپ تیزی سے نافذ کرنا چاہتے ہیں۔ اس صورت میں، ہم ان کے ساتھ رہنے جا رہے ہیں افعال جو مکمل طور پر بنیادی ہیں۔ اور یہ زیادہ تر صارفین استعمال کریں گے۔ اس کی وجہ یہ ہے کہ موجود تمام مجموعوں کو جمع کرنا عملی طور پر ناممکن ہے۔ بنیادی دائرہ کار میں، پروگراموں کے ذریعہ یا سسٹم کے ماحول کے ذریعہ ایک تقسیم کرنا ضروری ہے جہاں یہ کمانڈز استعمال ہونے جا رہے ہیں۔
نظام میں مخففات
سسٹم مخففات وہ ہیں جو آپ کسی بھی وقت آپریٹنگ سسٹم میں استعمال کر سکیں گے۔ اس سے کوئی فرق نہیں پڑتا کہ آپ ٹیکسٹ ایڈیٹر، ویڈیو ایڈیٹر یا صرف انٹرنیٹ براؤز کر رہے ہیں۔ وہ آپ کو کلپ بورڈ کے ساتھ کام کرنے، ایک کاپی بنانے اور پیسٹ کرنے یا اسکرین پر قبضہ کرنے میں مدد کریں گے۔ ہم مندرجہ ذیل ٹیبل میں ان تمام کمانڈز کا خلاصہ کرتے ہیں جس میں ہم ونڈوز میں کمانڈ کا موازنہ میک او ایس میں اس کے ہم منصب سے کرتے ہیں۔
عمل ونڈوز پر کمانڈ macOS پر کمانڈ پوری اسکرین پر قبضہ کریں۔ پینٹ پینٹ کمانڈ + کنٹرول + شفٹ + 3 پیش منظر میں ونڈو پر قبضہ کریں۔ Alt + 1 کمانڈ + شفٹ + 3 فعال ونڈو کو بند کریں۔ کنٹرول + ڈبلیو کمانڈ + ڈبلیو فائل یا فولڈر کاپی کریں۔ کنٹرول + ڈریگ آئیکن آپشن + ڈریگ آئیکن کلپ بورڈ پر کاپی کریں۔ کنٹرول + سی کمانڈ + سی کلپ بورڈ پر حذف کریں۔ کنٹرول + ایکس کمانڈ + ایکس ٹیکسٹ سرچ انجن کنٹرول + ایف کمانڈ + ایف ایک غیر جوابی ایپ کو زبردستی چھوڑیں۔ کنٹرول + Alt + حذف کریں۔ کمانڈ + آپشن + فرار ڈسپلے کی خصوصیات Alt + Enter کمانڈ + آئی موجودہ صارف کو لاگ آؤٹ کریں۔ ونڈوز لوگو + ایل کمانڈ + شفٹ + Q نیا فولڈر کنٹرول + این کمانڈ + شفٹ + این فائل کھولو کنٹرول + O کمانڈ + او ونڈوز کو کم سے کم کریں۔ ونڈوز لوگو+ ایم کمانڈ + این اگلی ونڈو پر جائیں۔ کنٹرول + F6 کمانڈ + ~ (ٹائلڈ) پچھلی ونڈو پر جائیں۔ کنٹرول + شفٹ + F6 کمانڈ + شفٹ + ~ (ٹائلڈ) کالعدم کنٹرول + Z کمانڈ + زیڈ کھلی ایپس کے درمیان سوئچ کریں۔ Alt + Tab کمانڈ + ٹیب
Microsoft Office یا iWork میں شارٹ کٹس
آفس سوٹ میں کی بورڈ شارٹ کٹس کی ایک بڑی تعداد بھی ہے جو آپ کو بخوبی معلوم ہونا چاہیے۔ کسی بھی صورت میں، یہ آپ کو اس فونٹ پر مکمل کنٹرول حاصل کرنے کی اجازت دے گا جو آپ استعمال کر رہے ہیں یا تمام متن کی عمومی تنظیم۔ ہم آپ کو اس جدول میں پیروی کرنے والی تبدیلیاں دکھاتے ہیں:
عمل ونڈوز پر macOS پر عملتمام ٹوپیاں ونڈوز پرکنٹرول + شفٹ + اے macOS پرکمانڈ + شفٹ + اے عملبولڈ فونٹ ونڈوز پرکنٹرول + بی macOS پرکمانڈ + بی عملوسیع انتخاب ونڈوز پرکنٹرول + شفٹ + لیفٹ ایرو macOS پرآپشن + شفٹ + لیفٹ ایرو عملترچھا ونڈوز پرکنٹرول + I macOS پرکمانڈ + آئی عملانڈر لائن ونڈوز پرکنٹرول + یو macOS پرکمانڈ + یو عملنئی دستاویز، ای میل پیغام وغیرہ۔ ونڈوز پرکنٹرول + این macOS پرکمانڈ + این عمللائن کے آخر میں جائیں۔ ونڈوز پرکنٹرول + END macOS پرکمانڈ + اینڈ
سفاری میں شارٹ کٹس
دوسرے نکتے پر، یہ جاننا چاہیے کہ سفاری یا کروم بھی بہت سے لوگوں کے لیے کام کرنے کا ایک طاقتور ٹول ہے۔ اور اس صورت میں، آپ کو ٹیبز کے درمیان سوئچ کرنے یا ایک ساتھ کام کرنے کے قابل ہونے کے لیے بہت سے متعلقہ کمانڈز مل سکتے ہیں۔ درج ذیل ٹیبل میں ہم ان تمام کمانڈز کو تلاش کریں گے جو آپ استعمال کر سکیں گے۔
عمل ونڈوز macOS پیچھے Alt + بائیں تیر کمانڈ + لیفٹ ایرو لفظ تلاش کریں۔ کنٹرول + ایف کمانڈ + ایف آگے بڑھو Alt + دائیں تیر کمانڈ + دائیں تیر نئی ونڈو کھولیں کنٹرول + این کمانڈ + این نیا ٹیب کھولیں۔ کنٹرول + ٹی کمانڈ + ٹی پرنٹ صفحہ کنٹرول + پی کمانڈ + پی صفحہ ریفریش کریں۔ کنٹرول + آر کمانڈ + آر اگلے باکس میں تبدیل کریں۔ کنٹرول + ٹیب Command + } (کلوزنگ بریس) پوری اسکرین کو ٹوگل کریں۔ ایف 11 - متن کا سائز بڑھائیں۔ Ctrl + Plus سائن کمانڈ + پلس سائن متن کا سائز کم کریں۔ Ctrl + مائنس سائن کمانڈ + مائنس سائن