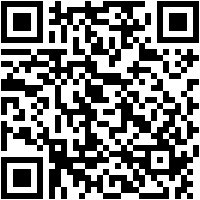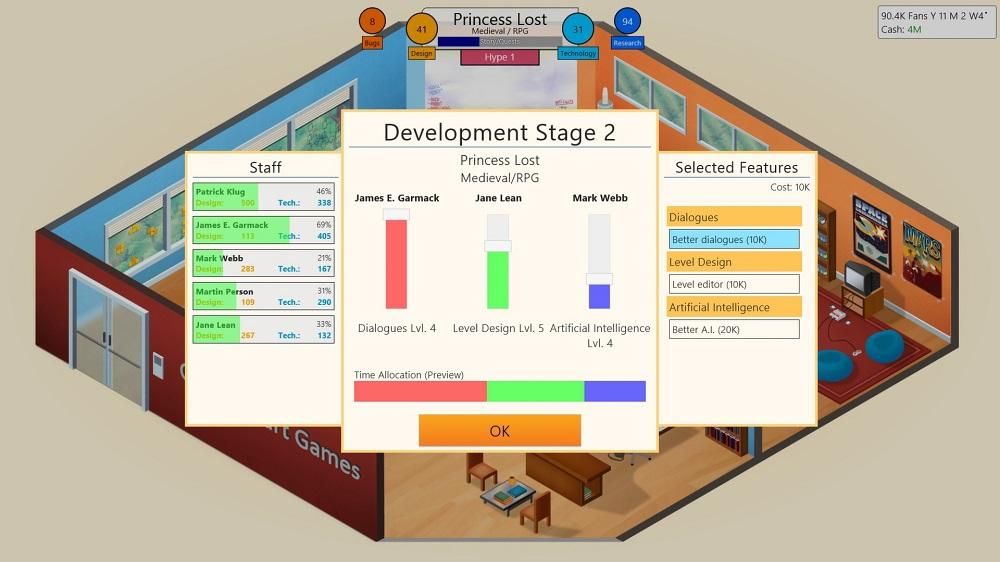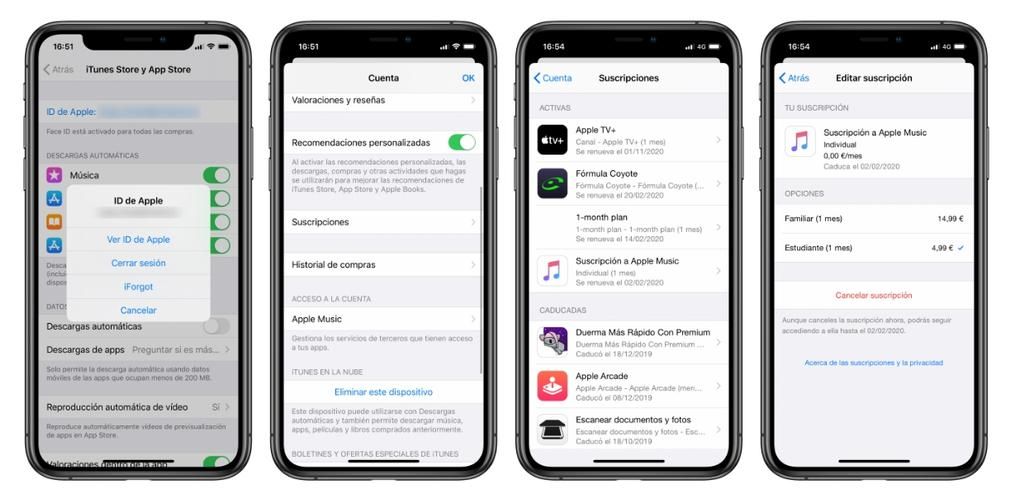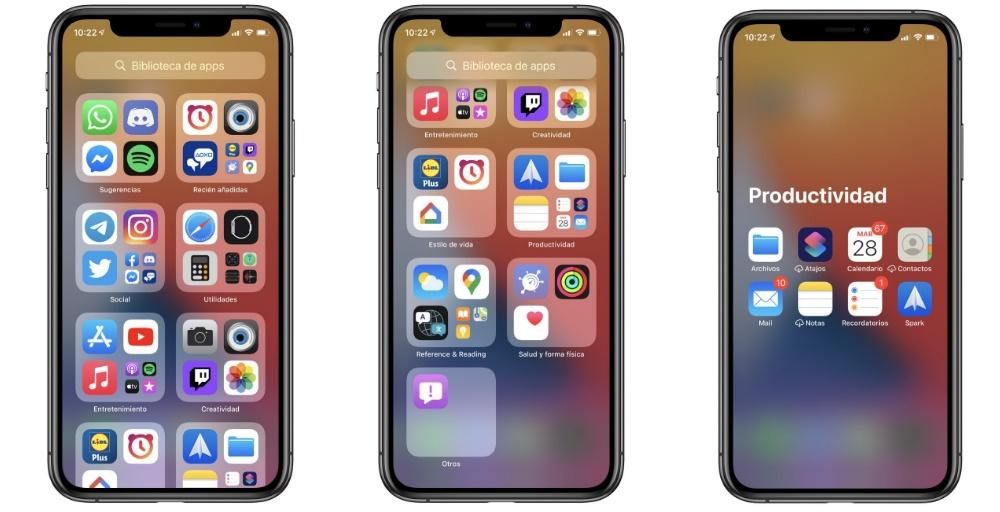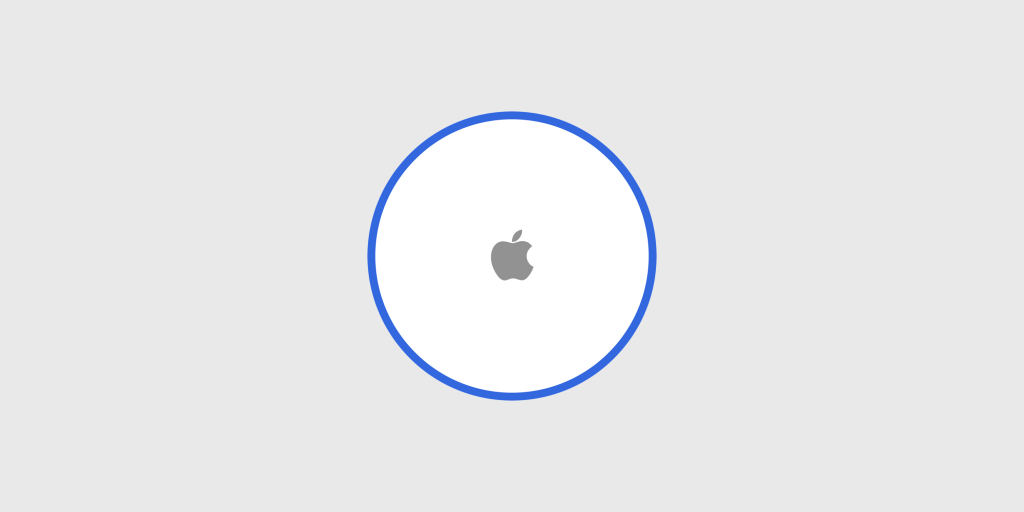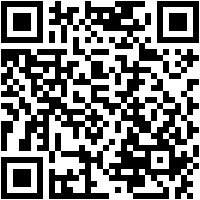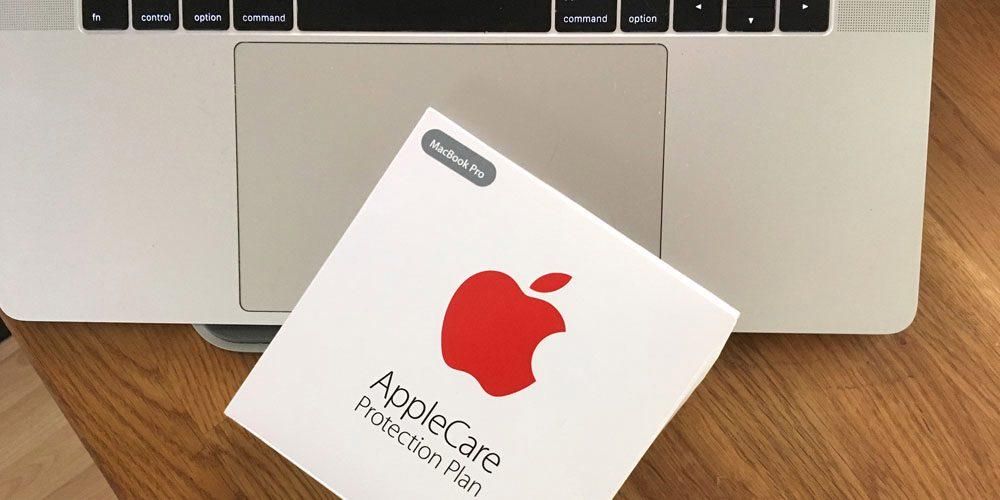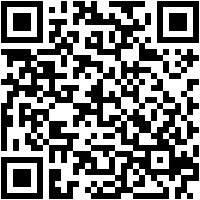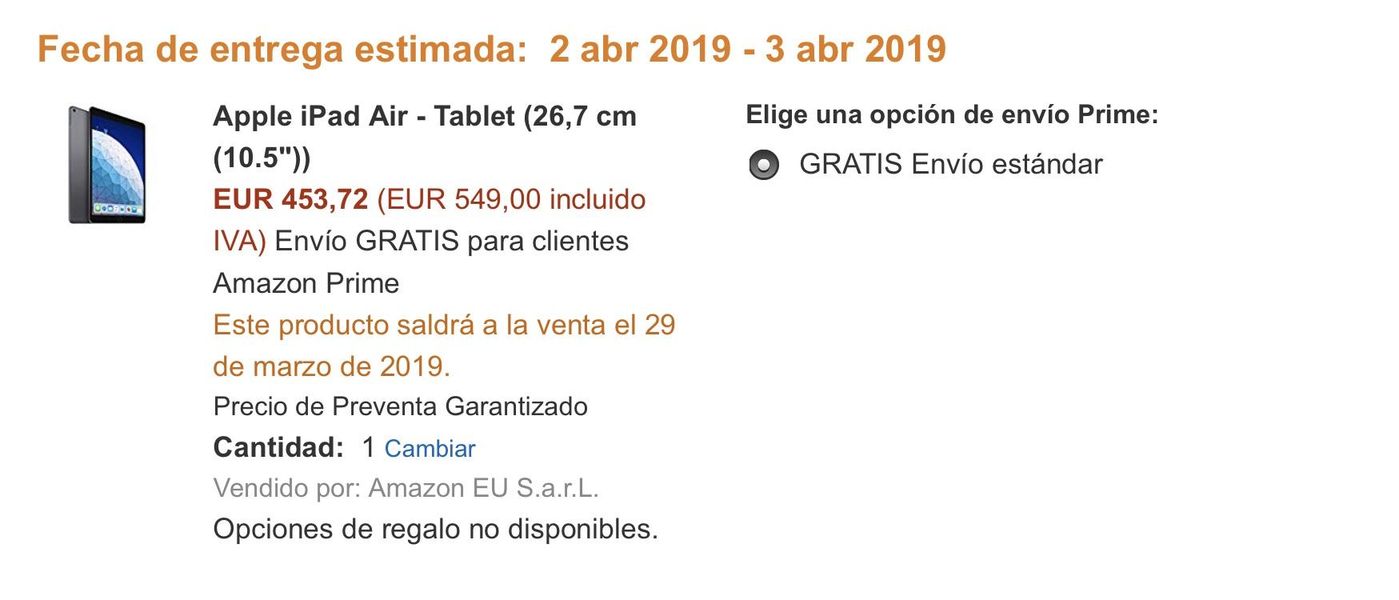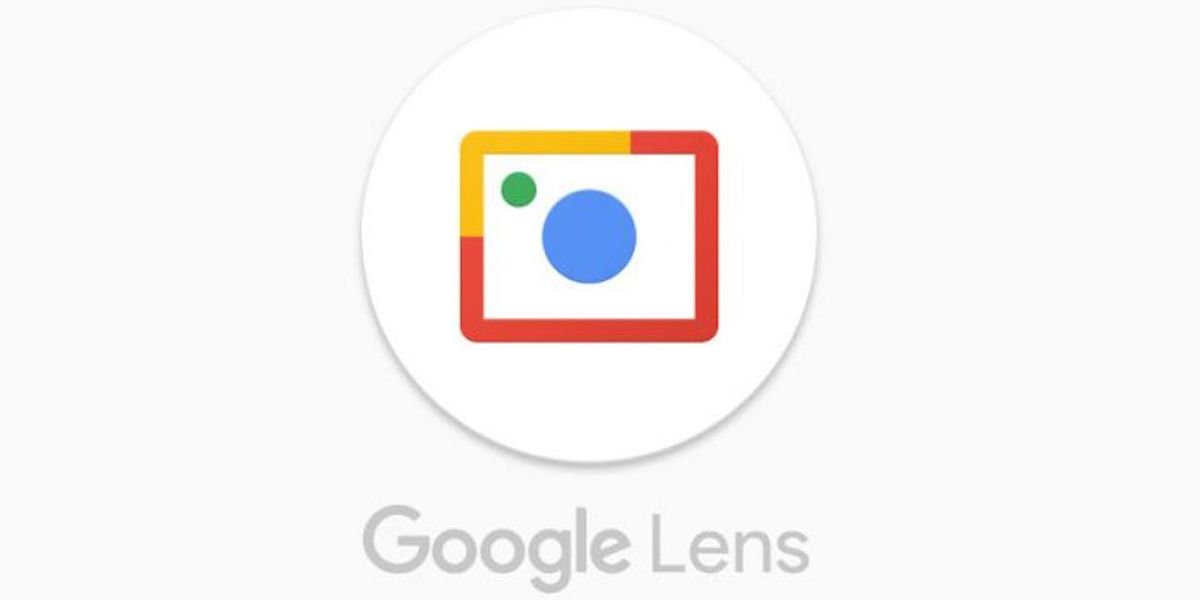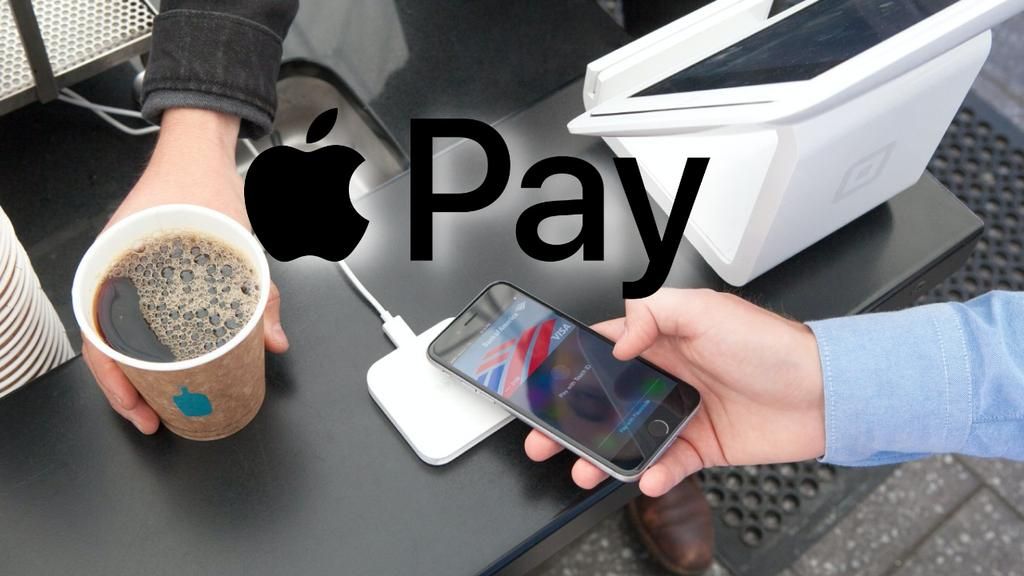بعض مواقع پر، کسی بھی وجہ سے، یہ دلچسپ ہوسکتا ہے۔ پاس ورڈ محفوظ فائلوں کسی کو ان کو دیکھنے سے روکنے کے لیے چاہے وہ آپ کے کمپیوٹر تک رسائی حاصل کر لے۔ اور آپ میں سے بہت سے لوگ سوچ رہے ہوں گے... اگر میں صرف ان فائلوں کو اپنے صارف فولڈر میں رکھ دوں تو کیا ہوگا؟ یہ سوال اس لیے دیا گیا ہے کہ اگر صارف کے اکاؤنٹ میں پاس ورڈ موجود ہے، تو اسے کمپیوٹر تک رسائی حاصل کرنے کے لیے (اگر اسے اس طرح ترتیب دیا گیا ہے) یا کسی دوسرے اکاؤنٹ سے اس اکاؤنٹ کی فائلوں تک رسائی حاصل کرنا ضروری ہوگا۔ لیکن جب تک آپ کے پاس نہ ہو۔ فائل والٹ چالو، فائلیں خفیہ نہیں ہیں، اور اس وجہ سے مکمل طور پر کمزور ہیں اور آسانی سے پڑھی جا سکتی ہیں اگر ہارڈ ڈرائیو کو ہٹا دیں یہاں تک کہ کمپیوٹر میں ہونے کی وجہ سے میک پر پاس ورڈ کیچین .
ہمارے پاس پہلے سے موجود ایپلی کیشنز کے آپشنز کا استعمال کرنا
کچھ ایپلی کیشنز پہلے سے ہی اختیار ہے پاس ورڈ کے ساتھ حفاظت کریں اس کی فائلیں. لہذا، اگر درخواست پہلے ہی اس کی اجازت دیتی ہے تو ہمارے سر کیوں توڑیں؟
مثال کے طور پر صفحات، نمبرز اور کلیدی نوٹ کے ساتھ یہی معاملہ ہے۔
جیسا کہ آپ پچھلی تصویر میں دیکھ سکتے ہیں، iWork دستاویز (صفحات، نمبرز اور کلیدی نوٹ) میں پاس ورڈ ڈالنا اتنا ہی آسان ہے جتنا کہ سائڈبار میں دستاویز کی ترتیبات کے سیکشن تک رسائی حاصل کرنا۔ وہاں ہم پاس ورڈ کی درخواست کے آپشن کو نشان زد کریں گے اور نیچے دیئے گئے بٹن کے ساتھ ہم یہ قائم کریں گے کہ ہم اسے کیا بنانا چاہتے ہیں۔
میکوس ڈسک یوٹیلیٹی کی بدولت کسی بھی قسم کی فائلوں کو پاس ورڈ کے ساتھ محفوظ کریں۔
اگر ہم جس قسم کی دستاویزات کی حفاظت کرنا چاہتے ہیں اس کا اطلاق اس آپشن کو سپورٹ نہیں کرتا ہے، تو پھر بھی اسے انسٹال کیے بغیر کرنے کا امکان موجود ہے۔ یہ ڈسک یوٹیلیٹی ایپلی کیشن کی بدولت ہے، جو میک او ایس ایکس کے آغاز سے ہی فیکٹری سے انسٹال ہوئی ہے، اور یقیناً یہ میک او ایس کے موجودہ ورژنز میں بھی پائی جاتی ہے۔ اس ٹول سے ہم کر سکتے ہیں۔ پوری فائلوں اور فولڈرز کو خفیہ کریں۔ .
قدم بہ قدم گائیڈ
اس کے لیے پہلا قدم ہوگا۔ ڈسک یوٹیلیٹی ایپ کھولیں۔ ، جسے ہم اپنے ایپلیکیشنز فولڈر کے یوٹیلیٹیز فولڈر میں، یا ہمارے لانچ پیڈ کے دیگر فولڈر میں تلاش کریں گے۔
ایک بار کھولنے کے بعد، ہم اوپری مینو پر جائیں گے فائل > نئی تصویر > فولڈر امیج... . پھر، ہم اس فولڈر کو منتخب کریں گے جسے ہم پاس ورڈ کے ذریعے محفوظ کرنا چاہتے ہیں۔
ایک بار جب ہم اس فولڈر کا انتخاب کر لیں گے جسے ہم پاس ورڈ کے ذریعے محفوظ کرنا چاہتے ہیں، درج ذیل ونڈو ظاہر ہو گی۔ اس میں ہم منتخب کر سکتے ہیں نام جو فائل تیار کی جانی ہے (ہم اس کے بارے میں بعد میں بات کریں گے) کے علاوہ مقام جہاں ہم اسے بچانا چاہتے ہیں۔ لیکن ان دو چیزوں کے علاوہ، ہمیں خفیہ کاری کی اس قسم کی بھی نشاندہی کرنی چاہیے جسے ہم استعمال کرنا چاہتے ہیں، اور عام اصول کے طور پر، AES ڈی 128 بٹس ، جسے میں نے نشان زد کیا ہے۔ اس کے علاوہ، ہم کا آپشن بھی منتخب کریں گے۔ لکھنا پڑھنا تاکہ ہم فائلوں کے مواد میں ترمیم کر سکیں۔ اگر ہم نہیں چاہتے ہیں کہ ایسا ہو، تو ہم دوسرے آپشنز میں سے ایک کو منتخب کر سکتے ہیں، اس پر منحصر ہے کہ ہم کیا چاہتے ہیں۔
اور اب ہم محفوظ فولڈر میں موجود فائلوں تک کیسے رسائی حاصل کریں گے؟ اس کے لیے ہمیں چاہیے ۔ فائل کو کھولیں ڈسک یوٹیلیٹی کے ذریعہ تیار کیا گیا ہے، جس میں ڈیفالٹ ڈی ایم جی ایکسٹینشن ہے۔ اسے کھولتے وقت، یہ ہم سے پوچھے گا۔ آئیے پاس ورڈ درج کریں۔ جس کی ہم نے پچھلے مرحلے میں وضاحت کی تھی۔
ایک بار جب ہم نے اسے کھول دیا تو ہمارے پاس ہوگا۔ پڑھنے کے لیے دستیاب فولڈر ( اور لکھیں اگر آپ نے اسے اس طرح رکھا ہے)۔ لیکن یہ ایک عام فولڈر کی طرح ظاہر نہیں ہوگا۔ اس کے بجائے، یہ ایک عام ڈسک امیج کے طور پر ظاہر ہوتا ہے (یا ہٹنے والی ڈسک کے طور پر)، اس لیے بند کریں آپ کو بس ڈسک کے آئیکون (فائل کو نہیں) کو کوڑے دان میں گھسیٹنا ہے یا باہر نکالنا ہے۔
ایک بار ہمارے پاس چیک کیا کہ سب کچھ کام کرتا ہے۔ صحیح طریقے سے ہم کر سکتے ہیں اصل فولڈر کو حذف کریں۔ (اور آئیے کوڑے دان کو خالی کرنا نہ بھولیں)، کیونکہ اب ہم اس فائل سے اس طرح پڑھ اور لکھ سکتے ہیں جیسے یہ کوئی اور فولڈر ہو۔ درحقیقت، اگر آپ یہاں بتائے گئے تمام مراحل پر عمل کرتے ہیں، تو آپ ہمارے انکرپٹڈ فولڈر میں نئی فائلیں بھی بنا سکیں گے۔
اور تیار! اس کے ساتھ ہمارے فولڈرز کو کسی بھی وجہ سے پاس ورڈ کے ساتھ محفوظ کرنے کی ایک آسان چال ہے۔ آپ کیا سوچتے ہیں؟ کیا آپ کو یہ دلچسپ لگا؟ کیا آپ میکوس ڈسک یوٹیلیٹی میں اس فعالیت کے وجود کے بارے میں پہلے ہی جان چکے ہیں؟