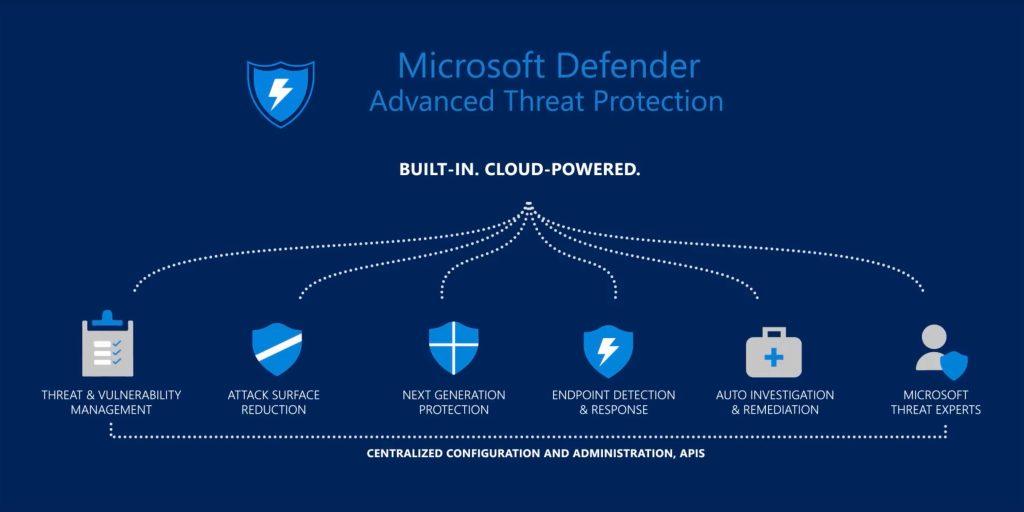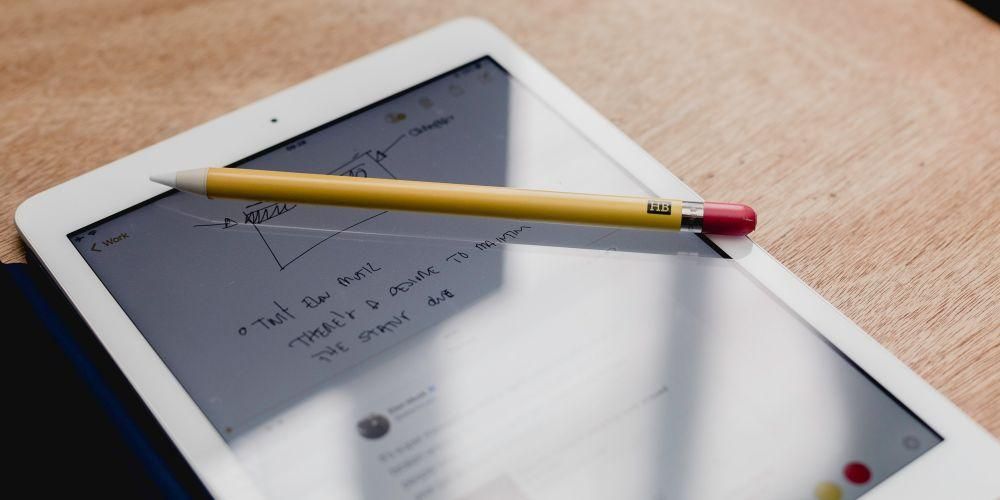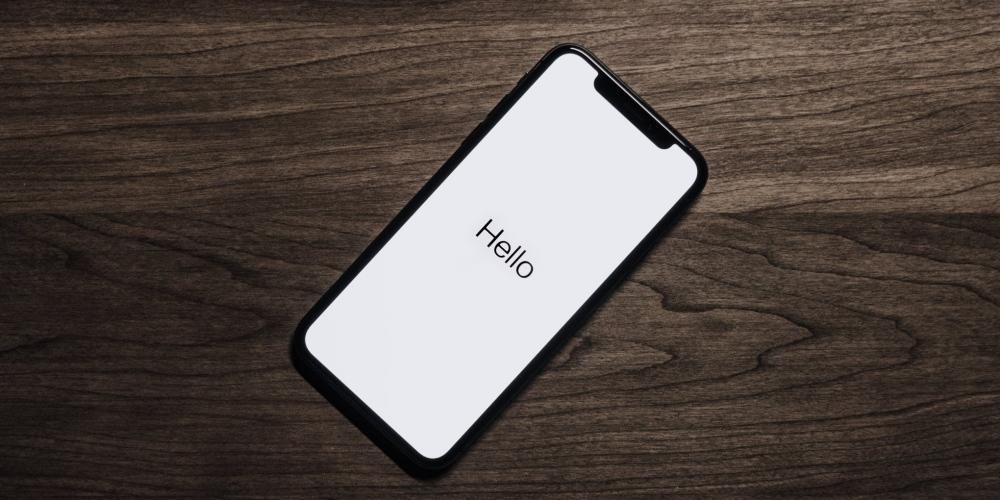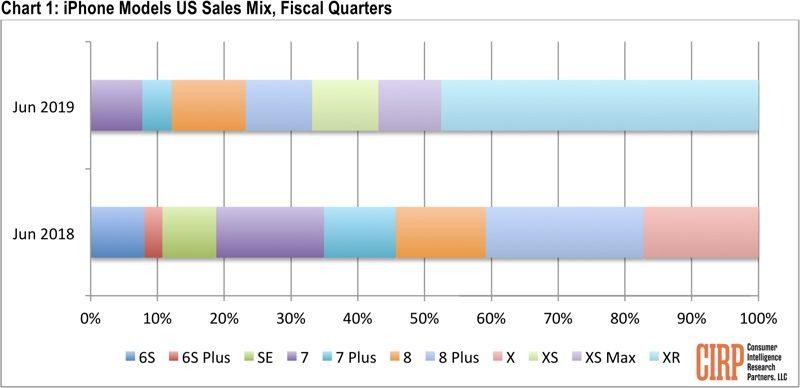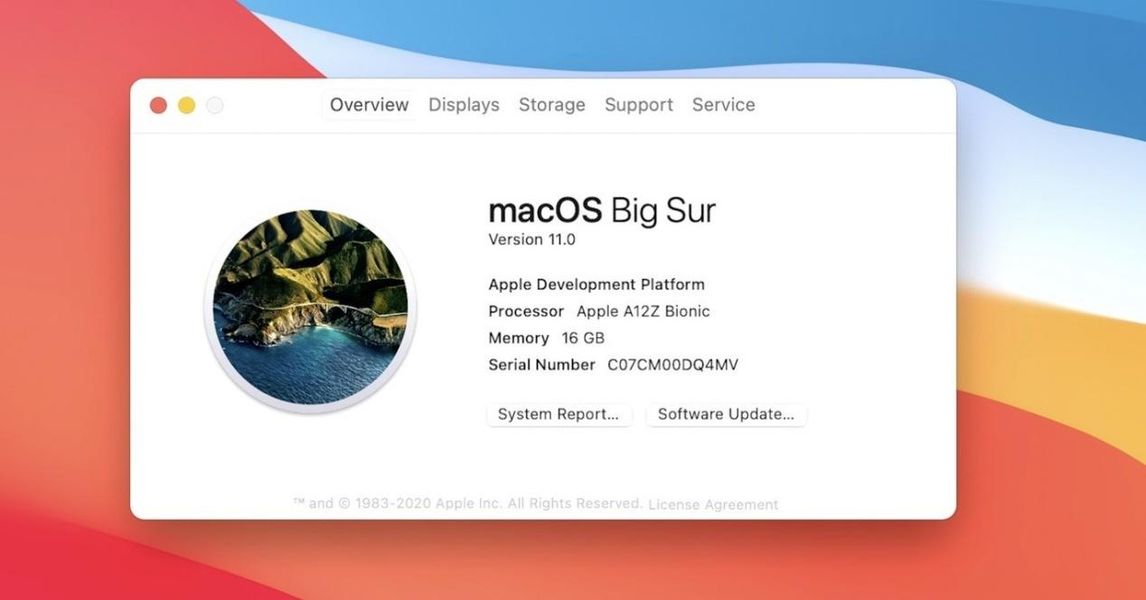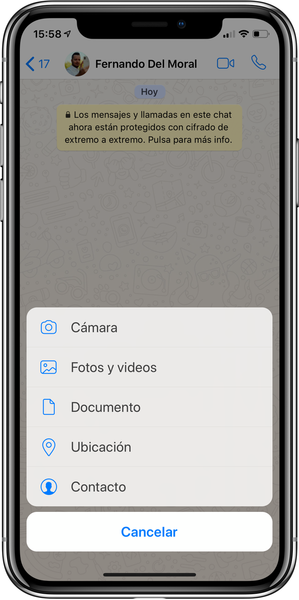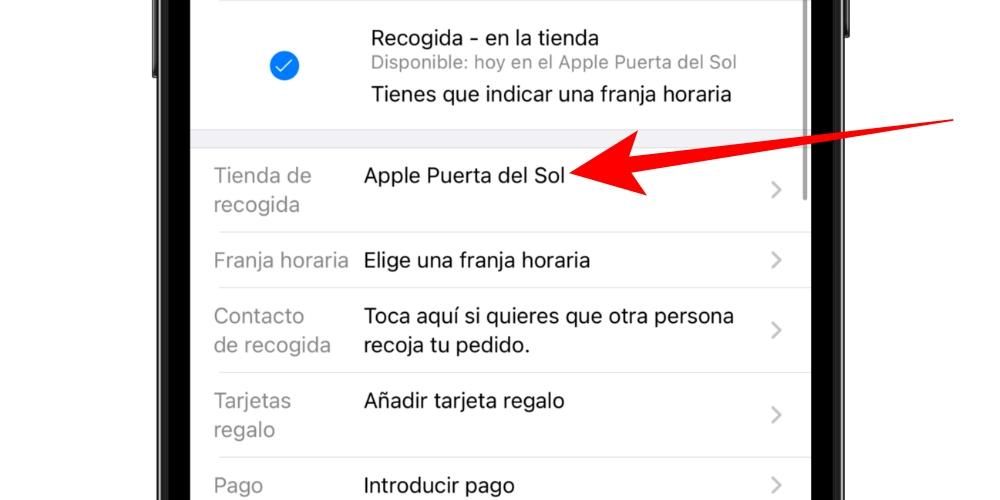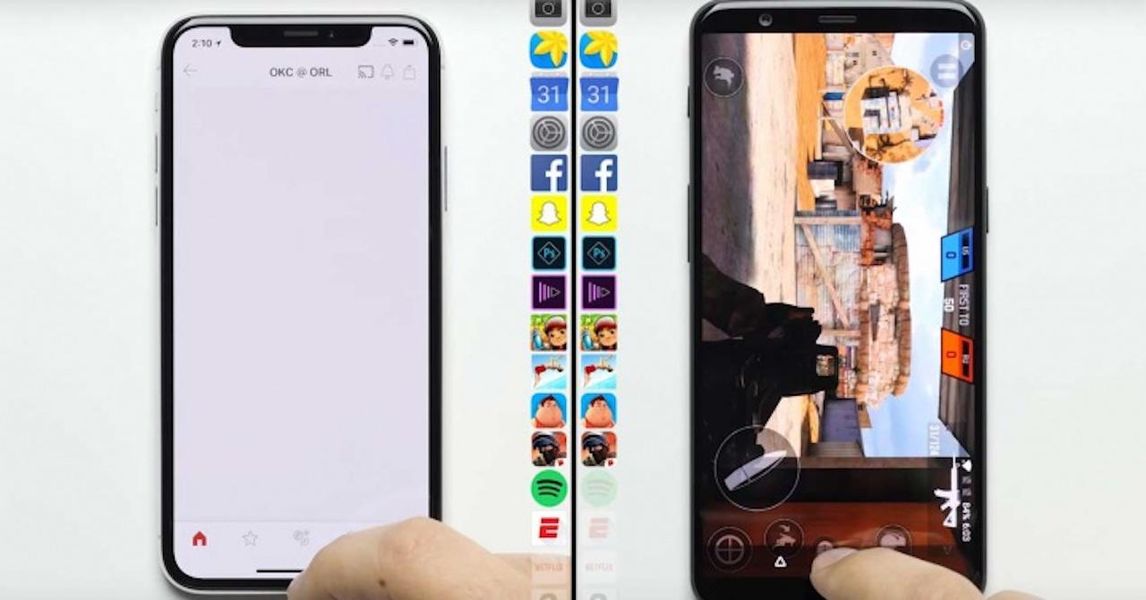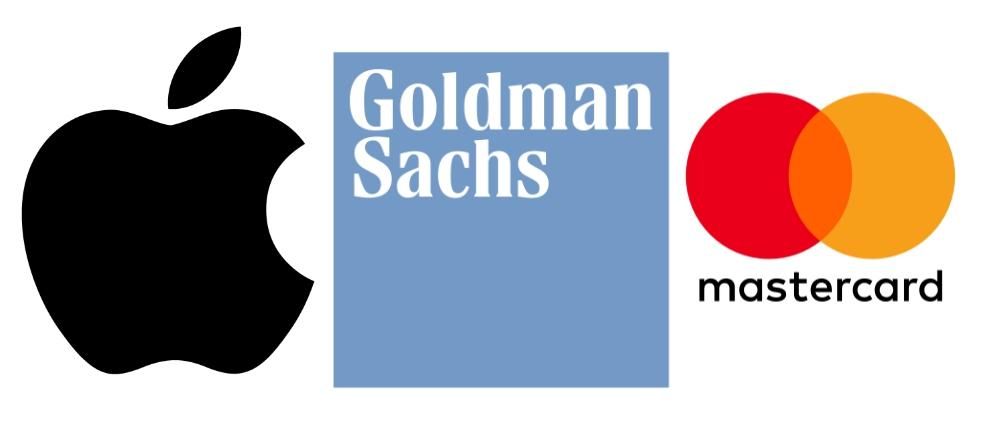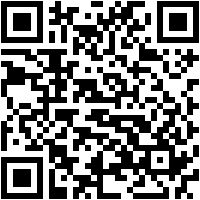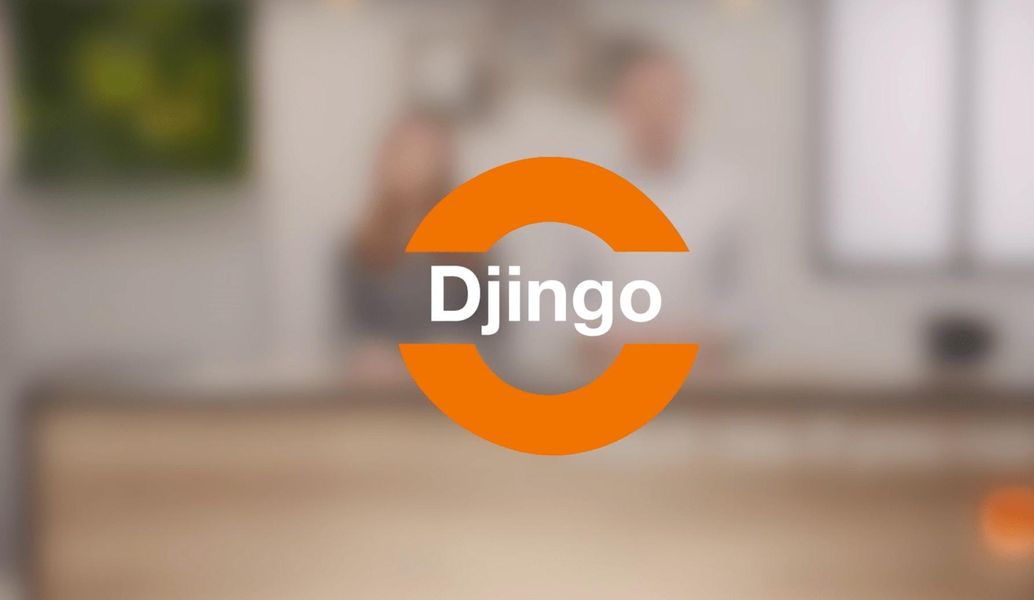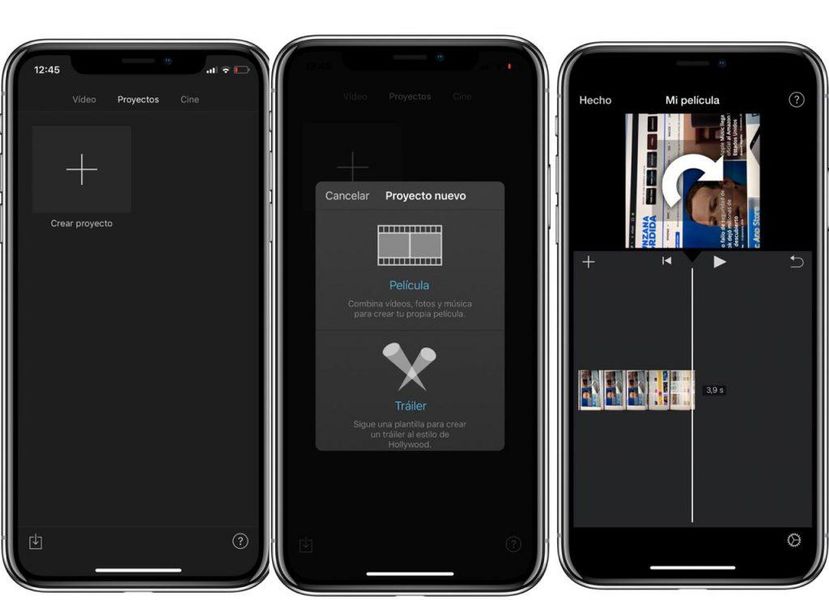بہت سے ایسے صارفین ہیں جو زیادہ پیداواری ہونے کا امکان تلاش کر رہے ہیں اور یہ ڈیسک ٹاپ پر دوسری سکرین رکھنے سے ہو سکتا ہے۔ یہ احمقانہ لگ سکتا ہے، لیکن دو اسکرینوں پر کام کریں۔ یہ بہت آرام دہ چیز ہے کیونکہ ہم ایک ہی وقت میں کئی کھڑکیاں کھول سکتے ہیں اور ہمارے خیال میں۔ یقیناً آپ سوچ رہے ہوں گے کہ اس کے لیے آپ کو سیکنڈری اسکرین پر بہت زیادہ پیسہ خرچ کرنا پڑے گا، لیکن سچ یہ ہے کہ آئی میک کے کچھ ماڈلز کی بدولت بیرونی اسکرین بھی ہوتی ہے۔ 'ٹارگٹ اسکرین' فنکشن . اس مضمون میں ہم وضاحت کرتے ہیں کہ یہ کیا ہے اور یہ بھی کہ آپ اسے کیسے چالو کر سکتے ہیں۔
تمام iMacs پر ایسا کرنا ممکن نہیں ہے۔
یہ مضحکہ خیز لگ سکتا ہے کہ ایپل کے تازہ ترین ڈیسک ٹاپس میں یہ صلاحیت نہیں ہے، لیکن یہ سچ ہے۔ دی ریٹنا ڈسپلے والا iMac استعمال نہیں کیا جا سکتا اس مقصد کے لیے ہارڈ ویئر کی کسی قسم کی محدودیت کی وجہ سے جو ان کے پاس ہے اور خود ایپل نے اس پر کبھی تبصرہ نہیں کیا۔ یہی وجہ ہے کہ بیرونی مانیٹر کے طور پر کام کرنے والے آلات کی فہرست کم کردی گئی ہے، جن میں درج ذیل آلات ہیں۔
- 27 انچ iMac 2009 کے آخر سے 2010 کے وسط تک۔
- iMac 2011 کے وسط سے 2014 کے وسط تک۔
واضح رہے کہ ان ماڈلز میں سے ایک ہونے کے علاوہ، iMacs کو ایک اور ضرورت کو پورا کرنا چاہیے۔ پہلے شاندار ماڈلز کی صورت میں، ان کے پاس ہونا ضروری ہے۔ منی ڈسپلے پورٹ ڈسپلے جو انہیں منسلک ہونے کی اجازت دیتا ہے، جبکہ دوسروں کے پاس ہونا ضروری ہے۔ تھنڈربولٹ بندرگاہ . ہمیں یاد ہے کہ، جب وہ فروخت کے لیے تھے، وہ سبھی ان بندرگاہوں کے ساتھ نہیں آئے تھے اور اس لیے، آپ کو یہ یقینی بنانا چاہیے کہ آپ کا ہے۔
اس صورت میں، ان ڈیسک ٹاپ کمپیوٹرز کو باضابطہ طور پر کسی مجاز ایپل اسٹور سے حاصل کرنا ناممکن ہے۔ اس کی وجہ یہ ہے کہ ان میں سے زیادہ تر ایسے ماڈل ہیں جو بند ہیں۔ لیکن اگر آپ اب بھی iMac کو ثانوی اسکرین کے طور پر رکھنا چاہتے ہیں، تو آپ ایک ایسا ماڈل حاصل کرنے کے لیے سیکنڈ ہینڈ مارکیٹ تک رسائی حاصل کر سکیں گے جو کوئی اور نہیں چاہتا۔ اگرچہ آپ کو یہ بھی چیک کرنا پڑے گا کہ یہ ان تمام ضروریات کو پورا کرتا ہے جن کا ہم نے پہلے ذکر کیا ہے۔ سب سے بڑھ کر، ہمیں عقبی بندرگاہ پر زور دینا چاہیے جو تصویر کی معلومات کی منتقلی کا انچارج ہوگا۔
انہیں ایک بیرونی اسکرین کے طور پر کام کرنے کا طریقہ
جیسا کہ ہم نے دیکھا، ہمارے پاس دو مختلف قسم کے iMacs ہیں جو دو مختلف پورٹس کے ذریعے اس فعالیت کو سپورٹ کرتے ہیں۔ اگرچہ دونوں صورتوں میں پیروی کرنے کے اقدامات عملی طور پر یکساں ہیں، لیکن حقیقت یہ ہے کہ عمل کو انجام دیتے وقت کچھ نکات کو مدنظر رکھنا آسان ہے، جس کی وضاحت ہم مندرجہ ذیل حصوں میں کریں گے۔
تھنڈربولٹ پورٹ کے ساتھ iMacs پر
اگر آپ کے پاس تھنڈربولٹ پورٹ والا iMac ہے تو آپ اسے کسی سے بھی جوڑ سکتے ہیں۔ دوسرے میک یا پی سی ونڈوز جس میں اس قسم کی بندرگاہ بھی ہے۔ یہ شناخت کرنے کے قابل ہونے کے لیے کہ آیا یہ آپ کا معاملہ ہے، آپ کو یہ دیکھنا چاہیے کہ اس میں ایک USB-C پورٹ ہے جس کے ساتھ ایک چھوٹا سا بجلی کا بولٹ سلک اسکرین کیا گیا ہے۔ اگر یہ آپ کا معاملہ ہے، تو اب آپ کے پاس ایک کیبل ہونی چاہیے جس کے دونوں سروں پر تھنڈربولٹ کنکشن ہو۔
ایک بار جب آپ کے پاس وہ تمام عناصر موجود ہیں، تو آپ کو iMac کو بیرونی ڈسپلے کے طور پر استعمال کرنے کے لیے درج ذیل اقدامات پر عمل کرنا ہوگا۔
- تھنڈربولٹ کیبل کے ساتھ جڑیں، کمپیوٹر کے ساتھ iMac۔
- دونوں کمپیوٹرز کو آن کریں۔
- چابیاں دبائیں کمانڈ + F2 ایک ہی وقت میں iMac کے کی بورڈ پر جسے آپ ٹارگٹ اسکرین کے طور پر استعمال کرنے جا رہے ہیں۔ اسی لمحے آپ اسکرین پر دوسرے کمپیوٹر کا مواد دیکھ سکیں گے۔
آپ اس iMac کو عام طور پر بیرونی مانیٹر کے طور پر استعمال کر سکیں گے، یہاں تک کہ قابل بھی اسے صوتی ذریعہ کے طور پر مقرر کریں دوسرے کمپیوٹر کا اہم۔ آپ کو صرف آواز کی ترتیبات میں کنفیگر کرنا پڑے گا کہ iMac آؤٹ پٹ سورس ہے۔ یہ وہ چیز ہے جس کے ہم اس قسم کے کنکشن کے عادی ہیں۔ کلاسک HDMI کنکشن تصویر اور آواز دونوں کو منتقل کرنے کی صلاحیت رکھتا ہے، اور یہ بالکل اسی طرح ہے جو اس معاملے میں ہمارے پاس ہے۔
منی ڈسپلے پورٹ استعمال کرنے والوں میں
اگر آپ کے معاملے میں آپ کے پاس منی ڈسپلے پورٹ کے ساتھ 27 انچ کا iMac ہے، تو آپ یہ بتا سکیں گے کہ آیا اس کی پشت پر آپ کو دو پٹیوں کے درمیان ایک مربع کے ساتھ نشان زدہ پورٹ نظر آتا ہے۔ ان معاملات میں، یہ کہنا ضروری ہے کہ تھنڈربولٹ کے ساتھ بھی استعمال کیا جا سکتا ہے۔ جیسا کہ ہم نے پہلے وضاحت کی ہے، اگرچہ اگر آپ دوسری بندرگاہ کو استعمال کرنے کے لیے اقدامات جاننا چاہتے ہیں، تو ہم آپ کو بھی بتائیں گے۔
اس صورت میں ہو سکتا ہے آواز کی تولید سے متعلق مسائل ہدف iMac پر۔ اگر یہ دوسرا میک ہے جسے آپ کنیکٹ کرنے جا رہے ہیں، تو پہلے سے چیک کرنے کا ایک طریقہ ہے کہ آیا آپ کو یہ مسئلہ درپیش ہے، کیونکہ آپ کو صرف 'اس میک کے بارے میں' سیکشن کے ذریعے سسٹم کی معلومات پر جانا ہوگا۔ پھر آپ کو 'ہارڈ ویئر' زمرہ میں 'آڈیو' سیکشن تلاش کرنا چاہیے۔ وہاں پہنچنے کے بعد آپ کو یہ دیکھنا چاہیے کہ آیا 'HDMI آؤٹ پٹ' یا 'HDMI/DisplayPort آؤٹ پٹ' ظاہر ہوتا ہے، اس طرح آپ آڈیو کو iMac پر منتقل کرنے کے امکان کی تصدیق کر سکتے ہیں۔ ظاہر ہے، آپ کے پاس ایک کیبل ہونی چاہیے جو اس منتقلی کے لیے ایک اور بنیادی ضرورت کے طور پر ہم آہنگ ہو۔
اس معاملے میں جو اقدامات کرنے ہیں وہ درج ذیل ہیں:
- مینی ڈسپلے پورٹ کیبل کے ساتھ iMac اور Mac دونوں سے جڑیں۔
- دونوں کمپیوٹرز کو آن کریں۔
- چابیاں دبائیں کمانڈ + F2 ایک ہی وقت میں iMac کے کی بورڈ پر جسے ہم منزل کی سکرین کے طور پر استعمال کرنے جا رہے ہیں۔ اسی لمحے ہم iMac اسکرین پر وہ مواد دیکھ سکتے ہیں جو ہمارے میک پر موجود ہے۔
جیسا کہ ہم نے پچھلے حصے میں ذکر کیا ہے، کو چالو کرنے کے لیے آواز کی ترسیل آپ جس ڈیوائس کو استعمال کر رہے ہیں اس کی ساؤنڈ سیٹنگز پر جائیں اور iMac کو اس کے آؤٹ پٹ سورس کے طور پر منتخب کریں۔
اس فعالیت کو کیسے غیر فعال کریں۔
اگر کسی بھی موقع پر آپ اس فعالیت کو استعمال کرنا بند کرنا چاہتے ہیں اور اپنے iMac کو عام طور پر استعمال کرنا چاہتے ہیں، تو آپ یقیناً کیبل کو ہٹا سکتے ہیں، لیکن اس سے مسائل پیدا ہو سکتے ہیں۔ سب سے درست بات یہ ہے کہ آپ ان اقدامات کو پہلے انجام دیں:
- دونوں کمپیوٹرز کو بند کر دیں، دونوں iMac ایک بیرونی ڈسپلے کے طور پر استعمال ہوتے ہیں اور دوسرے۔
- دونوں کمپیوٹرز کو دوبارہ آن کریں۔
- جیسا کہ آپ نے پہلے ان کو جوڑنے کے لیے کیا تھا، چابیاں دبا کر رکھیں کمانڈ + F2 کی بورڈ پر
ایک بار جب آپ یہ کر لیں گے تو آپ دیکھ سکیں گے کہ اس فعالیت کو کس طرح تبدیل کر دیا گیا ہے اور دونوں کمپیوٹرز عام طور پر کام کرتے ہیں۔ اس وقت آپ کر سکتے ہیں۔ تار کو ہٹا دیں جو دونوں ٹیموں کو متحد کرتا ہے اور اسے بچاتا ہے۔ ہر وقت آپ کنکشن کو دوبارہ شروع کرتے ہوئے اس فنکشن تک دوبارہ رسائی حاصل کر سکیں گے۔
اسے نئے iMacs کے ساتھ کرنے کی 'ٹرک'
جیسا کہ ہم نے پہلے خبردار کیا تھا، ایپل کے جدید ترین کمپیوٹرز پر ان خصوصیات کا استعمال ممکن نہیں ہے۔ تاہم، ایک امکان ہے کہ یہ ہو سکتا ہے جبکہ زیادہ تھکا دینے والا، بنانے کے لیے کامیابی سے کام کر سکتے ہیں۔ iMac 5K تک یہ کسی دوسرے میک یا ونڈوز پی سی کے لیے بیرونی ڈسپلے کے طور پر بھی کام کر سکتا ہے۔ یہ بنیادی طور پر اس حقیقت کی وجہ سے ہے کہ ونڈوز میں وہ حدود جو اس معاملے میں موجود ہیں اور جو امیج شیئرنگ آپشنز کے استعمال کو روکتی ہیں تقریباً مکمل طور پر ختم ہو چکی ہیں۔
لیکن آپ کو یہ بھی ذہن میں رکھنا ہوگا کہ اگر یہ ونڈوز میں کنفیگر ہو تو بھی آپ میکوس پر واپس جا کر کنفیگریشن کو برقرار نہیں رکھ پائیں گے۔ جب آپ macOS پر سوئچ کرتے ہیں، تو Apple کی طرف سے لگائی گئی مقامی ترتیبات لاگو ہوں گی اور آپ iMac کو دوسری اسکرین کے طور پر نہیں رکھ پائیں گے جیسا کہ آپ چاہتے تھے۔ اس طرح، اگر آپ ایسے شخص ہیں جو ونڈوز کے پرستار نہیں ہیں، تو ظاہر ہے کہ اس پر غور کرنا بہترین چیز نہیں ہے۔
اس کے لیے آپ کے پاس ہونا ضروری ہے۔ iMac ڈسک کے پارٹیشن پر ونڈوز انسٹال کیا۔ چونکہ اس آپریٹنگ سسٹم کے ذریعے ہی آپ کسی دوسرے کمپیوٹر کو کنیکٹ کر سکیں گے۔ اگر آپ کے پاس یہ پہلے سے موجود ہے تو آپ کو اپنے iMac کو اس میں بوٹ کرنے اور ان اقدامات پر عمل کرنے کی ضرورت ہوگی۔
- ونڈوز میں ایک بار، 'سیٹنگز' پر جائیں۔
- 'سسٹم' کا اختیار منتخب کریں۔
- 'اس کمپیوٹر پر پروجیکشن' آپشن کو منتخب کریں۔ ظاہر ہونے والے آپشنز میں آپ کو درج ذیل باکسز کو چالو کرنا ضروری ہے:
- صرف پہلی بار
- اس پی سی کو پروجیکٹ کرنے کی درخواست کریں۔

ایک بار یہ ہوجانے کے بعد، آپ کو اپنے iMac کو مرکزی اسکرین کے طور پر قائم کرنے کے لیے دوسرے کمپیوٹر کو کنفیگر کرنا ہوگا۔ یہ آپ کر سکتے ہیں۔ کیبل کے ذریعے دی وائی فائی کے ذریعے اگرچہ بعد کے لیے آپ کو اس بات کا خیال رکھنا چاہیے کہ دونوں ڈیوائسز ایک ہی نیٹ ورک سے منسلک ہیں، کیونکہ یہ دوسری صورت میں ممکن نہیں ہوگا۔ لیکن یہ ایک ہی نیٹ ورک تک محدود نہیں ہے، کیونکہ اسے بھی اسی نیٹ ورک فریکوئنسی پر ہونا ضروری ہے۔ یہ بہت ضروری ہے تاکہ اسے دریافت کیا جا سکے، گویا یہ کوئی مقامی ڈیوائس ہو۔