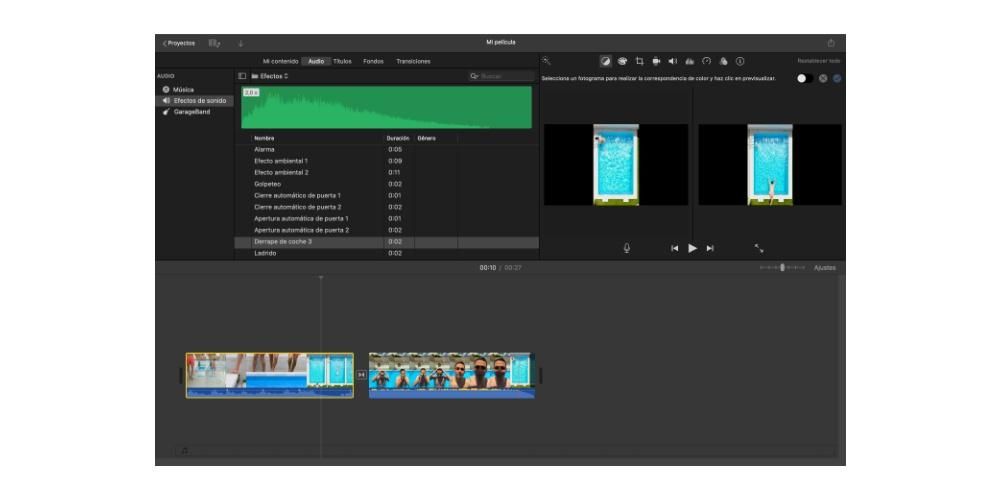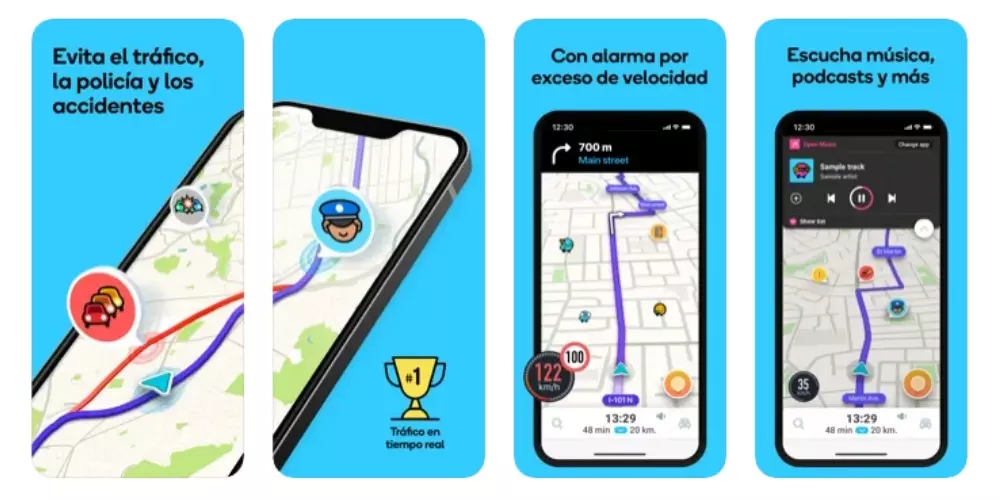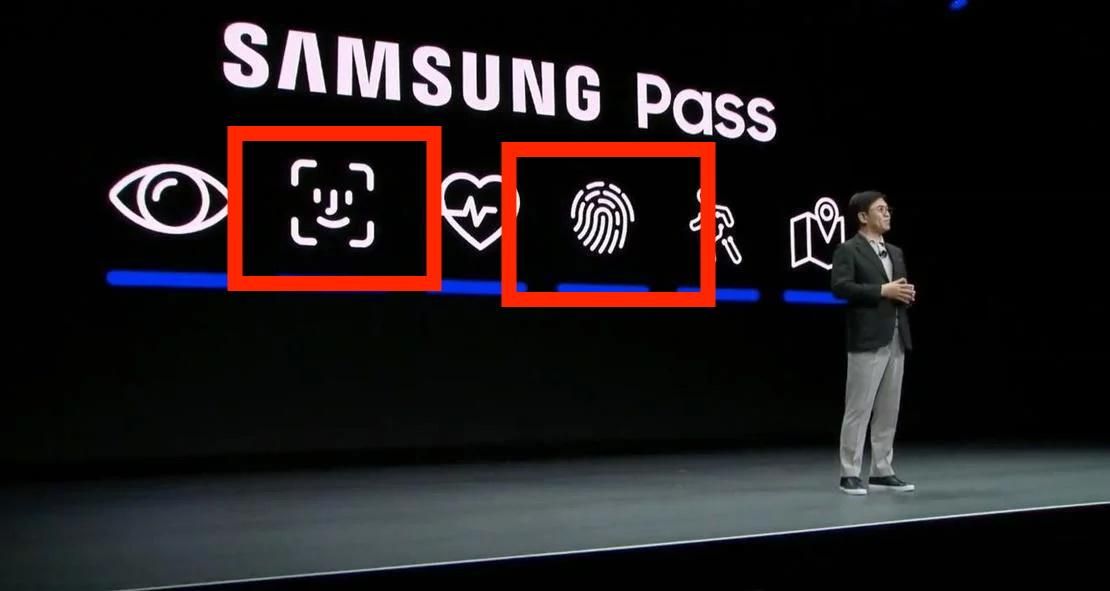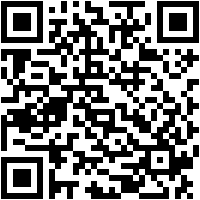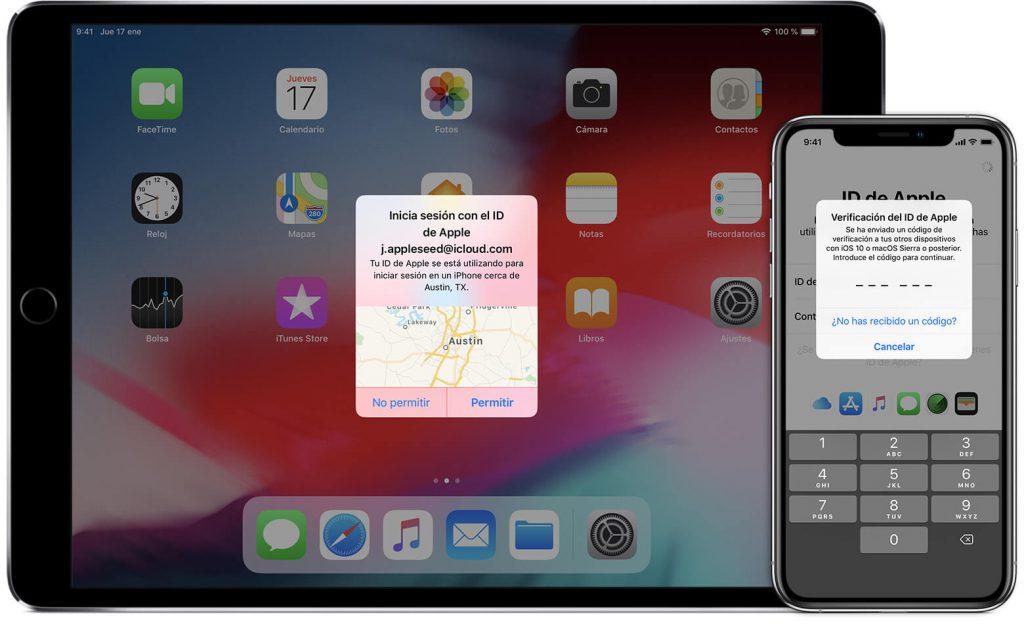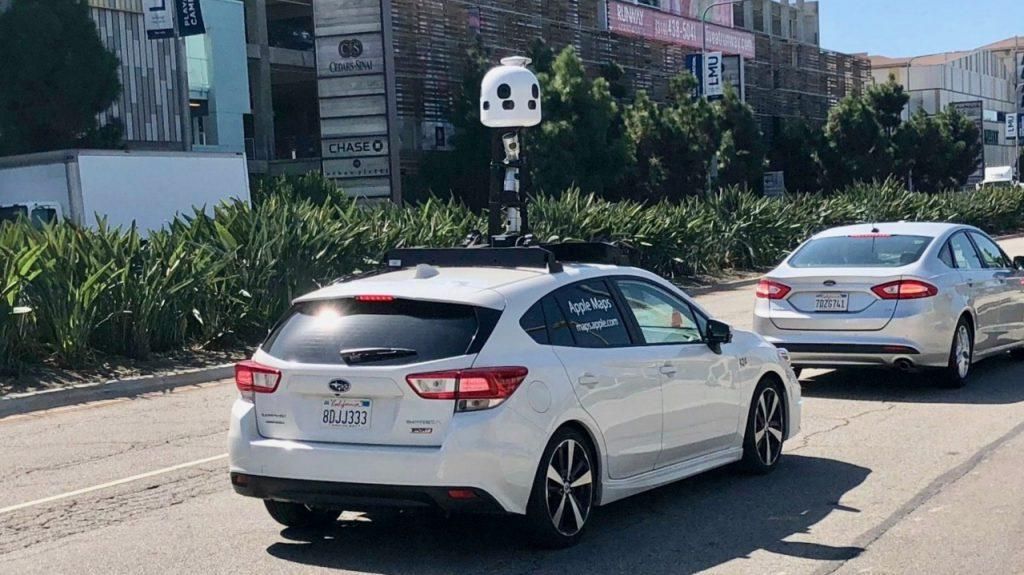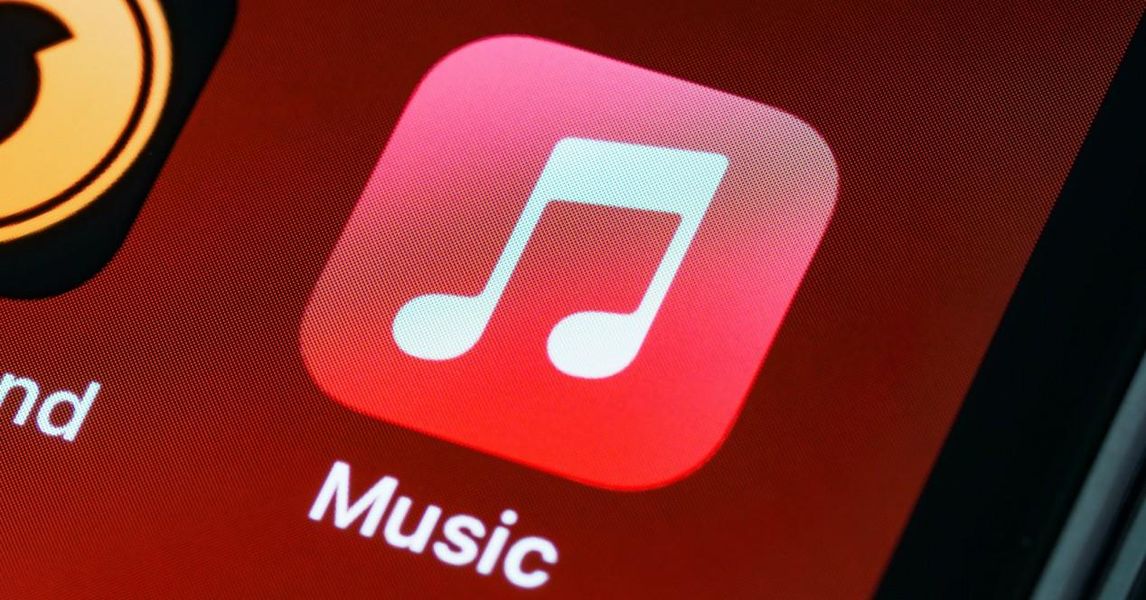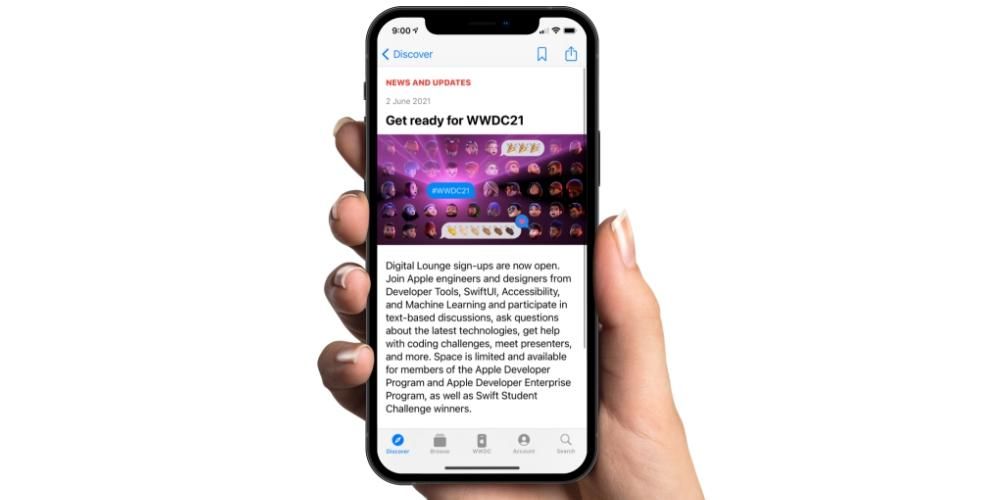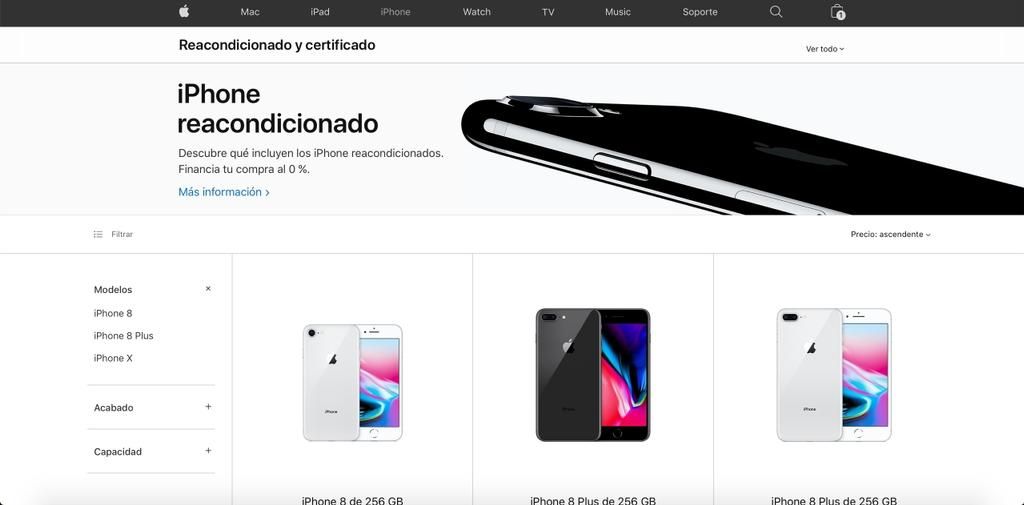Cupertino کمپنی نہ صرف لاجواب ڈیوائسز بناتی ہے بلکہ مختلف پروگراموں اور ایپلی کیشنز کے ذریعے انہیں زندگی سے بھر دیتی ہے تاکہ اس کی مصنوعات کے استعمال کنندہ اپنے تمام خیالات کو پورا کر سکیں۔ iMovie ان ایپلی کیشنز میں سے ایک ہے، ایک ویڈیو ایڈیٹر ان تمام لوگوں کے لیے جو ایڈیٹنگ کی دنیا میں شروعات کرنا چاہتے ہیں۔ اس وجہ سے، اس پوسٹ میں ہم آپ کو بتانا چاہتے ہیں کہ آپ iMovie کے ذریعے اپنی ویڈیوز کے رنگ میں تبدیلی کیسے کر سکتے ہیں۔
رنگ کو ایڈجسٹ کرنے کی اہمیت
یقینی طور پر اگر آپ ویڈیو ایڈیٹنگ کی دنیا شروع کر رہے ہیں تو آپ نے اپنے ریکارڈ کردہ ہر کلپ کا صحیح رنگین ایڈیشن بنانے کی اہمیت کے بارے میں سوچنا نہیں چھوڑا ہے اور یہ کہ آپ اپنی ویڈیو میں موجودگی چاہتے ہیں۔ رنگ کو ایڈجسٹ کرنا عملی طور پر ضروری کاموں میں سے ایک ہے۔ آڈیو ویژول تخلیق کرتے وقت، اور اگر آپ اسے شروع سے کرنے کی عادت ڈالتے ہیں، تو آپ کے ویڈیوز بہت زیادہ پرکشش اور پیشہ ور نظر آئیں گے۔
رنگ کو درست طریقے سے ایڈٹ کرنا بہت ضروری ہے کیونکہ اس طرح آپ ایک یا دوسرا احساس پہنچانے کے قابل ہو جائیں گے۔ ناظرین کے لیے یہ ایک جیسی نہیں ہے کہ رنگ سے چارج شدہ تصویر کو، ایک سرمئی تصویر کے مقابلے میں، مدھم اور خاموش رنگوں کے ساتھ۔ اس وجہ سے، اپنے ویڈیو کے رنگ کو اس احساس اور پیغام کے مطابق ڈھالنے کے قابل ہونا جو آپ دینا چاہتے ہیں، آپ کو ہر اس شخص پر زبردست اثر حاصل کرنے میں مدد ملے گی جو اسے دیکھنا چھوڑ دیتا ہے۔

iMovie کو آپ کے ویڈیو میں رنگین ترمیم کرنے میں مدد کرنے دیں۔
ظاہر ہے۔ iMovie سب سے زیادہ پیشہ ورانہ ٹول نہیں ہے۔ کہ ایپل ویڈیو ایڈیٹنگ کے لیے میز پر رکھتا ہے، لیکن اس میں کوئی شک نہیں۔ سب سے زیادہ قابل رسائی ہے اور، سب سے بڑھ کر، اس دنیا میں شروع کرنے کے لیے بہترین اختیارات میں سے ایک، کیونکہ اسے ڈیزائن اور تیار کیا گیا ہے تاکہ صارفین اس دنیا میں اپنے پہلے قدم اٹھا سکیں۔
اس وجہ سے، iMovie کے پاس ویڈیوز کے رنگ کو تبدیل کرنے کے لیے جو آپشنز ہیں وہ صرف اور ضروری ہیں تاکہ سب سے زیادہ ناتجربہ کار صارفین یہ جان سکیں اور سمجھ سکیں کہ سارا عمل کیسے کام کرتا ہے۔ لیکن ہوشیار رہیں، اس حقیقت کے باوجود کہ اس میں وہ تمام اختیارات نہیں ہیں جو، مثال کے طور پر، Final Cut Pro پیش کرتا ہے، وہ نتائج جو آپ دستیاب ٹولز سے حاصل کر سکتے ہیں، واقعی لاجواب ہیں۔ آئیے انہیں دیکھتے ہیں۔
کیا آپ اپنے آپ کو پیچیدہ نہیں کرنا چاہتے؟ اس طرح کرو
پہلا ٹول جس کے بارے میں ہم آپ سے بات کرنا چاہتے ہیں وہ یقیناً وہی ہے۔ وہ صارفین جن کو کلر ایڈیٹنگ کا کوئی علم نہیں ہے۔ اور یہ کہ، سب سے بڑھ کر، آپ مختلف پیرامیٹرز کو آزما کر اور چھو کر اپنی زندگی کو پیچیدہ نہیں کرنا چاہتے، وہ استعمال کریں گے . اس حقیقت کے باوجود کہ ہم آپ کو پہلے بتا چکے ہیں کہ iMovie ایک آپشن ہے جو نئے لوگوں کے لیے ڈیزائن کیا گیا ہے، یہ ایک بہت ہی طاقتور ویڈیو ایڈیٹر ہے، جس کی ایک مثال یہ متبادل ہے جو خودکار طور پر رنگ کو ایڈجسٹ کرنے کی صلاحیت رکھتا ہے۔ iMovie کو صرف ایک کلک کے ساتھ اپنے ویڈیو کے رنگ میں ترمیم کرنے کے اقدامات درج ذیل ہیں۔
- دائیں طرف ٹول بار میں پہلا اختیار منتخب کریں .
- پر کلک کریں خودکار .
- ٹول بار پر، منتخب کریں۔ خط و کتابت سے رنگ .
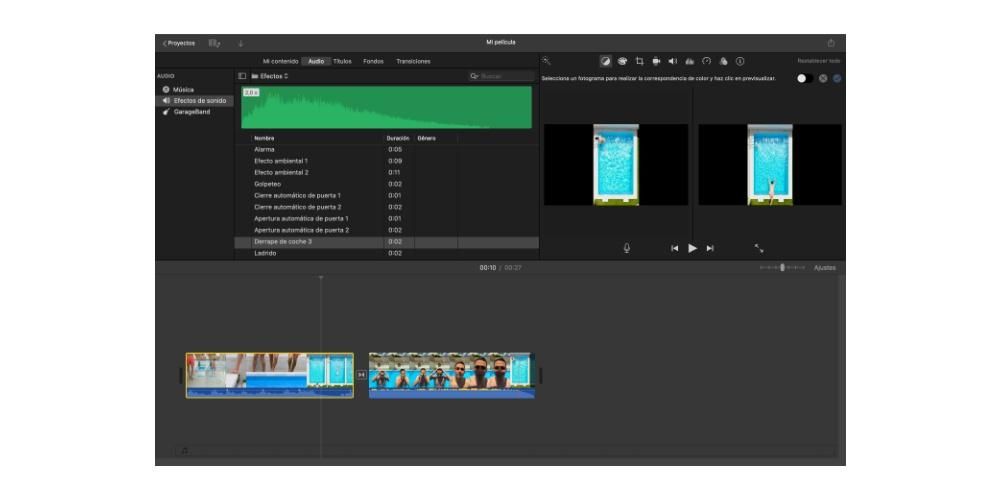
- ٹول بار میں، پر کلک کریں۔ بقیہ سے سفید .
- ٹول بار میں پر کلک کریں۔ بقیہ جلد کا سر .
- ڈراپر کے ساتھ ایک فریم رنگ منتخب کریں .

ان آسان اقدامات سے آپ کو اپنی ویڈیو کا رنگ مکمل طور پر تبدیل ہو جائے گا اور اس طرح بعد میں دیکھنے والے تمام لوگوں کے لیے یہ زیادہ پرکشش ہو جائے گا۔ تاہم، ہم جو تجویز کرتے ہیں وہ یہ ہے کہ، یہاں تک کہ اگر آپ کو ابتدائی طور پر کلر ایڈیٹنگ کا کوئی علم نہیں ہے، تو آپ آہستہ آہستہ چھان بین کرتے اور سیکھتے ہیں تاکہ آپ اپنی پسند کے مطابق رنگ میں ترمیم کر کے اسے اپنے ویڈیو کے پیغام کے مطابق ڈھال سکیں۔ ایسا کرنے کے لیے، آپ ان ٹولز سے اپنی مدد کر سکتے ہیں جن کے بارے میں ہم آگے بات کرنے جا رہے ہیں۔
اپنی ویڈیو کو ایک جیسا رنگ بنائیں
ویڈیو کے رنگ میں ترمیم کرتے وقت ایک بہت اہم نکتہ یہ یقینی بنانا ہے کہ وہ کلپس جو اسی وقت کے دوران ریکارڈ کیے گئے ہیں وہ رنگ رکھتے ہیں۔ رنگ ملاپ . اس کے لیے، iMovie کے پاس ایک لاجواب ٹول ہے جو آپ کے لیے چیزوں کو واقعی آسان بنا دیتا ہے۔
کلر میچنگ کا استعمال ویڈیوز کو بہت زیادہ پروفیشنل ٹچ دے گا۔ اس کے علاوہ، یہ آپ کی مدد بھی کرے گا تاکہ اگر آپ بعد میں رنگ میں ترمیم کریں، تو آپ کو تمام کلپس میں انفرادی طور پر ترمیم کرنے کی ضرورت نہیں ہے، بلکہ آپ اسے مشترکہ طور پر کرسکتے ہیں۔ ایسا کرنے کے لیے، آپ کو صرف درج ذیل مراحل پر عمل کرنا ہوگا۔

سفید توازن کو کنٹرول کریں۔
ایک اصطلاح جس کے بارے میں آپ نے یقیناً اس موقع پر سنا ہوگا وہ سفید توازن ہے۔ سفید توازن تصویر سے درجہ حرارت دینے یا ہٹانے کا انچارج ہے۔ آپ کے ویڈیو کا، یعنی یہ وہی ہے جو گرمی یا سردی کو کنٹرول کرتا ہے جسے کوئی تصویر اپنے رنگ کے ذریعے منتقل کرنے کے قابل ہے۔ یہی وجہ ہے کہ یہ پیرامیٹر بہت اہم ہے اور آپ کو یہ جاننا ہوگا کہ اسے اپنے حق میں کیسے استعمال کرنا ہے۔
خوش قسمتی سے، iMovie کے پاس ایک ٹول ہے جو آپ کے لیے ویڈیو بنانے والے ہر کلپس کے سفید توازن کو متوازن کرنا آسان بنائے گا۔ ایک بار پھر، جیسا کہ ہم نے پہلے ذکر کیا، اس آپشن کے ساتھ یہ iMovie ہو گا جو اصل میں اس ترمیم اور ایڈجسٹمنٹ کو کرے گا۔ مثالی طور پر، وقت کے ساتھ ساتھ آپ کے پاس اتنا علم ہے کہ آپ اس ترمیم کو دستی طور پر انجام دے سکیں گے اور اس طرح سفید توازن کو اپنی پسند اور ضروریات کے مطابق ایڈجسٹ کر سکیں گے۔ وائٹ بیلنس ایڈجسٹمنٹ کو انجام دینے کے لیے پیروی کرنے کے لیے یہ اقدامات ہیں۔

جلد کی رنگت کو بہتر کرتا ہے۔
جلد کا رنگ ایک اور نقطہ ہے جہاں آپ کو اپنی ویڈیوز کے رنگ میں ترمیم کرتے وقت خصوصی توجہ دینی ہوگی۔ عام طور پر جب بھی کوئی شخص اسٹیج پر جاتا ہے تو توجہ اس پر پڑتی ہے، اس لیے یہ بہت ضروری ہے۔ صحیح جلد کا سر ہے دیکھنے والوں کو حقیقت کا احساس دلانے کے لیے۔
خوش قسمتی سے، اگر آپ کے پاس اتنا علم نہیں ہے کہ آپ اپنی ضرورت کے مطابق جلد کا رنگ دستی طور پر بنائیں، تو iMovie کے پاس ایک ٹول ہے جو آپ کے لیے پورے عمل کو آسان بنا دے گا۔ درحقیقت، آپ کو شاید ہی کوئی عمل کرنا پڑے گا اور یہ پروگرام خود ہی رنگ کو ایڈجسٹ کرے گا تاکہ یہ زیادہ سے زیادہ متوازن ہو۔ ایسا کرنے کے لیے، آپ کو صرف درج ذیل مراحل پر عمل کرنا ہوگا۔

اپنے ویڈیو کا رنگ دستی طور پر ایڈجسٹ کریں۔
جیسا کہ ہم نے پہلے ذکر کیا ہے، مثالی ہے کہ وقت کے ساتھ خود یا خود بننے کے قابل ہو جو رنگ میں ترمیم کو دستی طور پر انجام دیتا ہے۔ اس پہلو میں، iMovie کے پاس پیرامیٹرز کی ایک بہت بڑی قسم نہیں ہے جس میں آپ ترمیم کر سکتے ہیں، تاہم، اس میں ضروری اور سب سے اہم ہیں، جو واقعی سب سے پہلے ہیں جن پر آپ کو کنٹرول کرنا ہوگا کیونکہ وہ کسی بھی رنگین ایڈیشن کی بنیاد ہیں۔ .
یہ پیرامیٹرز جن کے بارے میں ہم بات کر رہے ہیں۔ برعکس , the سنترپتی اور آپ درجہ حرارت ، جو مختلف لمبائی کی تین سلاخوں میں جھلکتی ہیں جن کے ساتھ آپ بات چیت کرنے کے قابل ہو جائیں گے اور یہ اس ظاہری شکل کو تبدیل کرے گا جو آپ کے ویڈیو کو بنانے والے ہر کلپس میں ہے یا ہوگا۔