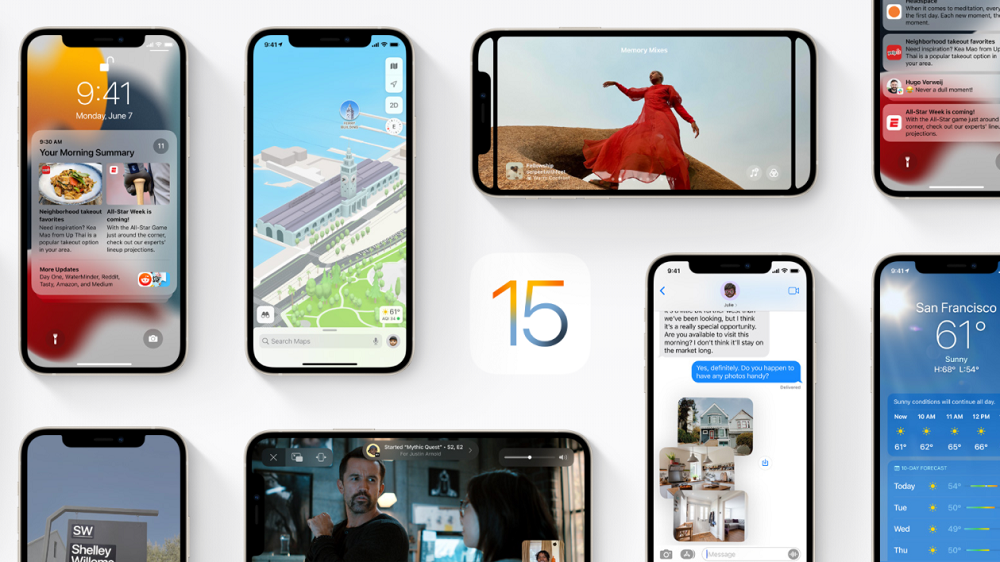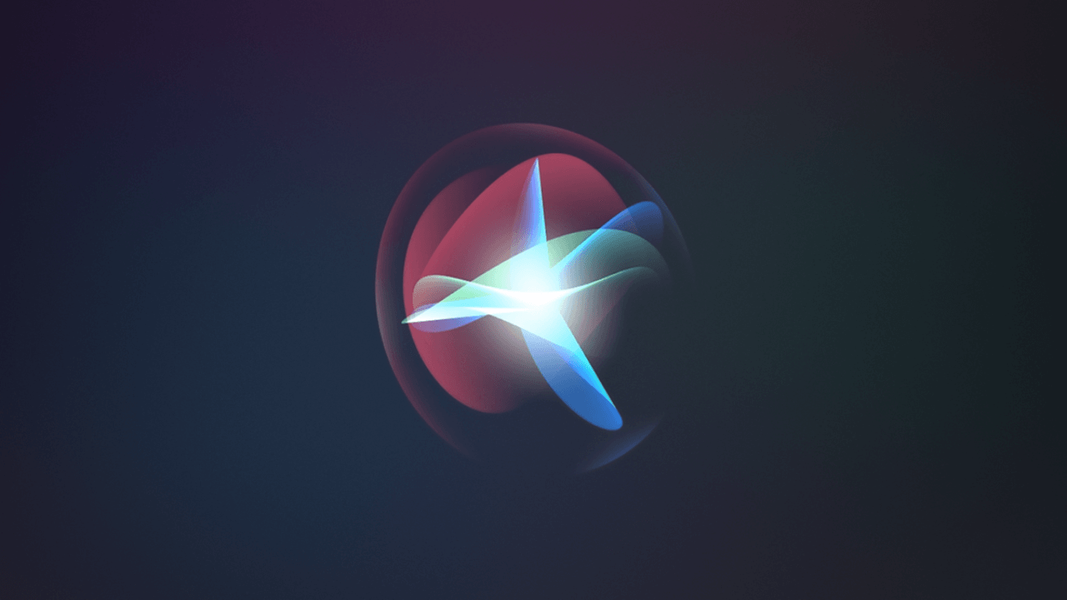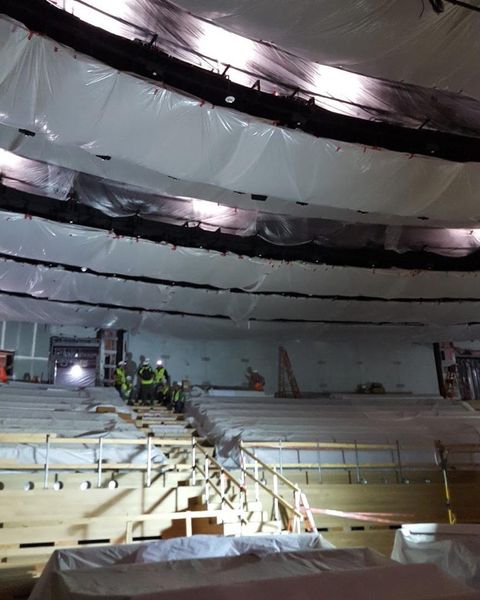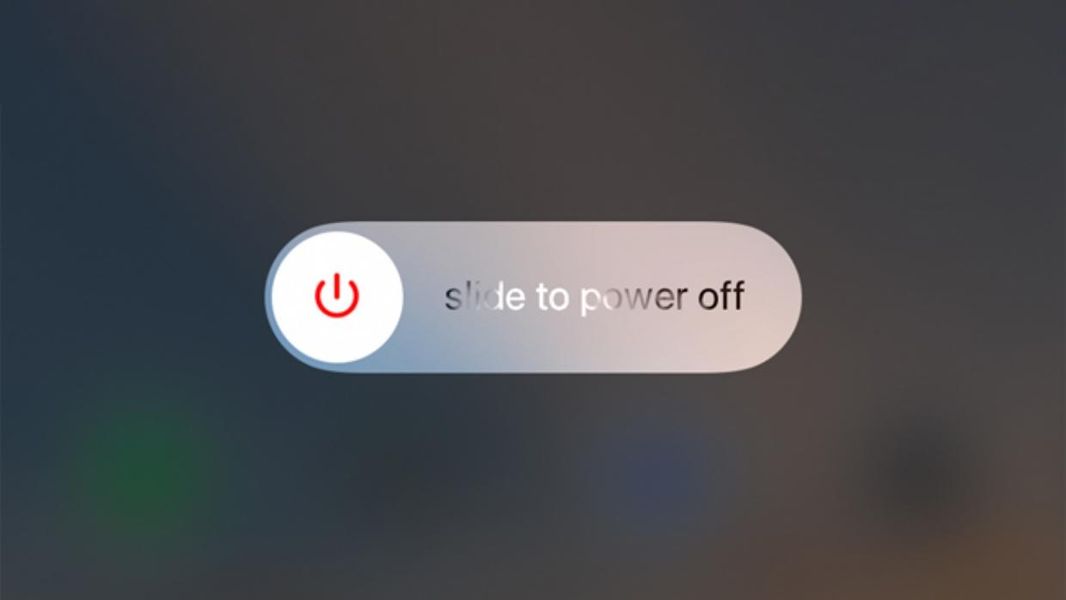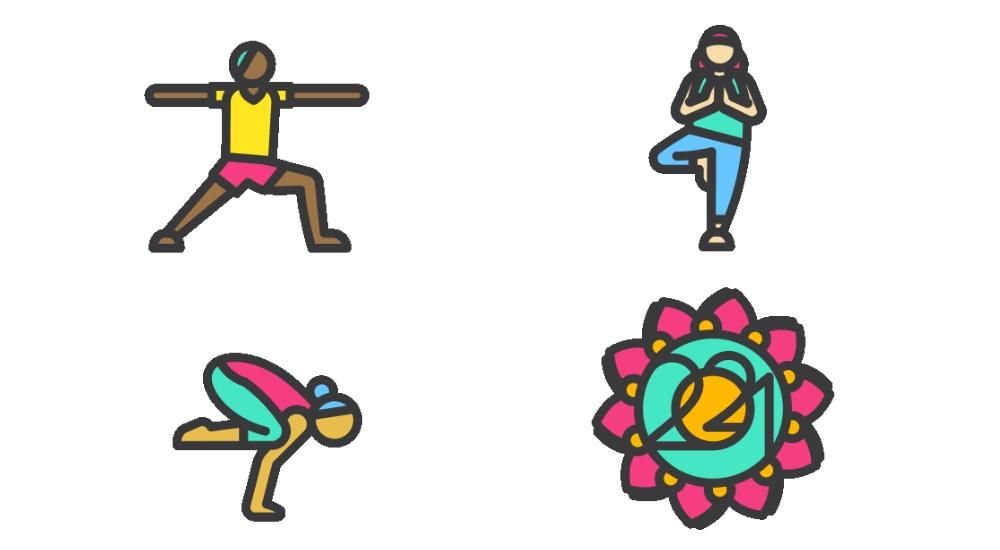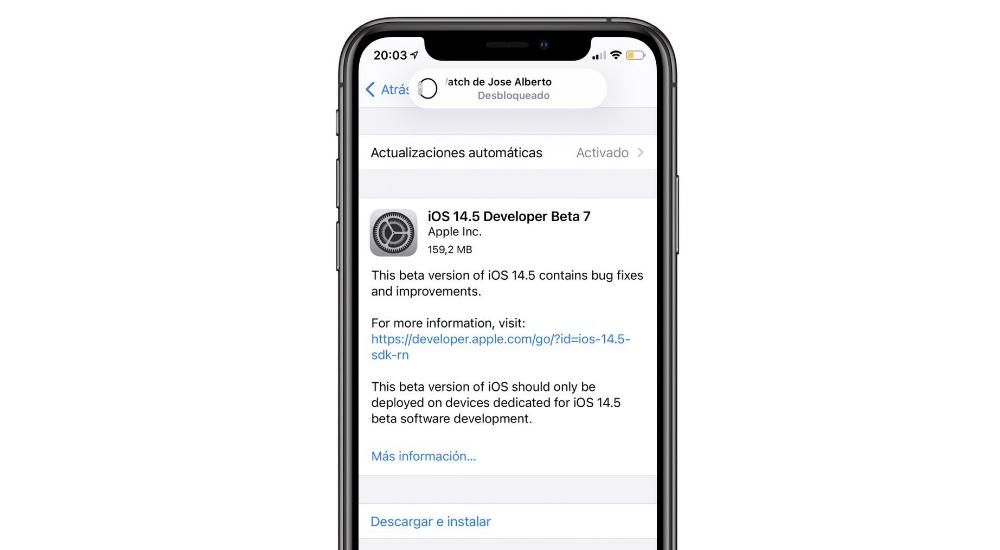ایپل کا مفت iWork سویٹ، مائیکروسافٹ آفس کے مقابلے میں، صفحات، نمبرز اور کلیدی نوٹ میں بہترین ٹولز پیش کرتا ہے۔ جھلکیوں میں سے ہمیں امکان ملتا ہے۔ مشترکہ دستاویزات کے ساتھ کام کریں۔ . یہ کہان ہے؟ یہ کس طرح ترتیب دیا گیا ہے؟ اس آرٹیکل میں ہم صفحات، نمبرز یا کلیدی نوٹ کے ذریعے پروجیکٹس کو شیئر کرنے کے بارے میں ان اور دیگر سوالات کے جوابات دیں گے۔
مشترکہ دستاویزات کیا ہیں؟
اس نام سے بہی جانا جاتاہے باہمی تعاون کے دستاویزات یہ عام دستاویزات ہیں جو آپ ایپل کے آفس ایپلی کیشنز میں سے ایک کے ذریعے بناتے ہیں۔ فرق قابل ہونے کے امکان میں ہے۔ دوسرے لوگوں کے ساتھ ان کا اشتراک کریں کئی لوگوں کے درمیان حقیقی وقت میں تبدیلیاں کرنے کے قابل ہونا اور یہ کہ یہ خود بخود ظاہر ہوتے ہیں۔ اگر آپ عام طور پر پیشہ ورانہ یا اسکول میں اس قسم کی دستاویزات کے ساتھ کام کرتے ہیں، تو یہ آپ کے لیے مفید ہو سکتا ہے کہ آپ اپنے ساتھیوں کے ساتھ ان کا نظم کریں بغیر ہر ایک کو اپنے راستے پر جانے اور پھر ایک ہی دستاویز میں ہر چیز کو شامل کرنے کی ضرورت ہو۔
اس کے لیے ضروری تقاضے ۔
کسی بھی iWork ایپس میں ان مشترکہ دستاویزات تک رسائی حاصل کرنے کے لیے، آپ کے پاس ہونا ضروری ہوگا۔ آئی فون، آئی پیڈ یا میک . بلاشبہ، ان میں سے کوئی بھی درست نہیں ہے اگر وہ آپریٹنگ سسٹم کی کم از کم ضرورت کو پورا نہیں کرتے، درج ذیل ماڈلز کو تلاش کرتے ہوئے:

- iPhone SE (پہلی اور دوسری نسل)
- آئی فون 6s/6s پلس
- آئی فون 7/7 پلس
- آئی فون 8/8 پلس
- آئی فون ایکس
- آئی فون ایکس ایس / ایکس ایس میکس
- آئی فون ایکس آر
- آئی فون 11
- آئی فون 11 پرو / 11 پرو میکس
- آئی فون 12/12 منی
- آئی فون 12 پرو / 12 پرو میکس
- iPad (5ویں، 6ویں، 7ویں اور 8ویں نسل)
- آئی پیڈ منی (چوتھی اور پانچویں نسل)
- آئی پیڈ ایئر (تیسری اور چوتھی نسل)
- آئی پیڈ پرو (تمام ورژن)
- MacBook (2015 اور بعد میں)
- MacBook Air (2012 اور بعد میں)
- MacBook Pro (2012 اور بعد میں)
- iMac (2012 اور جدید تر)
- iMac Pro (2017)
- میک منی (2012 اور بعد میں)
- میک پرو (2013 اور بعد میں)
- وہ دستاویز کھولیں جسے آپ شیئر کرنا چاہتے ہیں۔
- تعاون کے آئیکن پر کلک کریں، جو اوپر ٹول بار پر ظاہر ہوتا ہے۔
- جس طریقے سے آپ فائل شیئر کرنا چاہتے ہیں اسے منتخب کریں (میل، پیغامات، ایئر ڈراپ، لنک کاپی کرنا…)۔
- اگر اشارہ کیا جائے تو، اس شخص یا لوگوں کا ای میل یا فون نمبر شامل کریں جسے آپ شامل کرنا چاہتے ہیں۔ یہ آپ کے Apple IDs سے وابستہ نمبر یا ای میل ہونا چاہیے۔
- منتخب کریں کہ کون دستاویز تک رسائی حاصل کر سکتا ہے (جن لوگوں کو آپ مدعو کرتے ہیں یا کوئی بھی جس کا لنک ہے)۔
- اجازت مقرر کریں (پڑھیں اور لکھیں یا صرف پڑھیں)۔
- شیئر پر کلک کریں۔
- اگر آپ کاپی لنک کا انتخاب کرتے ہیں تو آپ کے پاس یہ کلپ بورڈ پر شیئر کرنے کے لیے تیار ہوگا۔
- وہ دستاویز کھولیں جسے آپ شیئر کرنے جا رہے ہیں۔
- تعاون بٹن پر کلک کریں (یہ اوپری دائیں طرف '+' والے شخص کے آئیکن کے ساتھ ظاہر ہوتا ہے)۔
- اشتراک کے اختیارات پر ٹیپ کریں۔
- سیٹ کریں کہ آپ کس تک رسائی حاصل کرنا چاہتے ہیں (جن لوگوں کو آپ مدعو کرتے ہیں یا ہر ایک جس کے پاس لنک ہے)۔
- وہ اجازت منتخب کریں جو آپ دینا چاہتے ہیں (تبدیلیاں کرنے یا صرف پڑھنے کے قابل ہونے کے لیے)۔
- پیچھے کو تھپتھپائیں۔
- وہ ذرائع منتخب کریں جس کے ذریعے آپ دعوت نامہ بھیجنا چاہتے ہیں (پیغامات، میل، لنک کاپی کرنا، فریق ثالث ایپس...)۔
- اگر اشارہ کیا جائے تو، اس شخص (افراد) کا فون نمبر یا ای میل ایڈریس شامل کریں جس کے ساتھ آپ دستاویز کا اشتراک کرنا چاہتے ہیں، جب تک کہ یہ ان کی Apple ID سے وابستہ ہے۔
- اگر آپ نے کاپی لنک کا انتخاب کیا ہے، تو آپ کے پاس پہلے سے ہی آپ کے کلپ بورڈ پر دستاویز کا لنک تعاون کرنے کی دعوت کے طور پر موجود ہوگا۔
- iCloud ویب سائٹ کھولیں اور اپنے Apple ID اور پاس ورڈ کے ساتھ سائن ان کریں۔
- اگر آپ دستاویز بنانے جا رہے ہیں، تو اسے بنانے کے لیے صفحات، کلیدی نوٹ یا نمبرز پر کلک کریں۔ اگر یہ پہلے سے بنی ہوئی ہے اور iCloud Drive میں ہے، تو یہ حصہ داخل کریں، فولڈر کو تلاش کریں اور دستاویز کو کھولیں۔
- دستاویز کے اوپری حصے میں، تعاون پر ٹیپ کریں۔
- دستاویز کا اشتراک کرنے کا طریقہ منتخب کریں (پیغامات، میل، لنک کاپی کرنا...)۔
- ان لوگوں کا ای میل یا فون نمبر شامل کریں جن کے ساتھ آپ اسے شیئر کرنا چاہتے ہیں (اگر پوچھا جائے)۔ یاد رکھیں کہ یہ معلومات دوسرے لوگوں کے استعمال کردہ Apple ID جیسی ہی ہونی چاہئیں۔
- منتخب کریں کہ آیا آپ چاہتے ہیں کہ جس کے پاس لنک ہے دستاویز تک رسائی ہو یا صرف وہ لوگ جن کے ساتھ آپ اس کا اشتراک کرتے ہیں۔
- پڑھنے اور لکھنے کی اجازتوں کا انتخاب کریں۔
- شیئر پر ٹیپ کریں۔
- اگر آپ نے لنک کو کاپی کرنے کا انتخاب کیا تھا، تو یہ آپ کے کلپ بورڈ پر پہلے سے موجود ہوگا۔
انٹرنیٹ کنکشن کے بغیر مشترکہ دستاویزات
یہ کہنا ضروری ہے کہ تبدیلیاں کرنے اور ان کی عکاسی کرنے کے ساتھ ساتھ باقی لوگوں کی طرف سے کی گئی تبدیلیوں کو دیکھنے کے لیے انٹرنیٹ کنکشن کا ہونا ضروری ہو گا۔ اس سے کوئی فرق نہیں پڑے گا کہ آیا یہ وائی فائی یا موبائل ڈیٹا کے ذریعے ہے جب تک کہ یہ دستاویزات تک رسائی کی اجازت دیتا ہے۔ بلاشبہ، ان پر کام کرنا بھی ممکن ہے جب آپ اس حقیقت کے باوجود جڑے نہ ہوں کہ کوئی بھی تبدیلیاں نہیں دیکھ سکتا۔ دستاویز 30 دنوں کے لیے آپ کی جانب سے کی جانے والی ترامیم کو محفوظ کر لے گی تاکہ آپ کے پاس کنکشن ہونے پر انہیں iCloud پر اپ لوڈ کیا جا سکے اور باقی شرکاء کو دکھائیں، لیکن اگر اس دوران آپ نے ڈیوائس پر انٹرنیٹ کنکشن قائم نہیں کیا تو یہ اسے حذف کر دے گا۔ .

لوگوں کو دستاویز میں شامل کرنے کا طریقہ
آپ کسی اور شخص کو صفحات، نمبرز یا کلیدی دستاویز میں شامل کر سکتے ہیں، بس فراہم کردہ لنک کے ذریعے داخل کر کے۔ اب، اگر آپ اس کا اشتراک کرنے والے بننا چاہتے ہیں اور ایک منتظم کے طور پر تمام اجازتوں کو کنٹرول کرنا چاہتے ہیں، تو آپ کو ان اقدامات پر عمل کرنا ہوگا جن پر ہم ذیل میں بات کرتے ہیں اس ڈیوائس پر منحصر ہے جس پر آپ ہیں۔
اسے میک سے شیئر کریں۔
سب سے پہلے آپ کو اپنے Mac پر ایپل آئی ڈی کے ساتھ سائن ان ہونے اور صفحات، نمبرز اور کلیدی نوٹ میں iCloud Drive کو فعال کرنے کی ضرورت ہوگی (آپ اسے سسٹم کی ترجیحات > Apple ID > iCloud میں چیک کر سکتے ہیں)۔ یہ چیک کرنے کے بعد، آپ کو ان اقدامات پر عمل کرنا ہوگا:

آئی فون یا آئی پیڈ کے ذریعے
جیسا کہ میک کے ساتھ، یہ ضروری ہے کہ آپ ڈیوائس پر اپنی Apple ID کے ساتھ سائن ان ہوں اور صفحات، نمبرز، اور/یا کلیدی مطابقت پذیری کو فعال کر چکے ہوں۔ اسے سیٹنگز > آپ کا نام > iCloud سے چیک کیا جا سکتا ہے۔ پھر، لوگوں کو دستاویز میں شامل کرنے کے لیے آپ کو ان مراحل پر عمل کرنا ہوگا:

iCloud ویب والے دیگر آلات سے
اگرچہ یہ طریقہ ونڈوز یا اینڈرائیڈ ڈیوائسز سے دستاویزات کو شیئر کرنے کے لیے ڈیزائن کیا گیا ہے، لیکن سچائی یہ ہے کہ یہ ایپل کے آلات کے ذریعے بھی کیا جا سکتا ہے جیسا کہ اوپر ذکر کیا گیا ہے، حالانکہ آخر میں مذکورہ طریقوں کو استعمال کرنا زیادہ آرام دہ ہے۔ iCloud ویب سائٹ کے ذریعے اس دعوت کو انجام دینے کے لیے، آپ کو ان اقدامات پر عمل کرنا ہوگا:

پڑھنے اور لکھنے کی اجازت کو تبدیل کریں۔
جس لمحے آپ نے مزید لوگوں کو شامل کیا آپ نے پہلے ہی اجازتیں قائم کر دی ہیں، لیکن اگر آپ انہیں تبدیل کرنا چاہتے ہیں یا صرف یہ چیک کرنا چاہتے ہیں کہ آیا آپ انہیں بھول گئے ہیں، تو آپ ایسا کر سکتے ہیں۔ ایسا کرنے کے لیے آپ کو انہی مراحل پر عمل کرنا ہوگا جو ہم نے لوگوں کو شامل کرنے کے لیے اشارہ کیا ہے، اس مقام پر پہنچ کر جہاں آپ تعاون کے بٹن پر کلک کرتے ہیں۔ اس کے بعد دستاویز میں موجود لوگوں کے ساتھ ایک ٹیب کھل جائے گا اور آپ ہر ایک کی اجازتیں سیٹ کر سکیں گے۔ اس طرح دستاویز میں متعدد ممبران ہو سکتے ہیں، ان سب کو ایک جیسی اجازتوں کی ضرورت کے بغیر۔

داخل ہونے کے لیے پاس ورڈز شامل کریں۔
دستاویزات کو محفوظ رکھنے کا ایک طریقہ یہ ہے کہ انہیں پاس ورڈ سے محفوظ کیا جائے، حالانکہ اس کے لیے آپ کو باقی شرکاء کو مطلع کرنا چاہیے اور اگر آپ چاہتے ہیں کہ وہ شرکت جاری رکھیں تو پاس ورڈ کیا ہے۔ ایسا کرنے کے لیے، یہ اتنا ہی آسان ہوگا جتنا کہ آپ جس ڈیوائس پر ہیں اس پر انحصار کرتے ہوئے، ان اقدامات پر عمل کریں:

کے لیے پاس ورڈ تبدیل یا ہٹا دیں۔ بعد میں، اسی راستے پر چلنا کافی ہوگا جس طرح اسے قائم کرنا ہے۔
اس قسم کی فائلوں کے بارے میں شکوک کو دور کیا۔
ایک بار جب آپ جان لیں کہ اس قسم کی دستاویز کو کس طرح شیئر کرنا ہے، تو یہ کچھ شکوک و شبہات کو دور کرنے کا وقت ہے جو آپ کو اس کے بارے میں ہو سکتا ہے: