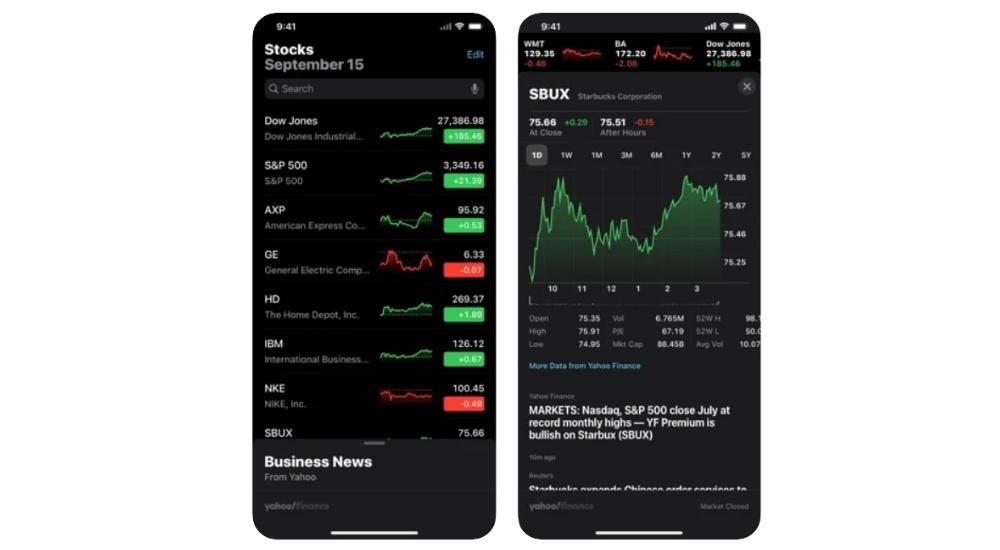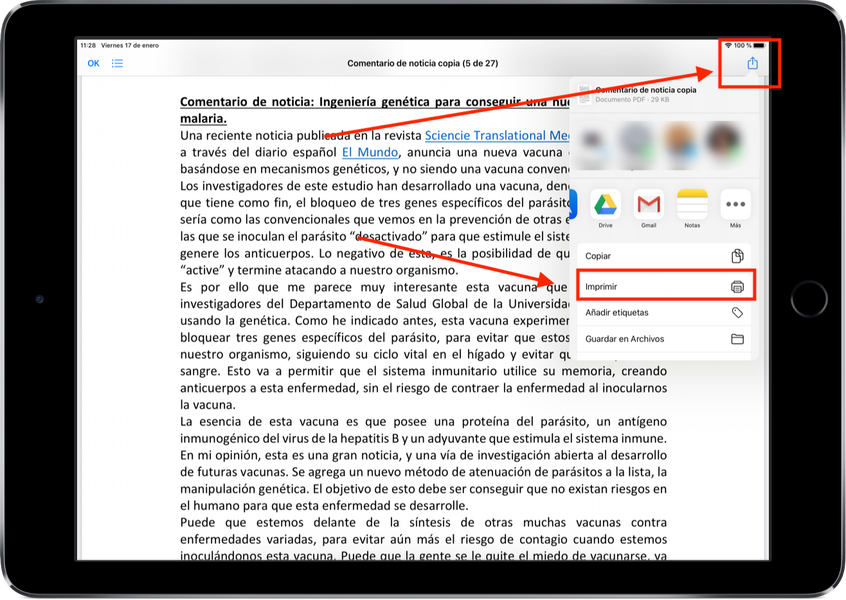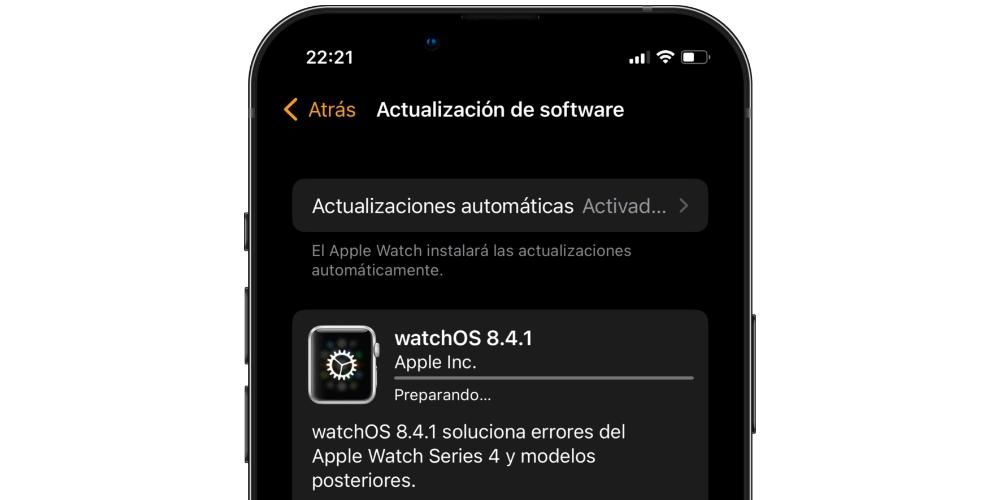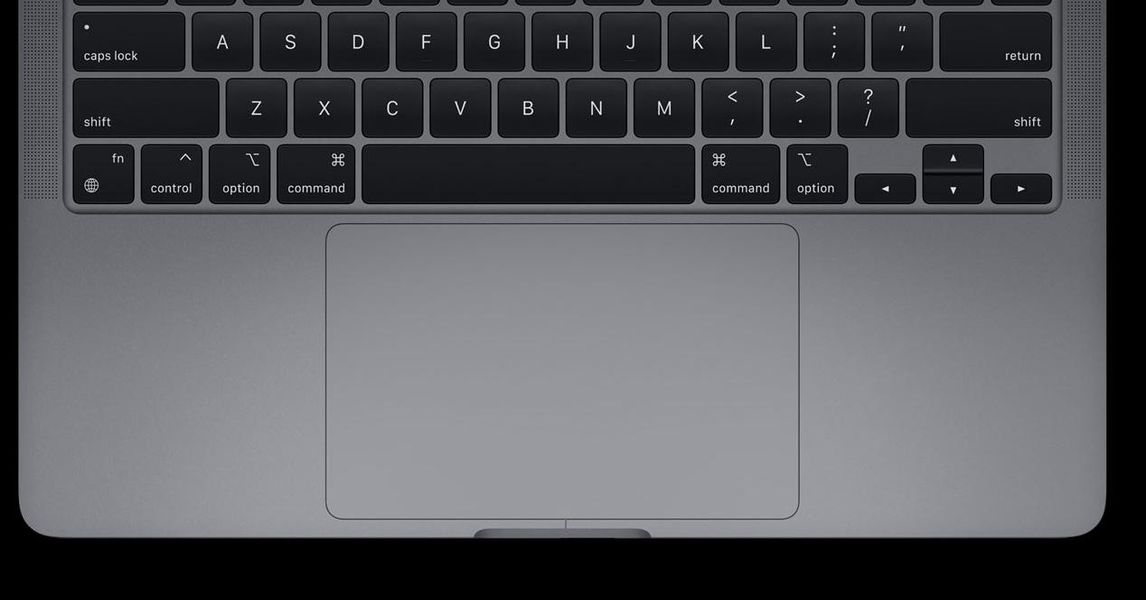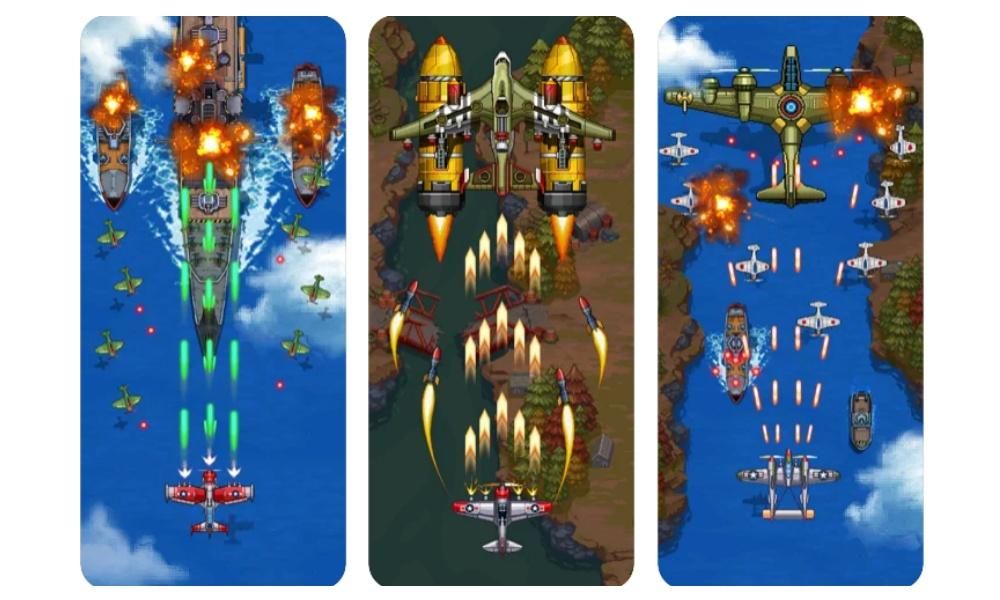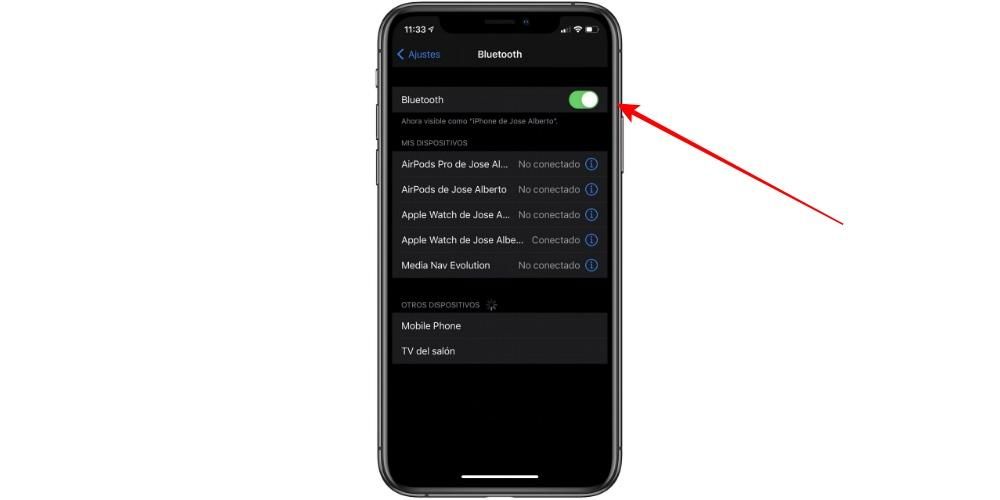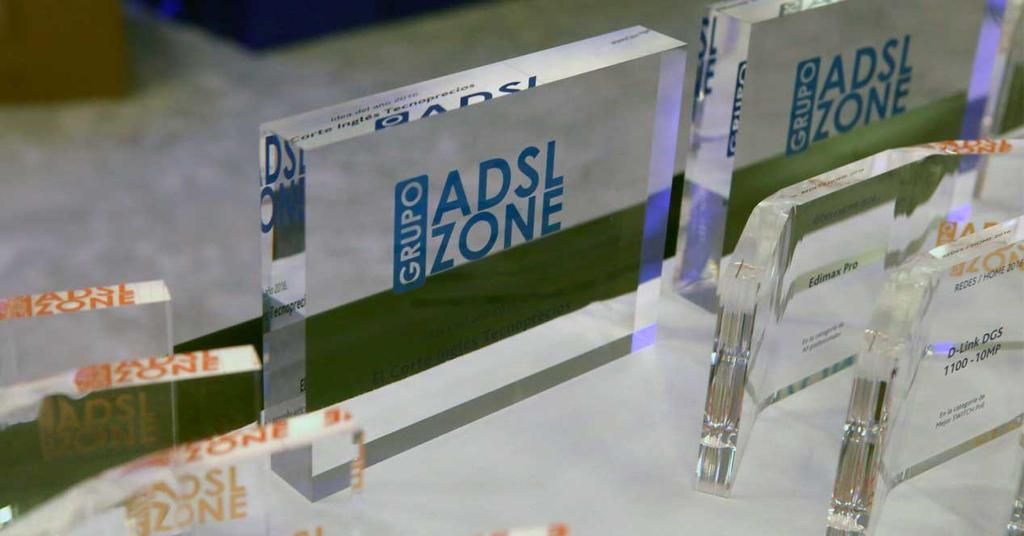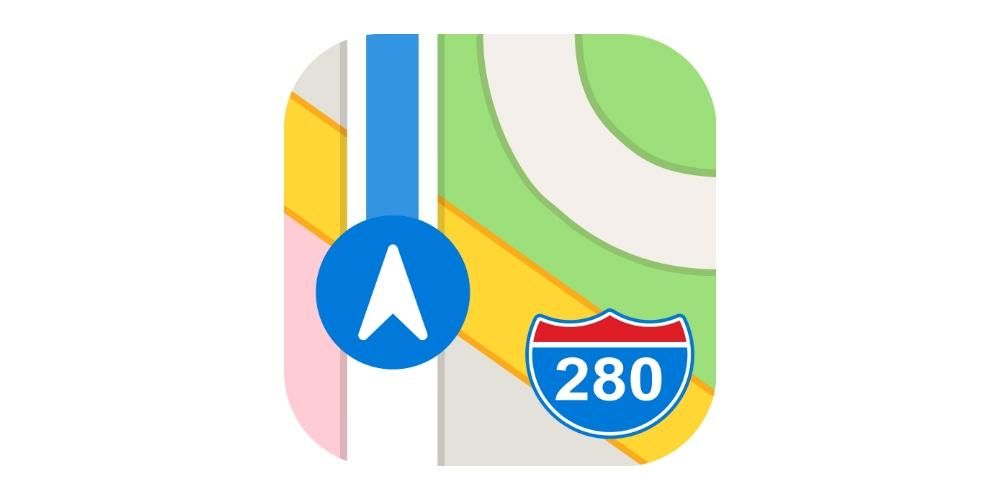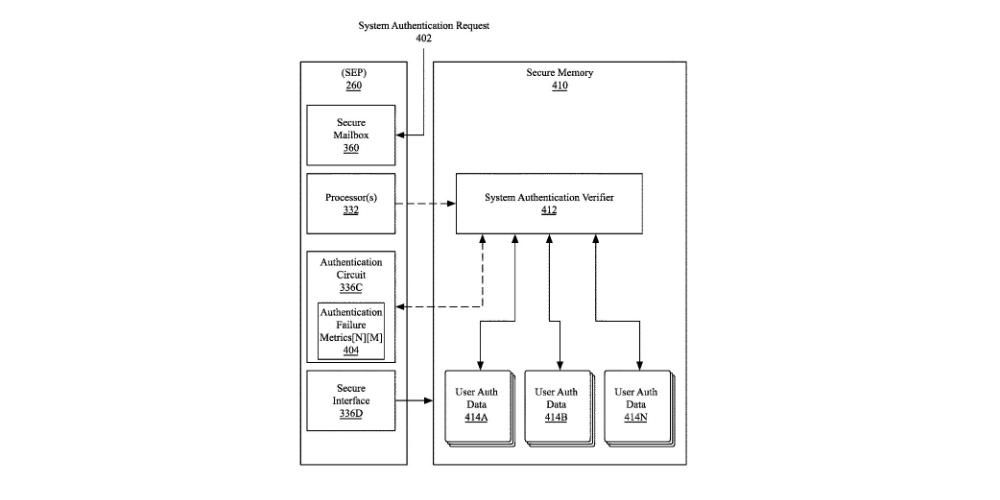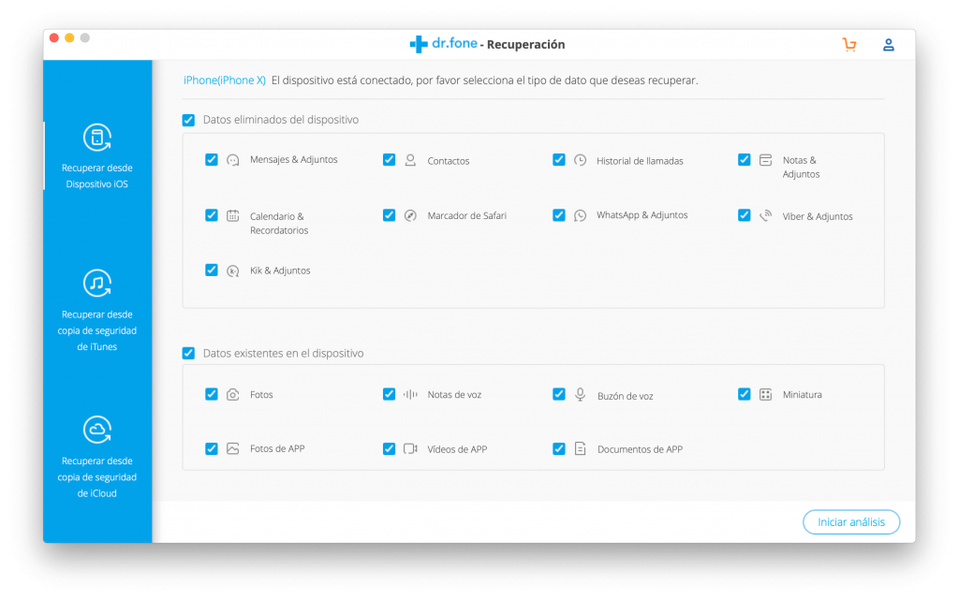آپ کے آئی فون کی پرائیویسی بہت اہم ہے کیونکہ یہ وہ ڈیوائسز ہیں جن میں ہم اپنی زندگی کا ایک بڑا حصہ محفوظ کرتے ہیں۔ جیسا کہ آپ شاید پہلے ہی جان چکے ہوں گے، اسے اس طرح لاک کرنا ممکن ہے کہ صرف آپ ڈیوائس تک رسائی حاصل کر سکیں، حالانکہ آپ ان تمام طریقوں سے واقف نہیں ہوں گے جن سے آئی فون خود کو ان لاک کرتا ہے: کوڈ کے ساتھ، فنگر پرنٹ کے ساتھ، اپنے چہرے کے ساتھ، ماسک پہننا یا چہرے کا ماسک... یہ مضمون آپ کو وہ سب کچھ بتاتا ہے جو آپ کو اس کے بارے میں جاننے کی ضرورت ہے۔
iOS سیکیورٹی کوڈ
آئی فون سیکیورٹی کوڈ عددی ہے اور ڈیوائس کا بنیادی سیکیورٹی عنصر ہے، کیونکہ اس کے بغیر کسی کو بھی شامل نہیں کیا جاسکتا۔ ہے نمبروں سے بنا اگر آپ اسے منتخب کرتے ہیں تو کم از کم 4 ہندسوں یا اس سے زیادہ کے کوڈ رکھنے کے قابل ہونا۔ لمبائی رکھنے کا ہمیشہ مشورہ دیا جاتا ہے تاکہ اندازہ لگانا زیادہ پیچیدہ ہو۔
کن آلات پر آپشن ہے۔
تمام آئی فونز پہلی نسلوں کے علاوہ، یہ حفاظتی طریقہ ہے۔ یہ ضروری ہے کہ اسے سم پن کے ساتھ الجھائیں نہیں۔ چونکہ دونوں آزاد ہیں۔ اس کوڈ سے نہ صرف یہ پوچھا جائے گا کہ جب آپ فون کو آف کرنے کے بعد اسٹارٹ کرتے ہیں، بلکہ یہ بھی پوچھا جائے گا کہ یہ آپ کے فنگر پرنٹ یا چہرے کو پہچاننے کے قابل نہیں ہے اگر آپ نے دونوں میں سے کسی ایک کو ایکٹیویٹ کر رکھا ہے۔ یہاں تک کہ سسٹم کے دوسرے حصوں میں بھی جب آپ جدید ترتیبات تک رسائی حاصل کرتے ہیں تو آپ سے پوچھا جا سکتا ہے، لہذا آپ کو اسے ہمیشہ ذہن میں رکھنا چاہیے۔
آئی فون کے لیے کوڈ کیسے بنایا جائے۔
جب آپ پہلی بار آئی فون شروع کرتے ہیں، تو آپ ایک سیکشن میں آتے ہیں جہاں آپ سے کوڈ بنانے کے لیے کہا جاتا ہے۔ اگر آپ نے اس وقت اس حصے کو چھوڑ دیا ہے، تو آپ کو کوڈ بنانے کے لیے ان اقدامات پر عمل کرنے کی ضرورت ہوگی:
- آئی فون پر سیٹنگز کھولیں۔
- ڈائریکٹ ٹو فیس آئی ڈی اور کوڈ/ٹچ آئی ڈی اور کوڈ۔
- کوڈ بنائیں پر کلک کریں۔
- منتخب کریں کہ آیا آپ مختصر کوڈ (4 ہندسوں) یا طویل کوڈ (6 ہندسوں یا اس سے زیادہ) سیٹ کرنا چاہتے ہیں۔
- پہلی بار کوڈ درج کریں۔
- تصدیق کے لیے اوپر کا کوڈ دوبارہ ٹائپ کریں۔
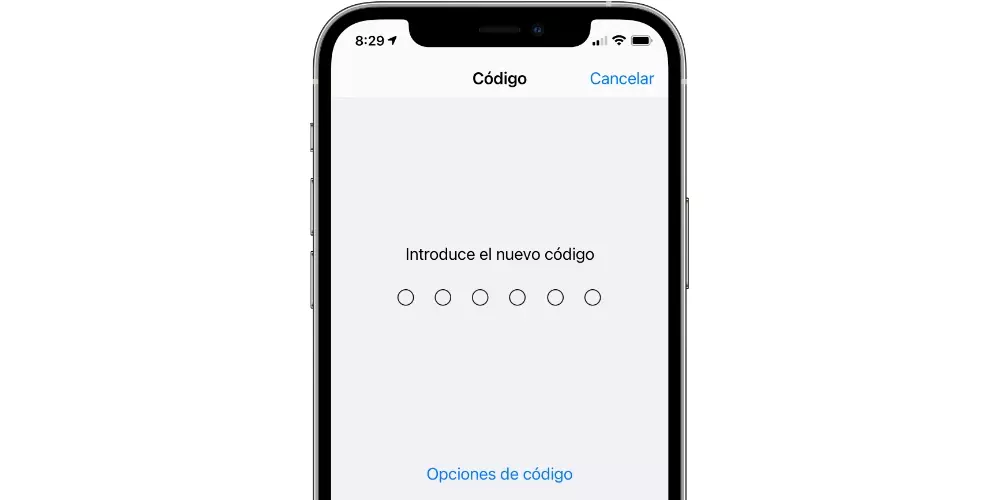
سیکیورٹی کوڈ کو کیسے ہٹایا جائے۔
یہ اختیار اس کی سفارش نہیں کی جاتی ہے۔ ، چونکہ اس کے ساتھ آپ ان لاک کرنے کے دیگر طریقوں کو ترتیب دینے کا اختیار کھو دیں گے اور آپ کسی کے ذریعہ بھی اس تک رسائی حاصل کر کے اپنے آلے کی سلامتی کو داؤ پر لگا دیں گے۔ تاہم، اگر آپ اب بھی اسے ہٹانا چاہتے ہیں، تو آپ کو درج ذیل کام کرنا ہوں گے۔
- ترتیبات کھولیں۔
- فیس آئی ڈی اور پاس کوڈ/ٹچ آئی ڈی اور پاس کوڈ پر جائیں۔
- سیکیورٹی کوڈ درج کریں۔
- غیر فعال کوڈ پر کلک کریں۔
- تصدیق کریں کہ آپ اسے غیر فعال کرنا چاہتے ہیں۔
- اپنے ایپل آئی ڈی کے لیے پاس ورڈ درج کریں۔

کوڈ کو تبدیل کریں
اس عمل کو انجام دینے کے لیے آپ کو پہلے دو مراحل پر عمل کرنا ہوگا جن کی ہم نے ایڈجسٹمنٹ پاتھ کے حوالے سے پچھلے حصے میں وضاحت کی تھی۔ ایک بار جب آپ وہاں پہنچ جاتے ہیں تو آپ کو درج ذیل کام کرنا ہوں گے:
- کوڈ تبدیل کریں پر کلک کریں۔
- اپنا سیکورٹی کوڈ درج کریں۔
- نیا کوڈ درج کریں۔
- پاس ورڈ کو دوبارہ درج کرکے اس کی تصدیق کریں۔
یاد نہ آئے تو کیا کریں۔
اگر آپ اس صورتحال میں ہیں تو، آئی فون کو عارضی طور پر بلاک بھی کیا جا سکتا ہے، اس تک رسائی کو روکتا ہے جب تک کہ ایک خاص وقت گزر نہ جائے، جو اسکرین پر دکھائی دے گا۔ اگر اس کے بارے میں سوچنے اور اس وقت گزارنے کے باوجود آپ کو سیکیورٹی کوڈ یاد نہیں ہے تو آپ کے پاس اسے بحال کرنے کے علاوہ کوئی چارہ نہیں ہوگا۔ اگر آپ نے پہلے بیک اپ نہیں لیا تو اس سے آپ کا تمام ڈیٹا ضائع ہو جائے گا۔ اس کو بحال کرنے اور دوبارہ فون تک رسائی حاصل کرنے کے لیے، آپ کو آئی فون کو DFU موڈ میں رکھنا ہوگا اور پھر اسے iTunes (یا MacOS کے حالیہ ورژن میں فائنڈر) کے ساتھ فارمیٹ کرنے کے لیے اسے Mac یا PC سے جوڑنا ہوگا۔
آلات کو DFU موڈ میں رکھنے کے لیے آپ کو درج ذیل کام کرنا ہوں گے۔
- آئی فون 5 ایس
- آئی فون 6
- آئی فون 6 پلس
- آئی فون 6 ایس
- آئی فون 6 ایس پلس
- آئی فون 7
- آئی فون 7 پلس
- آئی فون 8
- آئی فون 8 پلس
- iPhone SE (پہلی نسل)
- iPhone SE (دوسری نسل)
- ڈیوائس پر سیٹنگز کھولیں۔
- ٹچ آئی ڈی اور پاس کوڈ پر جائیں۔
- فٹ پرنٹ شامل کریں کو منتخب کریں۔
- اپنے فنگر پرنٹ کو رجسٹر کرنے کے لیے ہدایات پر عمل کریں۔
- آئی فون ایکس
- آئی فون ایکس ایس
- آئی فون ایکس ایس میکس
- آئی فون ایکس آر
- آئی فون 11
- آئی فون 11 پرو
- آئی فون 11 پرو میکس
- آئی فون 12
- آئی فون 12 منی
- آئی فون 12 پرو
- آئی فون 12 پرو میکس
- ترتیبات پر جائیں۔
- اب فیس آئی ڈی اور کوڈ پر جائیں۔
- چہرہ شامل کریں کو منتخب کریں۔
- رجسٹریشن مکمل کرنے کے لیے اسکرین پر دی گئی ہدایات پر عمل کریں۔
- آئی فون پر سیٹنگز کھولیں۔
- فیس آئی ڈی اور پاس کوڈ پر جائیں۔
- ایپل واچ فار (آپ کا نام) آپشن آن کریں۔
- ایپ اسٹور سے ایپس ڈاؤن لوڈ کریں یا iTunes سے مواد
- ایپل پے کا استعمال کرتے ہوئے ادائیگی کریں۔
- iCloud Keychain کے ساتھ تیزی سے پاس ورڈ بھریں۔
- کچھ تھرڈ پارٹی ایپس میں تصدیق کریں۔

ایک بار جب یہ DFU موڈ سیٹ ہو جاتا ہے اور ڈیوائس منسلک ہو جاتی ہے، تو آپ کو عمل شروع کرنے کے لیے iTunes/Finder میں آئی فون کو بحال کرنا چاہیے۔
ایک حروف نمبری پاس ورڈ بنائیں
اگر آپ ایک کی تلاش کر رہے ہیں۔ زیادہ سیکورٹی ، آپ کو معلوم ہونا چاہئے کہ آپ جتنے چاہیں حروف کے ساتھ پاس ورڈ بنانا ممکن ہے۔ آپ نمبرز، بڑے، چھوٹے، خصوصی حروف جیسے سوالیہ نشانات وغیرہ داخل کر سکتے ہیں۔ ایسا کرنے کے لیے آپ کے پاس آئی فون کو کنفیگر کرتے وقت یا انہی مراحل پر عمل کرنے کا اختیار ہے جو کہ عددی کوڈ کو تبدیل کرنا ہے، صرف اس صورت میں جب آپ کو نیا داخل کرنے کے لیے کہا جائے تو آپ کو کوڈ کے اختیارات پر کلک کرنا ہوگا اور منتخب کرنا ہوگا۔ حسب ضرورت حروف نمبری کوڈ .

اس میں ترمیم کرنے یا اسے حذف کرنے کے لیے جو اقدامات کیے جائیں وہ وہی ہیں جو ایک عام کوڈ کے لیے ہیں۔ عملی مقاصد کے لیے یہ اسی طرح کام کرتا ہے اور دوسرے کوڈ کی طرح کام کرتا ہے (جب آئی فون آن ہوتا ہے، جب کوئی اہم سیٹنگ تبدیل ہوتی ہے وغیرہ)۔
فنگر پرنٹ کے ذریعے آئی فون کو غیر مقفل کریں۔
سیکیورٹی کوڈز متعارف کروانے کے بعد، ایپل نے چند سال قبل ڈیوائس کے مین بٹن پر موجود جدید ترین سینسر کے ذریعے فنگر پرنٹ کے ذریعے آئی فون کو ان لاک کرنے کا امکان شامل کیا تھا۔ یقیناً، اس آپشن کو کنفیگر کرنے کے لیے کوڈ یا پاس ورڈ کا کنفیگر ہونا بھی لازمی ہوگا۔
آئی فونز ٹچ آئی ڈی کے ساتھ ہم آہنگ
درج ذیل ڈیوائسز وہ ہیں جن کے پاس فنگر پرنٹ سینسر کے ذریعے ان لاکنگ تک رسائی حاصل کرنے کا اختیار ہے جو کہ ان سب میں ہوم بٹن پر موجود ہے۔
آئی فون پر اپنے فنگر پرنٹ کو کیسے رجسٹر کریں۔
مختلف حالات ہو سکتے ہیں جن میں آپ کے لیے اس انگلی کو لگانا ہمیشہ آرام دہ نہیں ہوتا ہے جسے آپ نے ڈیوائس کو غیر مقفل کرنے کے لیے رجسٹر کیا ہے، اس لیے آپ اپنی انگلیوں کے مزید نشانات یا یہاں تک کہ کسی دوسرے شخص کو بھی شامل کر سکتے ہیں جس پر آپ کو بھروسہ ہے کہ آپ ٹرمینل کو کھولنے کی اجازت دیتے ہیں۔ . آپ کو ایک ہو سکتا ہے کل 5 قدموں کے نشانات . ایسا کرنے کے لیے آپ کو ان اقدامات پر عمل کرنا ہوگا:

واضح رہے کہ آپ اپنے فنگر پرنٹس کا نام بدل کر یہ جان سکتے ہیں کہ یہ بالکل کیا ہے۔ اور اگرچہ فوٹ پرنٹ 1، فوٹ پرنٹ 2 (...) اسکرین پر ظاہر ہوگا، لیکن اگر آپ ہوم بٹن پر انگلی چھوڑتے ہیں تو آپ دیکھیں گے کہ اس کا نام پہلے سے طے شدہ نام کے بجائے سایہ دار دکھائی دے گا۔
ایک یا زیادہ فنگر پرنٹس کو کیسے ہٹایا جائے۔
اگر آپ فنگر پرنٹ کو حذف کرنا چاہتے ہیں تو یہ عمل واقعی آسان ہے، کیونکہ آپ کو صرف اسی سیٹنگ سیکشن میں جانا ہوگا اور سوال میں موجود فنگر پرنٹ پر کلک کرنا ہوگا جسے آپ حذف کرنا چاہتے ہیں۔ ایک بار ایسا کرنے کے بعد، ایک بٹن ظاہر ہوگا جو کہ فنگر پرنٹ کو حذف کرنے کے امکان کی نشاندہی کرے گا۔ ایک بار مکمل ہونے کے بعد آپ اس آپشن کو کالعدم نہیں کر سکیں گے، لہذا اگر آپ کو الجھن ہو تو آپ کو فنگر پرنٹ کو دوبارہ رجسٹر کرنا پڑے گا۔
آئی فون کا چہرہ انلاک
آئی فون کی فیشل ان لاکنگ خود ایپل کے الفاظ میں ٹچ آئی ڈی سے کہیں زیادہ محفوظ اور جدید نظام ہے۔ اگرچہ اس میں فنگر پرنٹ انلاکنگ کے ساتھ کچھ فرق شامل ہیں، لیکن عملی سطح پر یہ iOS میں ایک جیسا ہے، آپ کو انہی مواقع پر ضرورت ہوتی ہے جو دوسرے ٹرمینلز میں Touch ID کی ضرورت ہوتی ہے۔
وہ آلات جن میں Face ID ہے۔
جنہیں TrueDepth سینسر کہا جاتا ہے وہی ہیں جو چہرے کو کھولنے کی اجازت دیتے ہیں۔ ان تمام ڈیوائسز میں یہ سینسرز ہوتے ہیں، جو ہمیشہ ڈیوائس کے اوپری حصے میں 'نشان' حصے میں ہوتے ہیں:
iOS میں فیس رجسٹریشن
اگر آپ نے اپنا آئی فون شروع کرتے وقت فیس آئی ڈی سیٹ اپ نہیں کیا تھا، تو آپ کو ایسا کرنے کے لیے ان اقدامات پر عمل کرنا ہوگا:

کیا فیس آئی ڈی میں مزید چہرے شامل کیے جا سکتے ہیں؟
شامل کرنا ممکن ہے۔ 2 چہرے تاکہ آئی فون کو غیر مقفل کیا جا سکے۔ اگر آپ اس سے بھی زیادہ کارکردگی چاہتے ہیں یا کسی اور کی بھی تو آپ اپنا ایک کنفیگر کر سکتے ہیں۔ ایسا کرنے کے لیے، آپ کے پاس پہلے سے ہی ایک چہرہ رجسٹرڈ ہونا چاہیے اور اسی سیٹنگ پینل پر جائیں، اس بار کنفیگر ایک متبادل ظاہری شکل پر کلک کریں۔
فون سے Face ID سے چہروں کو ہٹا دیں۔
ایک بار پھر اس سیٹنگ پینل سے ہٹے بغیر، آپ دو چہروں میں سے کسی ایک کو اس پر اور پھر متعلقہ ڈیلیٹ آپشن پر کلک کر کے ڈیلیٹ کر سکتے ہیں۔ اگر تم چاہو ہارڈ ری سیٹ فیس آئی ڈی آپ کو ایک آپشن بھی ملے گا جس میں آپ کو یہ واضح طور پر اشارہ کیا گیا ہے۔

ماسک پہن کر آئی فون کو ان لاک کرنا
COVID-19 وبائی مرض کے ساتھ، فیس آئی ڈی والے آئی فونز کے لیے ایک مسئلہ پیدا ہوا اور وہ اس کے سوا کوئی نہیں تھا کہ ماسک یا فیس ماسک پہننے پر بھی چہرے کو پہچاننا ممکن نہ تھا۔ اگرچہ اس نظام کو دھوکہ دینے اور اسے آپ کو پہچاننے کے طریقے موجود ہیں، لیکن حقیقت یہ ہے کہ وہ محفوظ یا تجویز کردہ نہیں ہیں۔ تاہم، ایپل نے مقامی طور پر ایک آپشن شامل کیا جس کے ذریعے اس آلات کو منہ میں لے جانے پر بھی شناخت کی جا سکتی ہے۔
ضروری ضروریات
سب سے پہلے یہ ہے۔ آپ کے پاس سیب کی گھڑی ہونی چاہیے۔ انلاکنگ کے دوران پلگ ان کے طور پر کام کرنے کے لیے۔ آپ کے پاس اسے آن ہونا چاہیے اور اسے غیر مقفل بھی ہونا چاہیے۔ اس کے علاوہ آپ کے پاس گھڑی اور آئی فون دونوں پر ایک مخصوص سافٹ ویئر ورژن ہونا ضروری ہے۔ یہ ہیں iOS 14.5 اور watchOS 7.4 اور ان کے بعد کے تمام ورژن۔ لہذا فیس آئی ڈی والا کوئی بھی آئی فون اس فنکشن تک رسائی حاصل کر سکے گا، جب کہ گھڑیوں پر یہ صرف Apple Watch Series 3 اور بعد میں کام کرے گا، کیونکہ پچھلی نسلیں متعلقہ watchOS ورژن میں اپ ڈیٹ نہیں ہو سکتیں۔
ترتیب دینے کے لیے ترتیبات
ایک بار جب آپ اس بات کو یقینی بناتے ہیں کہ آپ اوپر بیان کردہ تقاضوں کو پورا کرتے ہیں، تو آپ کو ان اقدامات پر عمل کرتے ہوئے ترتیبات میں اختیار کو چالو کرنا ہوگا۔

اسے غیر مقفل کرنے کے لیے جن پہلوؤں کو مدنظر رکھنا چاہیے۔
سیٹنگ ایکٹیویٹ ہونے کے بعد، آئی فون اس بات کا پتہ لگا سکے گا کہ آپ کب ماسک پہنے ہوئے ہیں اور اس وقت فوری طور پر ایپل واچ کا سہارا لیں، اگر آپ اسے پہنے ہوئے ہیں تو آئی فون کا لاک کھولنا ممکن ہو جائے گا۔ تاہم، ذہن میں برداشت کرنے کے لئے اہم نکات میں سے ایک یہ ہے کہ آپ کے پاس وائی فائی اور بلوٹوتھ ایکٹیویٹ ہونا ضروری ہے۔ گھڑی اور فون کے درمیان بہتر رابطے کو یقینی بنانے کے لیے (اگرچہ وائی فائی کے معاملے میں، کنٹرول سینٹر میں اس کا خاکستری ہونا کافی ہوگا)۔
اگر کوئی اور آپ کے آئی فون کو غیر مقفل کر دے تو کیا کریں۔
اگر آپ قریب ہیں اور اپنی کلائی پر Apple Watch پہنے ہوئے ہیں تو ماسک پہنے ہوئے کوئی شخص آپ کے iPhone کو غیر مقفل کر سکتا ہے۔ یہ بہت برا ہے، ہے نا؟ ٹھیک ہے، آپ کو یہ جاننا ہوگا کہ مکمل طور پر نہیں، چونکہ آئی فون کے ان لاک ہونے پر گھڑی آپ کو مطلع کرنے کے لیے وائبریٹ کرے گی اور آپ کو اسکرین پر لاک آئی فون کا آپشن دکھائے گی تاکہ فون دوبارہ لاک ہوجائے اور آپ کو کسی اور امکان کے بغیر کوڈ داخل کرنے کی ضرورت ہو۔ اس تک رسائی حاصل کرنے کے لیے۔

منتخب کریں جہاں آپ Touch ID/Face ID کام کرنا چاہتے ہیں۔
ٹچ آئی ڈی اور فیس آئی ڈی دونوں نہ صرف آئی فون کو غیر مقفل کرنے کے لیے استعمال کیے جاتے ہیں، بلکہ درج ذیل آپشنز کے لیے بھی استعمال کیے جا سکتے ہیں، ان سبھی کو سیٹنگز> ٹچ آئی ڈی/فیس آئی ڈی اور پاس کوڈ سے کنفیگر کیا جا سکتا ہے: