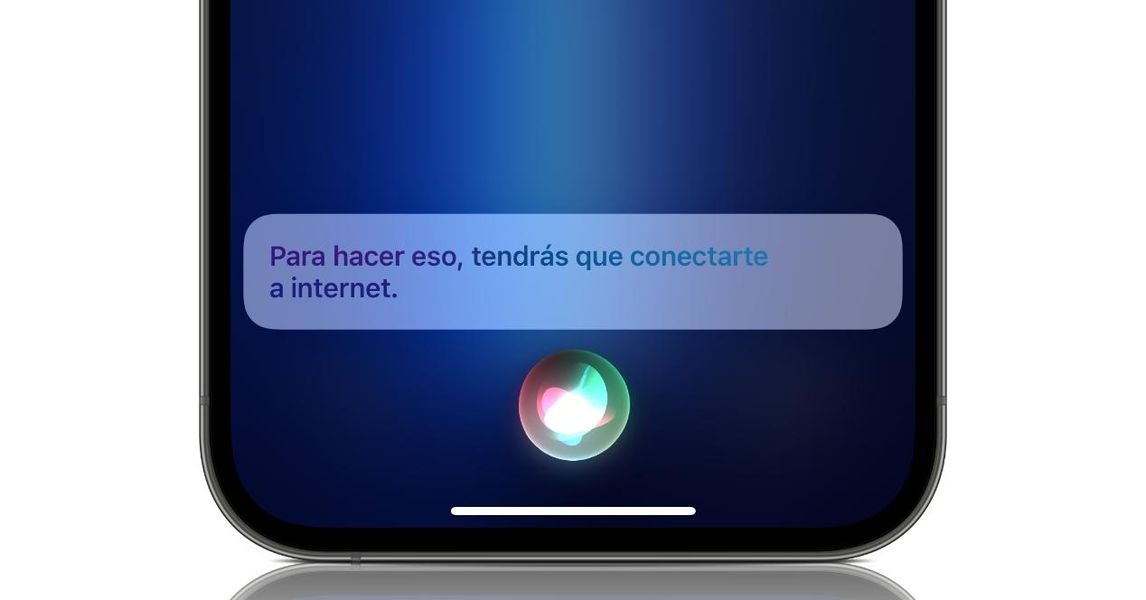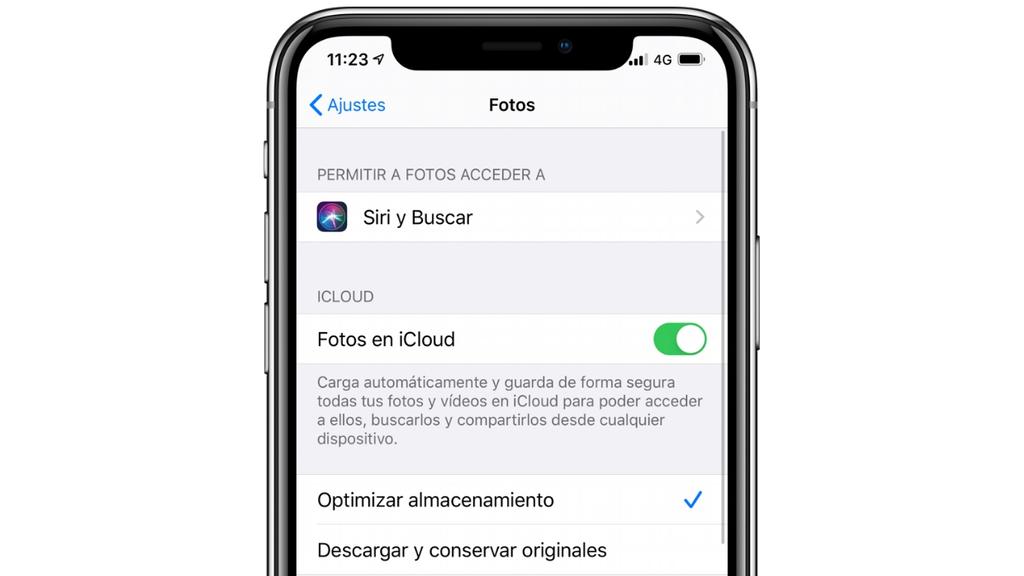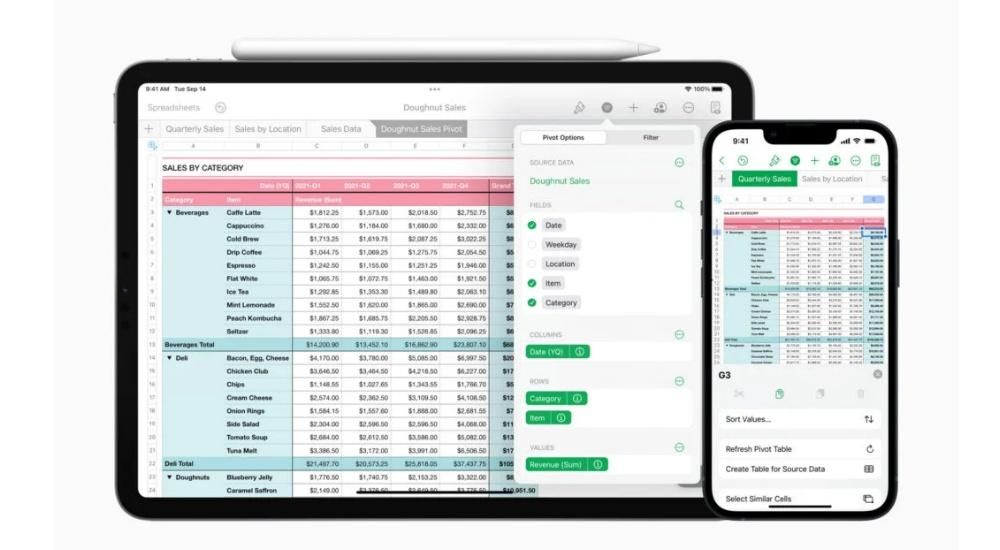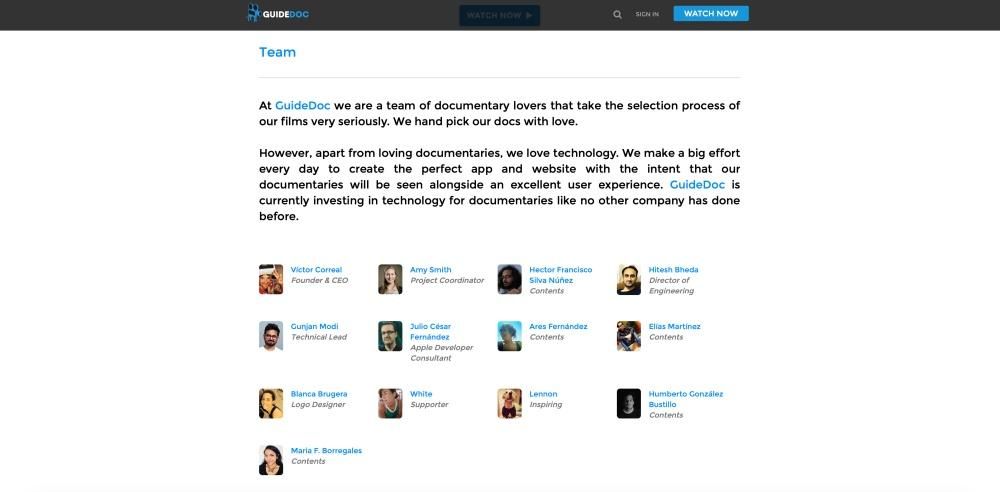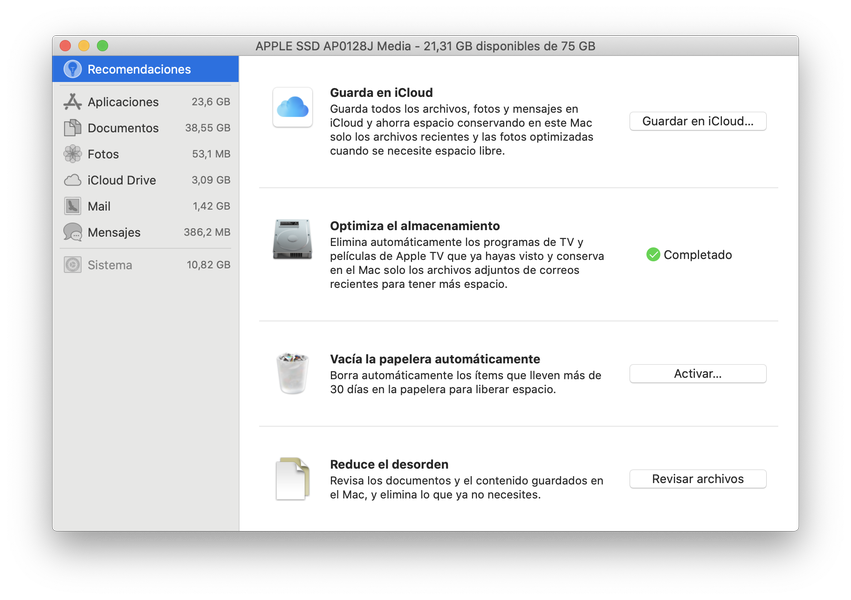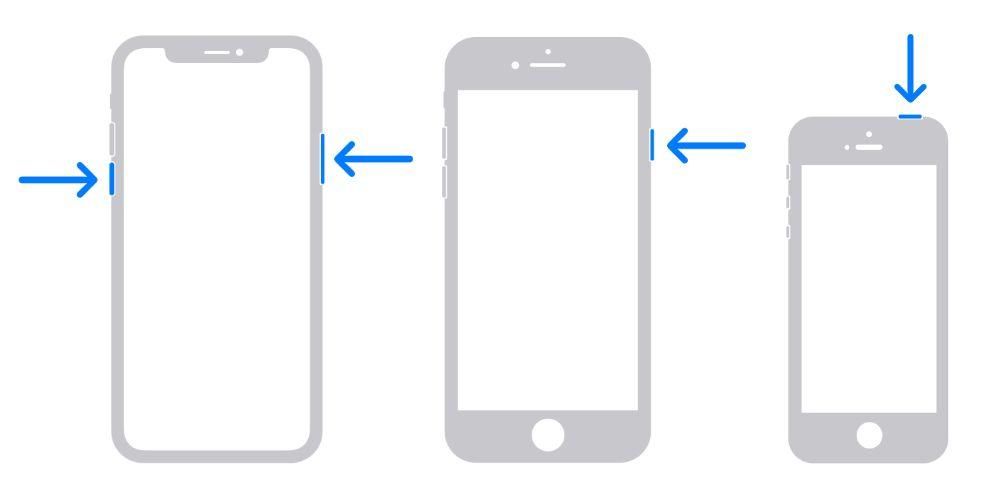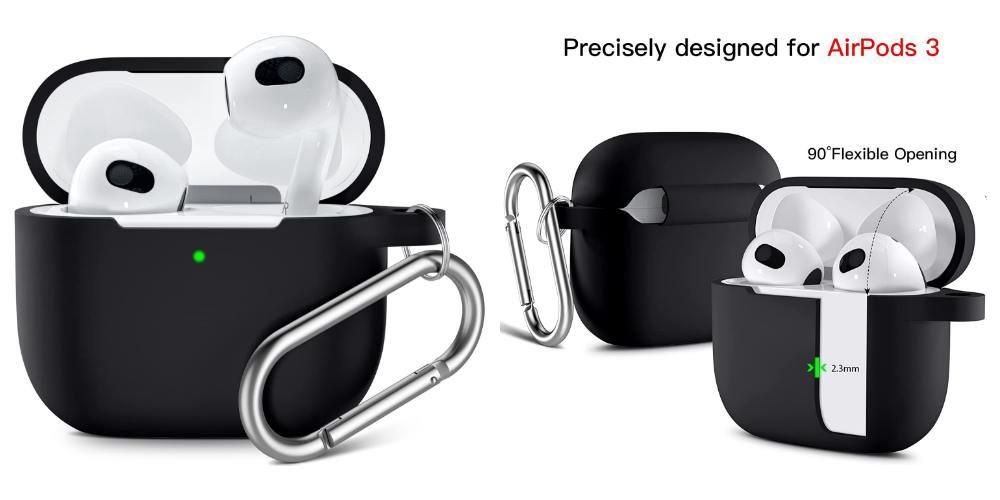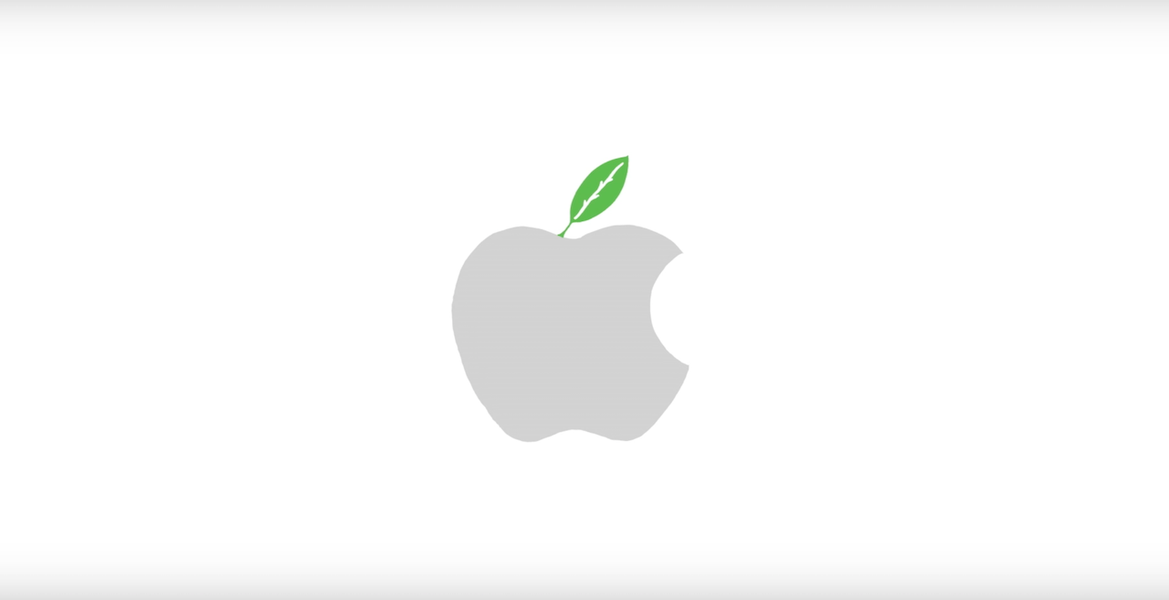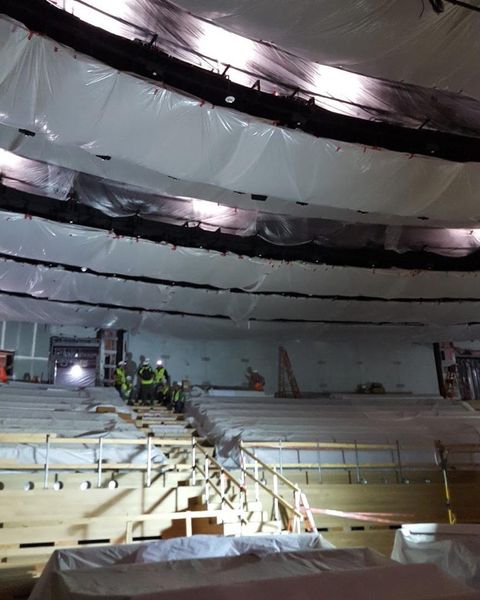ویڈیو میں ترمیم کرتے وقت، ترمیم کرنے کے لیے سب سے اہم پہلو اس کا رنگ ہے۔ جب بہترین ممکنہ نتیجہ پیش کرنے کے قابل ہونے کی بات آتی ہے تو بہت سے نکات کو مدنظر رکھنا ضروری ہے اور اسی طرح، بہت سے ٹولز ہیں جن کی مدد سے آپ مطلوبہ نتیجہ حاصل کر سکتے ہیں۔ اس وجہ سے، اس پوسٹ میں ہم آپ کو بتانا چاہتے ہیں کہ فائنل کٹ کی بدولت آپ اپنی ویڈیوز کے رنگ کو بہترین طریقے سے کیسے ایڈٹ کر سکتے ہیں۔
آپ کو رنگ تبدیل کرنے کی کیا ضرورت ہے؟
رنگ کو تبدیل کرنا ویڈیو ایڈیٹنگ میں سب سے اہم کاموں میں سے ایک ہے کیونکہ اس کا رنگ بھی ایک بنیادی چیز ہے جب ویڈیو دیکھنے والے لوگوں میں سنسنی پیدا کرنے کی بات آتی ہے، جو آخر کار آڈیو ویژول مواد کے مشن میں سے ایک منتقل کریں، لوگوں تک پہنچیں، اور وہاں، آپ جو رنگ منتخب کریں گے وہ فیصلہ کن ہوگا۔ ایک اور نکتہ جو ذہن میں رکھنا بھی ضروری ہے وہ یہ ہے کہ، آڈیو وژوئل کام کرتے وقت، آپ کو عام طور پر مختلف آلات کے ساتھ کام کرنا پڑے گا جو رنگ بھی مختلف طریقے سے پکڑتے ہیں، اس لیے مختلف کیمروں سے لیے گئے ان کلپس کو ایک ہی رنگ میں بنانا ایک اور اہم نکتہ ہے۔ جو آپ کی تمام تخلیقات کو پیشہ ورانہ ٹچ دے گا۔
مختصراً، بہت سی وجوہات ہیں جن کی وجہ سے ویڈیو کلر درست کرنے یا ایڈیٹنگ کے فن میں مہارت حاصل کرنے سے آپ کی ویڈیوز کو زیادہ پیشہ ورانہ ٹچ ملے گا، جو دیکھنے والوں کی نظروں میں اسے زیادہ پرکشش بنا دے گا۔ ایسا کرنے کے لیے، Final Cut Pro ویڈیو ایڈیٹرز کو فنکشنز کی ایک سیریز فراہم کرتا ہے جو اس پورے عمل کو آسان بناتا ہے۔ اس پوسٹ میں ہم آپ سے اس کے بارے میں بات کرنا چاہتے ہیں، ان ٹولز کے بارے میں جو آپ کے پاس Final Cut میں دستیاب ہیں تاکہ ان رنگوں میں ترمیم کو بہترین طریقے سے انجام دے سکیں۔
اسے آسان بنائیں، اسے تیز کریں۔
اگر آپ کلر ایڈیٹنگ کی دنیا میں شروعات کر رہے ہیں تو ضرور اپنے آپ کو زیادہ پیچیدہ نہیں کرنا چاہتے خاص طور پر اگر آپ اس بات کا یقین نہیں کر رہے ہیں کہ رنگ کے ساتھ کیا کرنا ہے اور ایک اچھا نتیجہ یقینی بنانا چاہتے ہیں جب تک کہ آپ کو ایک قدم آگے جانے کے لیے کافی علم نہ ہو۔ اس صورت میں، آپ کے لیے سب سے موزوں فنکشن ہے۔ رنگ توازن ، جو خود بخود، فائنل کٹ کی ذہانت کی بدولت، ہر کلپس کے تمام رنگوں کو انفرادی طور پر اور خود بخود متوازن کر دے گا، آپ کو ایک بٹن سے زیادہ کسی چیز کو چھوئے بغیر، جیسا کہ ہم آپ کو تسلسل کی وضاحت کریں گے۔

فائنل کٹ کیا کرتا ہے۔ توازن رنگ روشنی چینل کے سب سے ہلکے اور تاریک ترین علاقوں کا نمونہ لینا، رنگوں کی کاسٹ کو بے اثر کرنے کے لیے تصویر کے سائے اور ہائی لائٹس کو ایڈجسٹ کرنا، اور زیادہ سے زیادہ کنٹراسٹ کرنے کے لیے تصویر کو ایڈجسٹ کرنا ہے۔ اس فنکشن کو انجام دینے کے لیے آپ کو صرف درج ذیل اقدامات کرنے ہوں گے۔
- براؤزر یا ٹائم لائن میں ایک یا زیادہ کلپس منتخب کریں۔
- ترمیم کریں اور پھر بیلنس کلر پر کلک کریں۔ آپ ویور کے نیچے انہیانسمنٹ ڈراپ ڈاؤن پر بھی کلک کر سکتے ہیں اور بیلنس کلر کو منتخب کر سکتے ہیں۔
اپنی ویڈیو کو ہمیشہ ایک جیسا رنگ بنائیں
جیسا کہ ہم نے پہلے ذکر کیا ہے، اپنے ویڈیو کے رنگ میں ترمیم کرتے وقت سب سے اہم پہلوؤں میں سے ایک اسے حاصل کرنا ہے۔ تمام کلپس کا ایک ہی رنگ ہے۔ . اگر آپ کے پاس کافی علم اور تجربہ نہیں ہے تو دستی طور پر یہ ایک مشکل کام ہے، تاہم، Final Cut کے ساتھ آپ اسے چند کلکس کی پہنچ میں حاصل کر سکتے ہیں۔ شاندار نتیجہ حاصل کرنے کے لیے درج ذیل مراحل پر عمل کریں۔
- ٹائم لائن میں، وہ کلپس منتخب کریں جن کے درمیان آپ رنگ ملانا چاہتے ہیں۔
- ترمیم کو منتخب کریں، اور پھر کلک کریں رنگ ملاپ. ایک اور آپشن یہ ہے کہ کی بورڈ شارٹ کٹس کا استعمال کریں جو آپ کے پاس Final Cut میں موجود ہیں، اس صورت میں یہ آپشن + کمانڈ + ایم کی کو دبائے گا۔ آخر میں، آپ اسے اینہانسمنٹ ڈراپ ڈاؤن مینو کے ذریعے بھی کرسکتے ہیں۔ ناظرین ایک کلپ کو منتخب کرکے جس میں ایک فریم ہو جس کے رنگ کی شکل آپ باقی میں میچ کرنا چاہتے ہیں، پھر پیش نظارہ پر کلک کریں جو منتخب کلپ پر لاگو ہوتا ہے۔
- نتیجہ قبول کرنے کے لیے، اپلائی میچ پر کلک کریں۔

بہت اہم، سفید توازن
ہم بہت اہم پہلوؤں کے ساتھ جاری رکھتے ہیں جب رنگ میں ترمیم، یا رنگ کی اصلاح کرنے کے قابل ہونے کی بات آتی ہے، جو بھی آپ اسے کہنا چاہتے ہیں، مناسب طریقے سے اور اس سے وہ نتائج برآمد ہوتے ہیں جو ہم چاہتے ہیں، اور اب ہمیں سفید توازن کے بارے میں بات کرنی ہے۔ بہر حال، یہ اصطلاح وہ ہے جو اس بات کو یقینی بناتی ہے کہ آپ جو تصویر دیکھتے ہیں اس کا درجہ حرارت ایک ہے اور دوسرا، کچھ ایسی چیز جو مکمل طور پر اس احساس اور رنگوں کو بدل دے گی جو آپ تصویر اور ویڈیو دونوں میں دیکھتے ہیں۔
بلاشبہ، فائنل کٹ میں بھی صحیح ٹولز ہیں، یہ دوسری صورت میں کیسے ہو سکتا ہے۔ ذائقہ کے لئے سفید توازن میں ترمیم کریں ناشر کا اور مناسب طریقے سے۔ خوش قسمتی سے، اگرچہ وائٹ بیلنس ایک ایسی چیز ہے جسے ریکارڈنگ کے دوران کنٹرول کرنے کی بھی ضرورت ہوتی ہے، فائنل کٹ کے ساتھ آپ اسے تبدیل کر سکتے ہیں چاہے ریکارڈنگ کے عمل کے دوران کیمرہ آپریٹر نے اسے مدنظر رکھا ہو۔ ایسا کرنے کے لیے آپ کو مندرجہ ذیل مراحل پر عمل کرنا ہوگا۔
- براؤزر سے یا ٹائم لائن سے ایک کلپ منتخب کریں۔
- پلے ہیڈ کو کلپ کے اوپر رکھیں تاکہ ویڈیو ناظرین میں ظاہر ہو۔
- اب آپ کو بیلنس کلر کریکشن کو ایکٹیویٹ کرنا ہوگا، اس کے لیے آپ اسے یا تو Modify>Balance color کے ذریعے، کلیدی امتزاج Option + Command + B کے ذریعے، یا آخر میں، ویو فائنڈر کے نیچے واقع Enhancements ڈراپ ڈاؤن مینو پر کلک کرکے کرسکتے ہیں۔ بیلنس کا رنگ منتخب کرنا۔
- ویڈیو انسپکٹر ظاہر نہ ہونے کی صورت میں، آپ کو یا تو ونڈو > شو ان ورک اسپیس، انسپکٹر، کلیدی امتزاج کمانڈ + 4 کے ذریعے، یا ٹول بار کے دائیں جانب انسپکٹر بٹن پر کلک کرکے کلک کرنا ہوگا۔
- ڈراپ ڈاؤن مینو میں، ویڈیو انسپکٹر کے بیلنس کلر سیکشن پر کلک کریں اور وائٹ بیلنس پر کلک کریں۔ ایک بار یہ ہو جانے کے بعد، آپ کا پوائنٹر آئی ڈراپر میں بدل جائے گا۔
- اب، ناظرین میں، آپ کو کسی ایسے علاقے پر کلک یا ڈریگ کرنا ہوگا جو خالص سفید ہونا چاہیے۔ تو رنگ بالکل فٹ ہو جائے گا۔

اپنے ویڈیو کا رنگ دستی طور پر ایڈجسٹ کریں۔
فائنل کٹ میں جن ویڈیوز کو آپ ایڈٹ کرتے ہیں ان کے رنگ کو درست کرنے اور اس میں ترمیم کرنے کی بات آنے پر ہم یقینی طور پر سب سے پیچیدہ آپشن پر آتے ہیں۔ یہ ایپل سافٹ ویئر آپ کو ایسا کرنے کا امکان فراہم کرتا ہے۔ دستی رنگ کی اصلاح تاہم، یہ ایک ایسا عمل ہے جس کے لیے مخصوص علم کی ضرورت ہوتی ہے اگر آپ جو کچھ حاصل کرنا چاہتے ہیں وہ ہے۔ پیشہ ورانہ نتیجہ تاہم، یہ ہمیشہ مشورہ دیا جاتا ہے کہ آپ کا تجربہ بڑھنے کے ساتھ ساتھ جانچیں تاکہ وہ دن آئے جب آپ کی رنگین اصلاح اتنی پرفیکٹ ہو کہ آپ کو ہر وقت معلوم ہو کہ آپ اپنی تصویر کے رنگوں کے ذریعے کیا پیغام دینا چاہتے ہیں اور اسے لے جانے کے قابل ہو سکتے ہیں۔ بالکل باہر.
اس کلر ایڈیشن کو دستی طور پر انجام دینے کے لیے، فائنل کٹ میں آپ کے پاس مختلف ٹولز ہیں، یہ ہیں۔ کلر بورڈ، کلر وہیلز، کلر کروز، اور ہیو/سیچوریشن کروز . ان ٹولز کے ذریعے آپ اپنے ویڈیو کے رنگ، سنترپتی اور نمائش میں ترمیم کر سکتے ہیں۔ ان ٹولز کو استعمال کرنے کے لیے، آپ کو کلر درست کرنے کا اثر لاگو کرنا ہے اور پھر رنگ انسپکٹر میں اثر کنٹرولز کو ایڈجسٹ کرنا ہے۔
رنگ بورڈ
کلر بورڈ وہ ٹول ہے جو آپ کو اجازت دیتا ہے۔ رنگت، سنترپتی، اور نمائش کو ایڈجسٹ کریں۔ بہت درستگی کے ساتھ آپ کی ویڈیو۔ اس ٹول کو استعمال کرنے سے پہلے آپ کو سب سے پہلے کلر چیکر اصلاحی اثر کو شامل کرنا ہے اور پھر کلر انسپکٹر میں اپنی مطلوبہ تبدیلیاں کرنا ہے۔ اس کے لیے اقدامات درج ذیل ہیں۔
- ٹائم لائن میں، وہ کلپ منتخب کریں جس پر آپ متعلقہ تصحیح لگانا چاہتے ہیں اور پلے بیک کرسر کو رکھیں تاکہ یہ ناظرین میں ظاہر ہو۔
- کلر انسپکٹر کھولیں۔
- کلر انسپکٹر کے اوپری حصے میں ڈراپ ڈاؤن مینو پر کلک کریں اور یا تو کلر بورڈ اثر کی ایک نئی مثال شامل کریں یا کلر بورڈ اثر کو ٹھیک کریں جو پہلے سے کلپ پر لاگو ہے۔
- کلر انسپکٹر کے اوپری حصے میں، آپ جو تصحیح کرنا چاہتے ہیں اس کے مطابق بٹن پر کلک کریں، چاہے وہ رنگ، سنترپتی، یا نمائش ہو۔
- رنگ درست کرنے کے لیے آپ کنٹرولز کو گھسیٹنے کا انتخاب کر سکتے ہیں یا ویلیو سلائیڈرز میں دستی طور پر قدر درج کر سکتے ہیں۔

رنگ کے پہیے
ایک اور آپشن جو آپ کو دستی طور پر رنگ میں ترمیم کرنا ہے وہ ہے رنگین پہیوں کا استعمال کرنا جو آپ کو چار پہیوں کے ذریعے، اپنے ویڈیو کے ماسٹر، شیڈو، مڈ ٹونز اور ہائی لائٹس میں بالترتیب ترمیم کریں۔ اس کے علاوہ کلر وہیلز کے اطراف میں موجود سلائیڈرز کے ذریعے کلپ کی چمک اور سنترپتی کو بھی تبدیل کیا جا سکتا ہے۔ کلر وہیلز کے ذریعے اپنی ویڈیو کے رنگ میں ترمیم کرنے کے لیے آپ کو جن اقدامات پر عمل کرنا ہوگا وہ درج ذیل ہیں۔
- ٹائم لائن میں، جس کلپ کو آپ درست کرنا چاہتے ہیں اسے منتخب کریں اور اس پر پلے ہیڈ رکھیں تاکہ یہ ناظرین میں ظاہر ہو۔
- کلر انسپکٹر کھولیں۔
- کلر انسپکٹر کے اوپری حصے میں ڈراپ ڈاؤن مینو پر کلک کریں اور کلر وہیلز اثر کی ایک نئی مثال شامل کریں۔ اگر کلر وہیلز کا اثر پہلے سے ہی لاگو ہو تو موجودہ میں اپنی پسند کے مطابق ترمیم کریں۔
- کلر انسپکٹر کے اوپری حصے میں ڈسپلے ڈراپ ڈاؤن مینو پر کلک کریں تاکہ تمام پہیوں کے درمیان انتخاب کیا جا سکے، جو تمام پہیوں کو ظاہر کرتا ہے، یا واحد پہیے، جو انفرادی طور پر ظاہر ہوتے ہیں۔
- اگر آپ کلپ کی چمک، رنگ، یا سنترپتی کو تبدیل کرنا چاہتے ہیں، تو کلر وہیل پر کنٹرولز کو ایڈجسٹ کریں یا نیچے ویلیو سلائیڈرز میں قدریں درج کریں۔
- درجہ حرارت، ٹنٹ، ٹنٹ، یا ملاوٹ کو ایڈجسٹ کرنے کے لیے کلر انسپکٹر کے نیچے والے کنٹرولز کا استعمال کریں۔

رنگ کے منحنی خطوط
کلر کروز وہ ٹول ہے جس کے ساتھ آپ کر سکتے ہیں۔ تصویر کے انفرادی کلر چینل اجزاء اور روشنی چینل کو ایڈجسٹ کریں۔ . Final Cut میں خاص خصوصیت ہے کہ آپ اپنی مرضی کے مطابق کسی بھی رنگ کو اوور رائیڈ کر سکتے ہیں۔ رنگ کے منحنی خطوط کو استعمال کرنے کے لیے آپ کو درج ذیل مراحل پر عمل کرنا ہوگا۔
- ٹائم لائن میں، جس کلپ کو آپ درست کرنا چاہتے ہیں اسے منتخب کریں اور اس پر پلے ہیڈ رکھیں تاکہ یہ ناظرین میں ظاہر ہو۔
- کلر انسپکٹر کھولیں۔
- کلر انسپکٹر کے اوپری حصے میں ڈراپ ڈاؤن مینو پر کلک کریں اور کلر کروز اثر کی ایک نئی مثال شامل کریں، یا اگر یہ پہلے سے موجود ہے تو موجودہ والے کے ساتھ کام کریں۔
- کلر انسپکٹر کے اوپری حصے میں دیکھیں پاپ اپ مینو پر کلک کریں اور منتخب کریں کہ آیا آپ تمام منحنی خطوط ظاہر کرنا چاہتے ہیں یا ہر ایک کو انفرادی طور پر۔
- بلیک اینڈ وائٹ پوائنٹس کو گھسیٹنے کے لیے آپ کو Luminance کریو کے اختتام پر کنٹرول پوائنٹس کو گھسیٹنا ہوگا۔
- اگر آپ رنگین چینل کو ایڈجسٹ کرنا چاہتے ہیں، تو آپ کو کنٹرول پوائنٹ کی وضاحت کرنے کے لیے وکر پر کلک کرنا ہوگا اور اس رنگ کی شدت کو بڑھانے کے لیے اسے اوپر کھینچنا ہوگا، یا اسے کم کرنے کے لیے نیچے کرنا ہوگا۔
- ایسی صورت میں جہاں آپ اپنی ایڈجسٹمنٹ کے لیے ٹونل رینج کو کم کرنا چاہتے ہیں، آپ کو بس مزید کنٹرول پوائنٹس کو شامل کرنا ہے۔
- کنٹرول پوائنٹس کو آزادانہ طور پر شامل اور منتقل کریں۔
- کلر انسپکٹر کے نیچے، پریزرو لوما، یا بلینڈ، فنکشن کو ایڈجسٹ کریں۔

رنگت/سنترپتی منحنی خطوط
ہم اس اعلیٰ ترین سطح پر پہنچ جاتے ہیں جس پر آپ کنٹرول اور درستگی کے لحاظ سے Final Cut میں جا سکتے ہیں تاکہ پراجیکٹس کے رنگ، ہیو/سیچوریشن کروز کو درست کیا جا سکے۔ مجموعی طور پر چھ رنگ اور سنترپتی منحنی خطوط ہیں جو فراہم کرتے ہیں، جیسا کہ ہم نے کہا، فائنل کٹ میں رنگ کو درست کرنے کے لیے زیادہ سے زیادہ کنٹرول اور درستگی کی سطح۔ ان کے ساتھ آپ اپنے ویڈیوز کی رنگت، سنترپتی اور چمک کو ایڈجسٹ کر سکتے ہیں۔ ان کو استعمال کرنے کے لیے آپ کو درج ذیل مراحل پر عمل کرنا ہوگا۔
- ٹائم لائن میں، جس کلپ کو آپ درست کرنا چاہتے ہیں اسے منتخب کریں اور اس پر پلے ہیڈ رکھیں تاکہ یہ ناظرین میں ظاہر ہو۔
- کلر انسپکٹر کھولیں۔
- کلر انسپکٹر کے اوپری حصے میں ڈراپ ڈاؤن مینو پر کلک کریں اور ہیو/سیچوریشن کروز اثر کی ایک نئی مثال شامل کریں یا موجودہ کے ساتھ کام کریں۔
- کلر انسپکٹر کے اوپری حصے میں دیکھیں ڈراپ ڈاؤن مینو پر کلک کریں اور تمام 6 منحنی خطوط کو ایک ساتھ یا ہر ایک کو انفرادی طور پر ظاہر کرنے کا انتخاب کریں۔
- رنگ کی رنگت، سنترپتی، یا چمک کو ایڈجسٹ کریں۔
- چمک کی حد کی سنترپتی کو ایڈجسٹ کرتا ہے۔
- سنترپتی رینج کی سنترپتی کو ایڈجسٹ کرتا ہے۔
- کسی مخصوص رنگ کی چمک کی حد میں کسی بھی مقام پر اس کی سنترپتی کو ایڈجسٹ کرتا ہے۔

ایک قدم آگے بڑھیں، ماسک کا استعمال کریں۔
ماسک کے بارے میں بات کرنے کا وقت ہے، ایک ایسا عنصر جو اگر آپ اسے صحیح طریقے سے استعمال کرنے کے قابل ہیں، تو آپ کر سکتے ہیں۔ حقیقی عجائبات کرو کے ساتہ. ایک رنگین ماسک آپ کو اجازت دے گا۔ تصویر سے ایک مخصوص رنگ الگ کریں۔ ، جو آپ کو ایک مخصوص رنگ پر رنگ کی اصلاح کرنے کا امکان فراہم کرے گا یا، اس کے برعکس، اسے اس رنگ کی اصلاح سے خارج کر دے گا جسے آپ انجام دینا چاہتے ہیں۔ فائنل کٹ کے اندر دو قسم کے ماسک ہوتے ہیں۔
- 3D رنگین ماسک۔
- HSL میں رنگین ماسک۔

ان میں سے ہر ایک قسم کے ماسک آپ کو آئی ڈراپر کا استعمال کرتے ہوئے ابتدائی رنگ کا انتخاب کرنے کی اجازت دیتا ہے، تاہم، ان میں سے ہر ایک قسم کے اپنے اپنے کنٹرول کے سیٹ بھی ہیں تاکہ آپ کے رنگ کی حد کو بہتر بنایا جا سکے۔ رنگین ماسک استعمال کرنے کے لیے آپ کو درج ذیل مراحل پر عمل کرنا ہوگا۔
- ٹائم لائن میں کلپ میں رنگ کی اصلاح شامل کریں، پھر کلپ کو منتخب کریں۔
- پلے ہیڈ کو ٹائم لائن میں رکھیں تاکہ کلپ ناظرین میں ظاہر ہو۔
- اگر کلر انسپکٹر اب بھی دکھائی نہیں دے رہا ہے، تو ونڈو > گو ٹو > کلر انسپکٹر کا انتخاب کریں، آپ کی بورڈ شارٹ کٹ کمانڈ + 6 بھی استعمال کر سکتے ہیں یا ویور کے نیچے Enhancements ڈراپ ڈاؤن مینو پر کلک کریں اور کلر انسپکٹر دکھائیں کو منتخب کریں۔
- کلر انسپکٹر کے اوپری حصے میں ڈراپ ڈاؤن مینو پر کلک کریں اور اس رنگ کی اصلاح پر کلک کریں جس پر آپ ماسک لگانا چاہتے ہیں۔
- اب، کلر انسپکٹر کے اوپری حصے میں، پوائنٹر کو اثر کے نام پر منتقل کریں اور اثر ماسک اپلائی کریں بٹن پر کلک کریں۔
- ظاہر ہونے والے ڈراپ ڈاؤن مینو پر کلک کرکے اور کلر ماسک شامل کریں کو منتخب کرکے کلر ماسک شامل کریں۔ یہ کنٹرول کلر انسپکٹر کے نیچے ظاہر ہوتے ہیں، اور پوائنٹر آئی ڈراپر میں بدل جاتا ہے۔
- ٹائپ ڈراپ ڈاؤن مینو پر کلک کریں اور یا تو 3D سکن یا HSL سکن استعمال کریں۔
- ویور میں، آئی ڈراپر کو اس تصویر کے رنگ پر رکھیں جس کو آپ الگ کرنا چاہتے ہیں، اور اسے منتخب کرنے کے لیے گھسیٹیں۔
- ایک بار رنگ منتخب ہونے کے بعد، آپ اندرونی پر کلک کر کے منتخب کردہ رنگ میں رنگ کی اصلاح کا اطلاق کر سکتے ہیں، یا بیرونی پر کلک کر کے اپنے منتخب کردہ رنگ کے علاوہ ہر چیز پر رنگ کی اصلاح کا اطلاق کر سکتے ہیں۔
- کیمرے کے ذریعے الگ تھلگ رنگ درست کرنے کے لیے، کلر انسپکٹر میں کلر کریکشن ایفیکٹ کنٹرولز کو ایڈجسٹ کریں۔

اپنے کلر پری سیٹس کو استعمال کرنے کے لیے محفوظ کریں۔
رنگوں کی اصلاح کے لیے Final Cut میں بھی سب سے زیادہ کارآمد افعال میں سے ایک یہ ہے کہ ترمیم کو محفوظ کرنے کے قابل ہونے کا امکان presets بعد میں دستی طور پر دوبارہ تمام تصحیحات کیے بغیر ان کو دوبارہ لاگو کرنے کے لیے۔ ایسا کرنے کے لیے، آپ کو صرف درج ذیل مراحل پر عمل کرنا ہوگا۔
- ٹائم لائن میں، ایک کلپ کو منتخب کریں جس میں رنگ کی اصلاح کی شکل ہے جسے آپ محفوظ کرنا چاہتے ہیں، اور کلر انسپکٹر میں رنگ کی اصلاح کو کھولیں۔
- کلر انسپکٹر کے نیچے دائیں کونے میں سیو ایفیکٹس پری سیٹ بٹن پر کلک کریں۔
- ظاہر ہونے والی ونڈو میں، پیش سیٹ کے لیے سیٹنگز کو تبدیل کریں۔ جن اقدار میں آپ ترمیم کر سکتے ہیں وہ ہیں نام، زمرہ، صفات، حوالہ فریم ٹائمز۔
- محفوظ کریں پر کلک کریں۔