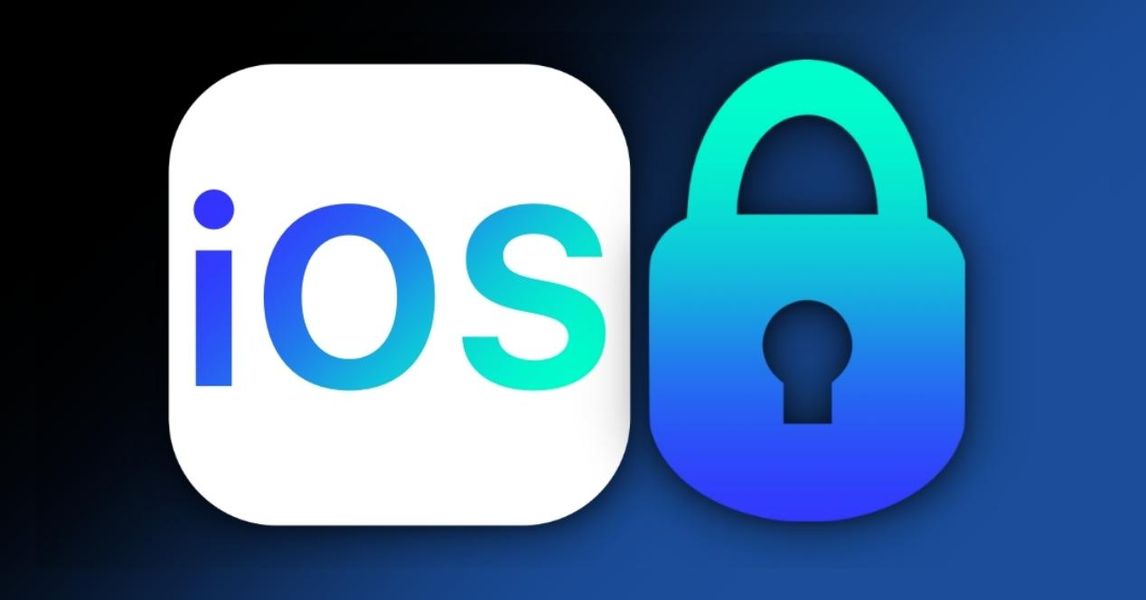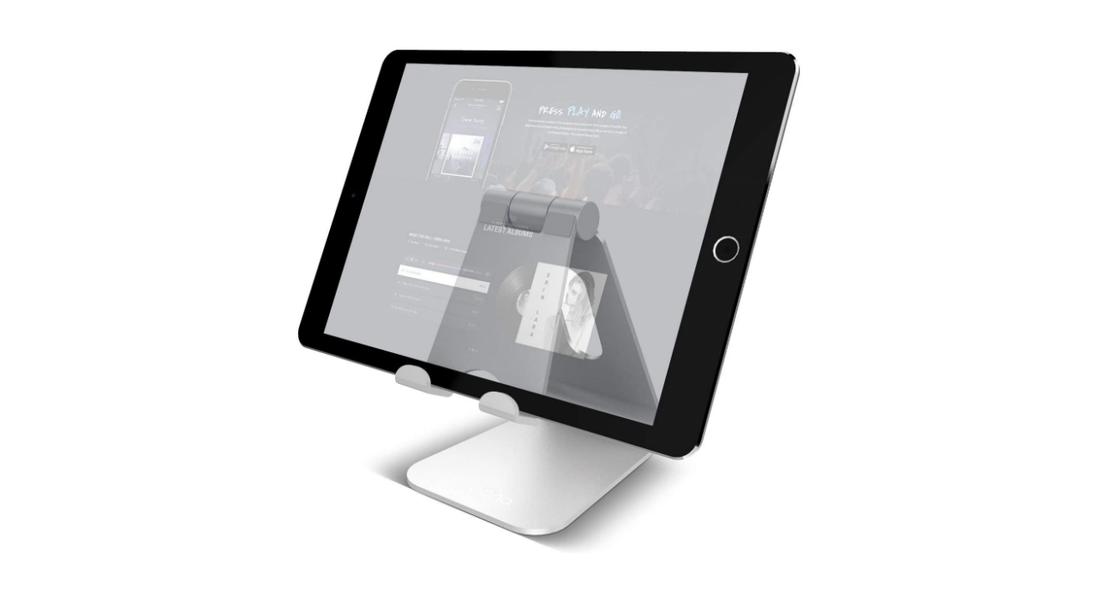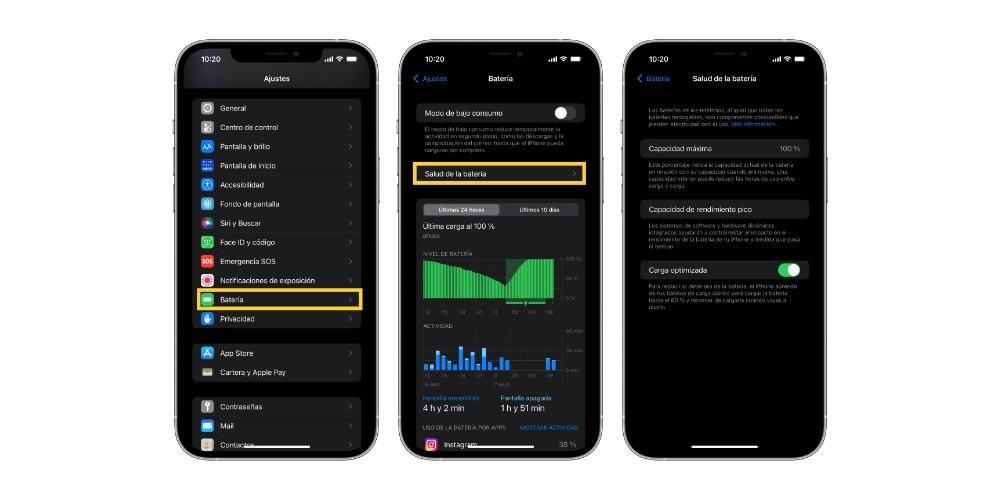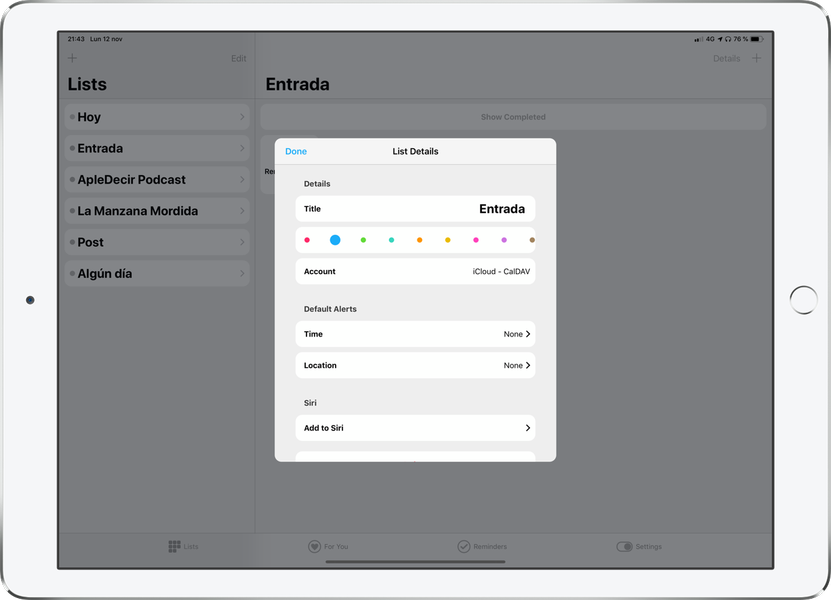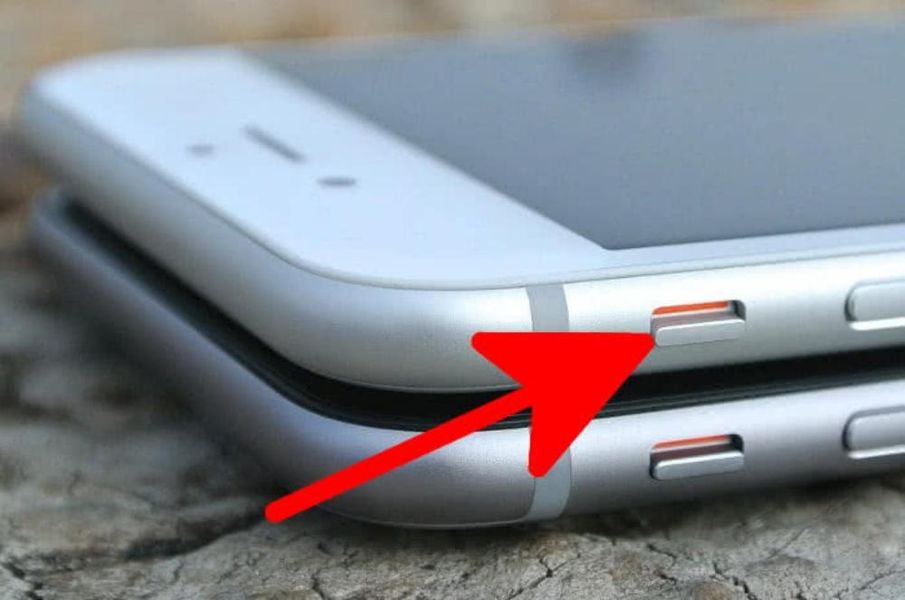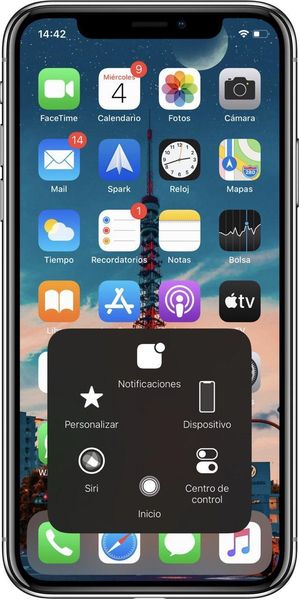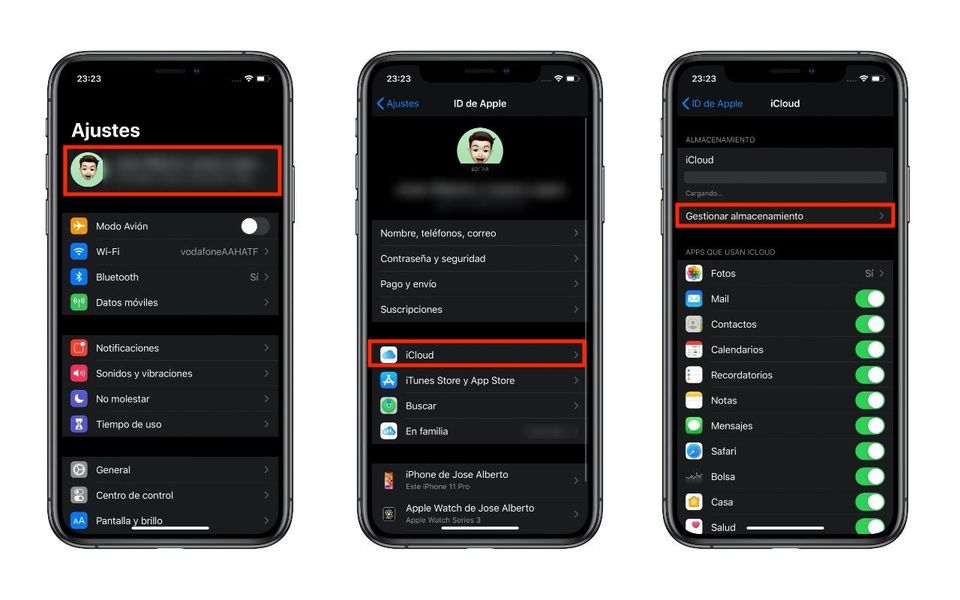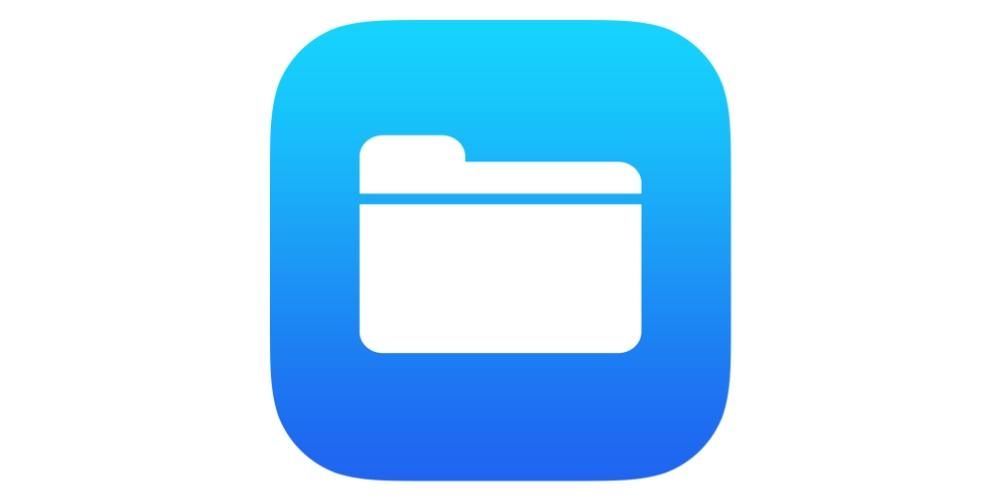ان خصوصیات میں سے ایک جو صارفین کو اپنی روزمرہ کی زندگی میں میک سے لطف اندوز ہونے کی خوشی ہوتی ہے ان میں سب سے نمایاں وہ معیار ہے جو ان آلات کی سکرین پیش کرتا ہے۔ تیز رنگ، کامل چمک اور صارف کا تجربہ جو کہ بلاشبہ ایک حقیقی خوشی ہے۔ تاہم، تمام سیٹنگز ہمیشہ صارفین کی ضروریات کے مطابق نہیں ہوتیں، اس لیے اس پوسٹ میں ہم آپ کو بتانا چاہتے ہیں کہ آپ اپنی ضروریات یا ذوق کی بنیاد پر اپنے میک کی اسکرین کے پیرامیٹرز کو کس طرح ڈھال سکتے ہیں۔
میک کی اسکرین کے ذریعہ پیش کردہ ترتیبات
جیسا کہ ہم نے آپ کو بتایا، بہت سے پیشہ ور افراد کے لیے جو ایپل کمپیوٹر کے ساتھ روزانہ کام کرتے ہیں، اسکرین کو ان کی ضروریات کے مطابق ڈھالنے کا امکان اس بات کی ضمانت کے ساتھ کام کرنے کے قابل ہونا ضروری ہے کہ وہ میک اسکرین پر جو کچھ دیکھتے ہیں وہ منصفانہ ہے۔ کسٹمر کیا کرے گا۔ دیکھیں فوٹو گرافی اور ویڈیو پروفیشنلز میں یہ خاص طور پر اہم ہے، حالانکہ ان پیرامیٹرز کو اپنانا نہ صرف اس پیشہ ورانہ شعبے کا مشن ہے، بلکہ ایپل کمپیوٹر کے تمام صارفین کا مشن ہے۔

سسٹم کی ترجیحات کے اندر مختلف سیٹنگز ہیں جن میں آپ ترمیم کر سکیں گے اور یہ یقینی طور پر کارآمد ثابت ہوں گے کہ آپ پہلے سے موجود صارف کے تجربے سے بھی زیادہ استعمال کر سکیں گے۔ اگر آپ سسٹم کی ترجیحات پر جائیں اور پھر ڈسپلے پر کلک کریں تو آپ کو درج ذیل مینیو نظر آئیں گے۔
- سکرین.
- صف بندی
- رنگ.
- رات کی ڈیوٹی.
ان مینو میں سے ہر ایک کے اندر وہ ترتیبات ہیں جن کو آپ ان چار نکات میں سے ہر ایک سے متعلق ترمیم کر سکتے ہیں جو ایک ایسے آلے سے زیادہ سے زیادہ فائدہ اٹھانے کے لیے بہت اہم ہیں جو شاندار امکانات اور صارف کا تجربہ پیش کرتا ہے اور ہم اس پوسٹ میں گہرائی سے تجزیہ کرنے جا رہے ہیں۔ . نیز، وہ تمام پیرامیٹرز جن کے بارے میں ہم بات کرنے جا رہے ہیں وہ تمام میک ماڈلز پر دستیاب نہیں ہیں، اس لیے آپ جو ماڈل استعمال کرتے ہیں اس کے لحاظ سے کچھ سیٹنگز انجام دینے کے قابل نہیں ہو سکتی ہیں۔
ہر اسکرین کو الگ سے ڈھالیں۔
ہم اسکرین کے ساتھ شروع کرتے ہیں، اس پہلو سے، اگر آپ کئی مانیٹر کے ساتھ کام کرتے ہیں، جب آپ اس مینو میں داخل ہوں گے، تو یہ ہر اس اسکرین میں کھل جائے گا جو آپ استعمال کر رہے ہیں، کیونکہ اس طرح آپ ان میں سے ہر ایک میں مختلف سیٹنگز اپنا سکتے ہیں۔ پہلا پیرامیٹر جس میں آپ ترمیم کرسکتے ہیں وہ اسکرین کی ریزولوشن ہے، ریزولوشن تفصیل کی وہ ڈگری ہے جو اسکرین دکھاتی ہے، اگر آپ ڈیفالٹ آپشن کا انتخاب کرتے ہیں تو آپ خود بخود اسکرین کے لیے بہترین ممکنہ ریزولوشن کا استعمال کریں گے، حالانکہ آپ ایڈجسٹڈ کا انتخاب بھی کرسکتے ہیں۔ اور اسکرین کو مکمل طور پر اپنی مرضی کے مطابق بنائیں۔

برائٹنس ایک اور سیٹنگ ہے جس میں آپ ترمیم کر سکتے ہیں، جس کے ذریعے آپ اسکرین کی روشنی کی شدت کو کنٹرول کر سکتے ہیں، آپ کو اسے بڑھانے کے لیے صرف سلائیڈر کو دائیں، یا اسے کم کرنے کے لیے بائیں طرف سلائیڈ کرنا ہو گا، یہ اتنا آسان ہے۔ مناسب چمک کا انتخاب بہت اہم ہے۔ اس کے علاوہ، کچھ میک ایسے ہیں جو محیطی روشنی کے لیے حساسیت رکھتے ہیں، اس صورت میں برائٹنیس ہر وقت موجود محیطی روشنی کی بنیاد پر خود بخود ایڈجسٹ ہو جائے گی۔

اسی طرح جس طرح میک کسی بھی لمحے ماحولیاتی حالات کے مطابق چمک کو ایڈجسٹ کر سکتا ہے، سچ ٹون ایڈجسٹمنٹ اسکرین کے رنگ کو بھی بیرونی حالات کے مطابق بنائے گا جس میں کمپیوٹر واقع ہے۔

ایک اور پیرامیٹر جسے آپ بیرونی اسکرینوں یا مانیٹر پر تبدیل کر سکتے ہیں وہ ہے تصویر کی گردش، یہ ان اسکرینوں کے لیے بہت اچھا ہے جنہیں آپ عمودی طور پر استعمال کرنا چاہتے ہیں، اس طرح کہ اسکرین پر دکھائی جانے والی تصویر عمودی شکل کے مطابق ہو جائے یا آپ کی منتخب کردہ ڈگریوں پر منحصر ہے۔

آخر میں، ہمیں فریکوئنسی کے بارے میں بھی بات کرنی ہے، یعنی وہ رفتار جس کے ساتھ سکرین کو دوبارہ پینٹ کیا جاتا ہے۔ اگر یہ رفتار بہت کم ہے تو اسکرین جھلملا سکتی ہے، اس کے برعکس، اگر یہ بہت زیادہ ہے تو اسکرین سیاہ نظر آسکتی ہے کیونکہ یہ اس رفتار سے مطابقت نہیں رکھتی۔ یہ ان اختیارات میں سے ایک ہے جو صرف اس صورت میں ظاہر ہوتا ہے جب آپ کے پاس اپنے میک سے بیرونی مانیٹر جڑا ہوا ہو۔

اپنی اسکرینوں کی سیدھ کا انتخاب کریں۔
ایک بنیادی فنکشن اگر آپ اپنے میک کے ساتھ کام کرنے کے لیے روزانہ کی بنیاد پر مختلف اسکرینز کا کام کرتے ہیں یا استعمال کرتے ہیں تو یہ ہے کہ ان میں سے ہر ایک کی صف بندی قائم کر سکے۔ اس فنکشن کے ساتھ آپ اسکرینوں کو صرف اس پوزیشن پر گھسیٹ کر دوبارہ ترتیب دے سکتے ہیں جہاں آپ چاہتے ہیں کہ وہ ان کے ساتھ زیادہ آرام سے کام کریں۔ اس کے علاوہ، آپ یہ بھی منتخب کر سکتے ہیں کہ کیا آپ چاہتے ہیں کہ اسکرینوں کو ڈپلیکیٹ کیا جائے یا براہ راست خود مختار ہو۔

سکرین کا رنگ بہت اہم ہے۔
اسکرین پر سب سے اہم ترتیبات میں سے ایک اس کا رنگ ہے۔ اس مینو میں آپ مختلف رنگوں کے پروفائلز تلاش کر سکتے ہیں جنہیں آپ اپنی ضروریات کے مطابق ترتیب دے سکتے ہیں۔ آپ منتخب کر سکتے ہیں کہ کیا آپ چاہتے ہیں کہ میک آپ کو تمام پروفائلز دکھائے یا صرف وہی جو اسکرین سے ہیں، اس کے لیے آپ کو اس اسکرین کے صرف پروفائلز دکھائیں کے آپشن کو چیک یا ان چیک کرنا ہوگا۔

اس کے علاوہ، آپ مینو کے دائیں جانب آپ کے لیے دستیاب آپشنز کے ساتھ ایک مخصوص پروفائل کو کھول اور حذف بھی کر سکتے ہیں۔
لہذا آپ اپنی میک اسکرین کا رنگ کیلیبریٹ کر سکتے ہیں۔
اس مینو میں سب سے زیادہ فعال اور اہم آپشنز میں سے ایک اسکرین کو کیلیبریٹ کرنے کا امکان ہے، اس کے لیے آپ کو صرف کیلیبریٹ پر کلک کرنا ہوگا اور ان ہدایات پر عمل کرنا ہوگا جو کیلیبریشن وزرڈ میں نظر آتی ہیں جو پورے کیلیبریشن کے عمل میں آپ کی رہنمائی کریں گی۔ سکرین بعد میں یہ ایک کیلیبریٹڈ کلر پروفائل بنائے گا اور ایک بار جب یہ تیار ہوجائے گا تو یہ خود بخود اسکرین کے کلر پروفائل کے طور پر سیٹ ہوجائے گا۔

نائٹ شفٹ کا استعمال کریں، آپ کی آنکھیں آپ کا شکریہ ادا کریں گی۔
دن میں کئی اسکرینوں کے مسلسل استعمال کا مطلب یہ ہے کہ آخر میں آنکھوں کو تکلیف ہوتی ہے، اسی لیے یہ اتنا ضروری ہے کہ نائٹ شفٹ فنکشن کو استعمال کرنے کے قابل ہو، ایسا موڈ جو اسکرین کے رنگوں کو خود بخود تبدیل کر دیتا ہے۔ جب یہ ہو جائے تو انہیں گرم بنائیں۔ رات کو، کوئی ایسی چیز جو آپ کو سونے میں مدد دے گی۔ ظاہر ہے، یہ ایک ایسا فنکشن ہے جسے آپ ہمیشہ ایکٹیویٹ نہیں کر سکتے ہیں کیونکہ کچھ کام جیسے کہ کسی ویڈیو کی کلر درستگی یا تصویر کی ایڈیٹنگ متاثر ہو سکتی ہے اگر آپ انہیں اس فنکشن کو ایکٹیویٹ کرنے کے ساتھ انجام دیتے ہیں، تاہم، روزانہ دوسرے کام اگر وہ اس فنکشن کو چالو کرنے کے ساتھ مکمل طور پر انجام دے سکتے ہیں۔

آپ نائٹ شفٹ کو چالو کرنے کا پروگرام دن کے ایک مخصوص وقت پر انجام دے سکتے ہیں یا اس کے برعکس اسے دستی طور پر کر سکتے ہیں۔ بلاشبہ، آپ وہ رنگ درجہ حرارت بھی منتخب کر سکتے ہیں جسے آپ اسکرین کو اختیار کرنا چاہتے ہیں جب نائٹ شفٹ فعال ہو۔
مینو بار اور کنٹرول سینٹر میں شارٹ کٹ استعمال کریں۔
ان فنکشنز کو استعمال کرتے وقت، کچھ شارٹ کٹس آپ کے لیے دستیاب ہوتے ہیں تاکہ انہیں مزید تیزی سے انجام دے سکیں۔ پہلے ہم مینیو بار کے بارے میں بات کریں گے۔ آپ مینو بار میں موجود ڈپلیکیشن آپشنز کو ظاہر کرنے کا انتخاب کر سکتے ہیں، ایسا کرنے کے لیے آپ کو صرف اس باکس پر کلک کرنا ہوگا جو اسکرین مینو کے نیچے ظاہر ہوتا ہے۔

دوسری طرف، کنٹرول سینٹر میں آپ کے پاس کچھ واقعی دلچسپ کارروائیاں بھی دستیاب ہیں۔ ان تک رسائی حاصل کرنے کے لیے، آپ کو کنٹرول سینٹر میں صرف اسکرینز پر کلک کرنا ہوگا۔

آپ کے لیے دستیاب افعال درج ذیل ہیں۔ سب سے پہلے آپ اپنی ضرورت کے مطابق ڈارک موڈ کو آن یا آف کر سکتے ہیں۔ آپ یہاں نائٹ شفٹ فنکشن کو دستی طور پر بھی چالو کر سکتے ہیں۔ اسی طرح، آپ کے پاس دیگر اسکرینوں کے ساتھ کنکشن کے حوالے سے مختلف آپشنز دستیاب ہیں، HDMI اور کسی اور پورٹ سے منسلک بیرونی اسکرینوں سے، جیسے Sidecar فنکشن کو استعمال کرنے کا امکان، جو آپ کے آئی پیڈ کو ایک بیرونی اسکرین میں تبدیل کر دے گا۔ کہ، آپ ایپل پنسل کے ساتھ رابطے کے ذریعے بھی بات چیت کر سکتے ہیں۔