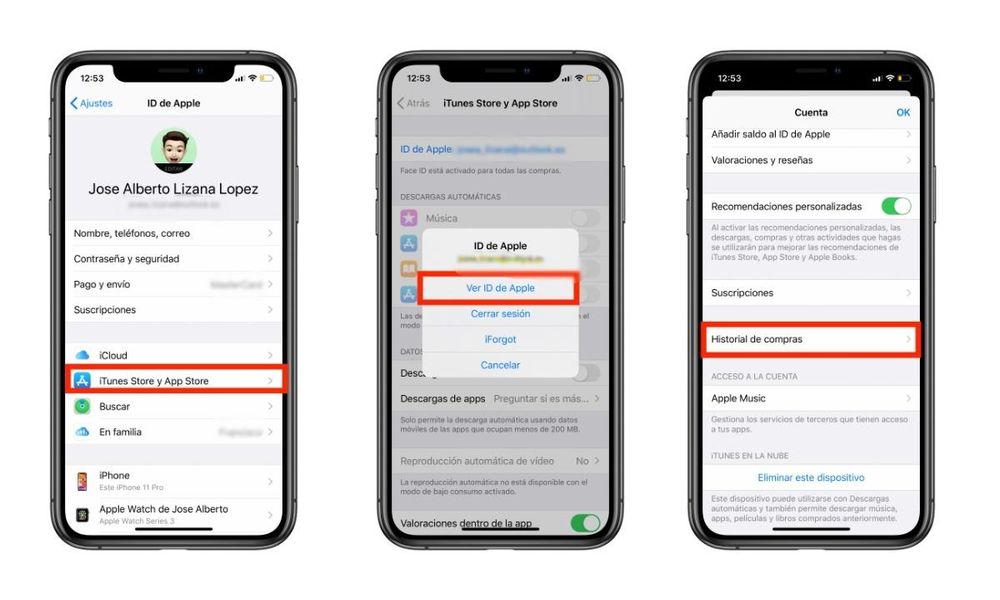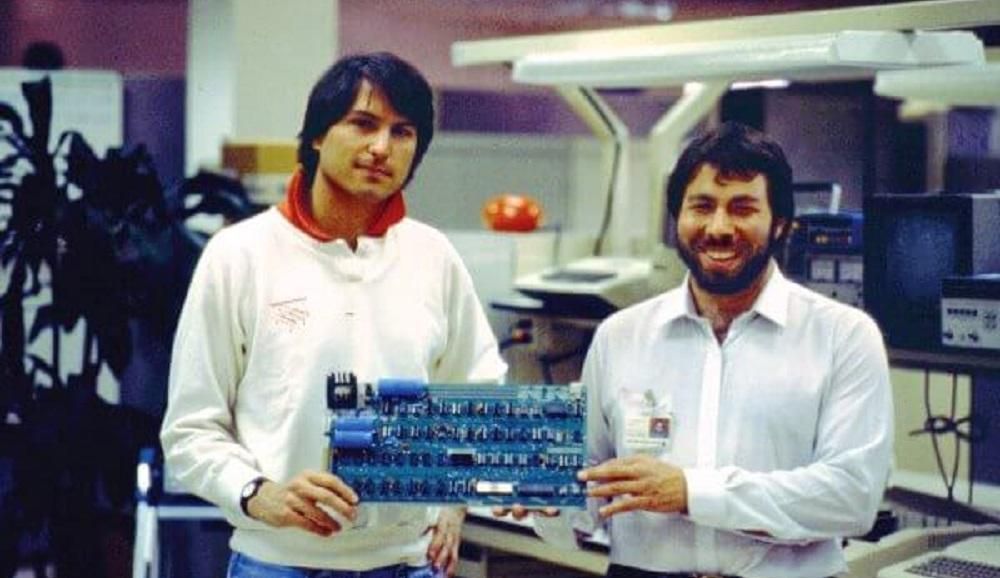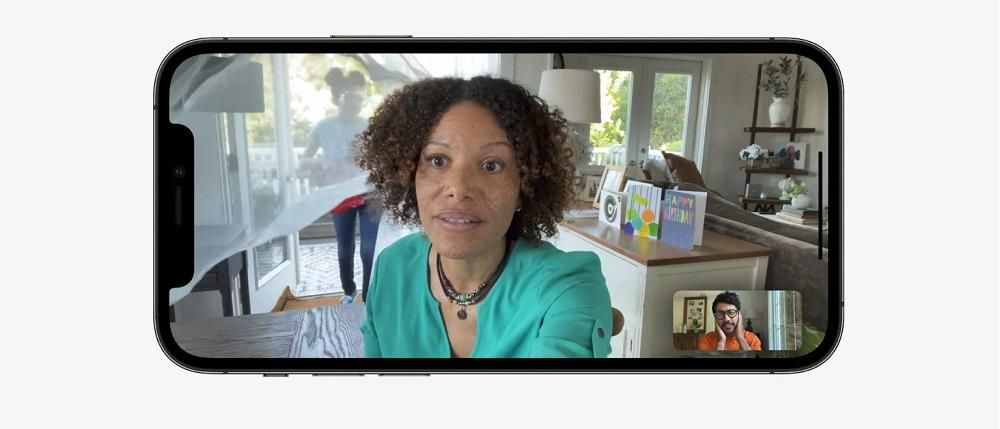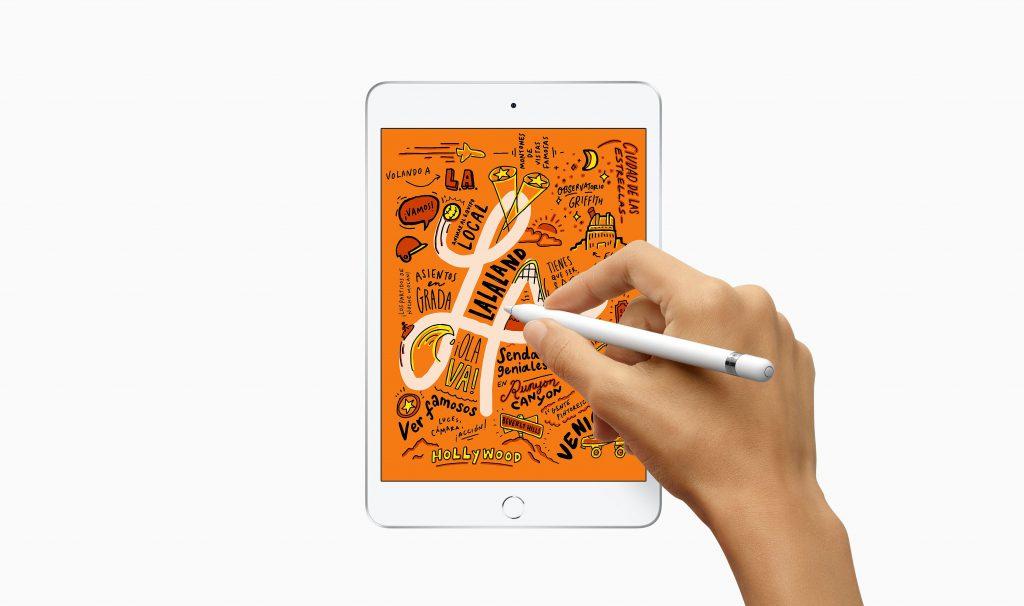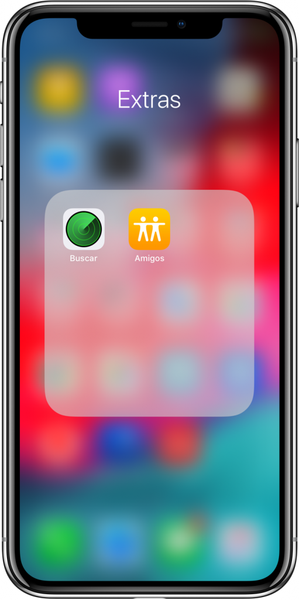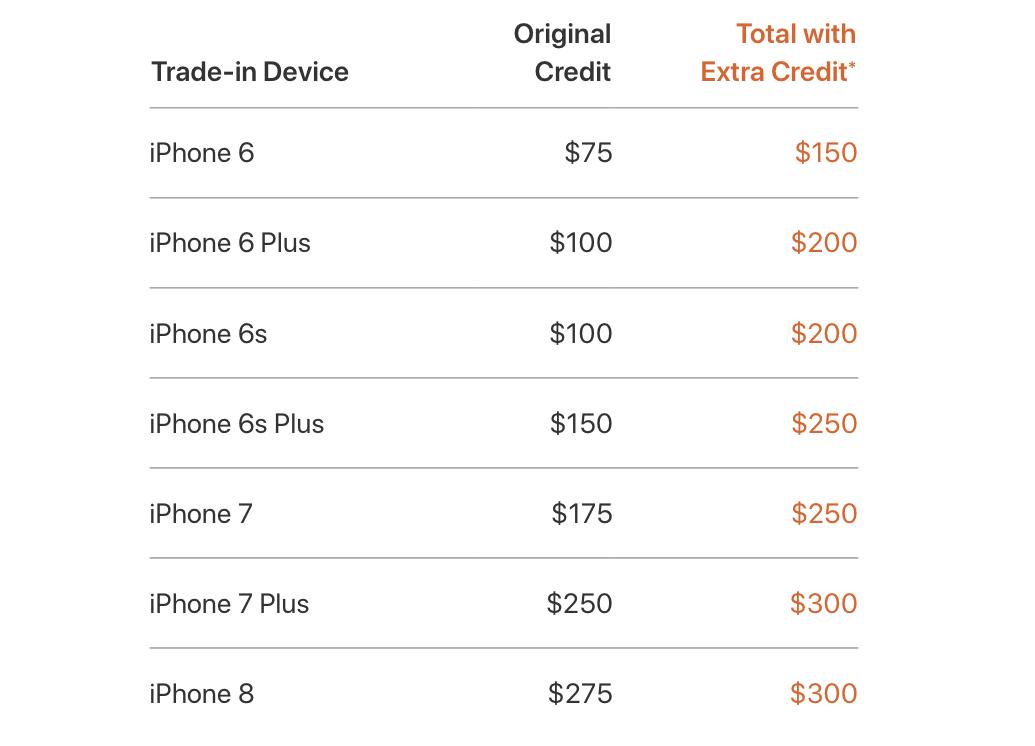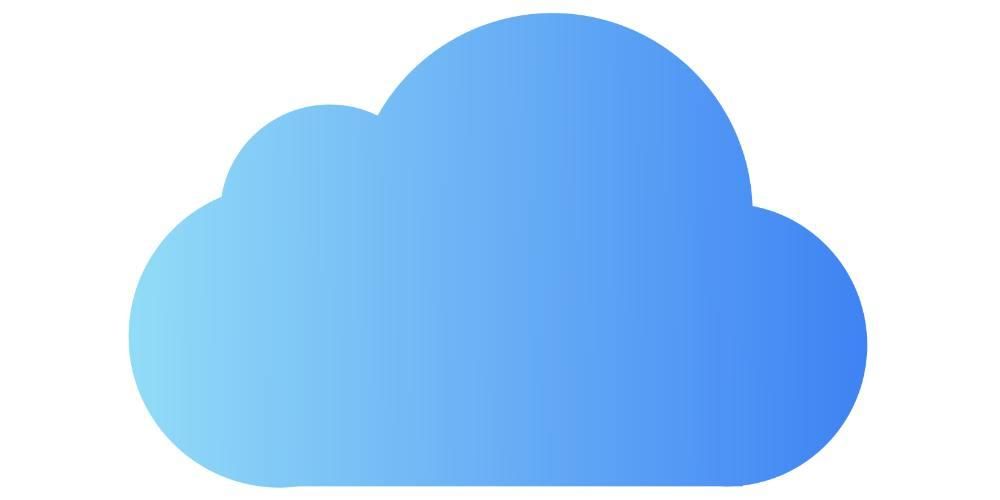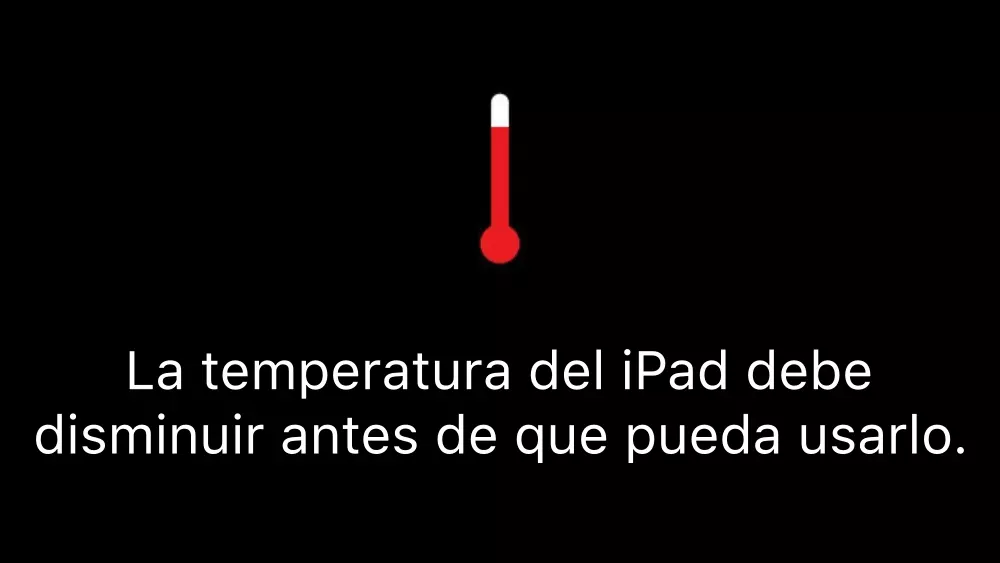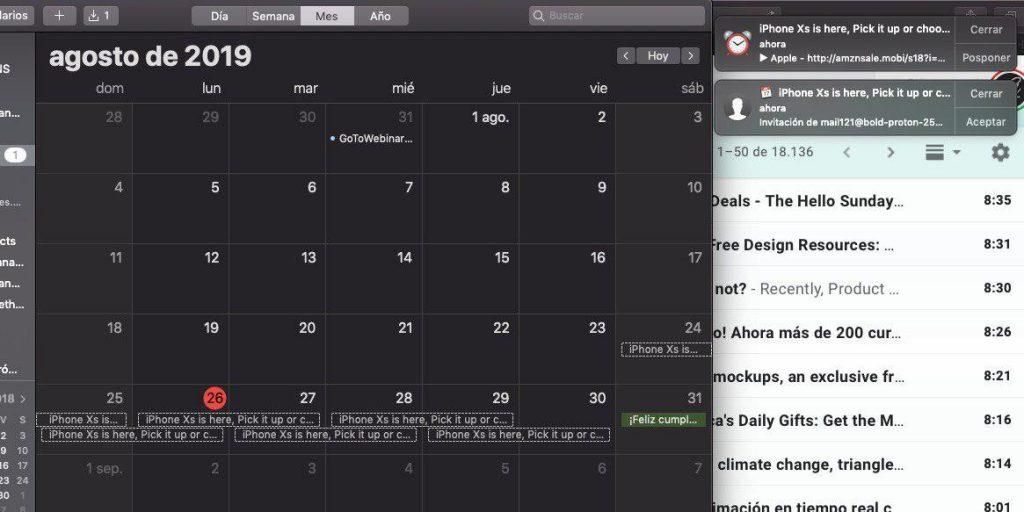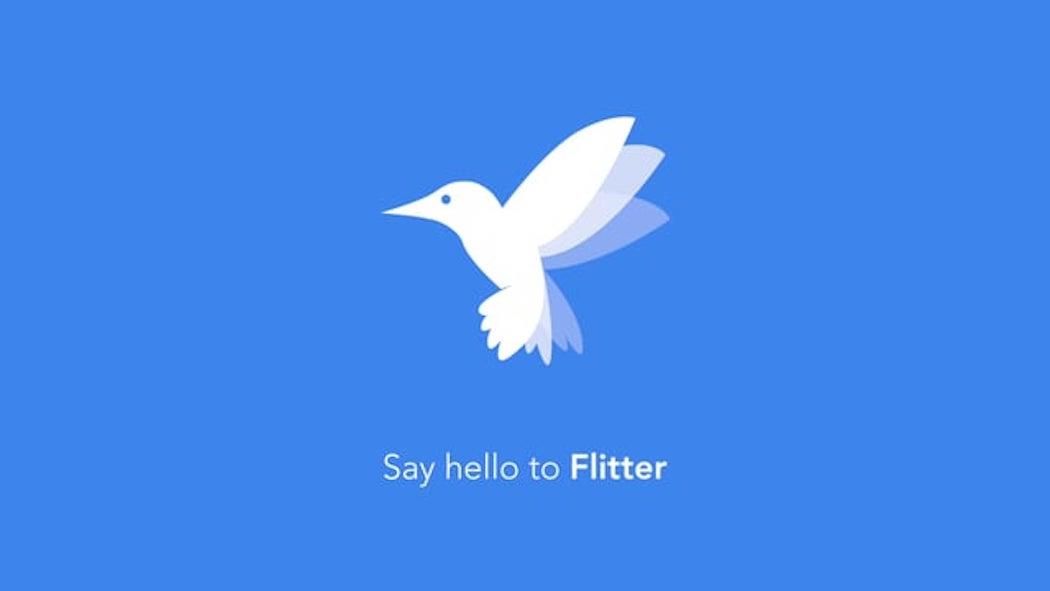گودی ایک نچلی بار ہے جو کسی بھی آئی پیڈ پر مل سکتی ہے اور جو ایپلی کیشنز داخل کرتے وقت مختلف سہولیات فراہم کرتی ہے۔ اس حقیقت کے باوجود کہ بطور ڈیفالٹ یہ کچھ مخصوص ایپس کے ساتھ آتا ہے جو خود ایپل کے لیے مخصوص ہیں۔ لیکن یہ ایسی ترتیب نہیں ہے جسے تبدیل نہیں کیا جا سکتا، کیونکہ آپ ہمیشہ سیٹنگز میں حسب ضرورت بنا سکتے ہیں جیسا کہ ہم آپ کو اس آرٹیکل میں بتاتے ہیں۔
گودی کو کس طرح اپنی مرضی کے مطابق بنائیں
سب سے زیادہ استعمال ہونے والی ایپلی کیشنز تک تیزی سے رسائی حاصل کرنے کے لیے گودی iPadOS کا واقعی ایک اہم حصہ ہے۔ اپنے آلے کو استعمال کرتے وقت آپ کی تمام مخصوص ضروریات کو پورا کرنے کے لیے اسے آسانی سے اپنی مرضی کے مطابق بنایا جا سکتا ہے۔
نئی ایپس شامل کریں۔
جیسا کہ ہم نے پہلے ذکر کیا ہے، گودی مکمل طور پر حسب ضرورت ہے، اپنی پسند کے مطابق ایپلیکیشنز کو شامل کرنے کے قابل ہے۔ یہ بالکل اسی طرح ہوسکتا ہے جو آپ کے پاس میک پر ہے جہاں آپ کو تمام ایپلی کیشنز تک بہت تیز رسائی حاصل ہے۔ آپ کو پہلے اس بات کو ذہن میں رکھنا ہوگا کہ جب گودی میں ایپلی کیشنز داخل کرنے کی بات آتی ہے تو کوئی بہت تنگ حد نہیں ہے۔ دوسرے لفظوں میں، عملی طور پر وہ سبھی داخل کیے جا سکتے ہیں جنہیں آپ روزانہ کی بنیاد پر استعمال کرتے ہیں۔ آپ کے سامنے صرف ایک مسئلہ یہ ہے کہ شبیہیں سائز میں کم ہوجائیں گی۔
مؤخر الذکر منطقی ہے کیونکہ، اگر آپ رکن کی لمبائی کی ایک خاص جگہ میں بہت سی ایپلیکیشنز رکھنا چاہتے ہیں، تو آئیکن کو چھوٹا کرنا ضروری ہے۔ یہ ایک ترجیحی مسئلہ ہو سکتا ہے، اور یہی وجہ ہے کہ آپ کو ہمیشہ اس وژن کے ساتھ محتاط رہنا چاہیے جو آپ اپنی گودی کے لیے چاہتے ہیں اور اسے تمام ایپلی کیشنز سے نہیں بھرنا چاہیے۔ حسب ضرورت کے اس عمل کو انجام دینے کے لیے، بس درج ذیل اقدامات پر عمل کریں:
- آئی پیڈ اسکرین پر، جس ایپ کو آپ گودی کرنا چاہتے ہیں اسے تھپتھپائیں اور ہولڈ کریں۔
- 'ہوم اسکرین میں ترمیم کریں' پر کلک کریں۔
- ایپ کو دوبارہ دیر تک دبائیں اور اسے نیچے کی گودی میں اپنی مطلوبہ پوزیشن پر گھسیٹیں۔
- آخر میں، اوپر دائیں طرف اوکے پر کلک کریں۔

وہ ایپس حذف کریں جو آپ استعمال نہیں کرتے ہیں۔
جیسا کہ ہم نے پہلے ذکر کیا ہے، ہمیں گودی کی جمالیات کو مدنظر رکھنا چاہیے۔ جب اس پر بہت سی ایپس ہوتی ہیں تو اس کا آئیکون بہت چھوٹا ہو جاتا ہے اور یہ عجیب ہو سکتا ہے۔ ہم ہمیشہ ان ایپلیکیشنز کو رکھنے کی تجویز کرتے ہیں جن تک آپ کو بار بار رسائی کی ضرورت ہوتی ہے، جیسے کہ ای میل مینیجر، لیکن ان کو چھوڑ دیں جو آپ استعمال نہیں کرتے ہیں۔ اگر یہ آپ کا معاملہ ہے اور کوئی ایسی ایپ ہے جسے آپ اب اکثر استعمال نہیں کرتے ہیں، تو آپ اسے آسانی سے گودی سے ہٹا سکتے ہیں۔
گودی سے ایپس کو ہٹانے کا مطلب یہ نہیں ہے کہ وہ سسٹم سے مکمل طور پر ان انسٹال ہیں۔ وہ بغیر کسی اضافی تکلیف کے آئی پیڈ کی مین اسکرین پر پوزیشن سے ہٹ جاتے ہیں۔ خاص طور پر، ان ایپلی کیشنز کو گودی سے ہٹانے کے لیے، درج ذیل اقدامات پر عمل کرنا ضروری ہے:
- آئی پیڈ اسکرین پر، گودی میں موجود ایپلیکیشن کو دبائیں اور تھامیں جسے آپ وہاں سے ہٹانا چاہتے ہیں۔
- 'ہوم اسکرین میں ترمیم کریں' پر کلک کریں۔
- ایپ کو دوبارہ دبائیں اور تھامیں اور اسے اس اسکرین پر گھسیٹیں جس پر آپ اسے آن کرنا چاہتے ہیں۔
- آخر میں، اوپر دائیں طرف اوکے پر کلک کریں۔
قائم کردہ ترتیب کو تبدیل کریں۔
گودی میں ایپلی کیشنز کے آرڈر میں آسانی سے ترمیم کی جا سکتی ہے۔ یہ تمام ٹولز آپ کے اپنے ذوق کے مطابق ہیں۔ بہت سے مواقع پر آپ حروف تہجی کی ترتیب یا استعمال کے ذریعے چاہتے ہیں اور کسی بھی وقت آپ اسے آرام دہ طریقے سے کر سکتے ہیں۔ باقی ایپلی کیشنز کو ہٹانے کے وقت۔ ایسا کرنے کے لیے، طریقہ کار بالکل اسی طرح ہے جس کا ہم نے پہلے ذکر کیا ہے، کیونکہ آپ کو صرف درج ذیل مراحل پر عمل کرنا ہوگا:
- آئی پیڈ اسکرین پر، گودی میں موجود ایپ کو ٹچ کریں اور تھامیں جسے آپ کسی اور مقام پر جانا چاہتے ہیں۔
- 'ہوم اسکرین میں ترمیم کریں' پر کلک کریں۔
- ایپ کو دوبارہ دیر تک دبائیں اور اسے افقی طور پر پوری گودی پر اپنی مرضی کے مطابق گھسیٹیں، پھر اسے چھوڑ دیں۔
- آخر میں، اوپر دائیں طرف اوکے پر کلک کریں۔

ایپس کو خود بخود شامل کرنے کی ترتیبات
پہلے سے طے شدہ طور پر، ایپل اپنی اپنی ایپلی کیشنز کے ساتھ گودی کو اپنی پسند کے مطابق ترتیب دیتا ہے۔ جن کے بارے میں انہیں یقین ہے کہ آپ زیادہ کثرت سے استعمال کریں گے۔ جیسا کہ ہم نے پہلے تبصرہ کیا ہے، بہت سے موجودہ نظام موجود ہیں جو ایپلی کیشنز کو آرام دہ طریقے سے متعارف کرانے کے طریقے میں تبدیلیاں کرنے کے قابل ہیں۔ آپ کی مخصوص ضروریات کے مطابق خود بخود مختلف ایپلی کیشنز متعارف کرانے کے طریقے موجود ہیں۔
حالیہ اور تجویز کردہ ایپس دکھائیں۔
آئی پیڈ کی مصنوعی ذہانت خود بخود ان ایپلی کیشنز کو شامل کرنے کی صلاحیت رکھتی ہے جو آپ سب سے زیادہ استعمال کرتے ہیں یا جنہیں آپ نے حال ہی میں گودی میں استعمال کیا ہے۔ یہ واقعی ایک دلچسپ انداز میں کام کرتا ہے، اور وہ یہ ہے کہ اگر آپ کسی مخصوص وقت پر ایپلیکیشن استعمال کرتے ہیں، تو یہ ہمیشہ گودی میں دکھائی دے گی۔ مثال کے طور پر، نوٹس میں آپ Netflix یا اس سے ملتی جلتی سروس پر مواد دیکھنے کے لیے iPad کا استعمال کر سکتے ہیں۔ جب آپ اسے عام طور پر کھولتے ہیں تو یہ گودی میں ظاہر ہوگا۔
جمالیاتی طور پر آپ ان ایپلی کیشنز کو خاص طور پر اس نچلے بار کے دائیں جانب دیکھیں گے۔ یہ ایک چھوٹی عمودی لائن کے ذریعے اصل گودی سے مختلف ہے جو دو ایپلیکیشن بلاکس کو واضح طور پر ممتاز کرتی ہے۔ اس کا مطلب ہے کہ بہت سے مواقع پر آپ عام طور پر یہ ایپ آئیکنز خود بخود تبدیل ہوتے ہوئے بالکل مختلف نظر آئیں گے۔ بلا شبہ ایپس کا خود بخود ہونا ایک بہت اچھا آپشن ہے اور جسے آپ عام طور پر استعمال کرتے ہیں۔
اس مخصوص آپشن کو چالو کرنے کے لیے، بس ان اقدامات پر عمل کریں:
- آئی پیڈ کی ترتیبات میں جائیں۔
- بائیں جانب، 'اسٹارٹ اسکرین اور ڈاک' پر کلک کریں۔
- 'گودی میں حالیہ اور تجویز کردہ ایپس دکھائیں' کے آپشن کو فعال کریں۔

ایپ لائبریری دیکھیں
کے ورژن سے iPadOS 15 کے بعد ، آئی پیڈ پر آپ ڈیوائس میں بنی ایپلی کیشنز کی ایک لائبریری تلاش کر سکتے ہیں جو کہ آئی فون پر ہی مل سکتی ہے۔ اگر آپ اسے چالو کرنے کا فیصلہ کرتے ہیں، تو آپ کو یہ آپشن گودی کے دائیں کونے میں ملے گا۔ اس پر کلک کرنے سے ان تمام فولڈرز کے لیے وقف کردہ ایک سیکشن نظر آئے گا جس کے اندر ایپلی کیشنز موجود ہیں۔ یہ ایک درجہ بندی ہے جو خود بخود اور ذہانت سے کی جاتی ہے، آپ کی بنائی گئی تمام تنصیبات کو آسانی سے تقسیم کر کے۔ یہ ان تمام ایپلی کیشنز کو مرتکز کر کے گودی کو زیادہ امیر اور بہت زیادہ پیداواری بناتا ہے۔
اگرچہ یہ اختیار تقریباً ہمیشہ فعال رہتا ہے، لیکن سچ یہ ہے کہ بعض اوقات یہ ظاہر نہیں ہوتا ہے۔ ایکٹیویشن کا عمل نسبتاً آسان ہے، کیونکہ آپ کو صرف درج ذیل اقدامات کرنے ہوں گے۔
- آئی پیڈ کی ترتیبات میں جائیں۔
- بائیں جانب، 'اسٹارٹ اسکرین اور ڈاک' پر کلک کریں۔
- 'گودی میں ایپ لائبریری دکھائیں' کے آپشن کو فعال کریں۔
جب آپ اسے ایکٹیویٹ کرتے ہیں تو گودی میں آپ کو ان تمام ایپلیکیشنز کے ساتھ ایک فولڈر نظر آئے گا جو آپ نے انسٹال کی ہیں۔ اس کی پوزیشن کو کسی بھی طرح ترمیم نہیں کیا جا سکتا، ہمیشہ دائیں کونے میں رہنا۔ سچ یہ ہے کہ یہ کوئی مسئلہ نہیں ہونا چاہئے کیونکہ یہ اچھی طرح سے واقع ہے جب آپ اس کے ساتھ کام کر رہے ہوں تو کسی بھی صورت حال میں اپنی انگلی سے اس تک فوری رسائی حاصل کرنے کے قابل ہو۔