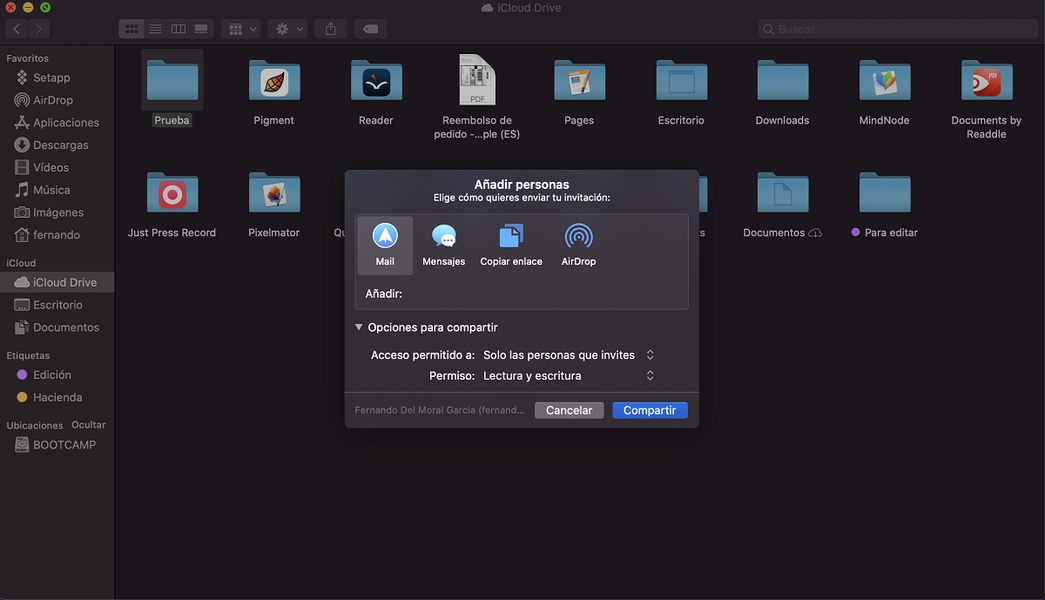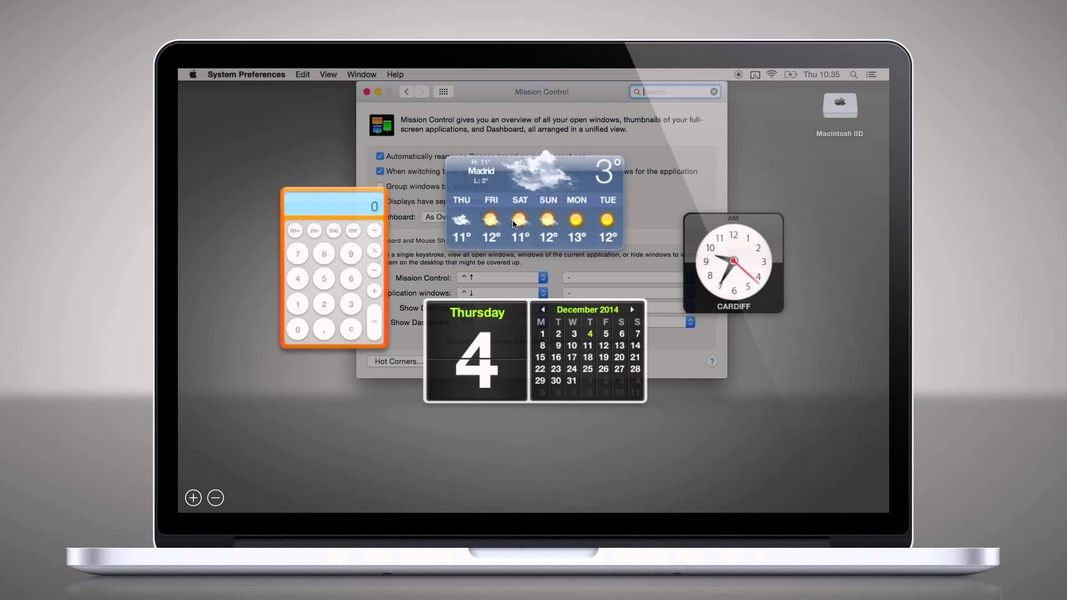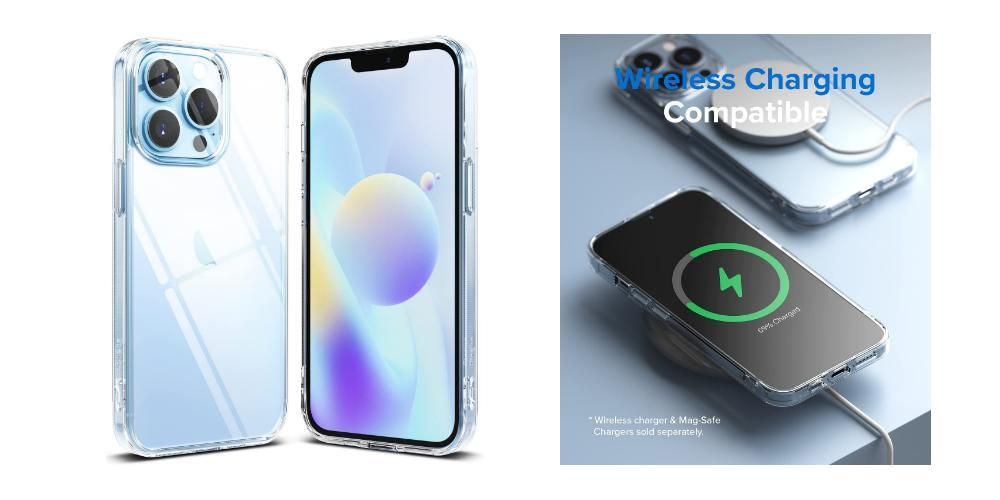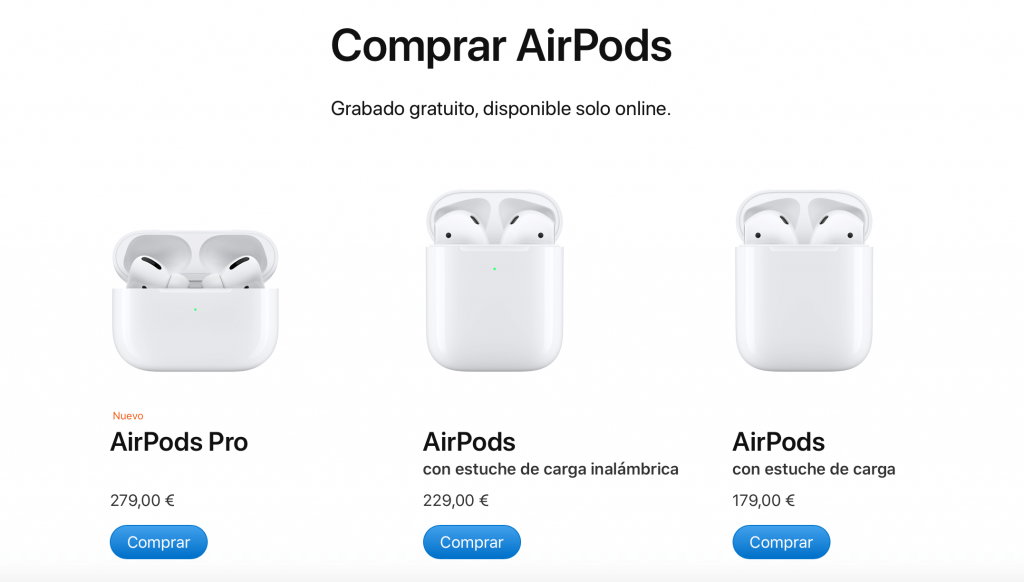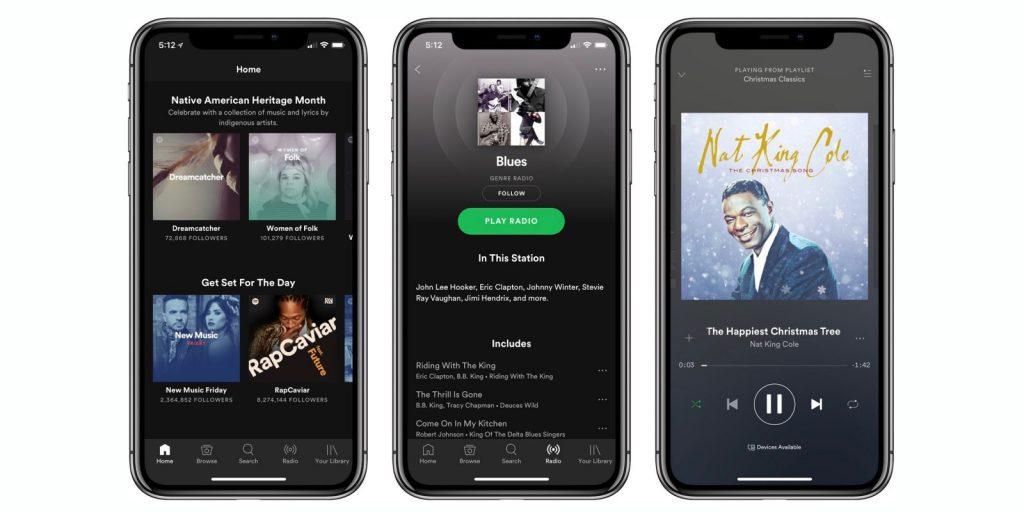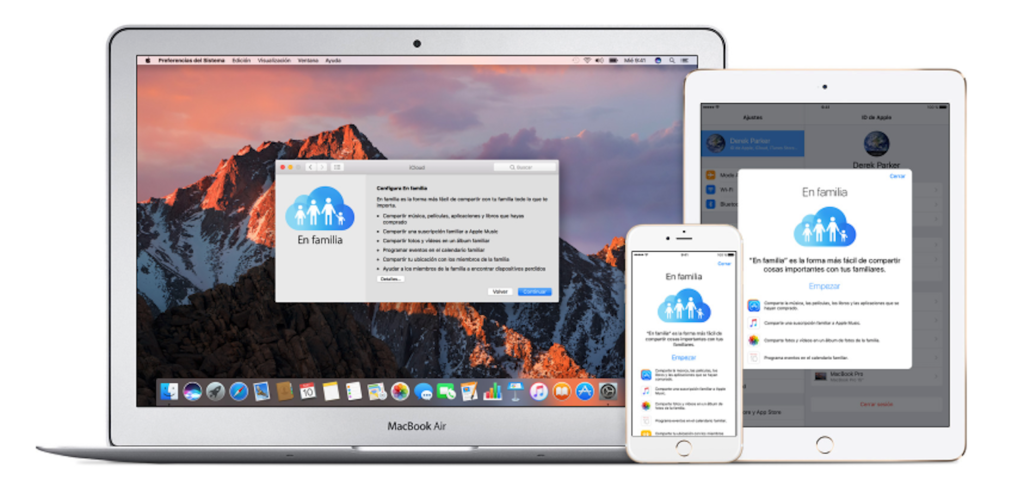ای میل مینجمنٹ آئی فون کے سب سے عام استعمال میں سے ایک ہے کیونکہ آپ کے ای میل کو عملی طور پر ہر منٹ چیک کرنے کے قابل ہونے سے آپ کو بہت زیادہ ذہنی سکون ملتا ہے۔ اس وجہ سے، آپ کو ہمیشہ ایک اچھا انتخاب کرنا ہوگا کہ آپ اس کا نظم کرنے کے لیے کون سی ایپ استعمال کرنے جا رہے ہیں۔ اس پوسٹ میں، ہم آپ کو بتانا چاہتے ہیں کہ آپ اپنے iPhone پر اپنے تمام ای میل اکاؤنٹس رکھنے کے لیے ایپل کی مقامی میل ایپ کو کس طرح استعمال کر سکتے ہیں۔
اپنے تمام ای میل اکاؤنٹس شامل کریں۔
آئی فون، اپنی خصوصیات کی وجہ سے اور سب سے بڑھ کر اس وجہ سے کہ آپ اسے سارا دن اپنے قریب رکھتے ہیں، آپ کو ذہنی سکون فراہم کرتا ہے کہ آپ ایک بھی ای میل نہیں چھوڑیں گے۔ تاہم، ایسا کرنے کے لیے، آپ کو اپنے تمام اکاؤنٹس کو اپنی میل ایپ میں سنکرونائز کرنا پڑے گا، ٹھیک ہے، اس کے لیے عمل بہت آسان ہے اور چند آسان اقدامات کے ساتھ آپ اپنے تمام ای میل اکاؤنٹس کو ایپ iOS میل اور اپنے آئی فون سے ان سب کا نظم کرنے کے قابل ہونے کا ذہنی سکون حاصل کریں۔ آپ کو صرف درج ذیل مراحل پر عمل کرنا ہوگا۔
- اپنے آئی فون پر سیٹنگ ایپ کھولیں۔
- میل پر کلک کریں۔
- اکاؤنٹس پر کلک کریں۔
- اکاؤنٹ شامل کریں کو منتخب کریں۔
- ای میل اکاؤنٹ کی تفصیلات درج کریں جسے آپ مطابقت پذیر کرنا چاہتے ہیں۔
ان سادہ پانچ مراحل کے ساتھ آپ ان تمام ای میل اکاؤنٹس کو ہم آہنگ کر سکتے ہیں جنہیں آپ مقامی میل ایپ میں رکھنا چاہتے ہیں جو ایپل اپنے iOS آلات کے لیے پیش کرتا ہے۔

لہذا آپ ایک اکاؤنٹ کو حذف کر سکتے ہیں
کیا ہوگا اگر ای میل اکاؤنٹ شامل کرنے کے بجائے، آپ اسے حذف کرنا چاہتے ہیں؟ ٹھیک ہے، عمل بہت ملتا جلتا ہے اور اس لیے اتنا ہی آسان ہے۔ آپ کو صرف درج ذیل مراحل پر عمل کرنا ہوگا۔
- اپنے آئی فون پر سیٹنگز ایپ کھولیں۔
- میل پر کلک کریں۔
- اکاؤنٹس پر کلک کریں۔
- وہ اکاؤنٹ منتخب کریں جسے آپ حذف کرنا چاہتے ہیں اور اس پر کلک کریں۔
- اسکرین نیچے سکرول کریں اور اکاؤنٹ حذف کریں پر ٹیپ کریں۔
ان پانچ آسان اقدامات سے آپ ان ای میل اکاؤنٹس کو ختم کر سکیں گے جو آپ اپنے آئی فون پر میل ایپلیکیشن میں نہیں رکھنا چاہتے ہیں۔

اپنی ایپ کے استعمال کے طریقے کو حسب ضرورت بنائیں
میل ایپلیکیشن ایک ای میل ایپلی کیشن ہے جو سادگی پیش کرتی ہے، اس لیے حسب ضرورت کی سطح پر یہ ایپ اسٹور میں موجود دیگر ای میل ایپلی کیشنز جیسے اسپارک کی بلندی تک نہیں پہنچتی، مثال کے طور پر۔ تاہم، اس کا کوئی نقصان نہیں ہے، کیونکہ وہ تمام صارفین جو اپنے آئی فون پر استعمال میں آسان ایپلیکیشن رکھنا چاہتے ہیں، ایک واضح اور سمجھنے میں آسان انٹرفیس کے ساتھ، Apple Mail ایپ، شاید، بہترین آپشن جو وہ ڈھونڈ سکتے ہیں۔ اس کے علاوہ، اگرچہ ہم نے تبصرہ کیا ہے کہ حسب ضرورت کے لحاظ سے یہ دیگر ایپس کی سطح تک نہیں پہنچتی، اس کا مطلب یہ نہیں ہے کہ آپ ایپ کو اپنی ضروریات کے مطابق بہتر بنانے کے لیے کچھ نکات کا انتخاب نہیں کر پائیں گے۔ یہاں ہم کچھ کے بارے میں بات کرتے ہیں۔
اپنے پسندیدہ میل باکسز کو منتخب کریں۔
میل ایپ میں، آپ میل باکسز مینو میں تیزی سے منتخب کر سکتے ہیں کہ آپ کون سے میل باکسز تک رسائی حاصل کرنا چاہتے ہیں جن تک آپ اسکرین کے بائیں جانب سے دائیں طرف سوائپ کر کے رسائی حاصل کر سکتے ہیں۔ ایسا کرنے کے لئے، پیروی کرنے کے اقدامات بہت آسان ہیں.
- اپنے آئی فون پر میل ایپ کھولیں۔
- میل باکس مینو کو کھولنے کے لیے اسکرین کے بائیں جانب سے دائیں جانب سوائپ کریں۔
- اسکرین کے اوپری دائیں جانب ترمیم پر کلک کریں۔
- میل باکس مینو سے وہ میل باکس منتخب کریں جن تک آپ رسائی حاصل کرنا چاہتے ہیں۔
- ایک بار جب آپ اپنا انتخاب کرلیں، اسکرین کے اوپری دائیں جانب واقع، ٹھیک ہے پر کلک کریں۔

اس آسان طریقے سے آپ اپنی مرضی کے مطابق کر سکتے ہیں کہ میل ایپ آپ کو مینو میں کون سے میل باکس دکھائے گی اور آپ اسکرین کے بائیں جانب سے صرف دائیں طرف سوائپ کر کے فوری رسائی حاصل کر سکتے ہیں۔ اس کے علاوہ، آپ اس ترتیب میں بھی ترمیم کر سکتے ہیں جس میں یہ میل باکسز دکھائے جاتے ہیں، ایسا کرنے کے لیے نیچے دیے گئے مراحل پر عمل کریں۔
- اپنے آئی فون پر میل ایپ کھولیں۔
- میل باکس مینو کو کھولنے کے لیے اسکرین کے بائیں جانب سے دائیں جانب سوائپ کریں۔
- اسکرین کے اوپری دائیں جانب ترمیم پر کلک کریں۔
- ہر میل باکس کے دائیں طرف ظاہر ہونے والی تین لائنوں کو دبائے رکھیں، اور دبائے رکھنے کے دوران، اپنی ترجیحات کے مطابق میل باکس کو اوپر یا نیچے لے جائیں۔

میل باکسز شامل کریں۔
اسی طرح آپ ان میل باکسز کو منتخب کر سکتے ہیں جن تک آپ رسائی حاصل کرنا چاہتے ہیں، آپ نئے میل باکسز بھی شامل کر سکتے ہیں۔ اس کے لیے اقدامات، دوبارہ، واقعی آسان ہیں۔
- اپنے آئی فون پر میل ایپ کھولیں۔
- میل باکس مینو کو کھولنے کے لیے اسکرین کے بائیں جانب سے دائیں جانب سوائپ کریں۔
- اسکرین کے اوپری دائیں جانب ترمیم پر کلک کریں۔
- میل باکس شامل کریں پر ٹیپ کریں۔
- اپنے مطلوبہ میل اکاؤنٹ سے جو میل باکس آپ چاہتے ہیں اسے شامل کرنے کے لیے اقدامات پر عمل کریں۔
- ایک بار جب آپ اس میل باکس کو منتخب کر لیتے ہیں جسے آپ شامل کرنا چاہتے ہیں، آپ کو اسکرین کے اوپری بائیں جانب واقع، ٹھیک ہے پر کلک کرنا ہوگا۔

سلائیڈر کے اختیارات کا انتخاب کریں۔
ایک اور آپشن جو ایپل iOS میل ایپ کے استعمال کو اپنی مرضی کے مطابق کرنے کے لیے دیتا ہے وہ یہ ہے کہ جب آپ پیغام کو دائیں یا بائیں سلائیڈ کرتے ہیں تو کون سے فنکشنز کو انجام دینا ہے۔ اس صورت میں آپ چار مختلف اعمال کا انتخاب کر سکتے ہیں۔
- کوئی بھی۔
- پڑھا ہوا نشان زد کریں۔
- پیغام منتقل کریں
- فائل
جب آپ کسی پیغام کو بائیں یا دائیں طرف سلائیڈ کرتے ہیں تو ان میں سے کسی ایک کو بطور ڈیفالٹ منتخب کرنے کے لیے، نیچے دیے گئے مراحل پر عمل کریں۔
- اپنے آئی فون پر سیٹنگ ایپ کھولیں۔
- میل پر کلک کریں۔
- سوائپ کے اختیارات پر ٹیپ کریں۔
- بائیں سوائپ پر کلک کریں۔
- جب آپ کسی پیغام کو بائیں طرف سوائپ کرتے ہیں تو انجام دینے کے لیے مطلوبہ اختیار کا انتخاب کریں۔ جب آپ کے پاس ہو تو واپس پر کلک کریں۔
- دائیں سوائپ پر ٹیپ کریں۔
- جب آپ پیغام کو دائیں طرف سلائیڈ کرتے ہیں تو انجام دینے کے لیے مطلوبہ آپشن کا انتخاب کریں۔ جب آپ کے پاس ہو تو واپس پر کلک کریں۔
اس طرح آپ مقامی میل ایپ سے اپنی ای میلز کے ساتھ تعامل کے طریقے کو اپنی مرضی کے مطابق بنا سکتے ہیں۔