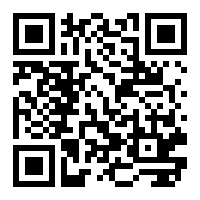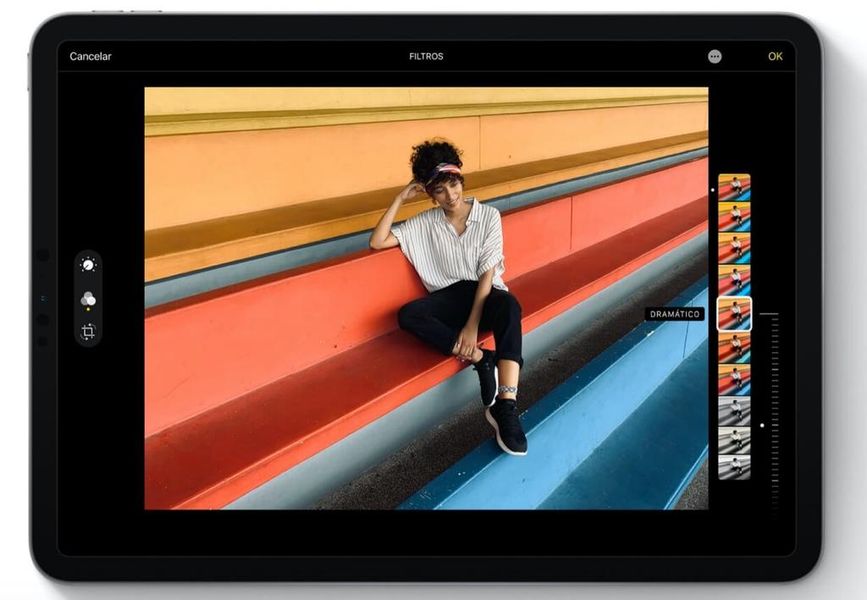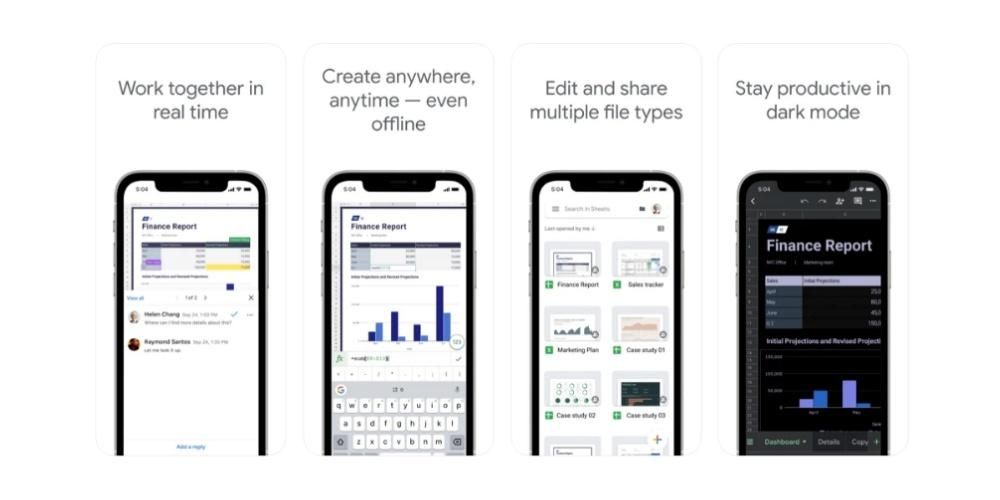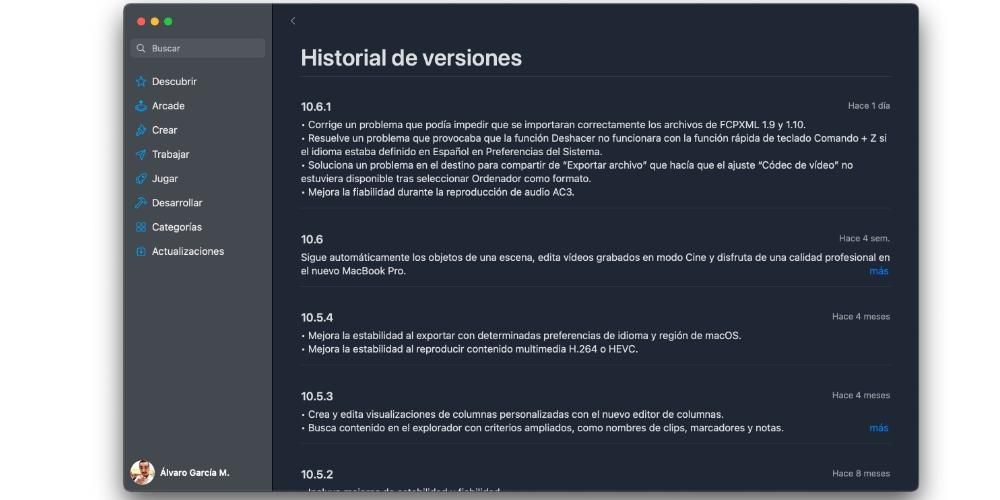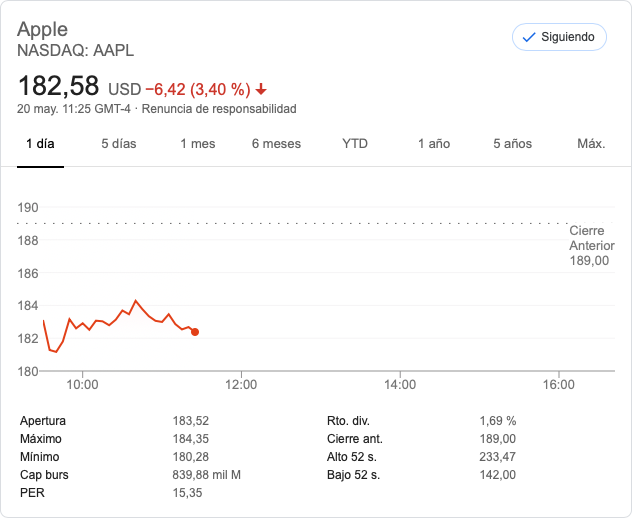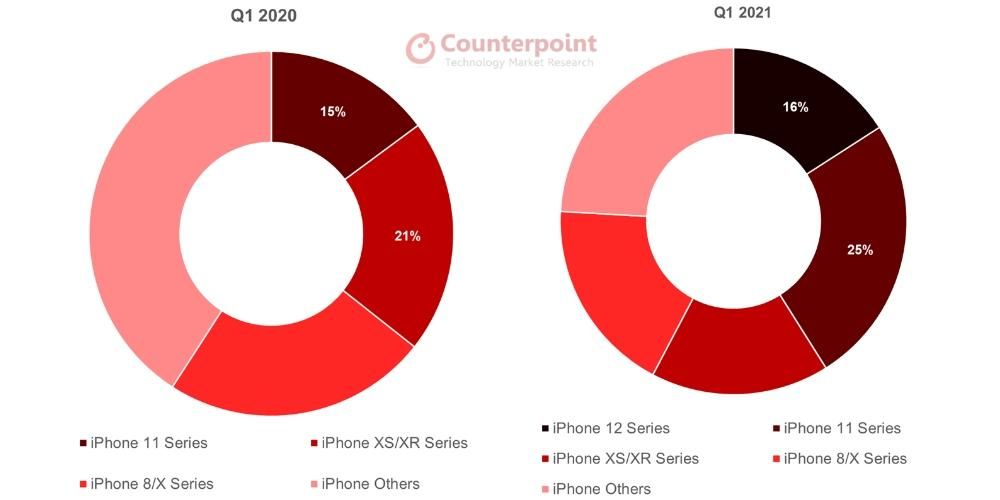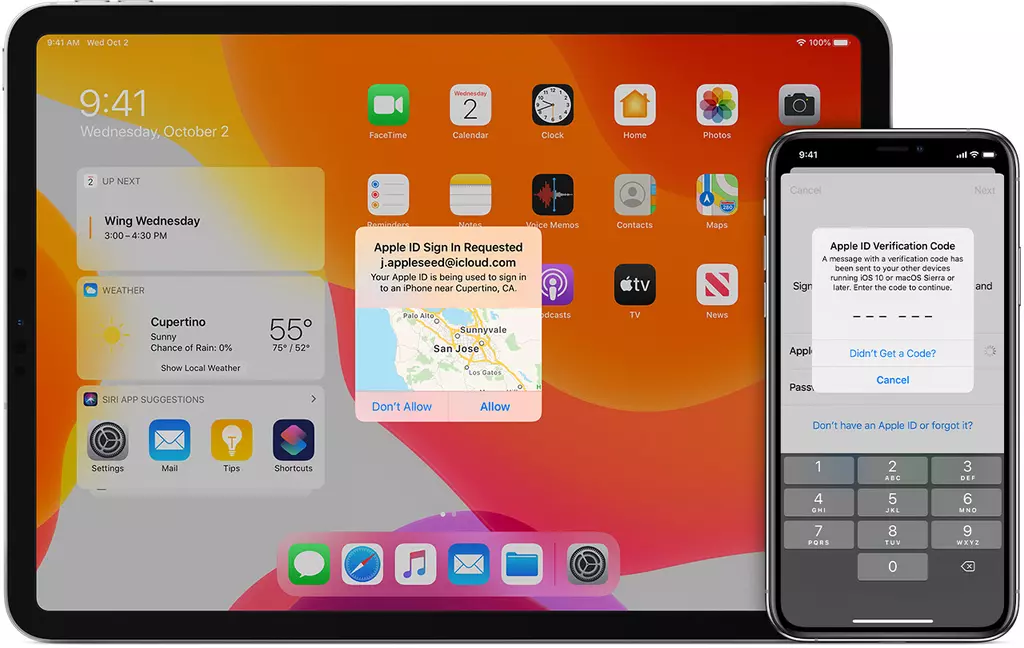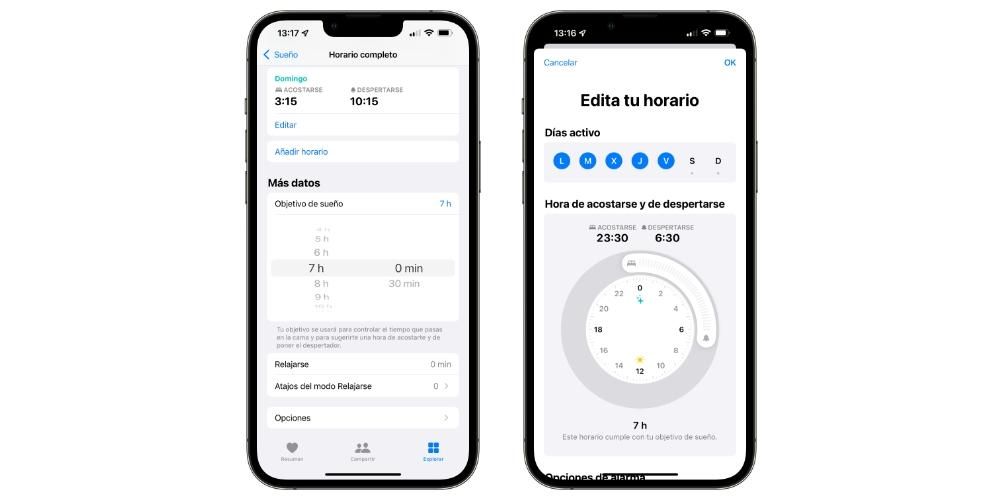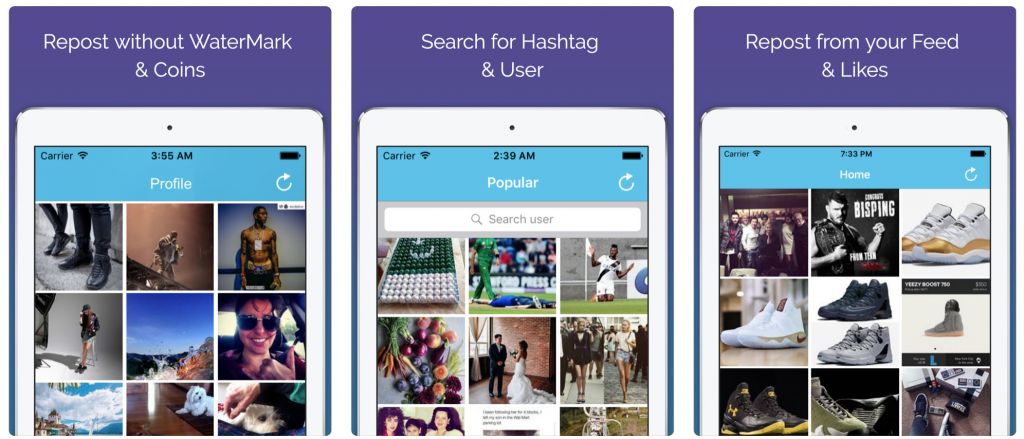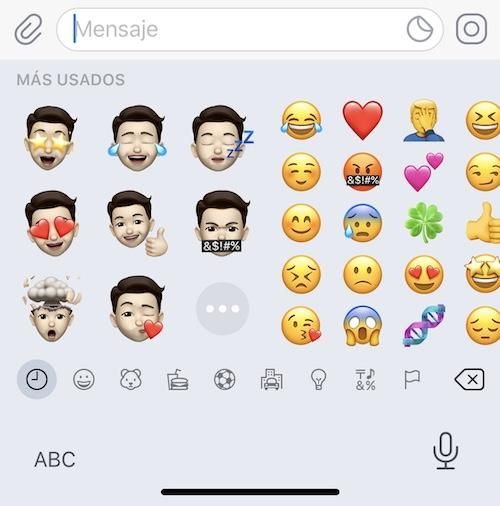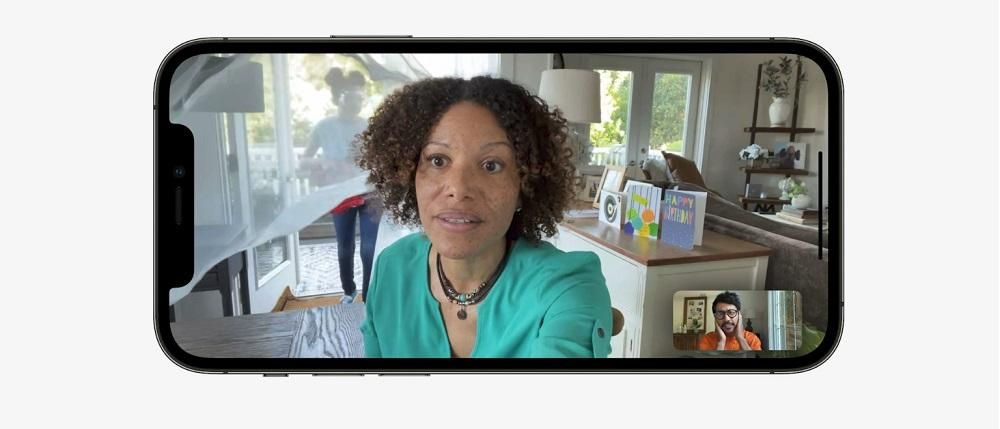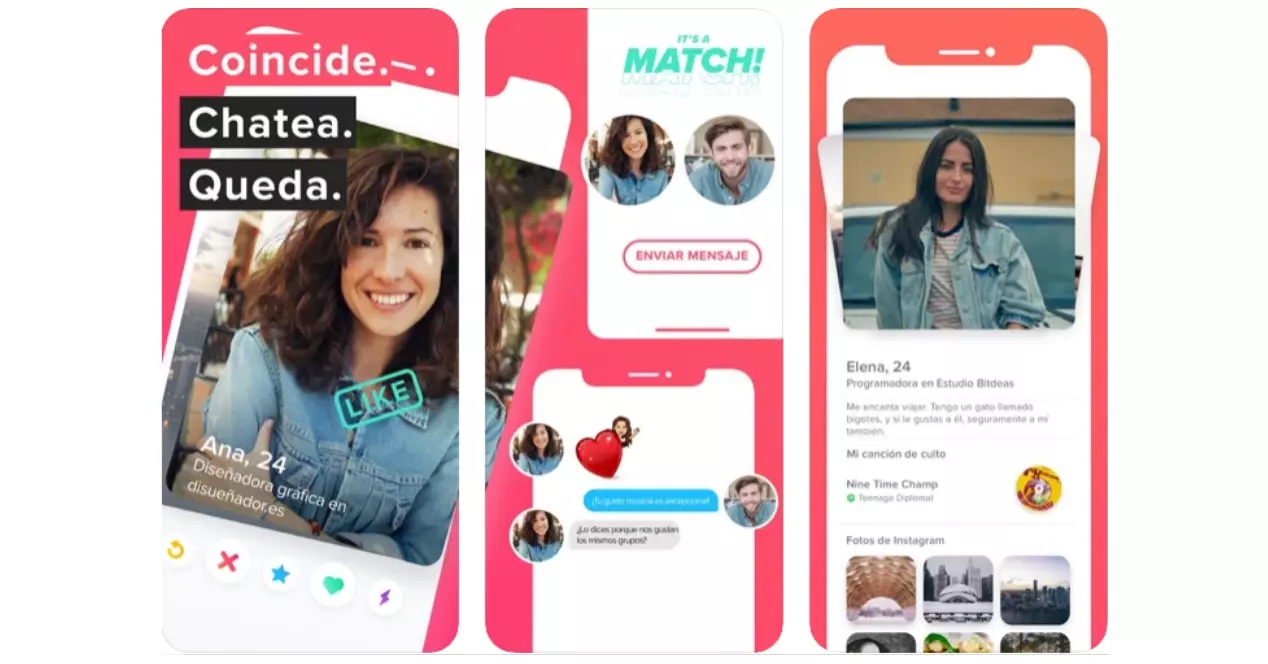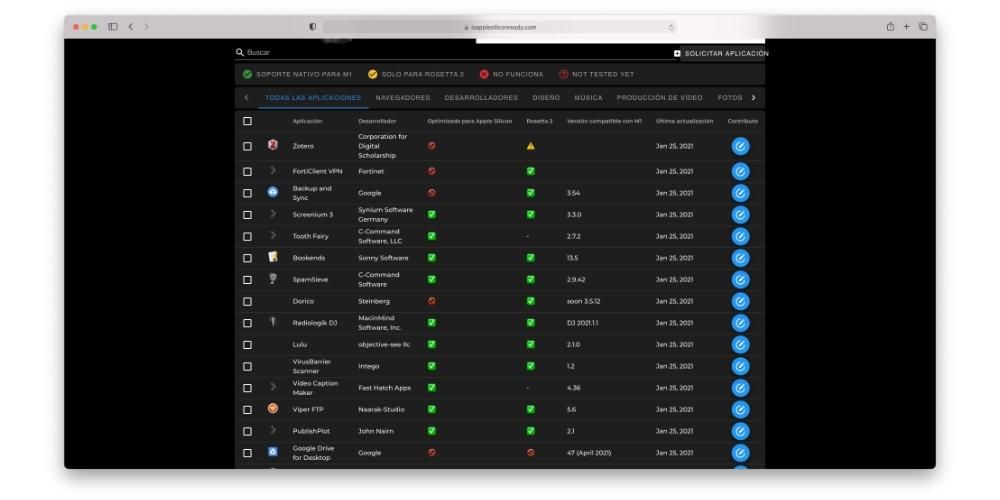میک ایک ایسا آلہ ہے جس میں بہت سے صارفین بہت سا مواد ذخیرہ کرتے ہیں اور صرف یہی نہیں بلکہ وہ مواد واقعی اہم ہے، اس لیے یہ کوئی خوشگوار بات نہیں ہے کہ جو بھی کمپیوٹر کے سامنے سے گزرتا ہے وہ اس کے ساتھ گڑبڑ کرنا شروع کر دیتا ہے۔ چونکہ یہ بلاک نہیں ہے۔ اس وجہ سے، اس پوسٹ میں ہم آپ کو ان طریقوں کی ایک بڑی تعداد کے بارے میں بتانا چاہتے ہیں جن سے آپ اپنے میک کو بلاک کر سکتے ہیں۔
اپنے میک کو لاک کرنے کی اہمیت اور اسے کرنے کے مختلف طریقے
جیسا کہ ہم نے پہلے ذکر کیا ہے، میک کو لاک کرنا بہت اہم ہے، خاص طور پر اگر آس پاس بہت سے لوگ موجود ہوں جو اس تک رسائی حاصل کر سکتے ہیں۔ نہ صرف آپ کی رازداری کے لیے، بلکہ ذہنی سکون کے لیے بھی کہ آپ جس دستاویز یا فائل پر کام کر رہے ہیں کوئی بھی اسے چھو نہیں سکے گا، اس طرح اس میں کسی بھی ممکنہ تبدیلی سے گریز کیا جائے گا۔ اس کے علاوہ، آپ کے میک کو لاک کرنے کی حد میں مختلف قسم کے اختیارات رکھنے سے آپ کو ایک ایسا انتخاب کرنے کی اجازت ملے گی جو آپ کے لیے آسان ہو تاکہ آپ کے ایپل کمپیوٹر کو لاک کرنے میں کوئی پریشانی نہ ہو۔ ذیل میں ہم کئی شکلیں پیش کرتے ہیں جو عملی طور پر صارفین کی تمام ضروریات کے مطابق ہوتی ہیں۔
اپنے میک کو روایتی طریقے سے لاک کریں۔
میک کو لاک کرنے کا واقعی ایک روایتی طریقہ ہے اور یقیناً بہت سے صارفین اسے کرتے ہیں۔ یہ ایپل کمپیوٹر کو مینو سے سلیپ کر رہا ہے جو ظاہر ہوتا ہے جب ہم ایپل آئیکن پر کلک کرتے ہیں، جو اوپری بائیں کونے میں واقع ہے۔ اگر ہم وہاں کلک کرتے ہیں، جیسا کہ ہم کہتے ہیں، ایک مینو ظاہر ہوتا ہے، اس صورت میں آپ کو صرف سلیپ پر کلک کرنا ہے، تاکہ میک خود بخود لاک ہوجائے۔ یہ، شاید، سب کے لیے سب سے مشہور طریقہ ہے کیونکہ یہ وہ طریقہ بھی ہے جس میں صارفین ڈیوائس کو بند کرنے کا رجحان رکھتے ہیں، اور اس وجہ سے، ان کے پاس یہ انتہائی خودکار عمل ہے۔

اپنے میک کو لاک کرنے کا آسان ترین طریقہ
دوسرا آپشن جو ہم آپ کے لیے لا رہے ہیں وہ سب سے روایتی طریقہ ہے، اپنے ایپل کمپیوٹر کا ڈھکن نیچے کریں اور بس۔ ظاہر ہے کہ یہ آپشن صرف ان صارفین کے لیے دستیاب ہے جو روزانہ کی بنیاد پر ایپل لیپ ٹاپ استعمال کرتے ہیں، چاہے وہ میک بک پرو، میک بک ایئر یا میک بک ہو۔ کہ اگر، ڑککن کو نیچے کرتے وقت، ہم آپ کو مشورہ دیتے ہیں کہ آپ اسے بہت جلدی نہ کریں کیونکہ کمپیوٹر کی باڈی کے ساتھ اسکرین کی ضرورت سے زیادہ مضبوط ہٹ اسکرین کو خود ہی نقصان پہنچا سکتی ہے اور ظاہر ہے کہ آپ اپنے میک کو بلاک کرکے ایسا نہیں کرنا چاہتے۔ ایپل لیپ ٹاپ کی شاندار اسکرین کو نقصان پہنچانے سے دو سیکنڈ پہلے۔
کی بورڈ شارٹ کٹ استعمال کریں۔
روزمرہ کے معمول کے کاموں کی ایک بڑی تعداد کو زیادہ تیزی سے انجام دینے کا ایک طریقہ کی بورڈ شارٹ کٹس کے ذریعے ہے۔ یہ ایسی چیز ہے جسے بہت کم صارفین استعمال کرتے ہیں اور یہ واقعی مختلف کاموں کو انجام دینے میں گزارے گئے وقت کو بہتر بنانے کا ایک مثالی طریقہ ہے۔ بلاشبہ، جس طرح ایپس کو بند کرنے، مختلف ونڈوز کے درمیان منتقل کرنے، دستاویزات کو کاپی اور پیسٹ کرنے کے لیے کی بورڈ شارٹ کٹس موجود ہیں، اسی طرح ایک کی بورڈ شارٹ کٹ بھی ہے جس سے آپ کے میک کو فوری طور پر صرف چابیاں کے ایک مخصوص مجموعہ کو دبانے سے لاک کیا جاسکتا ہے۔ لہذا، اگر آپ اپنے ایپل کمپیوٹر کو اس طرح لاک کرنا چاہتے ہیں، تو آپ کو صرف Command(cmd) + Control + Q کو دبانا ہوگا۔ اس کلید کے امتزاج سے آپ اپنے میک کو فوری طور پر لاک کرسکتے ہیں۔
ٹرمینل ہر چیز کے لیے ہے۔
ایک اور واقعی طاقتور ٹول جس سے زیادہ تر صارفین فائدہ نہیں اٹھاتے ہیں وہ ہے ٹرمینل۔ ٹرمینل سے آپ اپنی تجویز کردہ کسی بھی عمل کو انجام دے سکتے ہیں، یعنی کچھ اور جدید علم کی ضرورت ہے تاکہ اسے نسبتاً آسانی کے ساتھ استعمال کرنے کے قابل ہو اور اپنے کمپیوٹر کے اندر کوئی بھی اشتعال انگیز کام نہ کرنے کی ضروری حفاظت کے ساتھ۔ اس صورت میں، میک کو ٹرمینل سے لاک کرنے کے لیے جو اقدامات کیے جائیں وہ بہت آسان ہیں، آپ کو صرف ٹرمینل ایپ کھولنی ہوگی، درج ذیل کمانڈ ٹائپ کریں، pmset displaysleepnow، اور انٹر کو دبائیں۔ ایک بار یہ ہو جانے کے بعد، آپ کا میک سو جائے گا اور اس لیے مقفل ہو جائے گا۔

کیا آپ جانتے ہیں گرم زون کیا ہیں؟
ہم میک کو آسان اور بدیہی طریقے سے لاک کرنے کے طریقے تلاش کرتے رہتے ہیں۔ اس معاملے میں ہم آپ سے ہاٹ زونز کے بارے میں بات کرنا چاہتے ہیں یا جنہیں ایکٹیو کونر بھی کہا جاتا ہے۔ میک سیٹنگز کے اندر یہ امکان موجود ہے کہ اسکرین کے 4 کونوں میں سے کسی ایک پر کلک کرنے سے خود بخود وہ ایکشن ہوجاتا ہے جو آپ نے پہلے کنفیگر کر رکھا ہے، اس صورت میں، ہم آپ کو کنفیگر کرنے کی ترغیب دیتے ہیں کہ میک کو لاک کرنا ہے ایسا کرنے کے لیے آپ صرف ان اقدامات پر عمل کرنا ہوگا جو ہم ذیل میں بتاتے ہیں۔
- سسٹم کی ترجیحات کھولیں۔
- مشن کنٹرول پر کلک کریں۔
- ایکٹو کارنرز پر کلک کریں۔
- وہ کونا منتخب کریں جسے آپ استعمال کرنا چاہتے ہیں۔
- لاک اسکرین کو منتخب کریں۔
- ٹھیک ہے پر کلک کریں۔
اس آسان طریقے سے، جب بھی آپ اپنے منتخب کردہ کونے پر کلک کرتے ہیں، میک اسکرین خود بخود لاک ہو جاتی ہے۔ یہ آپشن بلاشبہ ایک لاجواب متبادل ہے کیونکہ یہ بہت کم وقت میں کچھ بدیہی بن جائے گا جسے آپ بہت فطری اور تیزی سے انجام دیں گے۔

کیا آپ کے پاس ٹچ بار ہے؟ استعمال کرو
یہ اختیار صرف ان صارفین کے لیے دستیاب ہے جن کے پاس MacBook Pro ہے جس میں مقبول ٹچ بار ہے۔ ہم آپ کو یاد دلاتے ہیں کہ ٹچ بار ایک ٹچ بار ہے جسے ہر صارف زیادہ یا کم حد تک اپنی مرضی کے مطابق بنا سکتا ہے اس پر منحصر ہے کہ وہ اس وقت استعمال کیا جا رہا ہے۔ ظاہر ہے، اس حسب ضرورت میں خود سسٹم کے مقامی افعال بھی شامل ہیں، اس لیے، آپ ایک بٹن شامل کر سکتے ہیں جسے دبانے پر، میک خود بخود لاک ہو جاتا ہے۔ اس اختیار کو انجام دینے کے لیے آپ کو صرف ان اقدامات پر عمل کرنا ہوگا جو ہم ذیل میں بتاتے ہیں۔
- سسٹم کی ترجیحات کھولیں۔
- کی بورڈ پر کلک کریں۔
- اپنی مرضی کے مطابق کنٹرول سٹرپ پر کلک کریں…
- اسکرین لاک کو ٹچ بار پر گھسیٹیں جہاں آپ چاہتے ہیں کہ یہ شارٹ کٹ ہو۔
- ٹھیک ہے پر کلک کریں۔
اس انتہائی آسان طریقے سے، آپ اپنے ٹچ بار میں میک کو لاک کرنے کا ایک فوری طریقہ شامل کر سکتے ہیں بغیر کسی مزید کارروائی کے۔

اپنے میک کو خود بخود لاک کریں۔
آخر میں، ہم آپ سے آپ کے Apple کمپیوٹر کے خودکار بلاک ہونے کے بارے میں بھی بات کرنا چاہتے ہیں۔ سسٹم کی ترجیحات میں آپ کے پاس کمپیوٹر کے استعمال کیے بغیر زیادہ سے زیادہ وقت مقرر کرنے کا اختیار ہے تاکہ یہ خود بخود لاک ہو جائے۔ بہت سے مواقع پر، آپ نادانستہ طور پر کسی دوسری جگہ پر جا سکتے ہیں یا کوئی اور کام کر سکتے ہیں اور اپنے کمپیوٹر کو اپنی میز پر کھلا چھوڑ سکتے ہیں۔ اس فنکشن کی مدد سے آپ اس غلطی کی وجہ سے کسی کو اپنا کمپیوٹر استعمال کرنے سے روک سکتے ہیں اور آپ کے پاس موجود مواد کی حیثیت سے آپ کی رازداری دونوں کو دوبارہ خطرہ میں ڈال سکتے ہیں۔ اس میں ذخیرہ. اس لیے، اس فنکشن کو استعمال کرنے کے لیے آپ کو مندرجہ ذیل اقدامات کرنے ہوں گے۔
- سسٹم کی ترجیحات کھولیں۔
- بیٹری پر کلک کریں۔
- بیٹری پر دوبارہ کلک کریں۔
- بیٹری پاور پر چلتے وقت، اپنے میک کو سونے کے لیے جس وقت آپ چاہتے ہیں اس کا انتخاب کریں۔
- پاور اڈاپٹر پر کلک کریں۔
- بیکار وقت کی مقدار کا انتخاب کریں جب آپ اپنے میک کو پاور سے منسلک ہونے پر سونا چاہتے ہیں۔


اپنے میک کو غیر مقفل کریں تاکہ آپ اسے استعمال کر سکیں
جیسا کہ آپ نے اس پوسٹ میں دیکھا ہے، آپ کے میک کو محفوظ طریقے سے، آرام سے اور تیزی سے لاک کرنے کے بہت سے طریقے ہیں۔ تاہم، جب ہم ایپل کمپیوٹر کو ان لاک کرنے کے بارے میں بات کرتے ہیں تو یہ آپشنز اتنے زیادہ نہیں ہوتے ہیں، حالانکہ اس کا مطلب یہ نہیں ہے کہ صارف کے پاس اسے میز پر کرنے کے مختلف طریقے نہیں ہیں اور یہ کہ ہم آپ کو آگے بتانے جا رہے ہیں۔
انلاک کوڈ استعمال کریں۔
ہم سب سے زیادہ روایتی اور معروف طریقہ سے شروع کرتے ہیں، میک کو ان لاک کوڈ، پاس ورڈ یا جو بھی آپ اسے کال کرنا چاہتے ہیں اسے استعمال کرتے ہوئے ان لاک کرتے ہیں۔ مکمل سیکورٹی کے ساتھ، یہ صارفین کی اکثریت کا سب سے زیادہ استعمال ہونے والا طریقہ ہے جب ان کے کمپیوٹر کو غیر مقفل کرنے کی بات آتی ہے۔ بلاشبہ، ہم جو تجویز کرتے ہیں وہ یہ ہے کہ اگر آپ چاہتے ہیں کہ ان لاک کرنے کا یہ طریقہ واقعی محفوظ رہے، تو خیال رکھیں اور یقینی بنائیں کہ آپ جو کوڈ استعمال کرتے ہیں وہ محفوظ اور اندازہ لگانا مشکل ہے۔ اس کے علاوہ، ہم تجویز کرتے ہیں کہ اگر آپ کو کسی کے بارے میں کوئی شک ہے کہ آپ کا ان لاک کوڈ معلوم ہے، تو آپ اسے خود بخود تبدیل کر دیں تاکہ آپ کی رازداری اور آپ کے میک پر ذخیرہ کردہ مواد دونوں کی حفاظت ہو۔
عام طور پر، جب آپ پہلی بار اپنا ایپل کمپیوٹر سیٹ اپ کرتے ہیں، تو آپ کو پہلے سے ہی ان لاک کوڈ یا پاس ورڈ سیٹ کرنا ہوتا ہے۔ تاہم، اگر ایسا نہیں ہے یا آپ اس ان لاک کوڈ میں ترمیم کرنا چاہتے ہیں، تو آپ کو صرف ان اقدامات پر عمل کرنا ہوگا جن کی ہم ذیل میں نشاندہی کرنے جا رہے ہیں اور چند سیکنڈوں میں آپ اپنا نیا پاس ورڈ قائم کر لیں گے۔
- سسٹم کی ترجیحات کھولیں۔
- سیکیورٹی اور پرائیویسی پر کلک کریں اور جنرل پر جائیں۔
- پاس ورڈ تبدیل کریں پر کلک کریں۔
- اپنا پاس ورڈ تبدیل کرنے کے لیے اقدامات پر عمل کریں۔

TouchID؟ میک پر بھی
مارکیٹ میں محفوظ ترین ٹچ انلاک طریقہ میکس تک بھی پہنچ گیا ہے، حالانکہ اس وقت یہ سب نہیں، لیکن ان میں سے زیادہ تر۔ ایپل آپ کو وہی آپشن دینا چاہتا ہے جو اس نے آئی فون صارفین کو برسوں پہلے دیا تھا تاکہ آپ کے فنگر پرنٹ سے آپ کے آلے کو ان لاک کر سکیں۔ ان تمام کمپیوٹرز میں جن میں ان لاک کرنے کا یہ طریقہ موجود ہے، جب ڈیوائس کی ابتدائی کنفیگریشن کرتے ہیں، تو میک خود آپ کو آپ کے فنگر پرنٹ داخل کرنے کا موقع فراہم کرتا ہے، تاہم آپ اسے کنفیگر کر سکتے ہیں یا اپنے درج کردہ کو تبدیل کر سکتے ہیں اور ان پر عمل کر کے مزید فنگر پرنٹس بھی شامل کر سکتے ہیں۔ اقدامات:
- سسٹم کی ترجیحات کھولیں۔
- ٹچ آئی ڈی پر ٹیپ کریں۔
- فوٹ پرنٹ شامل کریں پر کلک کریں۔
- بتائے گئے اقدامات پر عمل کریں۔

اس کے علاوہ، آپ یہ بھی منتخب کر سکتے ہیں کہ آپ اس ٹیکنالوجی کو کب استعمال کرنا چاہتے ہیں، درج ذیل آپشنز کے لیے اسے ایکٹیویٹ کر سکتے ہیں۔
- میک کو غیر مقفل کریں۔
- ایپل پے
- آئی ٹیونز اسٹور، ایپ اسٹور اور ایپل کتب
- پاس ورڈ آٹو فل۔
ایپل واچ پہنیں۔
آخر میں، جب آپ کے میک کو غیر مقفل کرنے کی بات آتی ہے تو ایپل واچ آپ کی بہترین اتحادی بن سکتی ہے کیونکہ آپ اس بات کو یقینی بنا سکتے ہیں کہ، جب بھی آپ ایپل واچ پہنتے ہیں اور اپنے میک کو غیر مقفل کرنے کے لیے جاتے ہیں، تو یہ عمل خود بخود ہو جاتا ہے بغیر آپ کو داخل کرنے کی ضرورت کے۔ کوئی بھی کوڈ ایسا کرنے کے لیے، ذیل میں ہم ان اقدامات کی وضاحت کرتے ہیں جو آپ کو انجام دینے ہیں۔
- اپنے میک پر وائی فائی اور بلوٹوتھ آن کریں۔
- اپنے میک اور ایپل واچ پر ایک ہی ایپل آئی ڈی کے ساتھ دو عنصر کی توثیق کا استعمال کرتے ہوئے iCloud میں سائن ان کریں۔
- آپ کے ایپل واچ پر ایک انلاک کوڈ فعال ہے۔
- ایپل مینو کو منتخب کریں اور سسٹم کی ترجیحات پر جائیں۔
- سیکیورٹی اور پرائیویسی پر کلک کریں۔
- ایپس اور اپنے میک کو غیر مقفل کرنے کے لیے ایپل واچ کا استعمال کریں کو منتخب کریں یا ایپل واچ کو اپنے میک کو غیر مقفل کرنے دیں۔