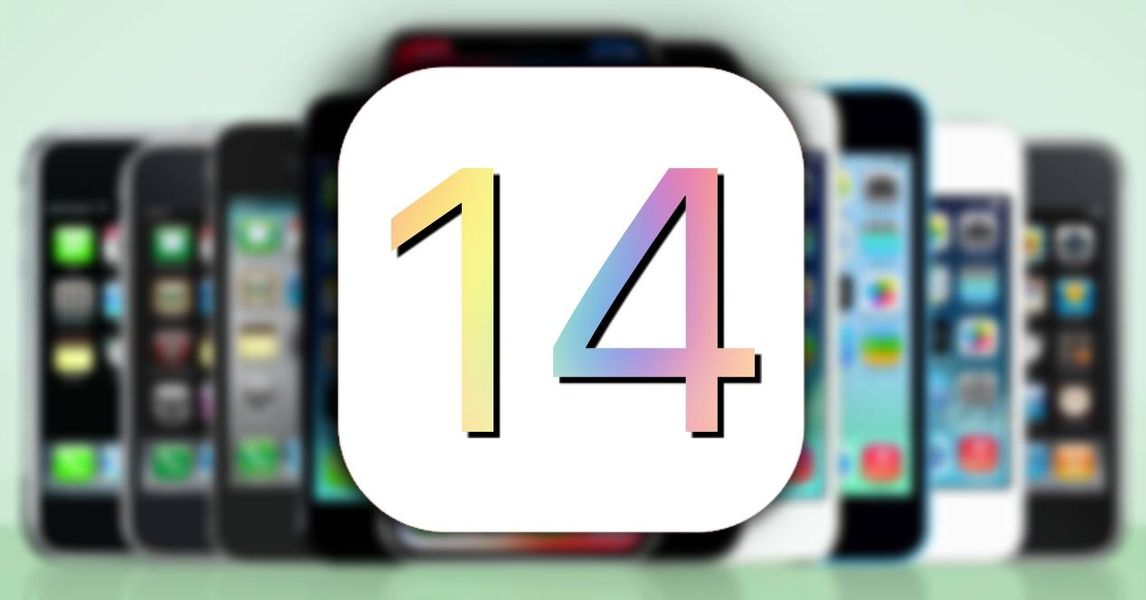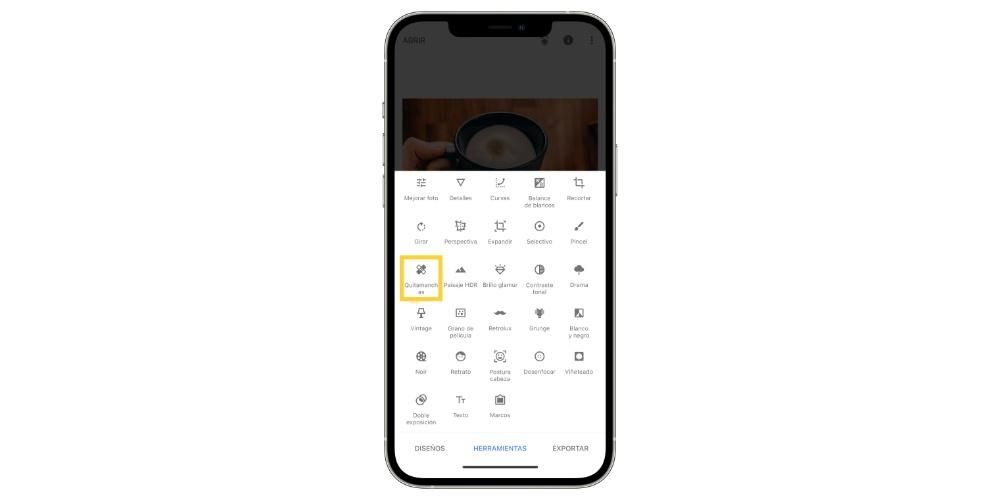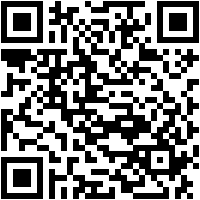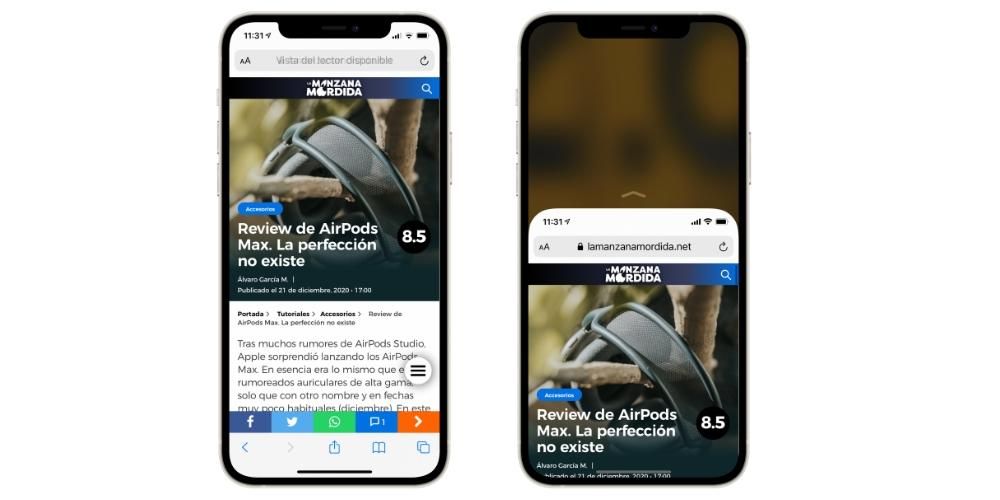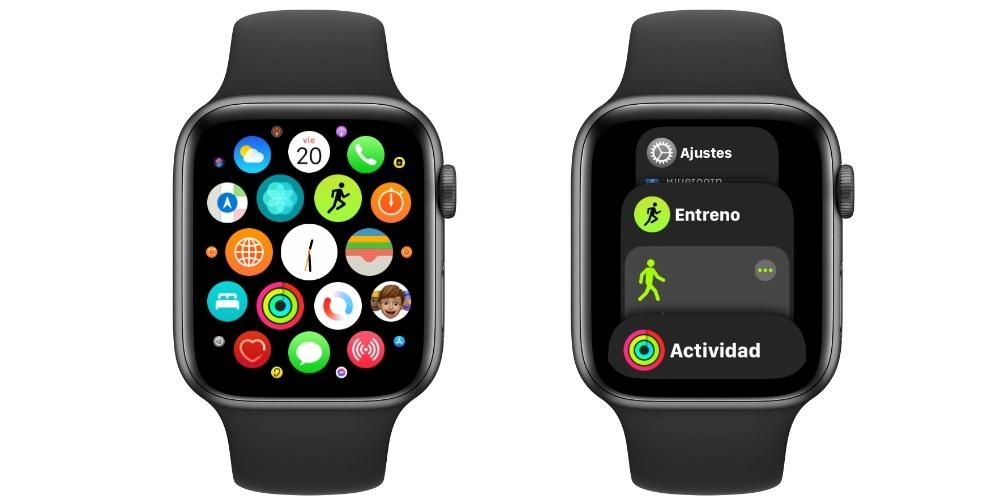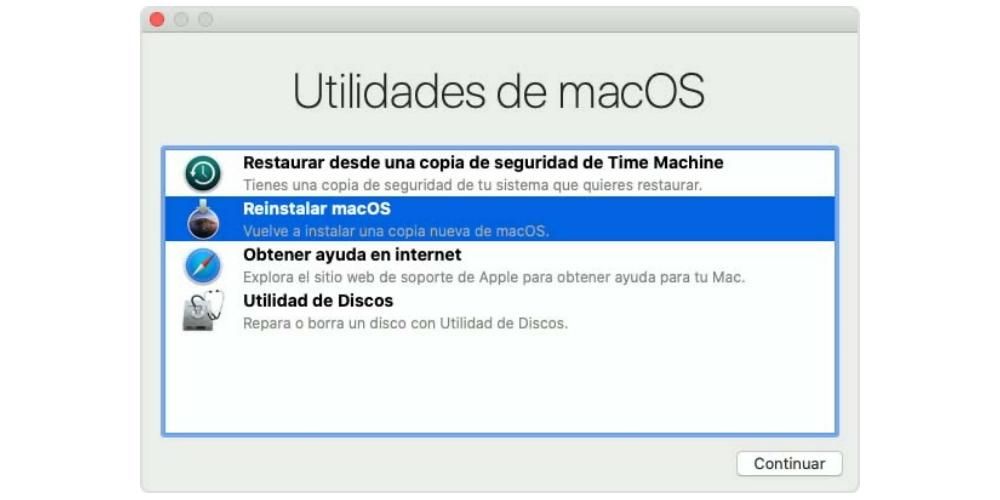ہر روز زیادہ لوگ ایسے ہوتے ہیں جو ویڈیو ایڈیٹنگ میں اپنا پہلا قدم اٹھانے میں دلچسپی رکھتے ہیں۔ اس لحاظ سے، ایپل کے پاس ایک ایپلی کیشن ہے، ایک ویڈیو ایڈیٹر جو ان تمام صارفین کے لیے مثالی ہے جو اس دنیا میں داخل ہونا چاہتے ہیں۔ یہ ایپلیکیشن iMovie ہے، اور آج ہم آپ کو ان اختیارات کے بارے میں بتانا چاہتے ہیں جو یہ آپ کو اپنے ویڈیوز کی تصویر کا سائز تبدیل کرنے کے لیے فراہم کرتی ہے۔
آپ iMovie کے ساتھ کیا کر سکتے ہیں؟
جیسا کہ ہم نے پہلے ذکر کیا ہے، iMovie وہ ویڈیو ایڈیٹر ہے جسے ایپل اپنے تمام صارفین، جی ہاں، ان سب کے لیے دستیاب کرتا ہے، کیونکہ جو کوئی بھی Cupertino کمپنی سے ڈیوائس خریدتا ہے اس کے لیے اس کا امکان ہوتا ہے۔ اس ایپ کو مکمل طور پر مفت استعمال کریں۔ . یہ ایک ویڈیو ایڈیٹر ہے جس کے پاس آرٹ کے مستند کام تخلیق کرنے کے قابل ہونے کے لیے کافی ٹولز ہیں، یعنی بہت زیادہ پیچیدہ ہونے کے بغیر، وہ صارفین جن کی بنیادی ضروریات ہیں اور وہ تمام لوگ جو ویڈیوز میں ترمیم کرنا سیکھنا چاہتے ہیں، ایک ایسا ٹول ہے جو بالکل موزوں ہے۔ آپ کی ضروریات

اس لیے، آپ کے پاس اپنے ویڈیو کی تصویر کو اپنی پسند کے مطابق ڈھالنے کے لیے جو آپشنز ہیں وہ Final Cut Pro جیسے پروگراموں کے مقابلے میں زیادہ محدود ہیں، جو کہ ایپل کا اپنا پروفیشنل ویڈیو ایڈیٹر ہے۔ دن کے اختتام پر، ہم دوبارہ دہراتے ہیں، iMovie ایک ٹول ہے جسے نئے سامعین اور/یا بنیادی ضروریات کے لیے ڈیزائن کیا گیا ہے۔ تاہم، آپ کے پاس مختلف بہت ہی دلچسپ آپشنز ہیں جن سے آپ مختلف مواقع پر بہت دلکش ویڈیوز بنا سکتے ہیں۔ ہم جن اختیارات کے بارے میں بات کر رہے ہیں وہ درج ذیل ہیں۔
- جب آپ کو وہ نتیجہ ملے گا جس کی آپ تلاش کر رہے تھے، ٹک پر کلک کریں اسکرین کے دائیں جانب واقع ہے۔
ہم ذیل میں ان اختیارات میں سے ہر ایک کو تفصیل سے بیان کریں گے، لیکن پہلے ہم آپ کو بتانا چاہتے ہیں۔ آپ کو ان تمام اختیارات تک رسائی حاصل کرنے کا طریقہ کیا ہے۔ جس کی، جیسا کہ آپ تصدیق کر سکیں گے، واقعی آسان اور بدیہی ہے، دو خصوصیات جو بلاشبہ اس ایپلی کیشن کی پہچان ہیں۔ اگر آپ ان افعال تک رسائی حاصل کرنا چاہتے ہیں، تو آپ کو صرف درج ذیل مراحل پر عمل کرنا ہوگا۔


تصویر کو ایڈجسٹ کریں۔
پہلا آپشن جو iMovie کے پاس ہے وہ تصویر کو اس طرح ایڈجسٹ کرنا ہے۔ ویڈیو میں پورا کلپ دیکھیں . یہ کچھ مواقع پر اور اس بات پر منحصر ہے کہ آپ نے کلپ کو کیسے ریکارڈ کیا۔ آپ کے اطراف میں کچھ کالی دھاریاں ہو سکتی ہیں۔ . مثال کے طور پر، اگر آپ کلپ کو عمودی شکل میں ریکارڈ کرتے ہیں، تو آپ دیکھ سکیں گے کہ ویڈیو کے اطراف میں آپ کے پاس دو سیاہ دھاریاں کیسے ہیں۔

یہ ڈیفالٹ آپشن ہے جو کہ لاگو ہوتا ہے جب بھی آپ ٹائم لائن میں کوئی کلپ شامل کرتے ہیں۔ البتہ، ایسے طریقے ہیں جن کے ذریعے آپ ان کنارے کو غائب کر سکتے ہیں۔ ، لیکن ہم اس پوسٹ میں بعد میں ان کے بارے میں بات کریں گے۔ مختصراً، یہ آپشن آپ کو جس چیز کی اجازت دے گا وہ یہ ہے کہ آپ نے ریکارڈ کی ہوئی ویڈیو کا کوئی حصہ ایسا نہیں ہے جو غائب ہو جائے کیونکہ یہ ویڈیو کے طول و عرض کے مطابق ہوتا ہے۔
بھرنے کے لئے کاٹ
جیسا کہ ہم نے پہلے ذکر کیا ہے، یہ آپشن سب سے زیادہ کامیاب ہے اگر آپ نہیں چاہتے کہ اطراف میں سیاہ دھاریاں نظر آئیں آپ کی ویڈیو کا۔ جیسا کہ اس کے نام سے پتہ چلتا ہے، کراپ ٹو فل، یہ کیا کرتا ہے۔ تصویر کو تراشیں تاکہ یہ ویڈیو کے طول و عرض کے مطابق ہو۔ اور اس طرح جو کالی دھاریاں ہم اوپر چند سطروں کے بارے میں بتا رہے تھے وہ کسی بھی وقت ظاہر نہیں ہوتیں۔
اس فارمیٹ پر منحصر ہے جس میں آپ نے کلپ کو ریکارڈ کیا ہے، آپ کو اس کے چھوٹے یا بڑے حصے کا انتخاب کرنا ہوگا تاکہ یہ موافقت پذیر ہو۔ اگر آپ جو کلپ استعمال کر رہے ہیں وہ عمودی شکل میں ہے، تو آپ کو ویڈیو کا کافی حصہ چھوڑنا ہو گا تاکہ یہ افقی شکل کے مطابق ہو، تاہم، اگر کلپ افقی شکل میں ریکارڈ کی گئی ہے، تو آپ کو صرف اس کا استعمال کرنا ہو گا۔ فنکشن اگر آپ ویڈیو کو تراشنا چاہتے ہیں۔


کین برنز اثر استعمال کریں۔
سب سے دلچسپ فنکشنز میں سے ایک جو iMovie کے قابل ہونا ہے۔ تحریک کا احساس پیدا کریں کسی ایک کلپ کے اندر بغیر حرکت میں ریکارڈ کیے جانے والا کین برنز اثر ہے۔ اس متبادل کے ساتھ آپ کو ایک ہی کلپ کے اندر منتقل ہونے کا امکان ہے، حالانکہ آپ کو یہ ذہن میں رکھنا ہوگا کہ آپ کو بعض اوقات تصویر کے مختلف حصوں کو ترک کرنا پڑے گا۔
کین برنز اثر کلپ کی مدت کے دوران ایک نقطہ A سے ایک نقطہ B تک گزرنے پر مشتمل ہوتا ہے۔ ، یہ احساس پیدا کرنا کہ ویڈیو واقعی حرکت میں ریکارڈ کی گئی ہے۔ iMovie میں ایسا کرنے کے لیے آپ کو صرف یہ منتخب کرنا ہوگا کہ آپ کلپ کا کون سا حصہ شروع کرنا چاہتے ہیں اور کون سا آخری حصہ ہے۔ ایک بار یہ ہو جانے کے بعد، آپ یہ دیکھ سکیں گے کہ کلپ کی مدت کے دوران، تصویر کس طرح ابتدائی نقطہ سے آخری نقطہ تک جاتی ہے، جس سے حرکت کا وہ احساس پیدا ہوتا ہے جو بہت پرکشش ہے۔

تصویر کو پلٹائیں
ہم ان متبادلات میں سے آخری پر آتے ہیں جو iMovie کو ویڈیو کی تصویر میں ترمیم کرنے کے قابل ہونا ہے اور یہ کلپ کو پلٹانے کا آپشن ہے۔ اس پر مشتمل ہے۔ تمام ویڈیو کو گھمائیں آپ نے اپنی ضروریات کے مطابق دائیں یا بائیں کندہ کیا ہے۔ اگر آپ نے اپنی ویڈیو عمودی شکل میں ریکارڈ کی ہے تو ظاہر ہونے والی سیاہ پٹیوں کو ختم کرنے کے لیے یہ ایک اور طریقہ ہے۔
واقعی یہ ہے ان تمام صارفین کے لیے ایک بہت مفید آپشن جو عمودی شکل میں ویڈیوز بنانا چاہتے ہیں۔ iMovie کے ساتھ کیونکہ یہ واحد طریقہ ہے جس سے آپ عمودی طور پر ریکارڈ شدہ کلپس بنا سکتے ہیں جن کے اطراف میں سیاہ پٹیاں نہیں ہیں۔ تاہم، اگر آپ عمودی ویڈیو بنانا چاہتے ہیں، تو ہم جو تجویز کرتے ہیں وہ یہ ہے کہ ایک بار جب آپ پوری ویڈیو کو ایڈٹ کر لیں، آپ تمام کلپس کو بائیں یا دائیں طرف پلٹائیں، پروجیکٹ کو ایکسپورٹ کریں، اسے QuickTime میں کھولیں اور پھر اسے دوبارہ پلٹائیں۔ بائیں طرف، پھر آپ کے پاس آپ کی ویڈیو عمودی طور پر ہوگی۔

ویڈیو سے تصویر کو تراشنے کے لیے نکات
اس پوسٹ کو ختم کرنے کے لیے، ہم آپ کو تجاویز کا ایک سلسلہ دینا چاہتے ہیں جنہیں آپ کو ذہن میں رکھنا ہوگا جب بھی آپ کسی ویڈیو کو تراشنا چاہتے ہیں، یا تو iMovie کے ساتھ یا کسی دوسرے پروگرام کے ساتھ۔ اگر آپ پرکشش نتیجہ حاصل کرنا چاہتے ہیں اور آپ کی ویڈیو کو کافی کوالٹی کے ساتھ دیکھا جانا ہے، تو آپ کو اس ریزولوشن کو مدنظر رکھنا ہوگا جسے آپ نے کلپ ریکارڈ کرنے کے لیے استعمال کیا ہے یا استعمال کرنے جا رہے ہیں۔
ہماری تجویز یہ ہے کہ آپ ہمیشہ اپنے موبائل ڈیوائس یا کیمرے کے ذریعہ فراہم کردہ اعلی ترین ریزولوشن استعمال کرنے کی کوشش کریں۔ مثالی طور پر، وہ کلپ جسے آپ تراشنے جا رہے ہیں۔ 4K میں ریکارڈ کیا گیا ہے۔ , اس طرح بعد میں، اور تراشنے کے بعد، اس کی تعریف کرنا ممکن نہیں ہوگا کہ آپ نے تصویر کو زوم کیا ہے۔ اگر آپ یہ عمل کم ریزولیوشن میں ریکارڈ کرنے کے بعد کرتے ہیں، تو یہ یقینی طور پر خراب معیار کے ساتھ دیکھا جائے گا، اس لیے آپ کو اس کا خیال رکھنا ہوگا۔
ایک اور ٹوٹکہ جسے عام طور پر ریکارڈنگ کرتے وقت دھیان میں رکھنا پڑتا ہے، وہ ہے۔ تصویر ہر ممکن حد تک مستحکم ہے . ایک بار پھر، تصویر کو تراشنا اور زوم ان کرنے سے تصویر کی حرکات بہت زیادہ نمایاں ہو جائیں گی اور اگر تصویر اچھی طرح سے مستحکم نہیں ہے تو نتیجہ دیکھنے والوں کو خوش نہیں کرے گا۔