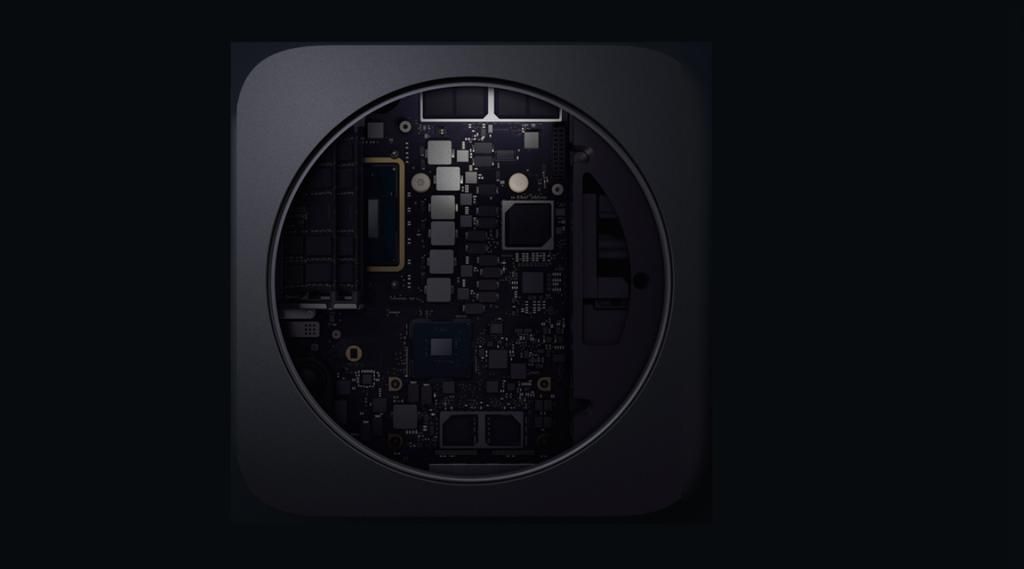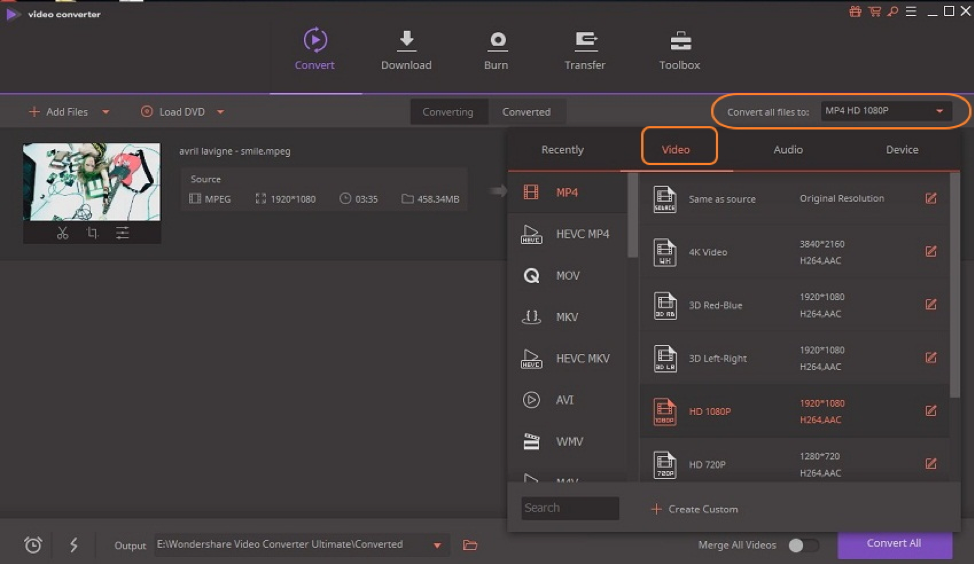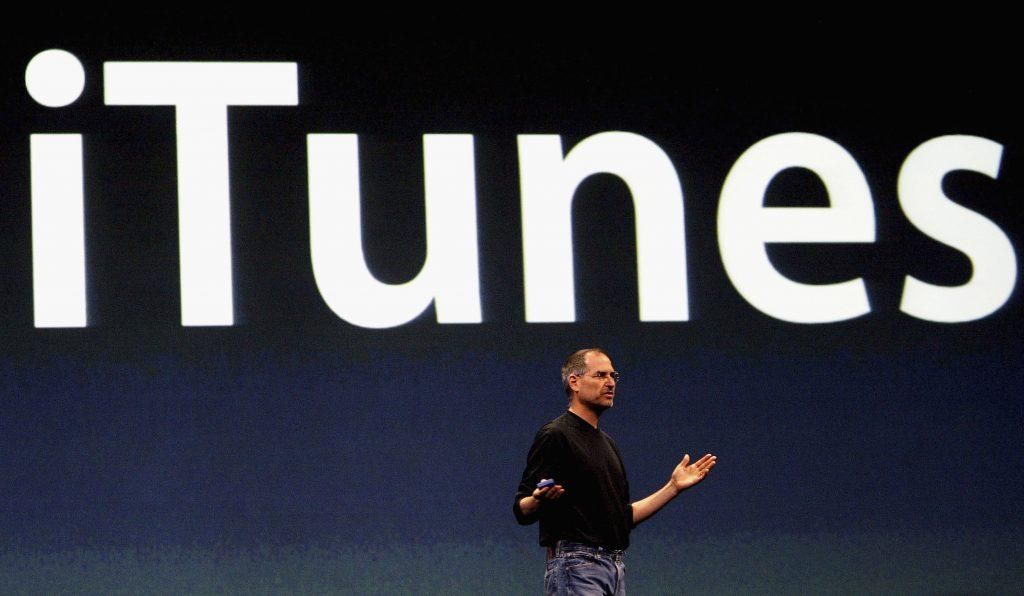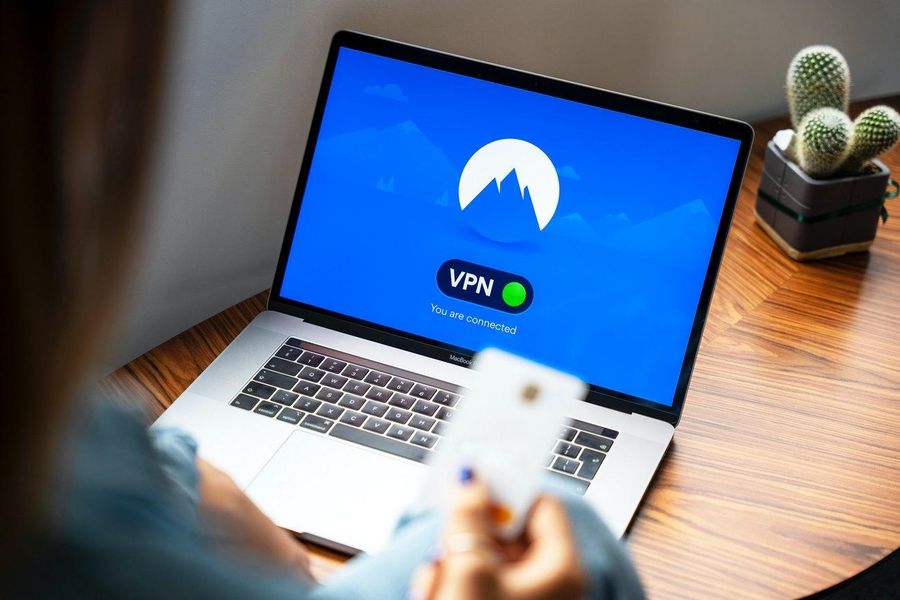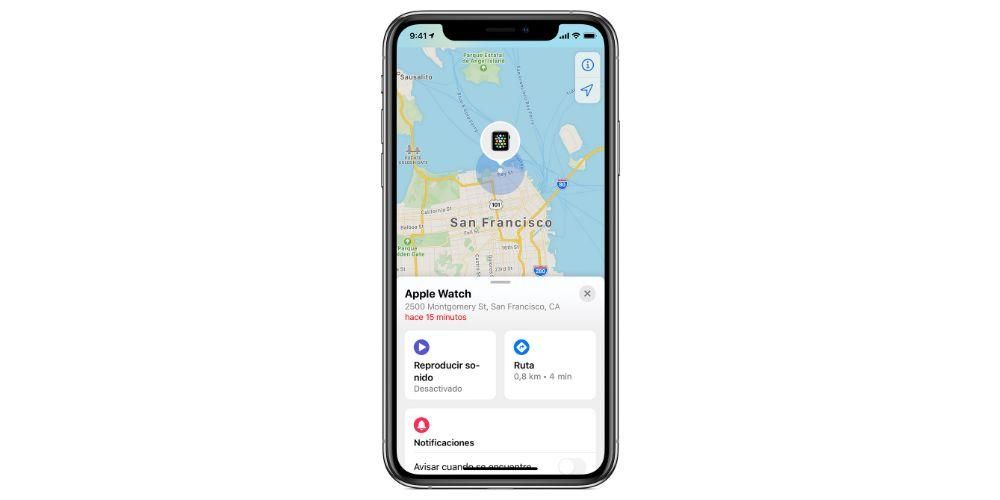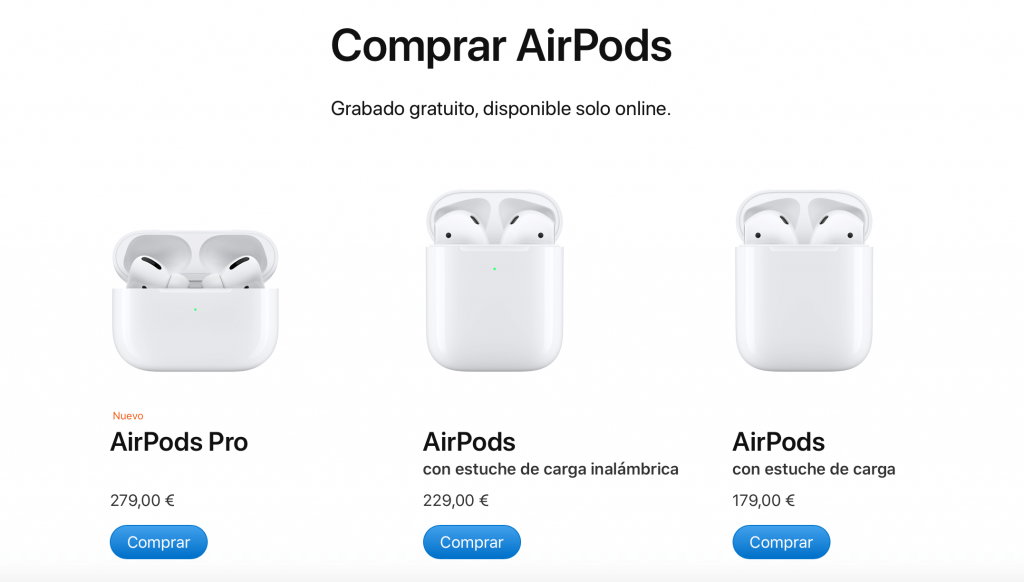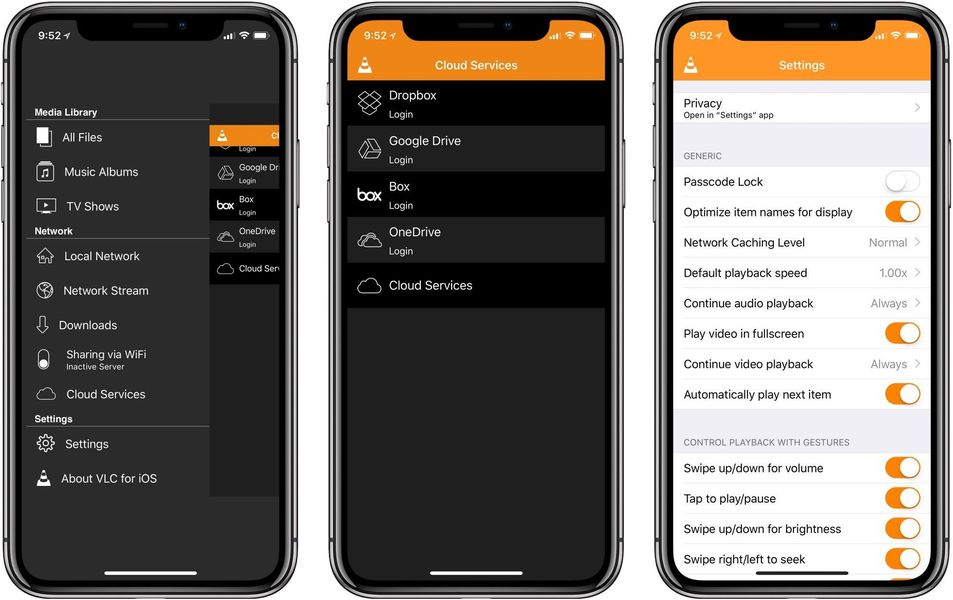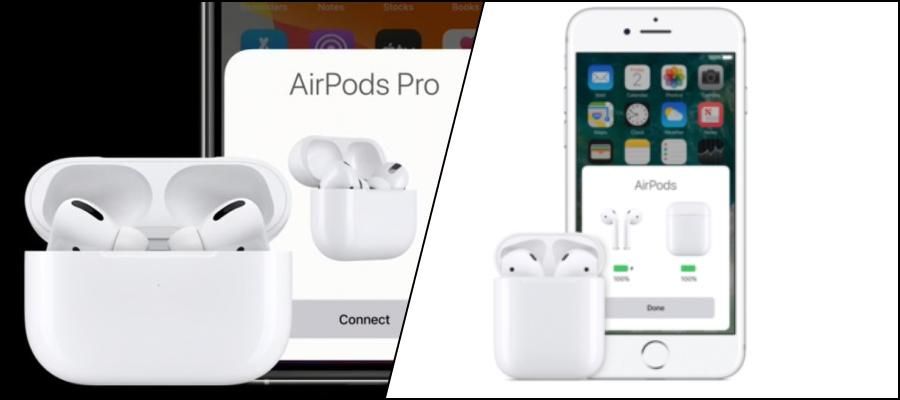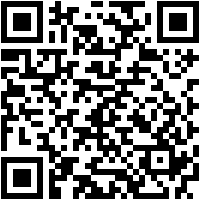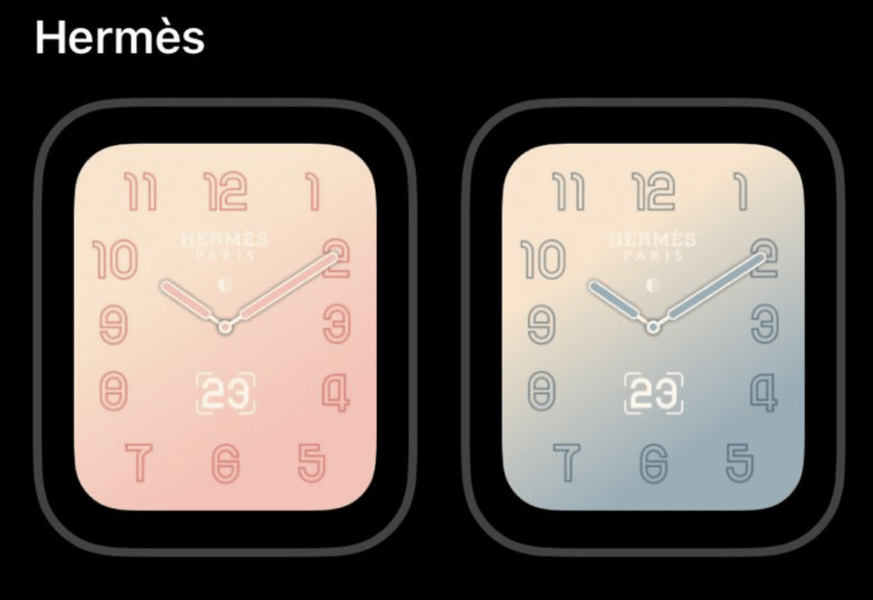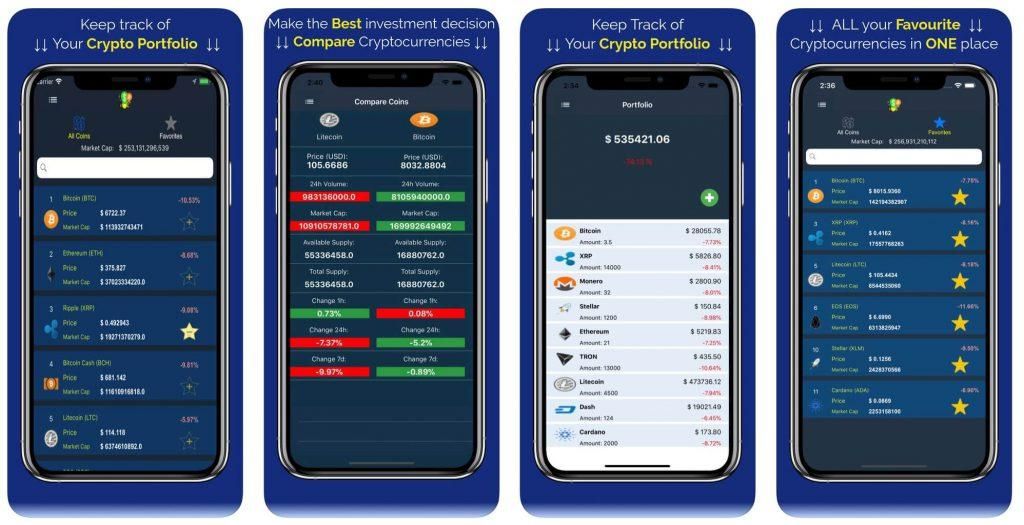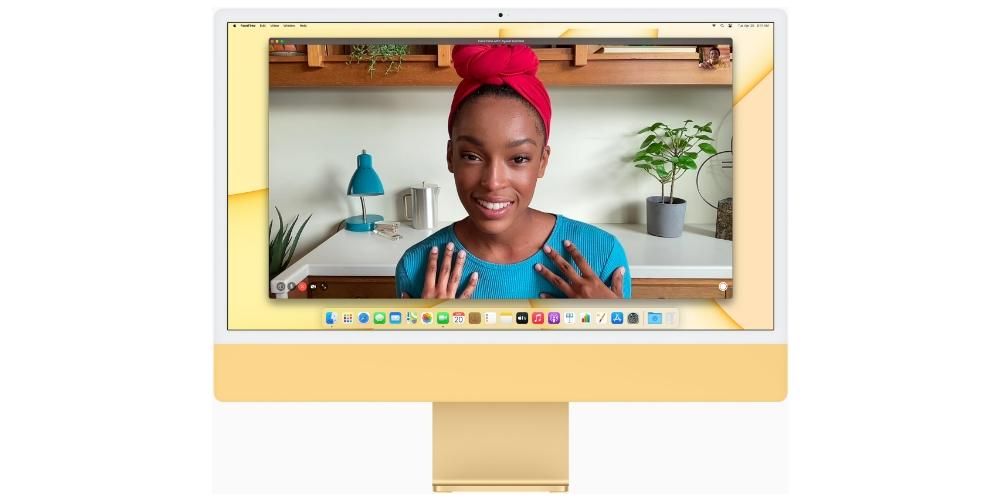سست میک کا ہونا ایک آزمائش ہوسکتی ہے۔ سست انٹرفیس کو نیویگیٹ کرنا ہمیشہ دباؤ کا باعث ہوتا ہے، خاص طور پر اگر یہ کام کرنے والا کمپیوٹر ہے یا دن میں کئی گھنٹے استعمال کیا جاتا ہے۔ خوش قسمتی سے اس کا ایک حل موجود ہے اور اس آرٹیکل میں ہم آپ کو بتائیں گے کہ آپ اپنے کمپیوٹر کی رفتار کو دوبارہ کیسے بڑھا سکتے ہیں، چاہے وہ iMac، MacBook یا کوئی اور ماڈل ہو۔
سب سے پہلے، macOS سافٹ ویئر کو اپ ڈیٹ کریں۔

میک آپریٹنگ سسٹم پہلے ہی بہت پختہ ہے اور کارکردگی کو زیادہ سے زیادہ بہتر بنانے کے لیے ڈیزائن کیا گیا ہے۔ تاہم، کچھ ایسا ورژن ہو سکتا ہے جو، کسی قسم کی اندرونی خرابی کی وجہ سے، ایک سست نظام پیدا کر رہا ہو۔ اگر یہ خرابی اس وقت بھی ہوتی ہے جب آپ نے اپنے موجودہ ورژن کو اپ ڈیٹ کیا ہے، تو یہ تقریباً یقینی ہے کہ یہی مسئلہ ہے۔ کسی بھی صورت میں، ہم آپ کو جانے کی تجویز کرتے ہیں۔ سسٹم کی ترجیحات > سافٹ ویئر اپ ڈیٹ اور چیک کریں کہ آیا آپ کے کمپیوٹر پر ڈاؤن لوڈ اور انسٹال کرنے کے لیے کوئی نیا ورژن موجود ہے۔
صاف نظام ردی
کمپیوٹر کے طویل استعمال میں جو چیز بہت عام ہے اسے کہا جاتا ہے۔ عارضی فائلز یا جنک فائلز۔ یہ پوشیدہ فائلوں کا ایک سلسلہ ہے جو ایپلی کیشنز جیسے انٹرنیٹ براؤزرز، ای میل ایپلی کیشنز یا آڈیو، ویڈیو یا ٹیکسٹ ایڈیٹنگ پروگراموں سے آتا ہے۔ وہ بہت سی جگہوں سے آ سکتے ہیں اور انہیں دستی طور پر تلاش کرنا کوئی آسان کام نہیں ہے اور یہیں سے وہ آتے ہیں۔ تیسری پارٹی کے پروگرام اس قسم کے تجزیہ کے لیے وقف ہے۔
کلین مائی میک میں سے ایک سب سے زیادہ جانا جاتا ہے، حالانکہ کچھ اور بھی ہیں جو اس قسم کی فائل کے لیے اسی طرح کی صفائی کے کام انجام دیتے ہیں۔ ایک بار جب انہیں ہٹا دیا جائے گا تو وہ سسٹم کو مزید سست نہیں کریں گے۔ اگر اس سے کارکردگی کا مسئلہ حل نہیں ہوتا ہے، تو درج ذیل حصوں کو پڑھنا جاری رکھیں۔
زیادہ سے زیادہ جگہ کو بہتر بنائیں
میک پر اسٹوریج کی جگہ کا کم ہونا معمول سے زیادہ سست کارکردگی کی ایک بڑی وجہ ہو سکتا ہے۔ یہ خاص طور پر قابل ذکر ہے اگر آپ کی ٹیم کے پاس اے ایچ ڈی ڈی (مکینیکل ہارڈ ڈرائیو) آپ اوپر والے ٹول بار پر ایپل لوگو پر کلک کر کے، اس میک کے بارے میں جا کر، اور پھر سٹوریج ٹیب پر جا کر خالی جگہ کو چیک کر سکتے ہیں۔

ایک بار جب آپ کو پتہ چل جاتا ہے کہ آپ کے پاس خالی جگہ بہت کم ہے، تو آپ کے لیے بہت سے امکانات کھل جاتے ہیں۔ پہلا اور سب سے زیادہ تکلیف دہ ہے۔ دستی طور پر فائلوں کو حذف کریں۔ ان کے متعلقہ فولڈرز میں جا کر، معلومات حاصل کریں پر ثانوی کلک کے ساتھ ان کا وزن چیک کریں اور اگر آپ اسے قابل خرچ سمجھتے ہیں تو اسے حذف کر دیں۔ ایک بار جب آپ انہیں ہٹا دیں تو آپ کو بھی کرنا چاہئے۔ ردی کی ٹوکری کو خالی کرو چونکہ فائلیں اس جگہ پر ہونے کے باوجود بھی جگہ لیتی رہتی ہیں۔ اگر آپ ان فائلوں سے چھٹکارا حاصل نہیں کرنا چاہتے ہیں، تو آپ کلاؤڈ اسٹوریج سروس استعمال کرسکتے ہیں جو آپ کو اپنے کمپیوٹر پر جگہ لیے بغیر ان تک رسائی جاری رکھنے کی اجازت دیتی ہے۔
اس فائل کی صفائی کا سب سے مؤثر مقامی میکوس طریقہ دراصل اسی جگہ ہے جہاں آپ اسٹوریج کو چیک کر سکتے ہیں۔ اگر آپ Manage پر کلک کریں گے تو ایک ونڈو کھل جائے گی جس میں آپ کو بائیں جانب کئی ٹیبز نظر آئیں گے۔

- میک کو بند کریں۔
- پاور بٹن دبائیں اور فوری طور پر کمانڈ + R کیز کو دبائے رکھیں جب تک کہ آپ کو اسکرین پر ایپل کا لوگو نظر نہ آئے۔
- اب ایک ونڈو ظاہر ہوگی جس میں آپ کو ڈسک یوٹیلیٹی پر کلک کرنا ہوگا۔
- اب آپ اپنے میک اور ان کے متعلقہ پارٹیشنز سے جڑی تمام ڈسکیں دیکھیں گے اگر ان کے پاس موجود ہیں۔ جہاں آپ میکوس سسٹم کو دوبارہ انسٹال کرنا چاہتے ہیں اس ڈسک یا پارٹیشن کو مٹا دیں پر کلک کریں۔
- ونڈو کو بند کریں اور آپ پچھلے والے پر واپس آجائیں گے۔
- macOS کو دوبارہ انسٹال کریں پر ٹیپ کریں۔
- تازہ ترین سافٹ ویئر انسٹال کرنے کے لیے اسکرین پر دیے گئے مراحل پر عمل کریں۔ اگر پچھلا انسٹال ہے تو پریشان نہ ہوں، کیونکہ آپ اسے انسٹال ہونے پر بعد میں اپ ڈیٹ کر سکتے ہیں۔
بیک گراؤنڈ ایپس کو چیک کریں۔
اگرچہ آپ کو گودی میں صرف کھلی ایپلی کیشنز کی ایک سیریز نظر آتی ہے، لیکن سچ یہ ہے کہ اس کا مطلب یہ نہیں ہے کہ صرف وہی عمل چل رہے ہیں۔ عام طور پر بہت سارے پس منظر کے عمل ہوتے ہیں جو آپ کے میک کو کافی حد تک سست کر سکتے ہیں۔

کو پس منظر میں کھلے عمل کو دیکھیں آپ کو صرف جانا ہے سرگرمی ٹریکر ، جسے آپ لانچ پیڈ میں تلاش کرسکتے ہیں، کیونکہ یہ عام طور پر دوسرے فولڈر میں محفوظ ہوتا ہے۔ ایک بار یہاں، ٹیب میں سی پی یو ، آپ ان تمام کھلے عمل کا مشاہدہ کرنے کے قابل ہو جائیں گے اور مزید معلومات حاصل کرنے کے لیے i پر کلک کر کے انہیں بند کر دیں گے۔ تاہم، یہ صرف اس بار بند ہوں گے، اس لیے آپ کو کچھ اور کرنا پڑے گا تاکہ جب بھی آپ میک کو آن کریں تو یہ شروع نہ ہوں۔ ایسا کرنے کے لیے، i میں فائل کا راستہ تلاش کرنا ہوگا۔ دوبارہ اور اسے حذف کرنے کے لیے اس تک رسائی حاصل کریں۔
کرنے کے طور پر وہ ایپلیکیشنز جو آپ کے کمپیوٹر کو آن کرتے ہی کھل جاتی ہیں۔ آپ کو سسٹم کی ترجیحات> صارفین اور گروپس پر جانا ہوگا اور اسٹارٹ اپ آئٹمز ٹیب پر جانا ہوگا۔ یہ اس حصے میں ہوگا جہاں آپ اپنے میک اکاؤنٹ میں لاگ ان ہوتے ہی ایکٹیویٹ ہونے والے پروگراموں کو کنٹرول کر سکتے ہیں۔
فی الحال کھلی ایپس کے لیے، آپ ایپل مینو میں جا کر، فورس چھوڑیں کو تھپتھپا کر، اور جس ایپ کو آپ بند کرنا چاہتے ہیں اسے منتخب کر کے انہیں زیادہ آسانی سے بند کر سکتے ہیں۔ یہ فائنڈر کے لیے بھی درست ہے، جو ہمیشہ چلتا رہتا ہے اور اگرچہ اسے بند نہیں کیا جا سکتا، لیکن اسے دوبارہ شروع کرنا ممکن ہے تاکہ یہ کھلی ہوئی تمام کھڑکیوں کو بند کر دے۔
SSD کے لیے HDD کو تبدیل کریں۔

اگر آپ کے میک میں مکینیکل ہارڈ ڈرائیو ہے اور اسے سولڈ اسٹیٹ ڈرائیو کے لیے تبدیل کرنا ممکن ہے، تو ہم تجویز کرتے ہیں کہ کسی ایسے سروس سینٹر میں جائیں جو اس عمل کو سنبھال سکے۔ اگر میک کے پاس اب بھی کوئی گارنٹی ہے، تو یہ تجویز کی جاتی ہے کہ یہ سروس بھی مجاز ہے، کیونکہ اس طرح آپ اس گارنٹی سے محروم نہیں ہوں گے۔ ایچ ڈی ڈی سے ایس ایس ڈی میں جانے کی حقیقت تمام حواس میں تبدیلی کو ظاہر کرتی ہے، کیونکہ میک کے آغاز سے لے کر آپ روزانہ کی بنیاد پر اس کے استعمال تک، کارکردگی میں ایک بہت اہم تبدیلی محسوس کی جائے گی۔ فائلوں کو پڑھنے اور لکھنے کی رفتار بھی بہت تیز ہے، اس کے علاوہ یہ کہ یہ ڈسکس عام طور پر کلاسک ڈسکس سے کہیں زیادہ پائیدار ہوتی ہیں۔
رام کو پھیلائیں۔
کسی بھی کمپیوٹر میں چند جی بی ریم میموری کا ہونا سسٹم میں کسی خاص سست روی کا ایک اور سبب ہو سکتا ہے۔ اگر آپ بھاری عمل بھی چلاتے ہیں، تو آپ کو فوری طور پر ایک خاص سستی نظر آئے گی۔ اگر آپ کے پاس MacBook ہے، تو آپ کے لیے اس صلاحیت کو بڑھانے کی صلاحیت رکھنے والی تکنیکی خدمت پر جانا زیادہ پیچیدہ ہو سکتا ہے۔ iMacs کے معاملے میں، یہ آسان ہے اور یہاں تک کہ کچھ مجاز اداروں میں بھی وہ 21.5 انچ iMacs کی RAM کو تبدیل کرنے کی صلاحیت رکھتے ہیں جس نے اسے پلیٹ میں ویلڈ کیا ہوا ہے۔
میک کو حل کے طور پر فارمیٹ کریں، حتمی؟
بعض اوقات کمپیوٹر کو دوبارہ بحال کرنے کے علاوہ کوئی چارہ نہیں ہوتا ہے تاکہ اس کے دوبارہ کام کرنے کی ضمانت دی جاسکے اور اس معاملے میں یہ کوئی استثناء نہیں ہے۔ ہم سمجھتے ہیں کہ آپ کے پاس کچھ اہم فائلیں اور ڈیٹا ہو سکتا ہے جسے آپ کھونا نہیں چاہتے، اس لیے یہ مشورہ دیا جاتا ہے کہ انہیں کسی بیرونی اسٹوریج ڈیوائس، کلاؤڈ سرور یا اس جیسے پر اسٹور کریں تاکہ فارمیٹ ہونے کے بعد آپ ان تک دوبارہ رسائی حاصل کر سکیں۔ .

میک کو بحال کرنے کے لیے جو اقدامات کیے جائیں وہ درج ذیل ہیں۔
آخری حل: ایپل سے رابطہ کریں۔
اگر آپ اس مسئلے کو حل کرنے کے قابل نہیں ہیں، تو بہتر ہو سکتا ہے کہ Apple تکنیکی مدد سے ملاقات کریں یا، اس میں ناکام ہونے پر، کسی مجاز سے ملاقات کریں۔ اس طرح وہ زیادہ جامع تجزیہ کرنے کے قابل ہو جائیں گے اور ایسے سرشار ٹولز کے ساتھ جن کی مدد سے مسئلے کی اصلیت کا پتہ لگایا جا سکے گا اور آپ کو عزم کے بغیر حل پیش کیا جائے گا۔ آپ ایپل کے ذریعے رابطہ کر سکتے ہیں۔ ان کی ویب سائٹ .