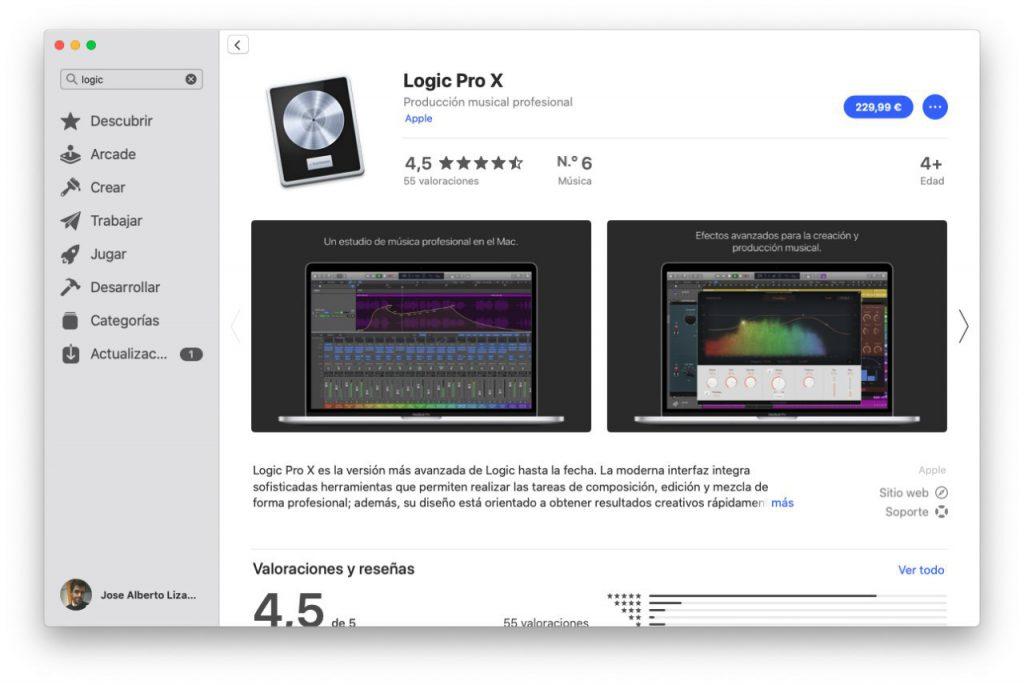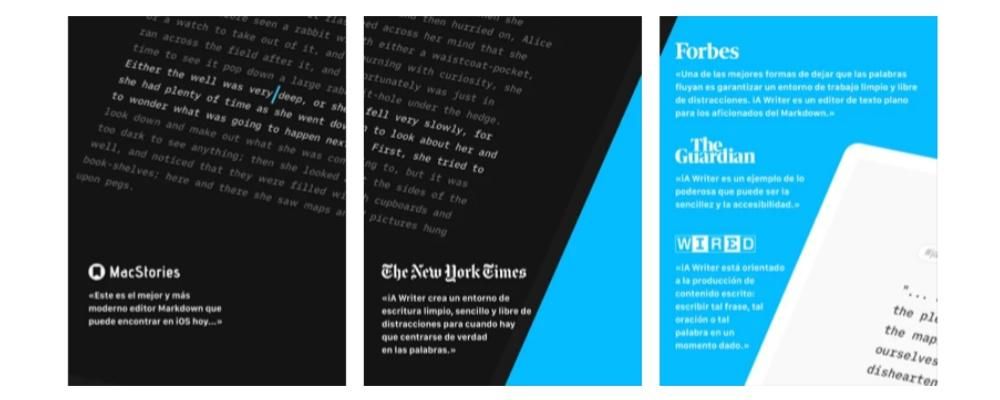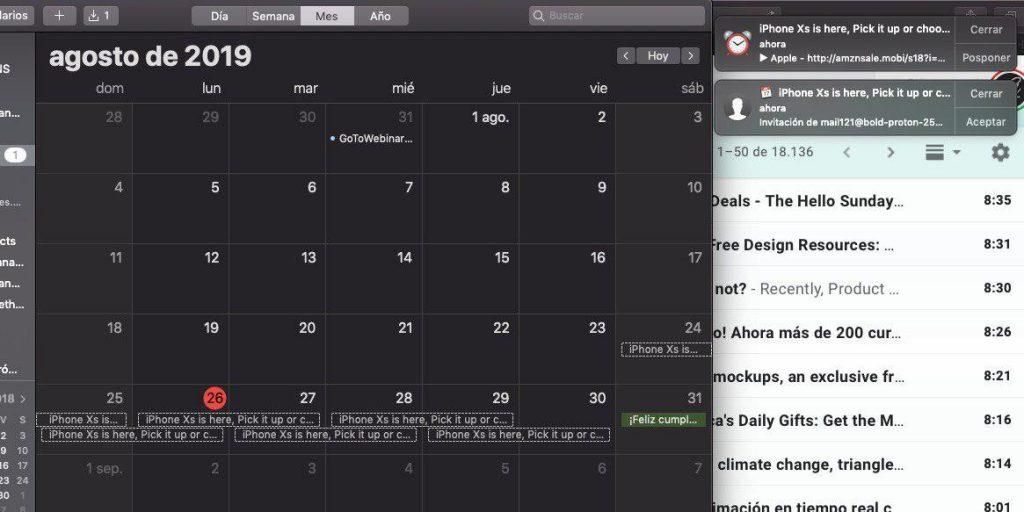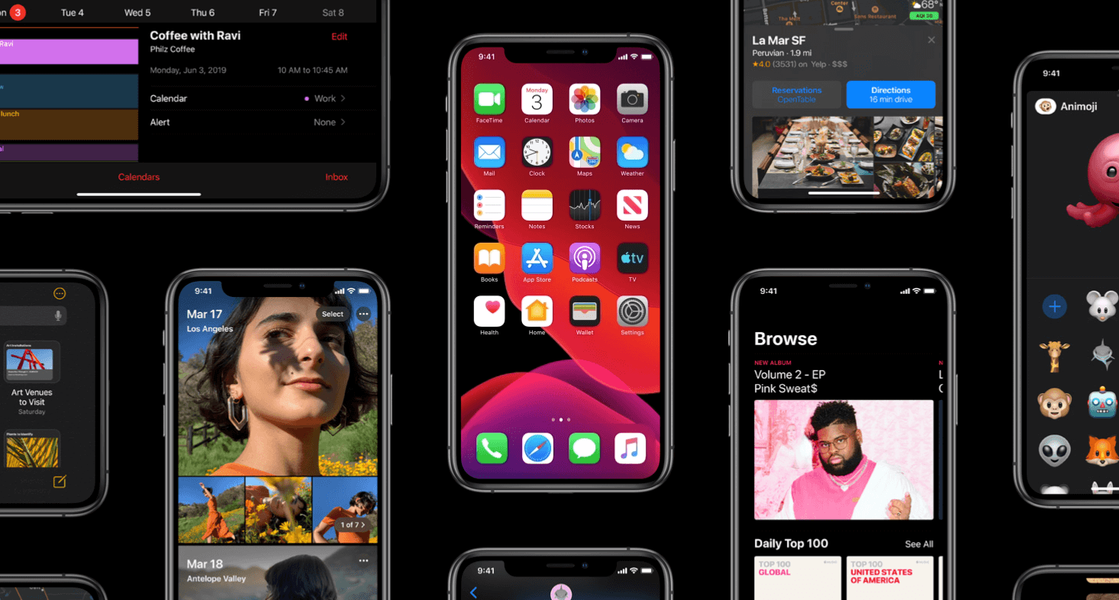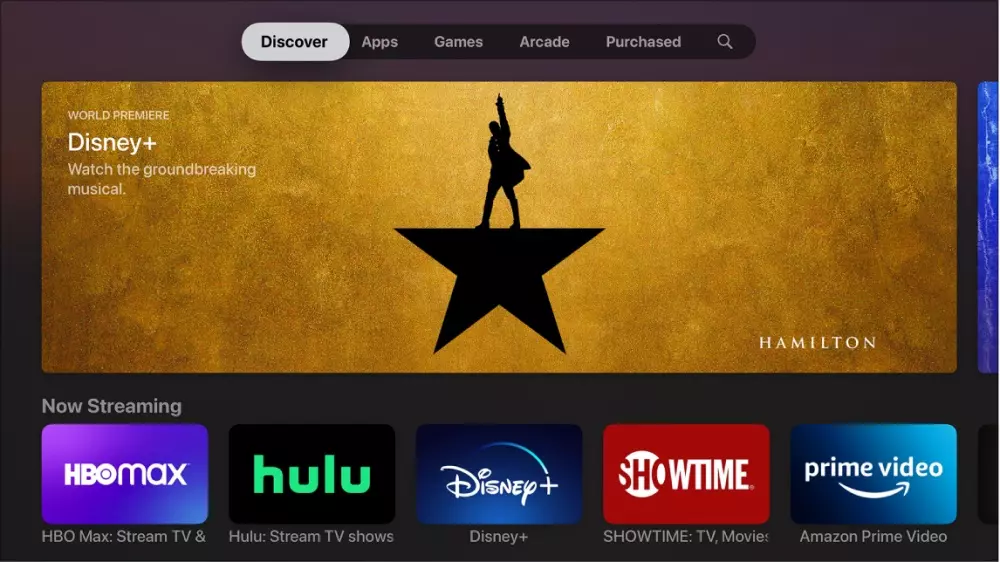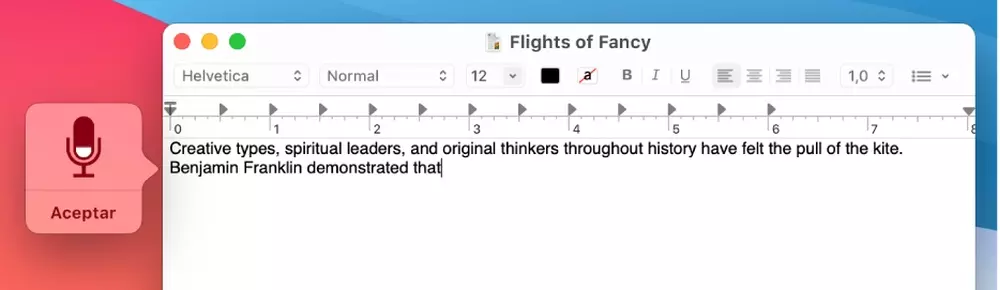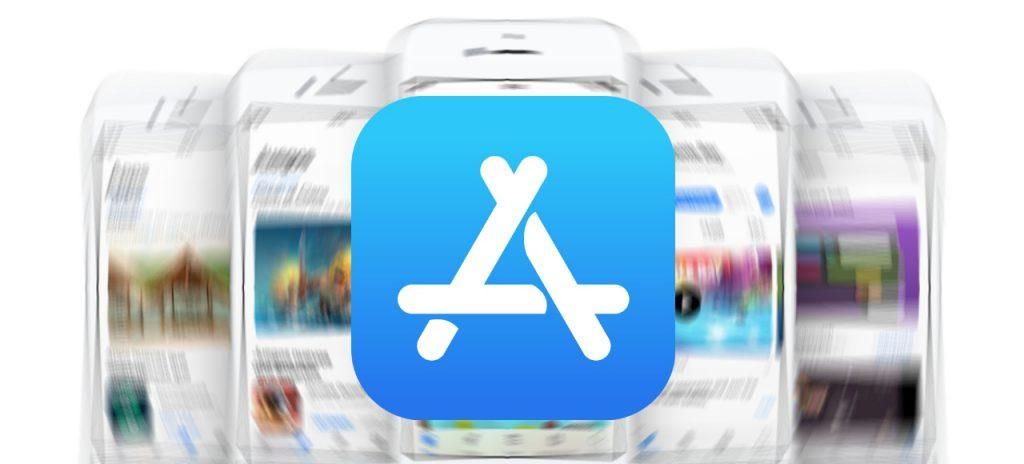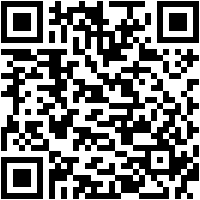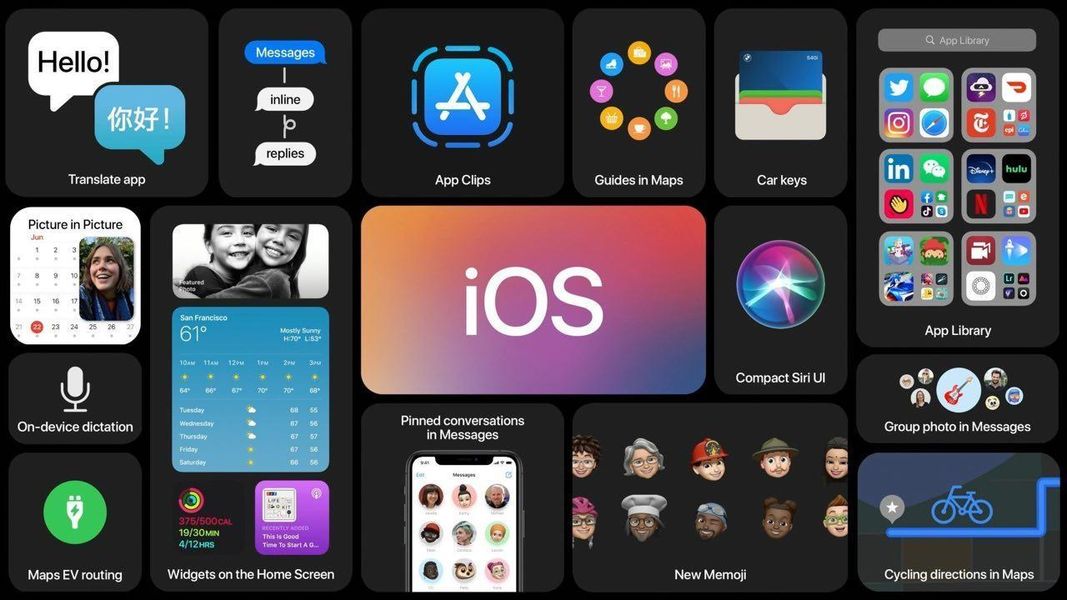پیشہ ورانہ ویڈیو ایڈیٹنگ کے لیے سب سے زیادہ استعمال ہونے والی ایپلی کیشنز میں سے ایک فائنل کٹ ہے۔ یہ بہت ساری خصوصیات کی وجہ سے ہے جو یہ تمام صارفین کو پیش کرتا ہے اور ایپل کے تمام کمپیوٹرز پر یہ کتنی اچھی طرح سے بہتر ہے۔ اسی وجہ سے، آج ہم آپ کو بتانا چاہتے ہیں کہ اس ویڈیو ایڈیٹر کے پاس موجود کی بورڈ شارٹ کٹس کی بدولت آپ اپنی ویڈیوز کو کس طرح تیزی سے ایڈٹ کر سکتے ہیں۔
کیا کی بورڈ شارٹ کٹ اہم ہیں؟
ہم سیدھے نقطہ پر جائیں گے، ویڈیو کی درست ایڈیٹنگ کرنے کے لیے کی بورڈ شارٹ کٹ واقعی ضروری نہیں ہیں۔ تاہم، جیسا کہ یہ بہت سے حالات میں ہوتا ہے، ان کا استعمال صارفین کو ان کے استعمال نہ کرنے کے مقابلے میں بہت زیادہ رفتار سے ترمیم کرنے کا ایک طریقہ فراہم کرتا ہے۔

دن کے اختتام پر، کی بورڈ شارٹ کٹس میں کچھ کلیدی امتزاج کی مدد سے کم وقت میں کچھ اقدامات کرنے کے قابل ہوتے ہیں۔ آپ واضح طور پر یہ فنکشنز کی بورڈ کے ساتھ انجام دے سکتے ہیں، لیکن آپ کو مختلف مراحل انجام دینے ہوں گے، وہ اقدامات جو آپ محفوظ کرتے ہیں اگر آپ مختلف شارٹ کٹس استعمال کرتے ہیں جو Final Cut Pro تمام صارفین کے لیے میز پر رکھتا ہے۔ اس کے علاوہ، جیسا کہ ہم آپ کو اس پوسٹ میں بھی بتائیں گے، یہ شارٹ کٹس پوری طرح سے حسب ضرورت ہیں اور آپ کو اس پروگرام کے استعمال کو اپنی ضروریات کے مطابق ڈھالنے کے لیے اپنا بنانے کا بھی امکان ہے۔
یہ سب سے نمایاں کی بورڈ شارٹ کٹس ہیں۔
ہم کہہ سکتے ہیں کہ Final Cut Pro کے لیے موجود کی بورڈ شارٹ کٹس کی تعداد تقریباً لامحدود ہے، درحقیقت، اگر ہم ان سب کو اس پوسٹ میں لکھتے، تو ہمیں تقریباً ابدی پوسٹ مل جاتی۔ اس وجہ سے، ہم ذیل میں سب سے زیادہ استعمال ہونے والے شارٹ کٹس کے بارے میں بات کرنے جا رہے ہیں اور سب سے بڑھ کر، ان صارفین کی اکثریت کے لیے زیادہ کارآمد ہیں جو اپنی ویڈیوز میں ترمیم کرنے کے لیے Final Cut Pro استعمال کرتے ہیں۔
درخواست کا تیزی سے انتظام کریں۔
Final Cut Pro میں کی بورڈ شارٹ کٹس کے اہم مقاصد میں سے ایک یہ ہے کہ صارفین کو ایپ کے ارد گرد بہت تیزی اور آسانی سے گھومنے کی صلاحیت فراہم کی جائے۔ اس کے لیے ایپلی کیشن کے لیے وقف کردہ شارٹ کٹس موجود ہیں، جو مختلف فنکشنز اور بنیادی کاموں تک فوری رسائی فراہم کرتے ہیں۔ ان میں سے کچھ نمایاں ترین درج ذیل ہیں۔
- فائنل کٹ پرو کو چھپائیں: کمانڈ + ایچ
- Final Cut Pro کے علاوہ تمام ایپلیکیشنز کو چھپائیں: آپشن + کمانڈ + ایچ
- کمانڈ ایڈیٹر کھولیں: آپشن + کمانڈ + K
- فائنل کٹ پرو کو کم سے کم کریں: کمانڈ + ایم
- ایک موجودہ لائبریری یا نئی لائبریری کھولیں: کمانڈ + او
- فائنل کٹ پرو چھوڑیں: کمانڈ + Q
- آخری کمانڈ کو دوبارہ کریں: شفٹ + کمانڈ + زیڈ
- آخری کمانڈ کو کالعدم کریں: کمانڈ + زیڈ

کی بورڈ شارٹ کٹس کا استعمال کرتے ہوئے تیزی سے ترمیم کریں۔
کی بورڈ شارٹ کٹ استعمال کرنے کا سب سے بڑا فائدہ یہ ہے کہ تیز رفتاری سے ترمیم کی جا سکے۔ جیسا کہ ہم نے پہلے کہا، ان کا استعمال واضح طور پر لاجواب ویڈیو ایڈیٹنگ کے لیے ضروری نہیں ہے، لیکن اگر آپ کمپیوٹر ایڈیٹنگ کے سامنے گزارے ہوئے وقت کو زیادہ سے زیادہ کرنا چاہتے ہیں تو یہ بہت مفید ہیں۔ ویڈیو ایڈیٹنگ پر توجہ مرکوز کرنے والے کی بورڈ شارٹ کٹس کے ساتھ آپ وہ اعمال انجام دینے کے قابل ہو جائیں گے جو آپ عام طور پر کرتے ہیں لیکن بہت کم وقت میں، اس لیے آپ کم وقت میں اپنے ویڈیوز میں ترمیم کر سکیں گے۔ ان میں سے کچھ نمایاں ترین درج ذیل ہیں۔
- تمام منتخب کلپس میں آڈیو والیوم کو ایک مخصوص dB قدر میں ایڈجسٹ کریں: کنٹرول + آپشن + ایل
- تمام منتخب کلپس میں آڈیو والیوم کو ایک ہی ڈی بی ویلیو سے ایڈجسٹ کریں: کنٹرول + ایل
- انتخاب کو دلیل کے آخر میں شامل کریں: اور
- اسکیمر یا پلے ہیڈ پوزیشن پر مرکزی اسٹوری لائن کلپ کاٹیں: کمانڈ + بی
- سکیمر یا پلے ہیڈ پوزیشن پر تمام کلپس کاٹیں: شفٹ + کمانڈ + بی
- انتخاب کی مدت کو تبدیل کریں: کنٹرول +D
- انتخاب کاپی کریں: کمانڈ + سی
- انتخاب کاٹیں: کمانڈ + ایکس
- تمام منتخب کردہ آئٹمز کو غیر منتخب کریں: آپشن + کمانڈ + ڈیلیٹ
- براؤزر کے انتخاب کی نقل بنائیں: کمانڈ + ڈی
- منتخب کلپس کے لیے الگ الگ آڈیو اور ویڈیو دیکھیں: کنٹرول + ایس
- براؤزر کی فہرست کے منظر میں، درج ذیل آئٹم کو انتخاب میں شامل کریں: Shift + نیچے تیر
- ٹائم لائن میں پلے ہیڈ یا سکیمر لوکیشن پر فریز فریم داخل کریں، یا ایونٹ میں سکیمر یا پلے ہیڈ لوکیشن سے ٹائم لائن میں پلے ہیڈ لوکیشن سے فریز فریم جوڑیں۔ آپشن + ایف
- سکیمر یا پلے ہیڈ پوزیشن پر رینج کلپ داخل کریں: آپشن + ڈبلیو
- کم آڈیو والیوم 1dB: کنٹرول + -
- ایک نیا کمپاؤنڈ کلپ بنائیں: کنٹرول + پی
- منتخب یونٹ کو بائیں طرف سوائپ کریں: ,
- منتخب ڈرائیو کو دائیں طرف سوائپ کریں: .
- انتخاب کو چسپاں کریں اور اسے مرکزی دلیل سے جوڑیں: اختیار + V
- منتخب کلپ کو ٹائم لائن میں براؤزر کے انتخاب سے بدلیں، شروع سے شروع کریں: آپشن + آر
- تمام کلپس منتخب کریں: کمانڈ + اے
- ملٹی کیم کلپ میں اگلے زاویے پر جائیں: کنٹرول + شفٹ + دائیں تیر

اثرات کے ساتھ کھیلو
ایک ویڈیو میں، اثرات ایک بنیادی کردار ادا کرتے ہیں، کیونکہ وہ عام نتیجہ حاصل کرنے سے لے کر اسے پیشہ ورانہ ٹچ دینے میں فرق ڈالیں گے۔ اگر آپ کے پاس ایسا اثر ہے جسے آپ عام طور پر اپنی ترامیم میں استعمال کرتے ہیں، تو یقیناً کچھ شارٹ کٹس جو ہم آپ کو ذیل میں دکھانے جا رہے ہیں وہ آپ کو زیادہ تیزی سے ترمیم کرنے میں مدد کریں گے۔
- ایک بنیادی عنوان کو مرکزی دلیل سے جوڑیں: کنٹرول + ٹی
- انتخاب میں ڈیفالٹ آڈیو اثر شامل کریں: آپشن + کمانڈ + ای
- انتخاب میں پہلے سے طے شدہ منتقلی شامل کریں: کمانڈ + ٹی
- منتخب کلپس کے درمیان آڈیو ایڈٹ پوائنٹ پر فیڈ لگائیں: آپشن + ٹی
- انتخاب میں پہلے سے طے شدہ ویڈیو اثر شامل کریں: آپشن + ای
- کلر بورڈ میں کلر پینل پر جائیں: کنٹرول + کمانڈ + سی
- کلر بورڈ پر ایکسپوزر پینل پر جائیں: کنٹرول + کمانڈ + ای
- کلر بورڈ میں سنترپتی پینل پر جائیں: کنٹرول + کمانڈ + ایس
- منتخب اثرات اور ان کی ترتیبات کو کاپی کریں: آپشن + کمانڈ + سی
- منتخب کی فریمز اور ان کی ترتیبات کو کاپی کریں: آپشن + شفٹ + سی
- رنگین توازن کی اصلاح کو آن یا آف کریں: آپشن + کمانڈ + بی
- کلپس کے درمیان آواز ملانا: شفٹ + کمانڈ + ایم
- کلپس کے درمیان رنگ ملائیں: آپشن + کمانڈ + ایم
- منتخب کردہ صفات اور ان کی ترتیبات کو انتخاب میں چسپاں کریں: شفٹ + کمانڈ + وی
- اثرات اور ان کی ترتیبات کو انتخاب میں چسپاں کریں: آپشن + کمانڈ + V
- کلیدی فریموں اور ان کی ترتیبات کو انتخاب میں چسپاں کریں: آپشن + شفٹ + V
- انتخاب سے اثرات ہٹائیں: آپشن + کمانڈ + ایکس
- انتخاب کو معمول کی رفتار سے چلانے کے لیے سیٹ کریں: شفٹ + این

عام شارٹ کٹس
ہم شارٹ کٹس کے ایک دوسرے زمرے کے ساتھ جاری رکھتے ہیں جو آپ کے لیے بہت اچھا ہوگا کہ آپ کچھ کاموں میں خودکار طریقے سے کام کرسکیں جو آپ باقاعدگی سے کرتے ہیں جب آپ اپنے Apple کمپیوٹر کے سامنے بیٹھتے ہیں اور ویڈیو میں ترمیم کرنے کے لیے Final Cut Pro کھولتے ہیں، یا تو دوسرے کلائنٹس یا آپ کے سوشل میڈیا کے لیے۔ اس معاملے میں ہم آپ کو عام شارٹ کٹس کی ایک سیریز دکھانے جا رہے ہیں۔
- ٹائم لائن کے انتخاب کو ہٹا دیں، براؤزر کے انتخاب کو مسترد کریں، یا براہ راست ترمیم کو ہٹا دیں: دور
- ایونٹ دیکھنے والے کو چالو کریں: آپشن + کمانڈ + 3
- ڈیوائس، کیمرہ یا فائل سے مواد درآمد کریں: کمانڈ + آئی
- موجودہ پروجیکٹ کے لیے پراپرٹی انسپکٹر کھولیں: کمانڈ + جے
- موجودہ پروجیکٹ کے لیے تمام رینڈر کام شروع کریں: کنٹرول + شفٹ + آر
ان شارٹ کٹس کے ساتھ مواد کو منظم کریں۔
ایک ویڈیو میں ترمیم کرتے وقت تنظیم ضروری ہے، کیونکہ اس طرح آپ اپنے ذہن میں رکھ سکتے ہیں جہاں ہر وہ وسائل موجود ہیں جو آپ عام طور پر ویڈیو میں ترمیم کرنے کے لیے استعمال کرتے ہیں۔ اس لیے، ذیل میں ہم آپ کے لیے کی بورڈ شارٹ کٹس کا ایک سلسلہ چھوڑتے ہیں جو کہ آپ کو تنظیم، اور بھی تیز تر اور زیادہ بدیہی بنانے میں مدد کرے گا۔
- ایک نیا واقعہ بنائیں: آپشن + این
- ایک نیا فولڈر بنائیں: شفٹ + کمانڈ + این
- براؤزر میں منتخب کلپ دکھائیں: شفٹ + ایف
- ایکسپلورر میں کھلا پروجیکٹ دکھائیں: آپشن + شفٹ + کمانڈ + ایف
- منتخب ایونٹ کے کلپس کو سنکرونائز کریں: آپشن + کمانڈ + جی

صرف چند ٹیپس کے ساتھ کھیلیں اور براؤز کریں۔
آخر میں، فائنل کٹ پرو کے صارفین جو کام اکثر کرتے ہیں، ان میں سے ایک مکمل طور پر بدیہی ہونے کے علاوہ، ایپلی کیشن کے ذریعے تشریف لے جانا اور اس مواد کو چلانا ہے جس میں ترمیم کی جا رہی ہے۔ ٹھیک ہے، درج ذیل کی بورڈ شارٹ کٹس سے آپ یہ سب کچھ اور بھی تیزی سے کر سکتے ہیں۔
- آڈیو ڈریگنگ کو آن یا آف کریں: شفٹ + ایس
- ٹائم لائن کے تناظر میں انتخاب چلائیں: کنٹرول + کمانڈ + Y
- پلے ہیڈ کو ٹائم لائن کے شروع میں یا براؤزر میں پہلے کلپ پر منتقل کریں: گھر کی چابی دی Fn + بائیں تیر
- پلے ہیڈ کو ٹائم لائن کے آخر میں یا براؤزر میں آخری کلپ پر منتقل کریں: اختتامی کلید دی Fn + دائیں تیر
- پلے ہیڈ کو اگلے فریم میں منتقل کریں: دائیں تیر
- پلے ہیڈ کو اگلے آڈیو سب فریم پر منتقل کریں: آپشن + دائیں تیر
- لوپ پلے بیک کو آن یا آف کریں: کمانڈ + ایل
- پیچھے کی طرف کھیلیں: شفٹ + اسپیس بار
- کھیل کا انتخاب: /
- پلے بیک شروع یا موقوف کریں: اسپیس بار
- گھسیٹنا آن یا آف کریں: ایس
- پلے بیک بند کرو: کے
یہ کچھ انتہائی شاندار کی بورڈ شارٹ کٹس ہیں جو آپ کو Final Cut Pro میں استعمال کرنے کے لیے مل سکتے ہیں، اور The Bitten Apple سے ہم سمجھتے ہیں کہ یہ زیادہ تر صارفین کے لیے سب سے زیادہ کارآمد ثابت ہو سکتے ہیں۔ تاہم، میں ایپل کی ویب سائٹ آپ کے پاس Final Cut Pro کے لیے تمام دستیاب کی بورڈ شارٹ کٹس کی فہرست ہے۔
ترمیم کریں اور نئے شارٹ کٹس بنائیں
Final Cut Pro واحد ویڈیو ایڈیٹنگ ایپلی کیشن نہیں ہے جس میں کی بورڈ شارٹ کٹس کی وسیع اقسام ہیں جو روزانہ اور روزمرہ کے کاموں کو زیادہ تیزی سے انجام دینے کے قابل ہیں۔ لیکن یہ ایک فائدہ پیش کرتا ہے جو کہ بلا شبہ صارفین کے لیے ایک حقیقی عجوبہ ہے، اور یہ ان شارٹ کٹس کو حسب ضرورت بنانا اور نئے بنانے کا امکان ہے۔
اس طرح، صارفین میں سے ہر ایک اس ایڈیٹنگ پروگرام کے استعمال کے طریقے کو مکمل طور پر اپنی مرضی کے مطابق بنا سکتا ہے، کی بورڈ شارٹ کٹس کو اپنی ضرورت کے مطابق ڈھال سکتا ہے۔ یہ حسب ضرورت کمانڈ ایڈیٹر کے ذریعے جلدی اور آسانی سے کی جا سکتی ہے۔ آپ کچھ حسب ضرورت کمانڈز شامل کر سکتے ہیں، ڈیفالٹ سیٹ کو ڈپلیکیٹ کر سکتے ہیں، کی بورڈ شارٹ کٹ ان کمانڈز کو تفویض کر سکتے ہیں جن کی کوئی اسائنمنٹ نہیں ہے، اور یقیناً ایک نیا سیٹ بنا سکتے ہیں جس میں صرف آپ کے کمانڈز ہوں۔ اگلا، ہم آپ کو بتائیں گے کہ کمانڈز کے سیٹ کو ڈپلیکیٹ کرنے کے لیے کن مراحل پر عمل کرنا ہے۔
- فائنل کٹ پرو، کمانڈز، اور آخر میں حسب ضرورت منتخب کریں۔
- اگر آپ جس کمانڈ سیٹ کو ڈپلیکیٹ کرنا چاہتے ہیں وہ ظاہر نہیں ہوتا ہے، کمانڈ ایڈیٹر کے اوپری بائیں کونے میں ڈراپ ڈاؤن مینو پر کلک کریں اور ایک مختلف کمانڈ سیٹ کا انتخاب کریں۔
- کمانڈ ایڈیٹر کے اوپری بائیں کونے میں ڈراپ ڈاؤن مینو پر کلک کریں اور ڈپلیکیٹ کو منتخب کریں۔
- ظاہر ہونے والی ونڈو میں، آپ نے ڈپلیکیٹ کردہ کمانڈز کے سیٹ کے لیے ایک نام ٹائپ کریں۔
- ٹھیک ہے پر کلک کریں۔

جیسا کہ ہم نے ذکر کیا، فائنل کٹ پرو کی بورڈ شارٹ کٹس کے ساتھ تجربے کو اپنی مرضی کے مطابق بنانے کے لیے ان تمام اختیارات میں سے ایک آپشن کمانڈز کے سیٹ میں ترمیم کرنا ہے۔ لہذا، یہاں وہ اقدامات ہیں جو آپ کو ایسا کرنے کے لئے فالو کرنا ہوں گے۔
- فائنل کٹ پرو، کمانڈز، اور پھر حسب ضرورت منتخب کریں۔
- اگر آپ جس کمانڈ سیٹ کو ڈپلیکیٹ کرنا چاہتے ہیں وہ ظاہر نہیں ہوتا ہے، کمانڈ ایڈیٹر کے اوپری بائیں کونے میں ڈراپ ڈاؤن مینو پر کلک کریں اور ایک مختلف کمانڈ سیٹ کا انتخاب کریں۔
- وہ کمانڈ منتخب کریں جس کو آپ نیا کی بورڈ شارٹ کٹ تفویض کرنا چاہتے ہیں، آپ اسے درج ذیل اختیارات میں سے کسی ایک کے ساتھ کر سکتے ہیں۔
- کمانڈ ایڈیٹر کے اوپری دائیں کونے میں سرچ فیلڈ میں کمانڈ کا نام ٹائپ کریں۔
- آپ جس کو تلاش کر رہے ہیں اسے تلاش کرنے کے لیے کمانڈز کی فہرست دیکھیں۔
- کلیدی مجموعہ کو دبائیں جسے آپ اس کمانڈ کے لیے استعمال کرنا چاہتے ہیں۔
- کمانڈ سیٹ میں کی گئی تبدیلیوں کو محفوظ کرنے کے لیے، محفوظ کریں پر کلک کریں۔ یہ بٹن کمانڈ ایڈیٹر کے نیچے دائیں کونے میں واقع ہے۔

آخر میں، ہم آپ کو ان اقدامات کے بارے میں بھی بتانا چاہتے ہیں جن پر آپ کو عمل کرنا ہوگا اگر آپ جو کچھ حکموں کے سیٹ کو ختم کرنا چاہتے ہیں، جس کے لیے ہم تجویز کرتے ہیں کہ آپ جو کچھ کرنے جا رہے ہیں اس کے بارے میں آپ کو ہمیشہ پوری طرح یقین ہو، کیونکہ ایسا ہو سکتا ہے۔ مستقبل میں آپ ان میں سے ایک کمانڈ استعمال کرنا چاہتے ہیں جسے آپ ہٹانے جا رہے ہیں۔ اقدامات درج ذیل ہیں۔
- فائنل کٹ پرو، کمانڈز، اور پھر حسب ضرورت منتخب کریں۔
- اگر آپ جس کمانڈ سیٹ کو ڈپلیکیٹ کرنا چاہتے ہیں وہ ظاہر نہیں ہوتا ہے، کمانڈ ایڈیٹر کے اوپری بائیں کونے میں ڈراپ ڈاؤن مینو پر کلک کریں اور ایک مختلف کمانڈ سیٹ کا انتخاب کریں۔
- کمانڈ ایڈیٹر کے اوپری بائیں کونے میں ڈراپ ڈاؤن مینو پر کلک کریں اور حذف کو منتخب کریں۔
- ظاہر ہونے والی ونڈو میں، حذف پر کلک کریں۔