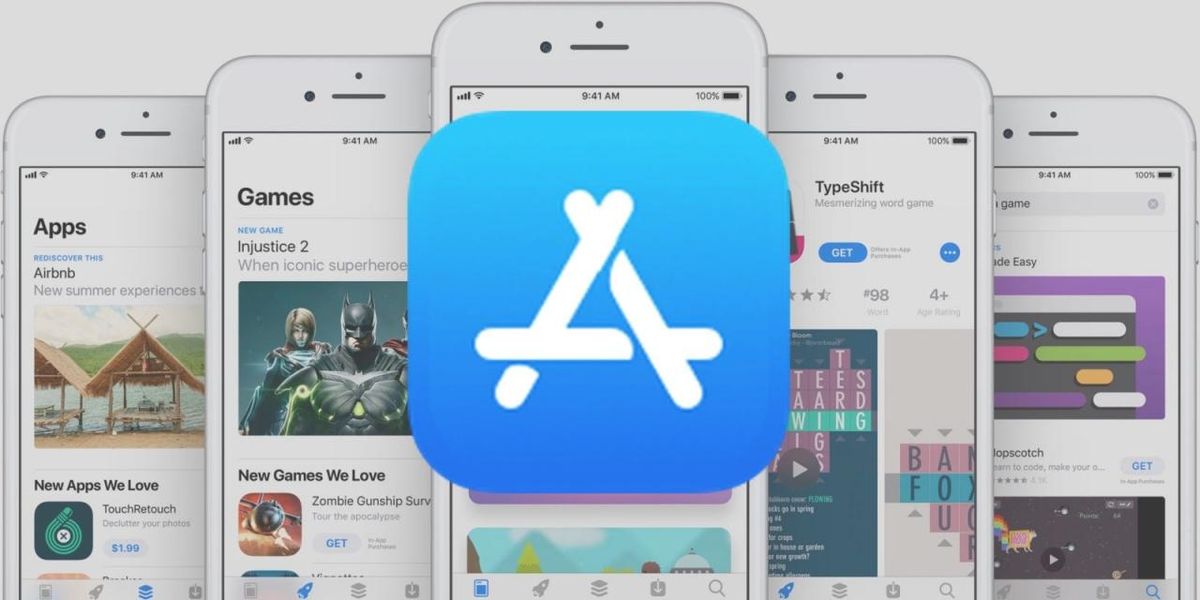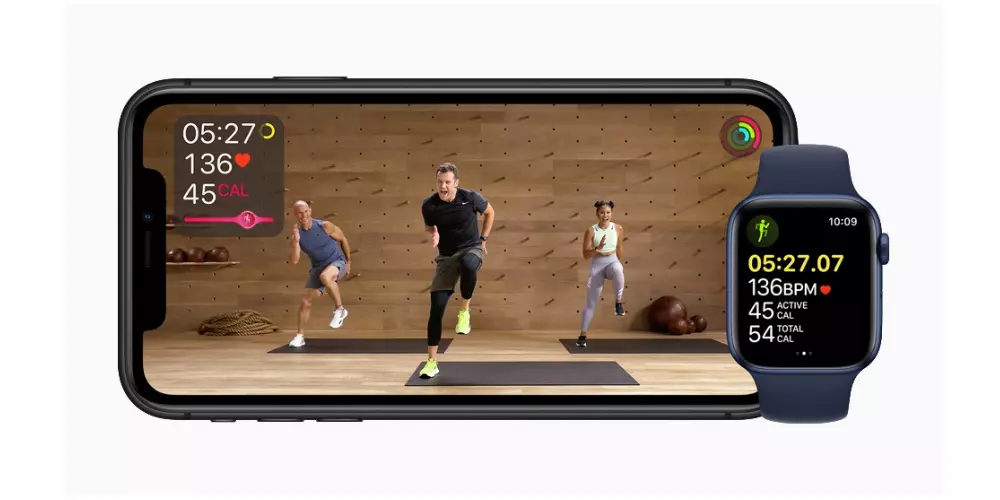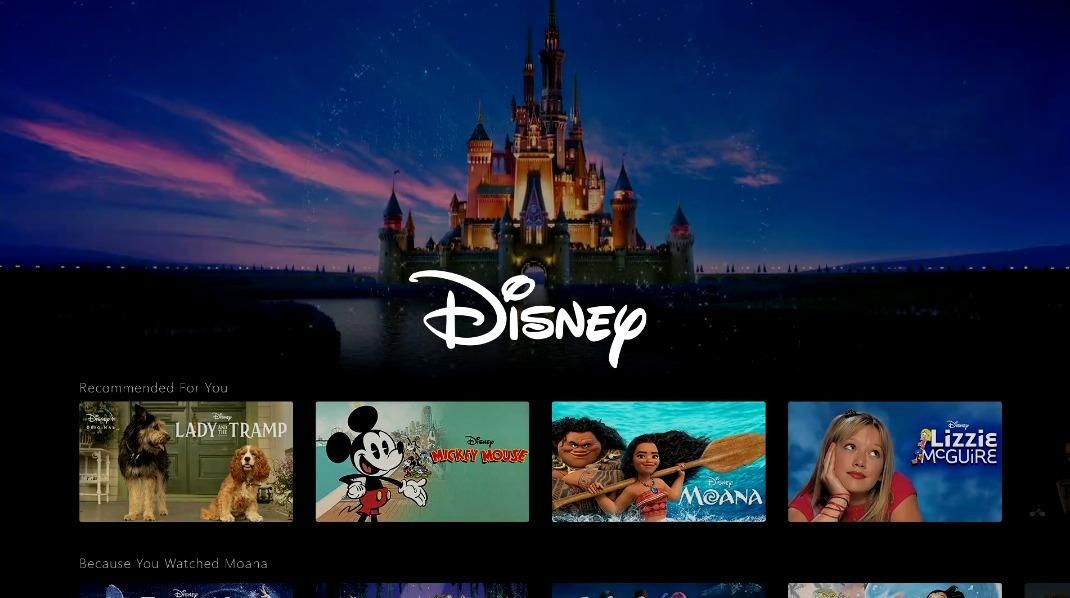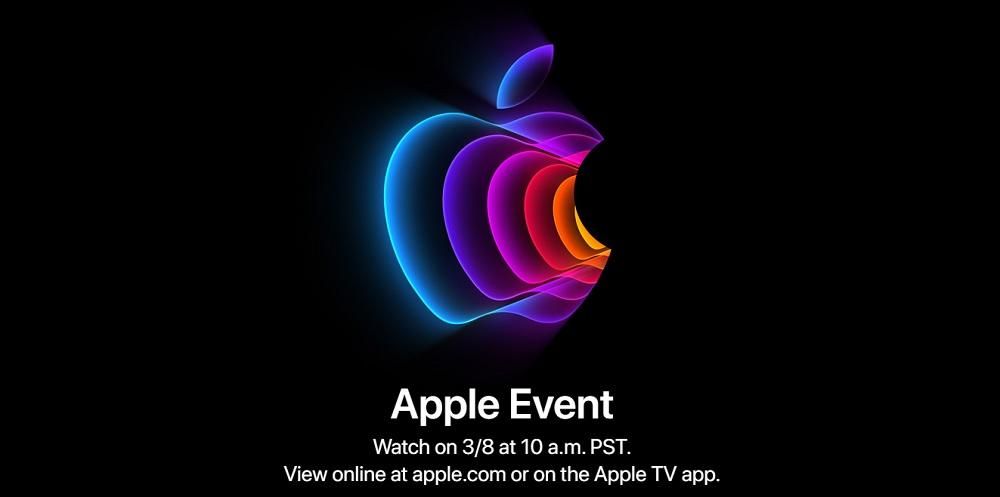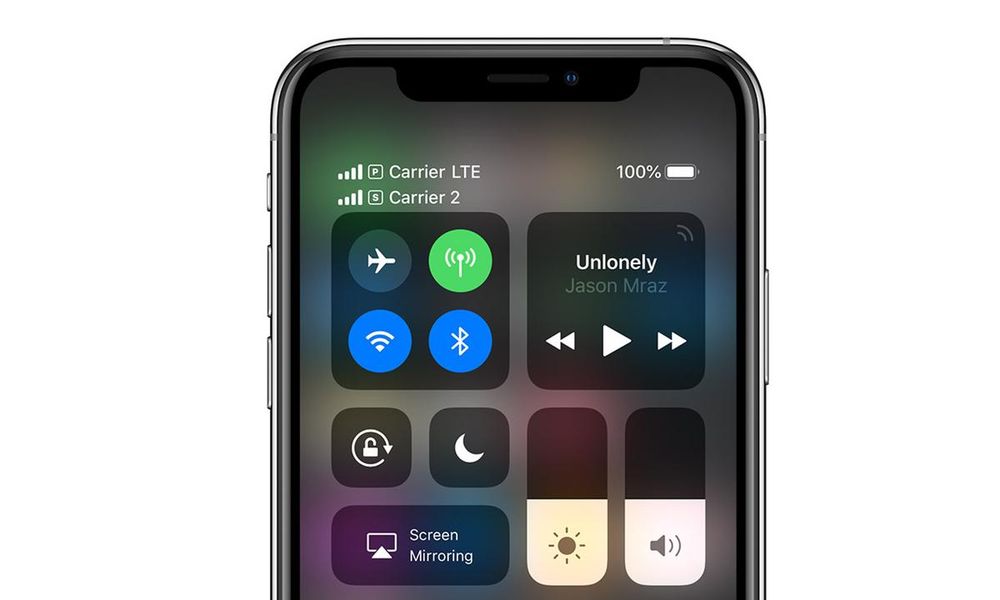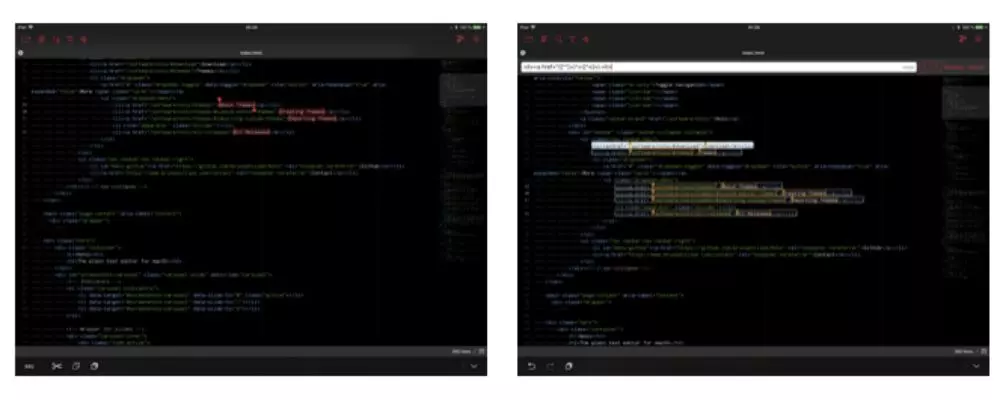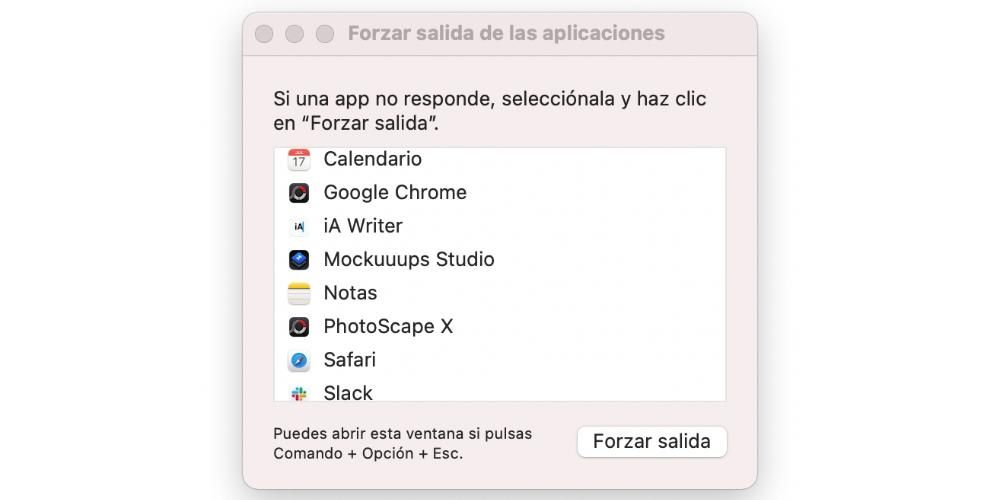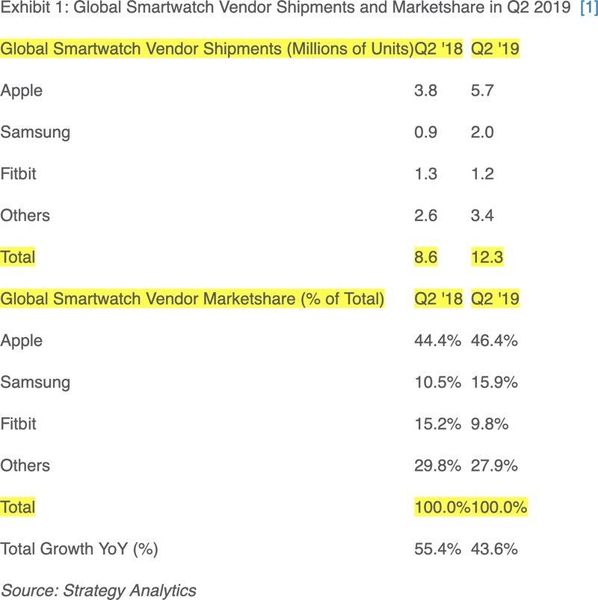اگر یہ پہلی بار ہے کہ آپ کے پاس ہوم بٹن کے بغیر آئی فون ہے، تو انٹرفیس کے ذریعے سکرول کرنے کی بات کرتے وقت آپ تھوڑا سا کھو سکتے ہیں۔ 2017 کے بعد اور اس بٹن کے بغیر ایپل کی پہلی ڈیوائسز کی ظاہری شکل، آئی فونز کو ہینڈل کرنے کا طریقہ بدل گیا ہے اور جو اشاروں کے نام سے جانا جاتا ہے شامل کر دیا گیا ہے۔ اس مضمون میں ہم آپ کو دکھائیں گے کہ وہ کتنے بدیہی ہیں تاکہ آپ جلد از جلد ان میں مہارت حاصل کرنا شروع کر سکیں۔
کون سے آئی فون اشاروں کی حمایت کرتے ہیں؟
2017 اور بعد میں ریلیز ہونے والے تمام آئی فونز (آئی فون 8، آئی فون 8 پلس، اور دوسری نسل کے آئی فون SE کو چھوڑ کر) اشاروں کی حمایت کرتے ہیں۔ دوسرے الفاظ میں، وہ تمام لوگ جن کے پاس ہوم بٹن نہیں ہے۔ فون کے نیچے مرکز میں۔ اس کا مطلب یہ نہیں ہے کہ دوسرے ماڈلز کو ان اعمال تک رسائی حاصل نہیں ہے، لیکن وہ مختلف طریقے سے انجام دیے جاتے ہیں۔ لہذا، دستیاب iOS اشاروں والے آئی فونز کی فہرست یہ ہیں:
- آئی فون ایکس
- آئی فون ایکس ایس
- آئی فون ایکس ایس میکس
- آئی فون ایکس آر
- آئی فون 11
- آئی فون 11 پرو
- آئی فون 11 پرو میکس
- آئی فون 12
- آئی فون 12 منی
- آئی فون 12 پرو
- آئی فون 12 پرو میکس
قابل ذکر ہے۔ ان کو چالو کرنا ضروری نہیں ہے۔ کسی بھی طرح سے نہیں، کیونکہ وہ بطور ڈیفالٹ چالو ہوتے ہیں اور یہ حرکت کرنے کا مقامی طریقہ ہے۔ ان کو غیر فعال کرنے کا کوئی امکان نہیں ہے، نہ ہی ان کو تبدیل کرنے، اور نہ ہی اس طرح کے نئے اشاروں کو شامل کرنے کا۔ iOS انٹرفیس میں ورچوئل بٹن رکھنے کا امکان اینڈرائیڈ ڈیوائسز کی طرح موجود نہیں ہے، حالانکہ آپ اپنی انگلی پر فنکشنز رکھنے کے لیے ہمیشہ Assistive Touch استعمال کر سکتے ہیں۔
بٹنوں کے ساتھ کئے گئے اعمال
اگرچہ جدید ترین آئی فونز نے مذکورہ بالا ہوم بٹن کو استعمال کیا ہے، لیکن اس کا مطلب یہ نہیں ہے کہ ان میں کسی قسم کا فزیکل بٹن نہیں ہے۔ دائیں طرف کے بٹن اور والیوم بٹن دونوں ہی بہت سے کاموں کے لیے مفید ہیں۔
آئی فون کو آن اور آف کریں۔
آئی فون کو آن کرنا انتہائی آسان ہے، کیونکہ آپ کو صرف چند سیکنڈ کے لیے دائیں جانب کے بٹن کو دبائے رکھنا ہوگا جب تک کہ ایپل کا خصوصی لوگو اسکرین پر ظاہر نہ ہو۔ اسے بند کرنے کے دو اختیارات ہیں:
- والیوم اپ بٹن کو دبائیں اور ریلیز کریں، والیوم ڈاؤن بٹن دبائیں اور ریلیز کریں اور دائیں طرف کے بٹن کو چند سیکنڈ کے لیے دبائے رکھیں۔ پھر اسکرین پر آپ کو صرف دائیں طرف سلائیڈ کرنا ہوگا جہاں یہ کہتا ہے آئی فون کو بند کردیں۔
- سائڈ بٹن کے ساتھ والیوم اپ اور ڈاون بٹن کو ایک ہی وقت میں دبائیں اور ہولڈ کریں، جب تک کہ آئی فون کو آف کرنے کا آپشن اسکرین پر ظاہر نہ ہو اور یہ بٹن جاری ہو جائیں۔

آئی فون کو زبردستی دوبارہ شروع کریں۔
آئی فون کو دستی طور پر دوبارہ شروع کرنا اسے آف کرکے اور اسے دوبارہ آن کرنے کے لیے اس کے مکمل طور پر آف ہونے کا انتظار کرنا ہے، جیسا کہ ہم نے پچھلے نقطہ میں وضاحت کی تھی۔ تاہم، ایسے اوقات ہوتے ہیں جب اسے دوبارہ شروع کرنے پر مجبور کرنا ضروری ہوتا ہے کیونکہ یہ صحیح طریقے سے جواب نہیں دیتا، جو درج ذیل طریقے سے حاصل کیا جاتا ہے:
- والیوم اپ بٹن کو دبائیں اور ریلیز کریں، والیوم ڈاؤن بٹن دبائیں اور ریلیز کریں اور دائیں طرف کے بٹن کو اس وقت تک پکڑے رکھیں جب تک کہ اسکرین بند نہ ہوجائے۔

آئی فون کو ڈی ایف یو موڈ میں رکھیں
DFU موڈ کو ریکوری موڈ کے نام سے بھی جانا جاتا ہے اور اسے صرف اس وقت چالو کرنے کی سفارش کی جاتی ہے جب ڈیوائس میں کسی قسم کا مسئلہ ہو جس کے لیے اسے کمپیوٹر سے منسلک کرکے بحالی کی ضرورت ہو۔ ایسا کرنے کے لیے، مندرجہ ذیل اقدامات پر عمل کرنا چاہیے، جو پچھلے مراحل کی طرح، لیکن ایک جیسا نہیں:
- والیوم اپ بٹن کو دبائیں اور ریلیز کریں، والیوم ڈاؤن بٹن کو دبائیں اور ریلیز کریں، اور سائیڈ بٹن کو جاری کیے بغیر دبائے رکھیں جب تک کہ آپ کو آئی فون کو کمپیوٹر سے کنیکٹ کرنے کے لیے اسکرین نہ ملے۔

آئی فون کو لاک اور انلاک کریں۔
اس سے زیادہ آسان اور روزمرہ کا کوئی عمل نہیں اور وہ یہ ہے کہ آئی فون کے دائیں طرف کے بٹن کو دبانے اور جاری کرنے سے یہ بلاک ہو جائے گا۔ اسے بعد میں غیر مقفل کرنے کے لیے، آپ اسکرین کو ایکٹیویٹ کرنے کے لیے اس بٹن کو دوبارہ ٹچ کر سکتے ہیں، حالانکہ آپ یہ اسکرین کو چھو کر یا موبائل کو ایکٹیویٹ کر کے بھی کر سکتے ہیں اگر آپ کے آئی فون پر یہ ایکشن پہلے سے ہی کنفیگر ہو چکے ہیں۔ آپ اسے سیٹنگز> ایکسیسبیلٹی> ٹچ میں ٹچ ٹو ایکٹیویٹ پر ٹیپ کرکے اور سیٹنگز> ڈسپلے اور برائٹنس میں Raise ٹو ایکٹیویٹ پر ٹیپ کرکے چیک کرسکتے ہیں۔
البتہ یہ بات ذہن میں رکھیں کہ آئی فون کو ان لاک کرتے وقت آپ کو سیکیورٹی کوڈ درج کرنا ہوگا یا ڈیوائس کے ساتھ اپنے چہرے کو فرنٹل پوزیشن میں رکھنا ہوگا تاکہ فیس آئی ڈی ایکٹیویٹ ہوجائے اور ڈیوائس آپ کو پہچان سکے تاکہ آپ کو پورے سسٹم تک رسائی مل سکے۔

حجم کو کنٹرول کریں
اگر آپ کسی ویڈیو یا آڈیو کے پلے بیک والیوم کو کنٹرول کرنا چاہتے ہیں، تو ظاہر ہے کہ آپ اسے والیوم اوپر اور نیچے والے بٹنوں (اوپر اوپر اور نیچے نیچے) کے ساتھ کر سکتے ہیں۔ ایسا ہی ہوتا ہے اگر آپ نے ان بٹنوں سے اطلاعات کے حجم کو کنٹرول کرنے کا آپشن فعال کر دیا ہے۔ ان کو ایک بار دبانے سے آپ پہلے سے ہی کسی دوسرے بٹن کو چھوئے بغیر شدت کو تبدیل کر رہے ہوں گے۔

سری استعمال کریں۔
پچھلے آئی فونز میں، ایپل اسسٹنٹ کو ہوم بٹن کے ذریعے منگوایا جاتا تھا اور اس کی غیر موجودگی میں، آگے بڑھنے کا طریقہ یہ ہے کہ دائیں طرف کے بٹن کو کئی سیکنڈ تک دبائے رکھا جائے۔ آپ ترتیبات > Siri اور تلاش میں اس ترتیب کا جائزہ لے سکتے ہیں۔ یاد رکھیں کہ اس وقت آپ Hey Siri وائس کمانڈ کو بھی کنفیگر کر سکتے ہیں تاکہ اگر آپ اسسٹنٹ سے بات کرنا چاہتے ہیں تو آپ کو اس بٹن کو دبانے کی بھی ضرورت نہ پڑے۔
Apple Pay سے ادائیگی کریں یا Wallet تک رسائی حاصل کریں۔
Wallet ایپ میں آپ متعلقہ اداروں اور ٹرین، ہوائی جہاز، سنیما اور دیگر ٹکٹوں کے دونوں ادائیگی کارڈ کنفیگر کر سکتے ہیں۔ چاہے ایپل پے سے ادائیگی کرنا ہو یا ان رجسٹرڈ ٹکٹوں تک رسائی حاصل کرنی ہو، آپ کو سائیڈ بٹن کو دو بار دبانا پڑے گا، جو وہی ہے جیسا کہ ہم نے پہلے ڈیوائس کو لاک/ان لاک کرنے اور سری کو استعمال کرنے کا ذکر کیا ہے۔ آپ یہ سسٹم میں کہیں سے بھی کر سکتے ہیں اور آئی فون لاک ہونے کے باوجود بھی۔
قابل رسائی خصوصیات کو آن کریں۔
اگر آپ کو آئی فون کے قابل رسائی خصوصیات کو چالو کرنے کی ضرورت ہے، تو آپ کو دائیں طرف کا بٹن تین بار دبانا ہوگا۔ آپ ترتیبات > ایکسیسبیلٹی پر جا کر اس ترتیب کا جائزہ لے سکتے ہیں۔
ایمرجنسی پر کال کریں۔
اگر آپ ایمرجنسی سروس سے رابطہ کرنا چاہتے ہیں، تو آپ کو اسکرین پر آپشن ظاہر ہونے تک سائیڈ بٹن اور والیوم اوپر یا نیچے والے بٹن کو کئی سیکنڈ تک دبا کر رکھنا چاہیے۔ اسکرین پر ظاہر ہونے پر آپ بٹنوں کو مزید 5 سیکنڈ تک دبا کر رکھ سکتے ہیں اور یہ آپ کو خود بخود مطلع کر دے گا۔ اسے سیٹنگز> ایمرجنسی ایس او ایس میں کنفیگر کیا جانا چاہیے، سائڈ بٹن کے ساتھ کال کے آپشن میں۔
واضح رہے کہ پچھلا طریقہ ہندوستانی آئی فونز پر کام نہیں کرتا، اگر ایکسیسبیلٹی فنکشن ایکٹیویٹ نہیں ہوتا ہے تو سائیڈ بٹن کو تین بار دبانا پڑتا ہے۔
iOS میں منتقل کرنے کے لیے اشارے اور شارٹ کٹس
ایک بار جب بٹن کی کارروائیاں معلوم ہو جائیں، تو یہ سیکھنے کا وقت ہے کہ اپنی انگلی کو آئی فون اسکرین پر کیسے منتقل کرنا ہے۔ ذیل میں ہم آپ کو وہ تمام اعمال دکھاتے ہیں جو انجام دیے جا سکتے ہیں اور آپ کو اپنے آئی فون کا بہترین ممکنہ طریقے سے انتظام کرنا معلوم ہونا چاہیے۔
پچھلی اسکرین پر واپس جائیں۔
اگر آپ، مثال کے طور پر، سیٹنگز کی اسکرین میں ہیں اور پچھلے والے پر واپس جانا چاہتے ہیں، تو آپ کو ہمیشہ اوپری بائیں جانب ایک تیر ملے گا جسے آپ واپس کرنے کے لیے دبا سکتے ہیں۔ یہ ایپس میں بھی کام کرتا ہے۔ ایسا کرنے کا دوسرا طریقہ یہ ہے کہ اپنی انگلی کو بائیں جانب سے دائیں طرف سلائیڈ کرنے کے اشارے سے۔

مرکزی اسکرین پر واپس جائیں۔
اگر آپ آئی فون کی ہوم اسکرین پر واپس جانا چاہتے ہیں، جو پہلے ہوم بٹن دبانے سے کیا جاتا تھا، تو آپ کو اسکرین کے نیچے سے اوپر کی طرف سلائیڈ کرنا ہوگا۔ آپ دیکھیں گے کہ انٹرفیس کے نچلے حصے میں اشارے کے طور پر ایک چھوٹی سی لکیر نمودار ہوتی ہے۔
اس کے علاوہ، اگر آپ کسی ایسی ایپلی کیشن اسکرین پر ہیں جو مین نہیں ہے، تو آپ وہی اشارہ کر سکتے ہیں اور آپ خود بخود اس مین پر ہوں گے۔

کنٹرول سینٹر کھولیں۔
اوپری دائیں طرف سے نیچے کی طرف پھسلتے ہوئے، iOS کنٹرول سینٹر سیٹنگز اور حتیٰ کہ ایپلیکیشنز تک فوری رسائی کے ساتھ ظاہر ہوتا ہے۔

نوٹیفکیشن اسکرین دیکھیں
یہ دیکھنے کے لیے کہ جسے لاک اسکرین یا اطلاعات کے نام سے جانا جاتا ہے، بس اوپر سے کہیں سے بھی نیچے کی طرف (دائیں کو چھوڑ کر) سلائیڈ کریں۔

ملٹی ٹاسکنگ کھولیں۔
اگر آپ یہ دیکھنا چاہتے ہیں کہ آپ نے پس منظر میں کون سی ایپلیکیشنز کھولی ہیں، تو آپ کو انہیں کھولنے کے لیے نیچے سے بیچ میں سلائیڈ کرنا چاہیے۔ پھر یہ ان کے درمیان چلنے اور جس کو آپ کھولنا چاہتے ہیں اس پر کلک کرنے کا معاملہ ہے۔

ایپس کو مکمل طور پر بند کریں۔
پچھلے طریقہ کار کو جاری رکھتے ہوئے، ایک بار ملٹی ٹاسکنگ کھلنے کے بعد، آپ کو بس کسی بھی ایپ کو مکمل طور پر بند کرنے کے لیے اوپر سلائیڈ کرنا ہے۔
ایک ایپ سے دوسری ایپ پر جائیں۔
کئی کھلی ایپلی کیشنز کے ساتھ، آسانی سے ایک سے دوسرے میں سوئچ کرنا ممکن ہے۔ ایسا کرنے کے لیے، صرف نیچے کی لکیر کو بطور حوالہ لیں اور ایپس کے درمیان منتقل ہونے کے لیے مرکز سے دائیں یا بائیں سلائیڈ کریں۔

آسان رسائی موڈ
اس فعالیت کو سیٹنگز> ایکسیسبیلٹی> ٹچ سے چالو کیا جانا چاہیے۔ اگر سیٹ کیا جاتا ہے، تو یہ اسکرین کو درمیان میں نیچے کھینچ کر اسکرین کے اوپری حصے میں موجود مواد تک آسان رسائی کی اجازت دے گا۔ اس تک رسائی کے لیے آپ کو اپنی انگلی کو نیچے کی لکیر کے بالکل اوپر رکھنا چاہیے اور اسے نیچے سلائیڈ کرنا چاہیے۔ اس موڈ سے باہر نکلنے کے لیے، بس اسکرین پر کہیں بھی ٹیپ کریں۔

ذیلی مینیو 3D ٹچ کے ساتھ دستیاب ہے۔
3D ٹچ کی فعالیت (چاہے ہپٹک یا ٹیپٹک موٹر کے ساتھ) ایپس کے پیش نظارہ یا ذیلی مینوز اور شارٹ کٹس تک رسائی کی اجازت دیتی ہے۔ ایسا کرنے کے لیے، آپ کو اپنی انگلی کو ایپ یا فنکشن پر کئی سیکنڈ تک دبائے رکھنا ہوگا۔
آئی فون کے اشاروں میں ممکنہ ناکامی۔
اصولی طور پر ان میں سے کسی بھی عمل کو انجام دیتے وقت آپ کو کوئی ناکامی نہیں ہونی چاہیے۔ اگر آپ کے پاس یہ ان لوگوں میں ہے جن کو چالو کرنے کے لیے فعالیت کی ضرورت ہوتی ہے، جیسے کہ رسائی، تو ہم تجویز کرتے ہیں کہ آپ اس کی ترتیبات کا جائزہ لیں۔ اگر iOS نیویگیشن میں مسئلہ پیش آتا ہے، تو ان تجاویز کو ذہن میں رکھیں:
- یقینی بنائیں کہ آئی فون کی سکرین گندی یا گیلی نہیں ہے اور اگر ایسا ہے تو اسے صاف اور خشک کریں۔
- iOS کا تازہ ترین ورژن انسٹال کریں۔
- ممکنہ سافٹ ویئر کی خرابیوں کو دور کرنے کے لیے آئی فون کو بحال کریں۔