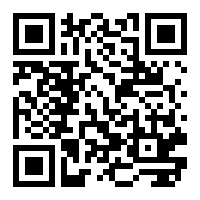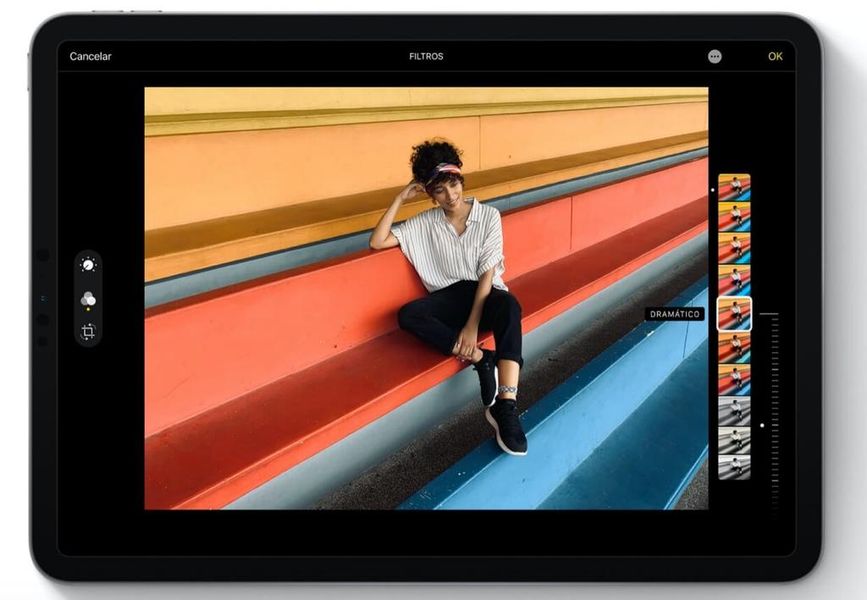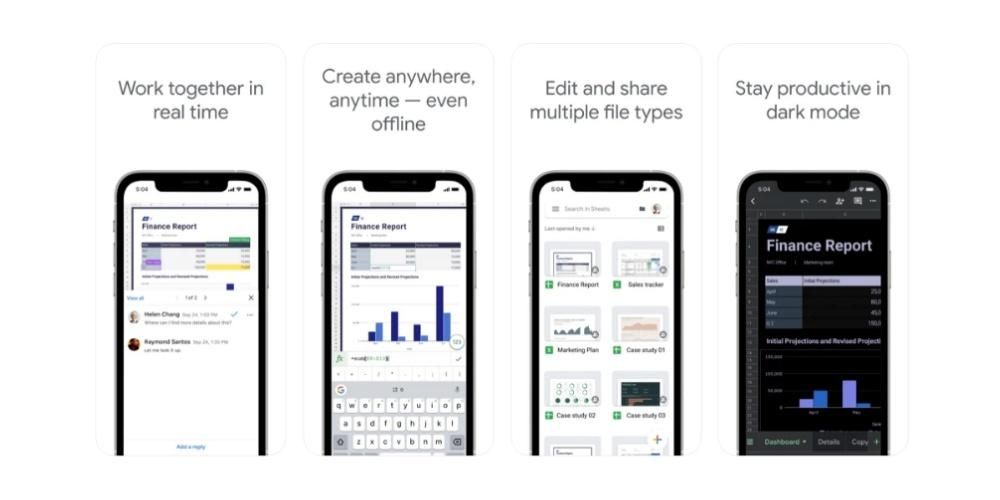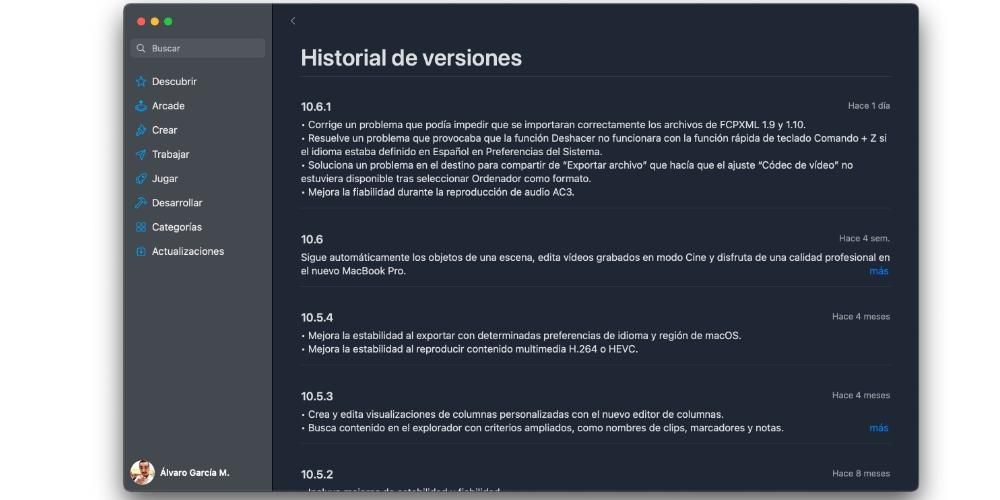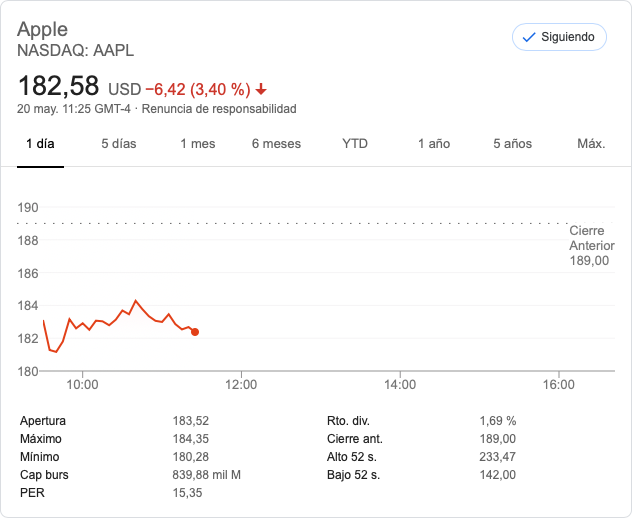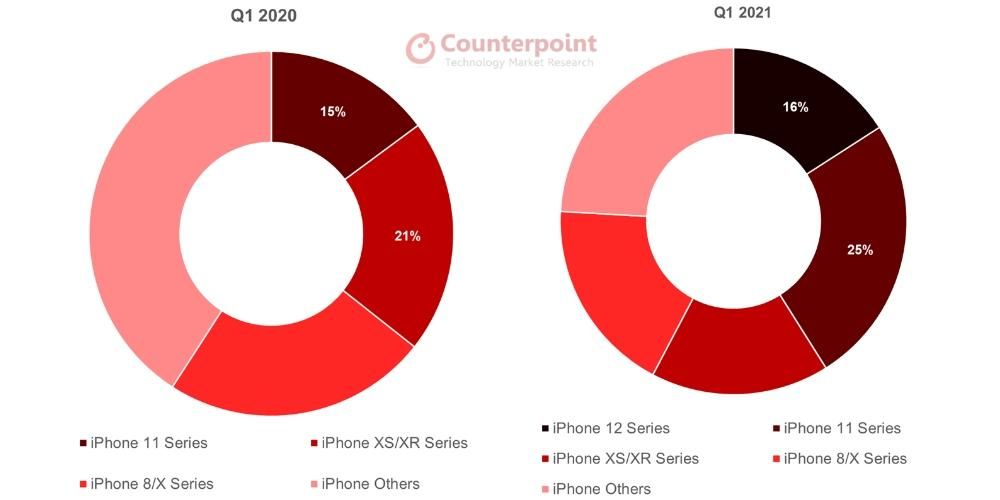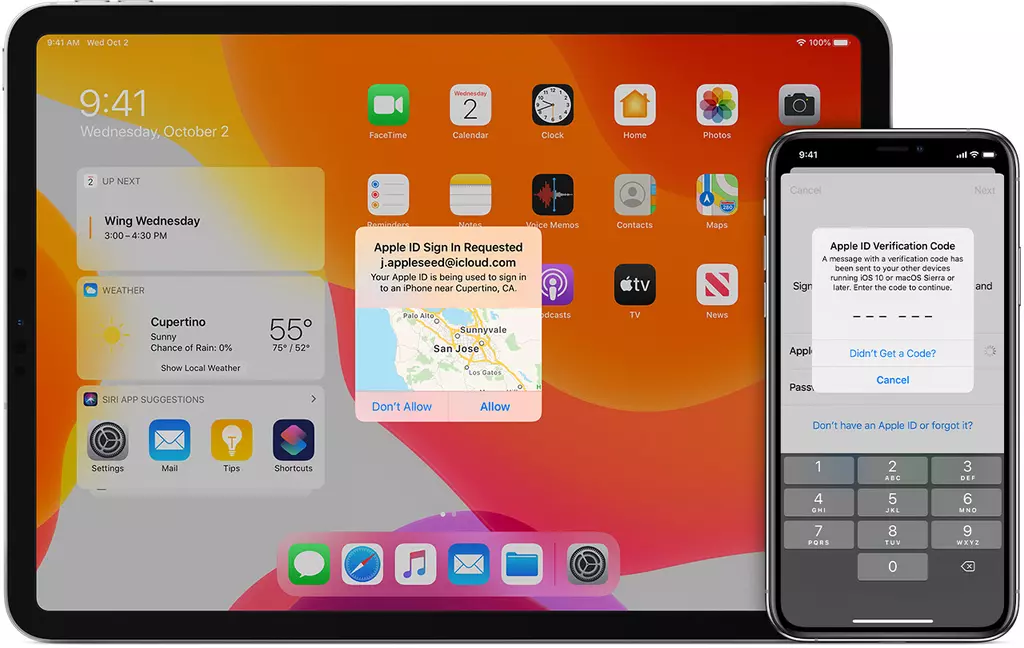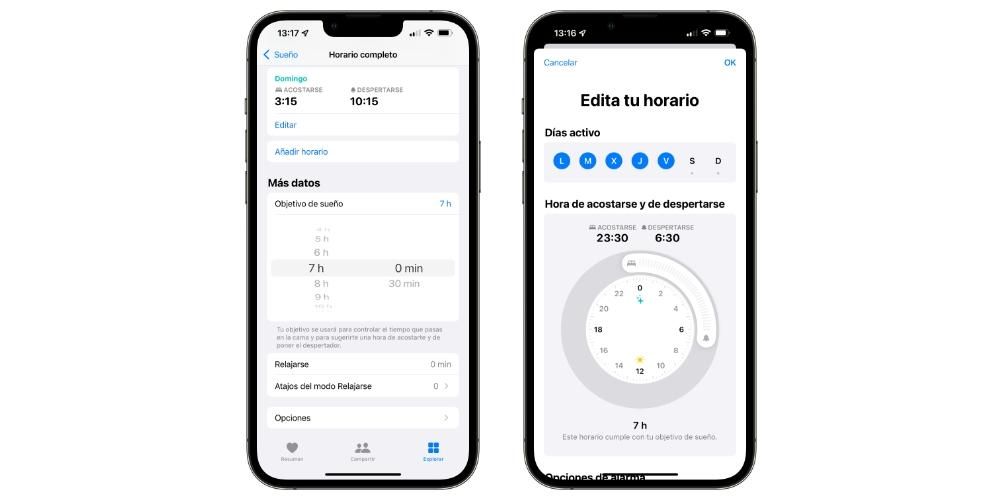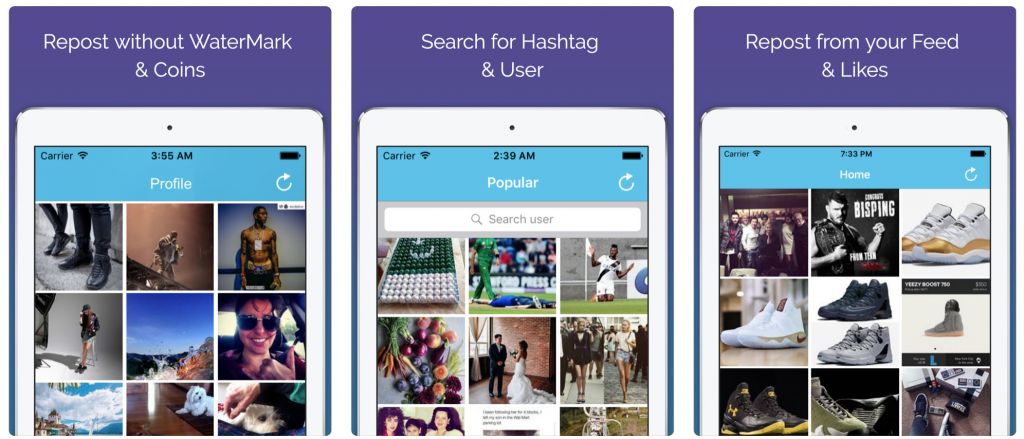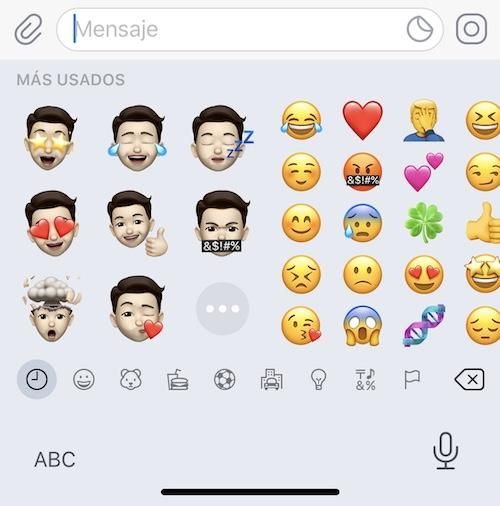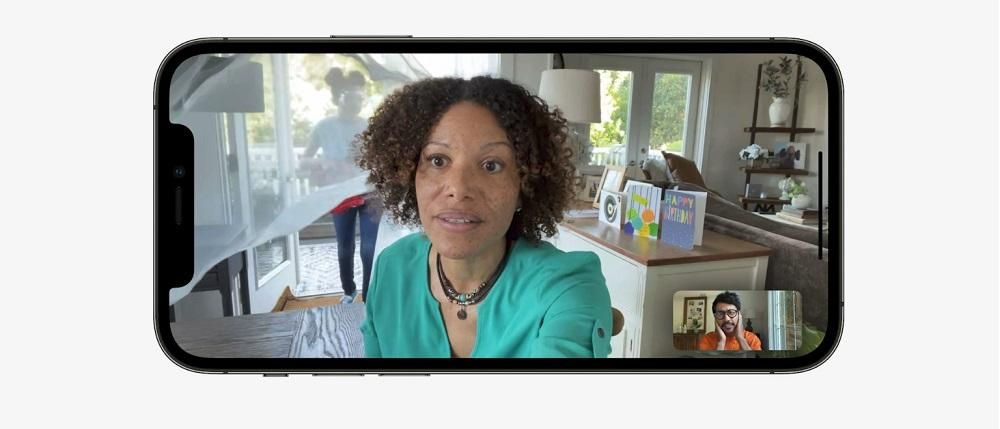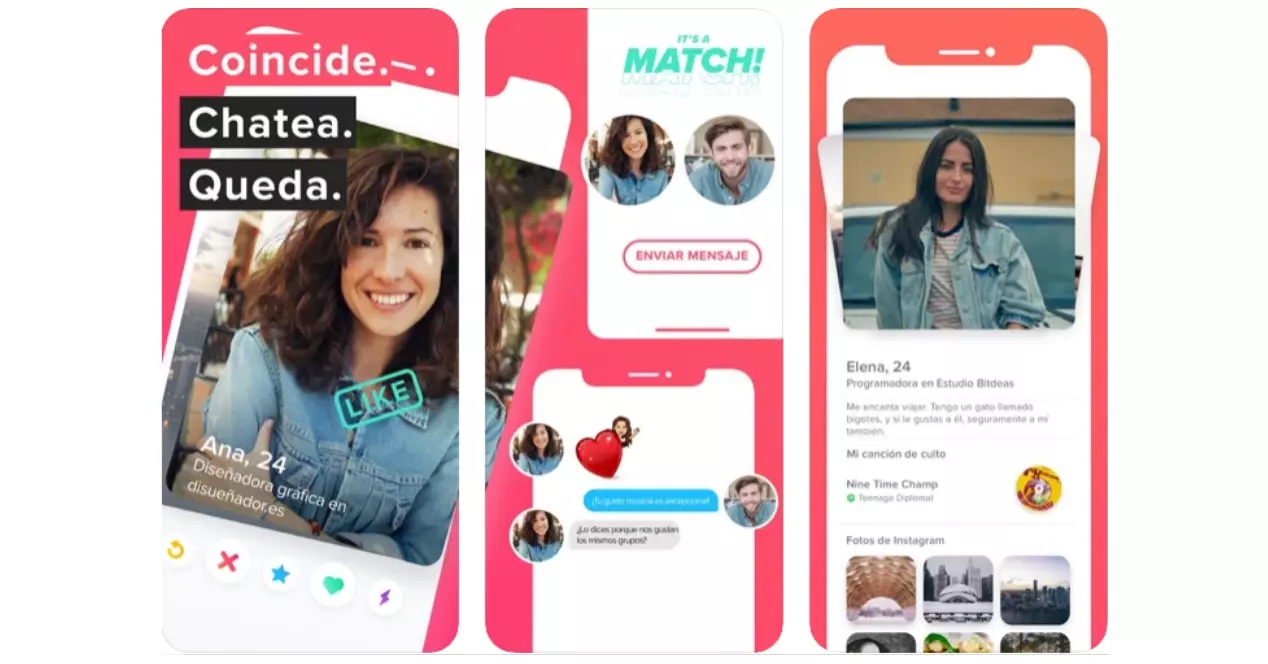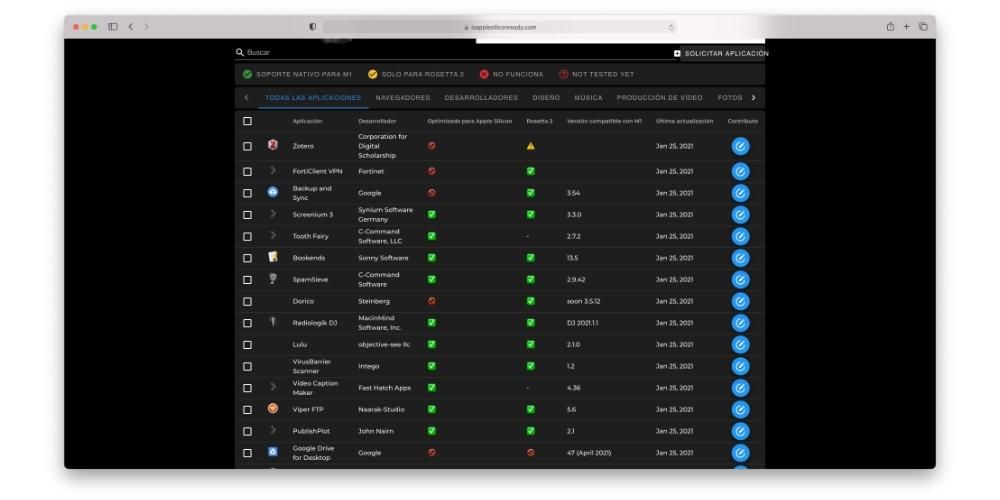میکس ایسی ڈیوائسز ہیں جن میں زبردست صلاحیت موجود ہے جس میں صارف عملی طور پر کچھ بھی کر سکتے ہیں، ظاہر ہے کہ میک او ایس کی بدولت، جو وہ آپریٹنگ سسٹم ہے جسے کپرٹینو کمپنی کے تمام کمپیوٹرز لے جاتے ہیں۔ لہذا، اس پوسٹ میں ہم آپ کو بتانا چاہتے ہیں کہ آپ مختلف فائلوں، فولڈرز کو کیسے چھپا سکتے ہیں، یا یہاں تک کہ آپ اپنے ڈیسک ٹاپ یا فائنڈر کو کس طرح اپنی مرضی کے مطابق بنا سکتے ہیں جو صرف آپ دکھانا چاہتے ہیں۔ پڑھتے رہیں کہ ہم آپ کو سب کچھ بتاتے ہیں۔
فائلوں اور فولڈرز کو چھپانے کے لیے ان اقدامات پر عمل کریں۔
پہلی چیز جس کے بارے میں ہم آپ سے بات کرنا چاہتے ہیں وہ امکان ہے کہ آپ کو قابل ہونا پڑے گا۔ اپنے کمپیوٹر پر فائلیں اور فولڈر چھپائیں۔ یعنی ان کو مکمل طور پر پوشیدہ کر دیں تاکہ کوئی ان تک رسائی نہ کر سکے۔ تاہم، اس میں ایک چھوٹی سی خرابی ہے، اور وہ یہ ہے کہ آپ ان دستاویزات یا فولڈرز تک رسائی حاصل نہیں کر پائیں گے جنہیں آپ یا تو چھپاتے ہیں، لیکن آپ جان لیں گے کہ انہیں دوبارہ کیسے دکھانا ہے کیونکہ ہم آپ کو یہ بھی بتانے جارہے ہیں کہ اسے کیسے کرنا ہے۔ آپ کے ایپل کمپیوٹر پر فائلوں یا فولڈرز کو چھپانے کے لیے پیروی کرنے کے لیے یہ اقدامات ہیں۔
- ایپ کھولیں ٹرمینل
- ٹرمینل میں درج ذیل کمانڈ کو ٹائپ کریں، جھنڈے چھپے ہوئے ہیں۔ حوالوں کے بغیر . اس بات کو ذہن میں رکھیں پوشیدہ لفظ کے بعد آپ کو ایک جگہ چھوڑنی ہوگی۔ .
- بلیاں تعارف
- ایپ کھولیں ٹرمینل
- اقتباسات کے بغیر درج ذیل کمانڈ کو ٹائپ کریں، پہلے سے طے شدہ com.apple.Finder AppleShowAllFiles لکھیں -بول ہاں .
- دبائیں تعارف

- اب تک ہم میک پر تمام چھپی ہوئی فائلوں کو دکھانے میں کامیاب ہو چکے ہیں، اور اب ہمیں دستی طور پر چھپی ہوئی فائلوں تک رسائی حاصل کرنی ہوگی، ایسا کرنے کے لیے درج ذیل کمانڈ کو بغیر اقتباسات کے ٹائپ کریں، قاتل فائنڈر .
- دبائیں تعارف
-

- اقتباسات کے بغیر درج ذیل کمانڈ کو ٹائپ کریں، chflags چھپا ہوا ہے اس کو مدنظر رکھتے ہوئے لفظ nohidden کے بعد ایک جگہ ہونی چاہیے۔ .
- دبائیں تعارف
- فائنڈر میں، منتخب کریں۔ تلاش کرنے والا > ترجیحات
- بیم کلک کریں میں جنرل، اور بعد میں، وہ آئٹمز منتخب کریں جو آپ دیکھنا چاہتے ہیں۔ میز پر.
- بیم کلک کریں پر سائڈبار ، اور بعد میں، وہ آئٹمز منتخب کریں جو آپ دیکھنا چاہتے ہیں۔ فائنڈر سائڈبار میں۔
- اپنے میک پر، کھولیں۔ تلاش کرنے والا۔
- درج ذیل میں سے کوئی بھی آپریشن کریں۔
- کے لیے ٹول بار کو چھپائیں یا دکھائیں۔ دیکھیں > ٹول بار کو چھپائیں یا دیکھیں > ٹول بار دکھائیں۔ ٹول بار کو چھپانے سے سائڈبار بھی چھپ جاتی ہے اور اسٹیٹس بار کو نیچے سے ونڈو کے اوپر لے جاتا ہے۔
- کے لیے ٹول بار کا سائز تبدیل کریں۔ آپ کو، اگر آپ ٹول بار پر مزید آئٹمز کا بٹن دیکھتے ہیں، جو ٹول بار کے بالکل دائیں جانب واقع ہے، تو اس کی وجہ یہ ہے کہ ونڈو بہت چھوٹی ہے جو اس میں موجود تمام اشیاء کو دکھانے کے قابل نہیں ہے۔ ونڈو کو پھیلائیں یا باقی آئٹمز دیکھنے کے لیے بٹن پر کلک کریں۔
- اگر تم پسند کرو ٹول بار کے مواد کو تبدیل کریں۔ View > Customize Toolbar کو منتخب کریں۔ آپ آئٹمز کو ٹول بار کے اندر اور باہر گھسیٹ سکتے ہیں، مختلف آئٹمز کے درمیان ایک جگہ شامل کر سکتے ہیں، اور منتخب کر سکتے ہیں کہ آیا آپ آئیکنز کے ساتھ ٹیکسٹ ڈسپلے کرنا چاہتے ہیں۔
- کے لیے ٹول بار پر اشیاء کو دوبارہ ترتیب دیں۔ کمانڈ کلید کو دبائے رکھیں، اور پھر آئٹم کو نئی جگہ پر گھسیٹیں۔
- اگر آپ چاہتے ہیں ایک فائل یا ایپ شامل کریں۔ کمانڈ کی کو دبائے رکھیں اور آئٹم کو فائنڈر ٹول بار میں گھسیٹیں جب تک کہ آپ کو سبز رنگ کا پلس نشان نظر نہ آئے۔
- کو ایک آئٹم کو حذف کریں کمانڈ کی کو دبائے رکھیں، پھر آئٹم کو ٹول بار سے گھسیٹیں۔
- میک پر، فائنڈر کھولیں۔
- درج ذیل میں سے ایک کریں۔
- کے لیے سائڈبار کو چھپائیں یا دکھائیں۔ منتخب کریں دیکھیں > سائڈبار چھپائیں، یا دیکھیں > سائڈبار دکھائیں۔ اگر یہ خاکستری ہو گیا ہے، تو View > Show Toolbar کا انتخاب کریں۔
- اگر آپ چاہتے ہیں سائڈبار کا سائز تبدیل کریں۔ ، ڈیوائیڈر بار کے دائیں جانب کو دائیں یا بائیں گھسیٹیں اس بات پر منحصر ہے کہ آیا آپ اسے بڑا کرنا چاہتے ہیں یا چھوٹا۔
- اگر تم پسند کرو سائڈبار کا مواد تبدیل کریں۔ فائنڈر > ترجیحات > سائڈبار کا انتخاب کریں، اور پھر اپنی مطلوبہ اشیاء کو منتخب کریں یا ہٹا دیں۔
- کے لیے سائڈبار میں اشیاء کو دوبارہ ترتیب دیں۔ کسی شے کو نئی جگہ پر گھسیٹیں۔
- اگر تم پسند کرو تمام اشیاء کو سائڈبار سیکشن میں دکھائیں یا چھپائیں۔ سیکشن ہیڈر پر ہوور کریں یہاں تک کہ آپ اس مقام تک پہنچ جائیں جہاں چھپائیں یا دکھائیں بٹن ظاہر ہوتا ہے، اور پھر بٹن پر کلک کریں۔
- اگر آپ چاہتے ہیں سائڈبار میں ایک فولڈر یا ڈسک شامل کریں۔ آئٹم کو فیورٹ سیکشن میں گھسیٹیں۔ اگر آپ کو فیورٹ سیکشن نظر نہیں آتا ہے تو فائنڈر > ترجیحات > سائڈبار کو منتخب کریں اور پھر فیورٹ سیکشن سے کم از کم ایک آئٹم منتخب کریں۔
- اگر تم پسند کرو سائڈبار میں ایک ایپ شامل کریں۔ کمانڈ کی کو دبائے رکھیں اور ایپ آئیکن کو فیورٹ سیکشن پر گھسیٹیں۔
- کو ایک آئٹم کو حذف کریں ، اس آئٹم کے آئیکن کو سائڈبار سے باہر گھسیٹیں جب تک کہ آپ کو حذف کا نشان نظر نہ آئے۔

ان آسان اقدامات سے آپ اپنے کمپیوٹر پر موجود کسی بھی فائل یا فولڈر کو آسانی اور آرام سے چھپا سکتے ہیں۔ جیسا کہ ہم کہہ رہے تھے، یہ عمل مذکورہ مواد کو مزید مرئی اور آپ سمیت کسی بھی صارف کے لیے قابل رسائی نہیں بنا دے گا، اس لیے ذیل میں ہم آپ کو بھی چھوڑ دیتے ہیں۔ آپ کے چھپے ہوئے مواد کو دوبارہ ٹھکانے لگانے کے قابل ہونے کے لیے آپ کو ان اقدامات پر عمل کرنا ہوگا۔ .

ان آسان اقدامات کے ساتھ آپ کو اپنے میک کے مختلف مواد کو اس وقت چھپانے اور دکھانے کا موقع ملتا ہے جب آپ چاہیں۔ یہ واقعی کارآمد ہے خاص طور پر اگر آپ کے پاس بہت اہم یا خفیہ دستاویزات ہیں جن کے ساتھ آپ کام کرتے ہیں اور آپ انہیں مختلف وجوہات کی بنا پر چھپانا چاہتے ہیں، لیکن پھر آپ کو ان کے ساتھ کام جاری رکھنا ہوگا۔
ان آلات کو منتخب کریں جنہیں آپ اپنے میک پر دیکھنا چاہتے ہیں جب آپ انہیں جوڑتے ہیں۔
مختلف مواد کو چھپانے یا دکھانے کی حقیقت کے سلسلے میں، ایک اور آپشن جسے تمام صارفین اپنے ذوق یا ترجیحات کے مطابق ڈھال سکتے ہیں وہ ہے ڈیسک ٹاپ پر اور فائنڈر سائڈبار میں مختلف ڈیوائسز کو دکھائیں جنہیں آپ جوڑ سکتے ہیں۔ آپ کے ایپل کمپیوٹر، جیسے ہارڈ ڈرائیوز، کیمرے، میموری کارڈز یا کسی بھی اسٹوریج ڈرائیو پر۔
جیسا کہ ہم نے کہا، یہ ایک ایسا نقطہ ہے جہاں ہر صارف کی ذاتی ترجیحات بنیادی طور پر عمل میں آتی ہیں اور وہ کس حد تک قابل رسائی چاہتے ہیں جو میک سے جڑے عناصر ان کے ساتھ کام کرنے کے قابل ہوں۔ جیسا کہ آپ نیچے دیکھیں گے، آپ کو اپنے فائنڈر ڈیسک ٹاپ اور سائڈبار کو حسب ضرورت بنانے کے لیے جو اقدامات کرنے ہوں گے وہ واقعی آسان ہیں اور یقیناً، آپ ہمیشہ ان ترجیحات کو تبدیل کرنے کے لیے واپس جا سکتے ہیں جو آپ نیچے دیے گئے مراحل پر عمل کر کے سیٹ کر سکتے ہیں۔

فائنڈر کو اپنی پسند کے مطابق بنائیں
پہلے ہم آپ کو بتا چکے ہیں کہ اگر آپ مختلف ڈیوائسز کو دکھانا یا چھپانا چاہتے ہیں جنہیں آپ فائنڈر سائڈبار میں اپنے کمپیوٹر سے کنیکٹ کر سکتے ہیں تو آپ کو کون سے اقدامات کرنے ہوں گے۔ اب وقت آگیا ہے کہ آپ فائنڈر سے ہر اس چیز کا انتخاب کریں اور اپنی مرضی کے مطابق بنائیں جس تک آپ کو رسائی حاصل ہے، سائڈبار میں موجود فولڈرز سے لے کر ٹول بار کے ذریعے استعمال کیے جانے والے شارٹ کٹس تک۔ ذیل میں ہم آپ کو یہ سب بتائیں گے۔
ٹول بار پر اختیارات دکھائیں اور چھپائیں۔
فائنڈر ٹول بار ایک ایسی جگہ ہے جہاں مختلف فنکشنز تک بہت سی فوری رسائی موجود ہے جو ظاہر ہے کہ بطور صارف آپ کو اپنی پسند کے مطابق ڈھالنے کے قابل ہونے کا امکان ہے، اور سب سے اہم بات یہ ہے کہ آپ کے استعمال کے لیے آپ کی ضروریات کی بنیاد پر اپنے میک کو مکمل طور پر اپنی مرضی کے مطابق کرنے کے قابل۔ اگر آپ ٹول بار پر ان شارٹ کٹس میں ترمیم کرنا چاہتے ہیں تو آپ کو یہ اقدامات کرنے ہوں گے۔

سائڈبار میں ان فولڈرز کو منتخب کریں جن کی آپ کو ضرورت ہے۔
فائنڈر سائڈبار کے بارے میں بات کرنے کا وقت آگیا ہے، یعنی وہ جگہ جہاں آپ نے فولڈرز رکھے ہیں یا ان مواد تک براہ راست رسائی ہے جس تک آپ اکثر روزانہ کی بنیاد پر رسائی حاصل کرتے ہیں۔ اس سائڈبار کو آپ کی پسند کے مطابق مکمل طور پر اپنی مرضی کے مطابق بنایا جا سکتا ہے، مختلف فولڈرز یا مقامات کو آپ کی ضرورت کے مطابق ہٹا کر یا شامل کیا جا سکتا ہے۔ پیروی کرنے کے اقدامات یہ ہیں۔