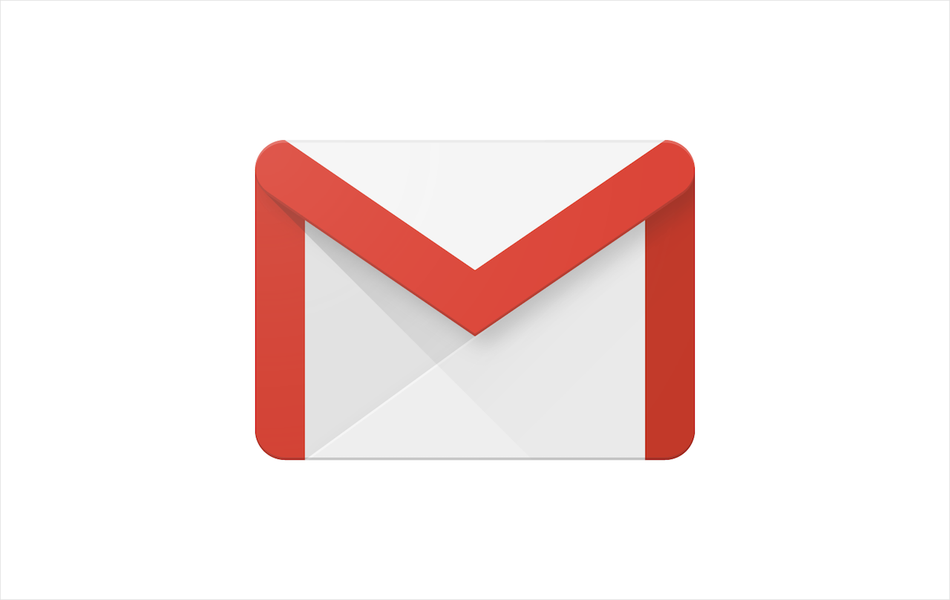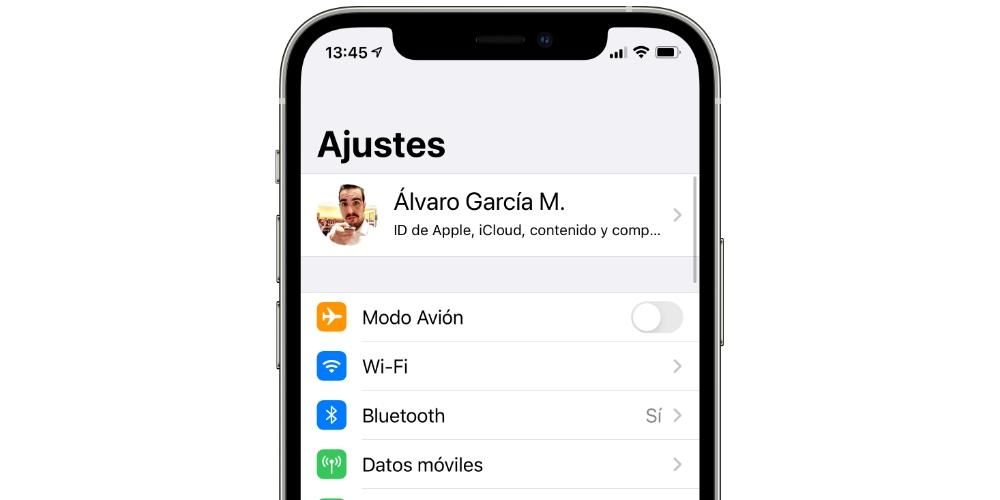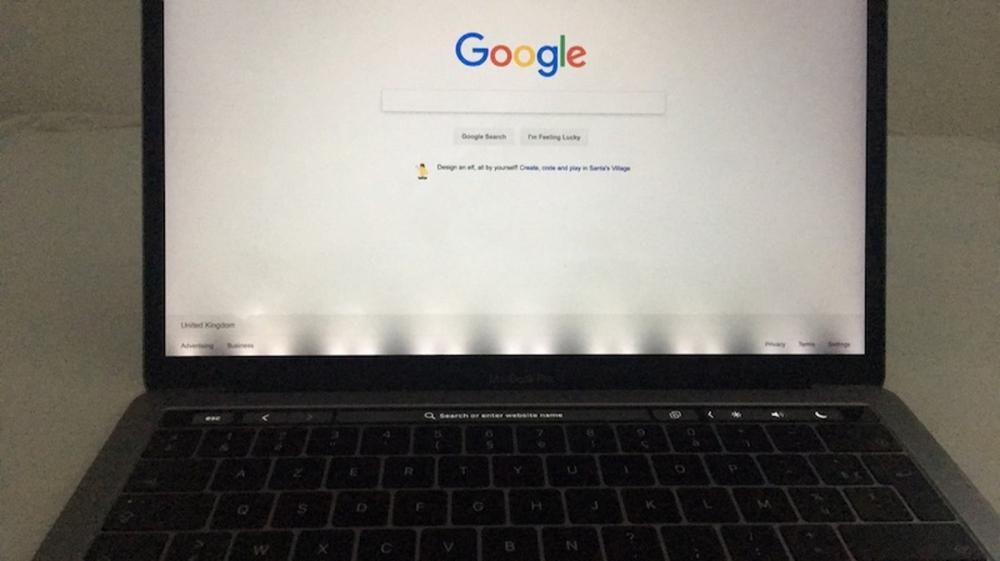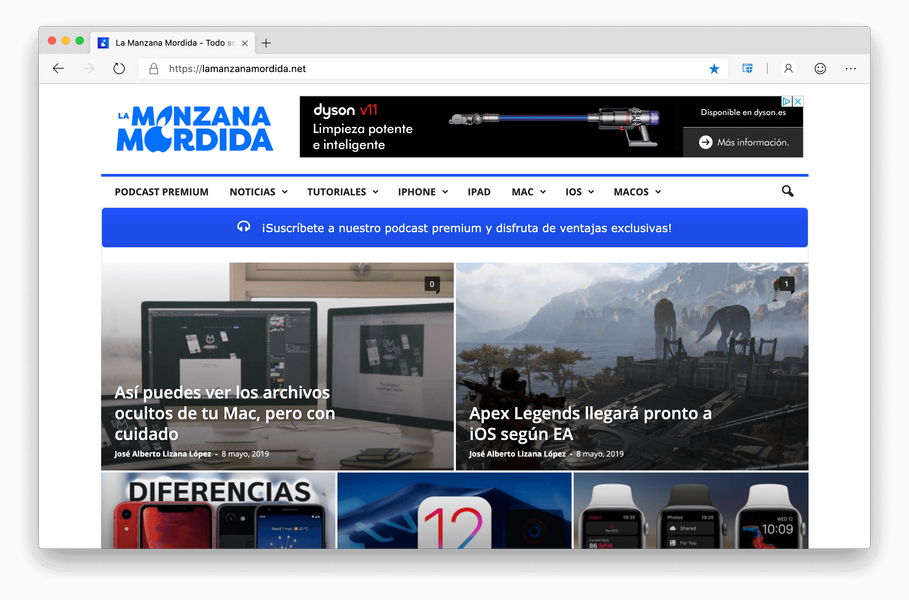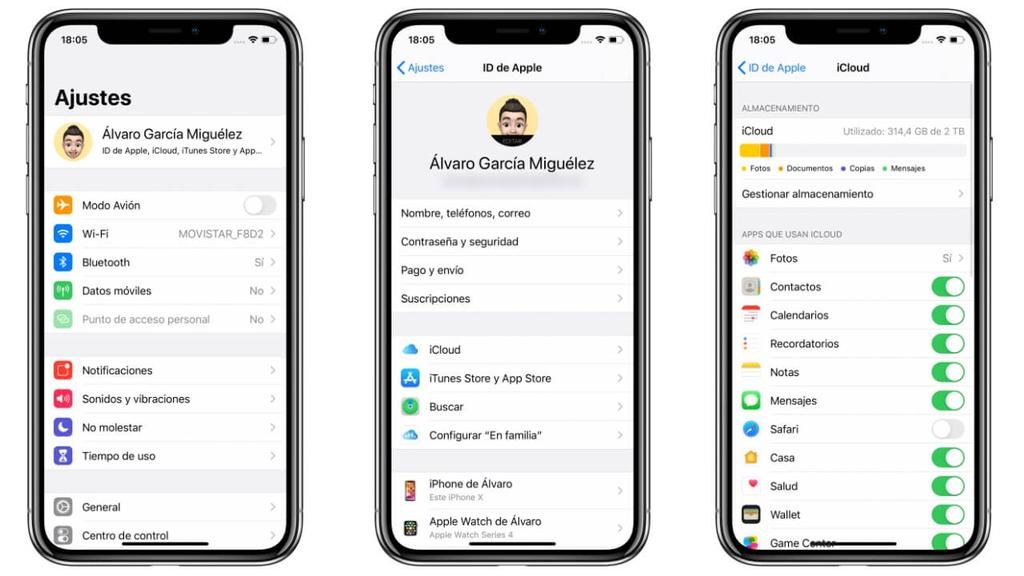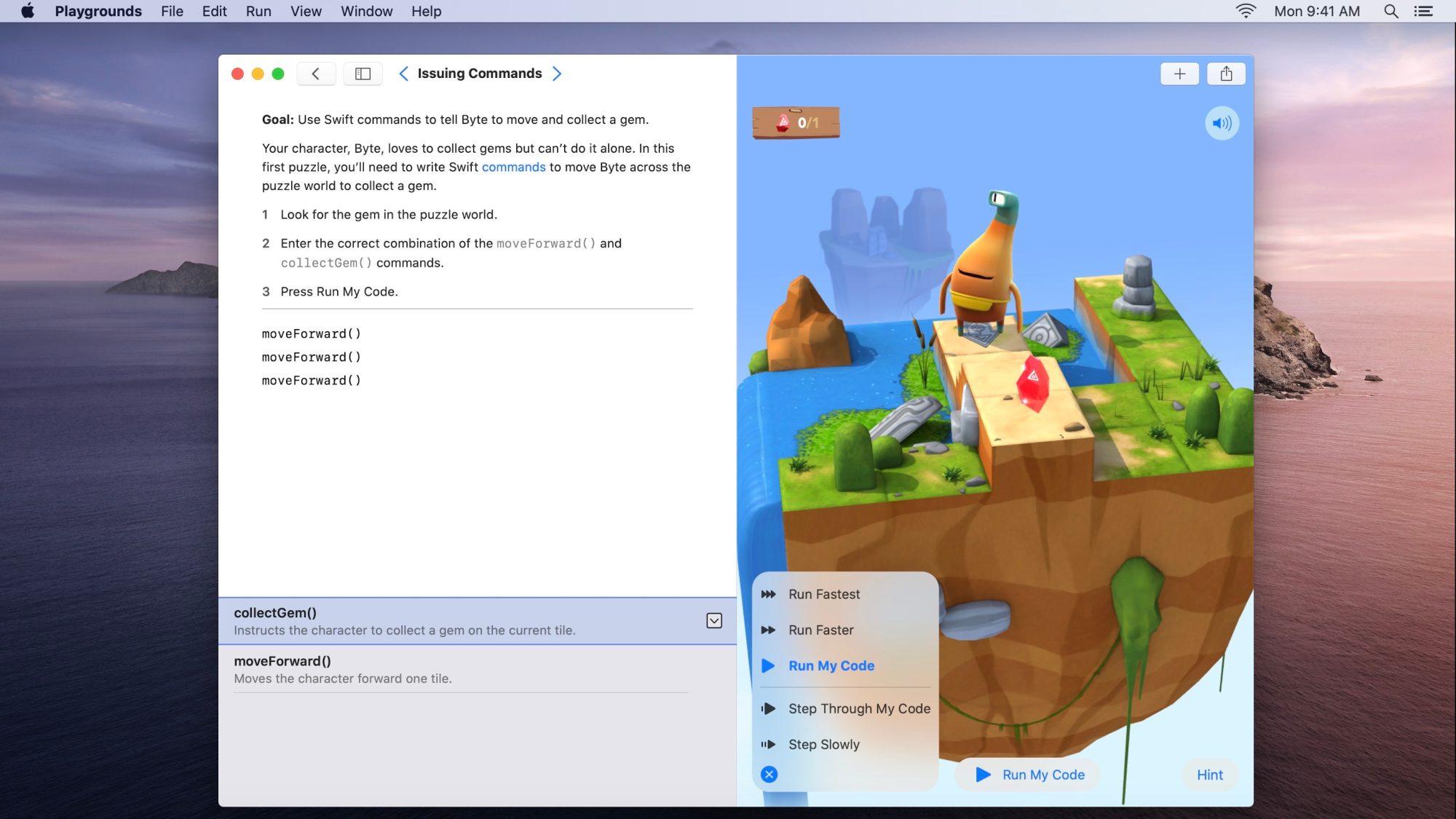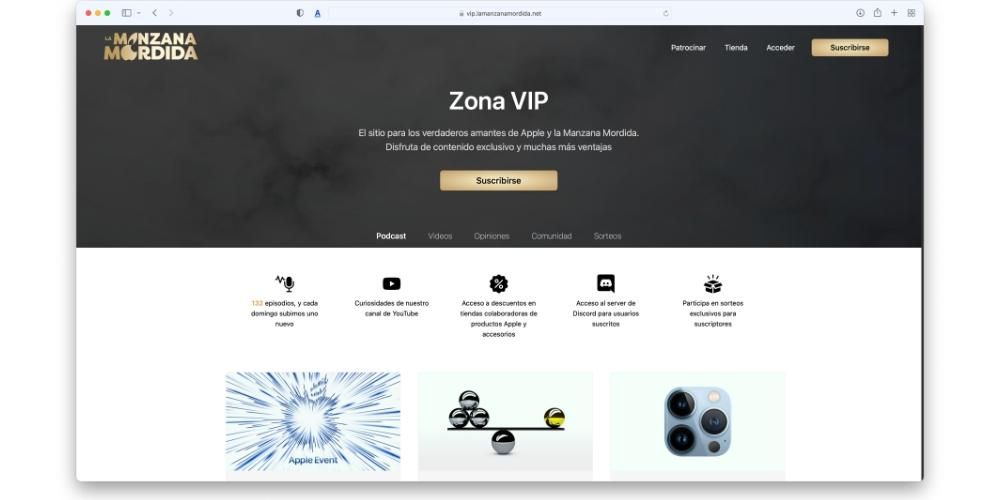آرڈر روزمرہ کی بنیاد پر ایک بنیادی عنصر ہے، خاص طور پر زیادہ پیداواری ہونے کے لیے، اس لیے میک جیسے ڈیوائس پر، جو کام کے لیے زیادہ تر مواقع پر استعمال ہوتا ہے، وہ تمام مواد جو اسے اسٹور کرتا ہے۔ اس تک آسانی سے رسائی حاصل کرنے کے لیے اچھی طرح سے منظم۔ اس وجہ سے، اس پوسٹ میں ہم آپ کو بتانے جا رہے ہیں کہ آپ اپنے ایپل کمپیوٹر پر موجود تمام دستاویزات اور فائلوں کو بہترین اور انتہائی ذاتی طریقے سے کیسے ترتیب دے سکتے ہیں۔
اپنی میز کو منظم رکھیں
عام طور پر، تنظیم کے لحاظ سے پہلی آفت اور سب سے بڑھ کر، مختلف فائلوں اور دستاویزات کا جمع ہونا، عام طور پر ڈیسک ٹاپ پر ہوتا ہے۔ بہت سے صارفین اس پر سیکڑوں دستاویزات جمع کرنے کی صلاحیت رکھتے ہیں، جو کہ ایک مشق ہونے کے علاوہ پیداواری صلاحیت کو کم کر دے گا کیونکہ آپ کو ہر دستاویز کی تلاش میں خرچ کرنا پڑے گا جب آپ اسے استعمال کرنا چاہیں گے، بہت سی فائلوں کو ڈیسک ٹاپ پر محفوظ کرنا پڑے گا۔ کمپیوٹر اور روانی کو سست کر دے گا۔
تاہم، 2018 میں macOS Mojave کی ریلیز کے ساتھ شروع کرتے ہوئے، Apple نے تمام صارفین کے لیے آسانی سے اور عملی طور پر آسانی سے ڈیسک ٹاپ پر محفوظ کردہ تمام فائلوں کو منظم کرنا ممکن بنایا، یہ سب کچھ اسٹیک گروپنگ کی بدولت ہے۔ اس فعالیت کے ساتھ جسے Cupertino کمپنی نے macOS 10.14 میں جاری کیا ہے، آپ اپنے ڈیسک ٹاپ پر موجود تمام فائلوں کو ٹائپ کے لحاظ سے گروپ کر سکتے ہیں، یعنی اسٹیک میں موجود تمام تصاویر، اسٹیک میں موجود تمام ویڈیوز، اسٹیک میں موجود تمام pdf فائلوں کو۔ ... اس طرح، کم از کم، آپ کی پوری اسکرین فائلوں سے بھری نہیں ہوگی اور آپ کا ڈیسک ٹاپ کچھ زیادہ منظم معلوم ہوگا۔
اس فنکشن کو استعمال کرنے کے لیے جس کی آمد پر بہت سے صارفین اس طرح جشن مناتے ہیں، آپ کو صرف مندرجہ ذیل اقدامات کرنے ہوں گے جن کی ہم ذیل میں فہرست دیتے ہیں۔
- میز پر بیٹھو۔
- ڈیسک ٹاپ پر کہیں بھی دائیں کلک کریں۔
- دکھائے گئے مینو میں، بیٹریاں استعمال کریں پر کلک کریں۔



ایک بار جب آپ اپنی ڈیسک ٹاپ فائلوں کی گروپ بندی کو اسٹیکس کے ذریعے فعال کر لیتے ہیں، تو آپ ان فائلوں کو گروپ کرنے کا طریقہ بھی تبدیل کر سکتے ہیں۔ پہلے سے طے شدہ طور پر ایپل ان کو اس بنیاد پر گروپ کرے گا کہ وہ کس قسم کی فائل ہیں، تاہم آپ کے پاس درج ذیل تمام آپشنز موجود ہیں۔
- کلاس.
- آخری افتتاحی تاریخ۔
- شمولیت کی تاریخ۔
- ترمیم کی تاریخ۔
- بنانے کی تاریخ.
- لیبلز۔
اوپر بیان کردہ دیگر طریقوں میں سے کسی ایک میں سسٹم کے ڈھیروں کو گروپ کرنے کے طریقے کو تبدیل کرنے کے لیے، بس ذیل کے مراحل پر عمل کریں۔
- میز پر بیٹھو۔
- ڈیسک ٹاپ پر کہیں بھی دائیں کلک کریں۔
- دکھائے گئے مینو میں، گروپ اسٹیک بذریعہ پر کلک کریں۔
- اپنے ڈیسک ٹاپ پر فائلوں کو گروپ کرنے کا طریقہ منتخب کریں۔
اپنے دستاویزات کو ذخیرہ کرنے کے لیے فولڈرز کا استعمال کریں۔
ہم فائلوں کی گروپ بندی کے بارے میں بات کرتے رہتے ہیں، اور ظاہر ہے، ہم تجویز کرتے ہیں کہ آپ ہمیشہ اپنی تمام فائلوں کو فولڈرز کے ذریعے اچھی طرح سے ترتیب دیں۔ macOS میں فولڈرز بنانا واقعی آسان ہے، درحقیقت، یہ اتنا ہی آسان ہے جتنا دوسرے ڈیسک ٹاپ آپریٹنگ سسٹم میں۔ آپ کو اپنے کمپیوٹر پر کہیں بھی دائیں کلک کرنا ہوگا اور نیو فولڈر پر کلک کرنا ہوگا۔ اس آسان طریقے سے آپ ڈیسک ٹاپ پر، فائنڈر میں، یہاں تک کہ کسی دوسرے فولڈر کے اندر بھی فولڈر بنا سکتے ہیں، جو کہ ایک ہی وقت میں کسی دوسرے فولڈر میں بھی ہو سکتا ہے، مختصر یہ کہ آپ اپنی فائلوں کو اپنے ایپل پر عملی طور پر تمام جگہوں پر ترتیب دینے کے لیے فولڈر بنا سکتے ہیں۔ کمپیوٹر

ہماری تجویز یہ ہے کہ آپ اس فنکشن کا استعمال اپنی تمام فائلوں کو زیادہ ذاتی انداز میں ترتیب دینے کے لیے کریں۔ ڈیسک ٹاپ پر آپ کو Stack sorting استعمال کرنے کا امکان ہے، تاہم، Finder میں یہ آپشن دستیاب ہے اس لیے فولڈرز کے ذریعے اچھی ترتیب برقرار رکھنے سے آپ کی زندگی بہت آسان اور آرام دہ ہو جائے گی جب بھی آپ اپنی فائلوں میں سے کسی ایک کو تلاش کرنا چاہیں گے۔
اپنے فولڈرز کو ترتیب دینے کے لیے فلٹرز کا استعمال کریں۔
ایک بار جب آپ فولڈرز کے استعمال کی بدولت اپنے میک کے اندر آرڈر برقرار رکھنے کا فیصلہ کر لیتے ہیں، تو آپ کو یہ بھی جاننا ہوگا کہ آپ ان کے مواد کو مختلف طریقوں سے فلٹر کر سکتے ہیں۔ فائنڈر میں دستیاب یہ فلٹرز آپ کے منتخب کردہ فلٹر کی بنیاد پر فائلوں کو ترتیب دیں گے۔ ذیل میں ہم آپ کو دکھاتے ہیں کہ دستیاب اختیارات کیا ہیں۔
- نام
- کلاس.
- درخواست
- آخری افتتاحی تاریخ۔
- شمولیت کی تاریخ۔
- ترمیم کی تاریخ۔
- بنانے کی تاریخ.
- سائز
- لیبلز۔

ان تمام پیرامیٹرز کی بنیاد پر آپ ان فائلوں کو ترتیب دے سکتے ہیں جو فائنڈر فولڈرز میں سے ہر ایک میں شامل ہیں۔ اس کے علاوہ، ان میں سے کسی ایک کو فولڈر میں استعمال کرنے کا مطلب یہ نہیں ہے کہ آپ کو باقی میں وہی استعمال کرنا ہے، ان میں سے ہر ایک میں آپ مختلف فلٹر استعمال کر سکتے ہیں۔
اپنے مواد کو اپنی مرضی کے مطابق دیکھیں
آپ کی تمام فائلوں کو ترتیب دینے میں آسانی پیدا کرنے کا ایک اور بہت مفید طریقہ یہ ہے کہ وہ آپ کے Apple کمپیوٹر پر ظاہر ہوتے ہیں، یعنی جس طرح سے آپ انہیں دیکھتے ہیں۔ ایسا کرنے کے لیے، آپ کو صرف فائنڈر کے اوپری حصے کے بیچ میں ظاہر ہونے والے آئیکون پر کلک کرنا ہوگا۔
مواد کے ڈسپلے تک رسائی حاصل کرنے اور ایپل کے تجویز کردہ مختلف اختیارات میں سے انتخاب کرنے کے قابل ہونے کا ایک اور طریقہ ذیل کے مراحل پر عمل کرنا ہے۔
- فولڈر میں جائیں۔
- فولڈر کے اندر کسی بھی سطح پر دائیں کلک کریں۔
- ویژولائزیشن پر کلک کریں۔
- اختیارات میں سے ایک کا انتخاب کریں۔

آپ کے پاس ہر فولڈر کے مواد کو ظاہر کرنے کے طریقے میں ترمیم کرنے کے اختیارات درج ذیل ہیں۔
- شبیہیں کی طرح۔
- لائک لسٹ۔
- جیسے کالم۔
- گیلری کی طرح۔
ان آپشنز میں سے کسی ایک کا انتخاب کرتے وقت ہماری تجویز یہ ہے کہ آپ ان سب کو آزمائیں اور دیکھیں کہ کون سا آپ کے لیے سب سے زیادہ پرکشش یا کارآمد ہے، کیوں کہ آخر کار، یہ وہی ہوگا جس میں آپ ہر بار فولڈر کے تمام مواد کو دیکھیں گے۔ اندر ا جاو
اپنے فولڈرز اور دستاویزات پر لیبل لگائیں۔
اب ہم آپ کو کچھ فولڈرز یا دستاویزات تک رسائی حاصل کرنے کے قابل ہونے کے ایک تیز اور موثر طریقہ کے بارے میں بتانا چاہتے ہیں جو آپ کے لیے واقعی اہم ہیں اور جسے آپ ایک کلک کے ذریعے حاصل کرنا چاہتے ہیں۔ آپ ٹیگز کی بدولت یہ حاصل کر سکتے ہیں۔ اگر آپ فائنڈر پر جائیں، تو آپ دیکھیں گے کہ بائیں جانب مینو میں، نیچے، آپ کے پاس لیبلز ہیں۔ شاید آپ کچھ عرصے سے macOS استعمال کر رہے ہیں اور آپ نے ان پر توجہ نہیں دی، یا آپ ابھی اس آپریٹنگ سسٹم پر اترے ہیں اور آپ نے انہیں ابھی دریافت کیا ہے، کسی بھی صورت میں، جیسا کہ ہم نے ذکر کیا، لیبلز آپ کو ان دستاویزات تک فوری رسائی فراہم کرتے ہیں۔ , فائلز یا فولڈرز جنہیں آپ ان ٹیگز کے ساتھ نشان زد کرتے ہیں۔

کسی فائل، دستاویز یا فولڈر کو لیبل کے ساتھ نشان زد کرنے کا طریقہ واقعی آسان ہے۔ آپ کو صرف اس عنصر پر دائیں کلک کرنا ہوگا جس پر آپ لیبل لگانا چاہتے ہیں، اور ڈراپ ڈاؤن مینو میں، اپنے مطلوبہ لیبل کو منتخب کریں، اتنا آسان اور بہت آسان۔ ایک بار جب آپ اس آئٹم کو ٹیگ کے ساتھ نشان زد کر لیتے ہیں، جب آپ فائنڈر میں داخل ہوتے ہیں، آپ کو صرف اس ٹیگ پر جانا ہوتا ہے جس کے ساتھ آپ نے اس آئٹم کو نشان زد کیا ہے اور آپ اسے تلاش کر لیں گے۔
macOS میں پہلے سے طے شدہ لیبلز کی ایک سیریز موجود ہے، تاہم، ان کو آپ کی پسند کے مطابق بنایا جا سکتا ہے کیونکہ آپ ان میں ترمیم اور حذف دونوں کر سکتے ہیں، ساتھ ہی اپنے مطلوبہ رنگ اور نام کے ساتھ نئے بنا سکتے ہیں۔ ان میں سے کسی بھی کارروائی کو انجام دینے کے لیے، آپ کو صرف فائنڈر پر، پھر ترجیحات پر، اور آخر میں لیبلز پر کلک کرنا ہوگا۔ یہاں آنے کے بعد آپ یا تو لیبلز کو حذف کر سکتے ہیں، ان میں ترمیم کر سکتے ہیں یا جیسا کہ ہم کہہ رہے تھے، اپنے مطلوبہ رنگوں اور ناموں کے ساتھ نیا بنا سکتے ہیں اور یہ آپ کے لیے بہترین ہے، آخر کار، آپ کے کمپیوٹر پر موجود تمام فائلوں اور دستاویزات کو بہت بہتر طریقے سے ترتیب دیا جائے۔
اپنی فائلوں تک جلدی سے رسائی حاصل کریں۔
آخر میں، ہم آپ سے کسی بھی دستاویز تک رسائی کے تیز ترین طریقے کے بارے میں بات کرنا چاہتے ہیں۔ ابتدائی طور پر ہم نے تبصرہ کیا کہ آپ کے میک کو اچھی طرح سے منظم رکھنے سے آپ کے لیے کسی بھی وقت اپنی تمام فائلوں اور دستاویزات تک رسائی حاصل کرنا بہت آسان ہو جائے گا۔ تاہم، ان تک رسائی کا ایک تیز تر طریقہ ہے، یعنی جب تک آپ کو زیر بحث فائل یا دستاویز کا نام معلوم ہو۔ ہم میکوس سرچ انجن کے بارے میں بات کر رہے ہیں، جس تک آپ صرف چھوٹے میگنفائنگ گلاس پر کلک کر کے رسائی حاصل کر سکتے ہیں جسے آپ اپنی کمپیوٹر اسکرین کے اوپری دائیں حصے میں تلاش کر سکتے ہیں۔ اسپاٹ لائٹ کی بدولت آپ فائل کا نام درج کر کے براہ راست اس پر جا سکتے ہیں، یہ اتنا آسان ہے۔