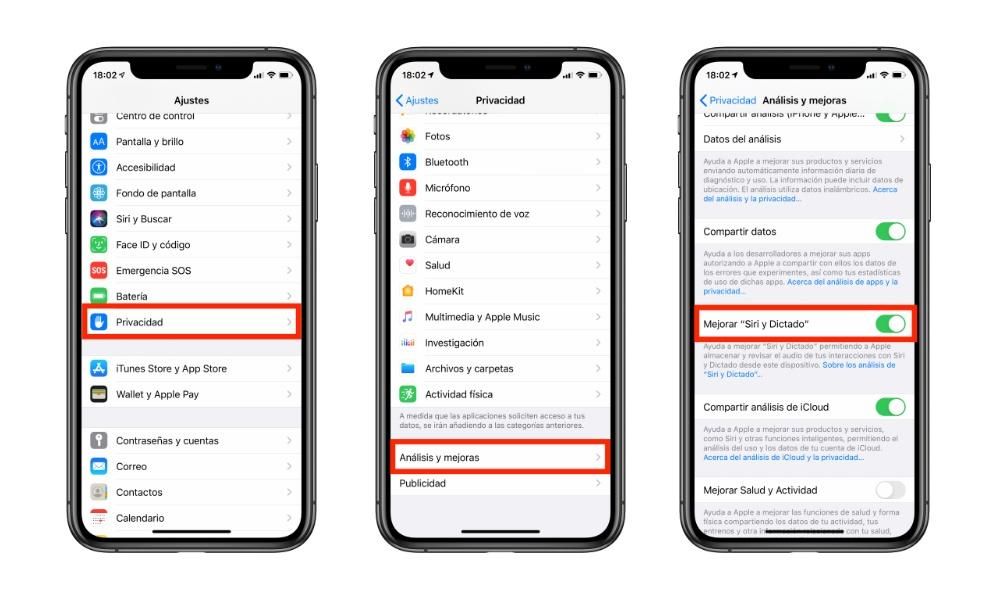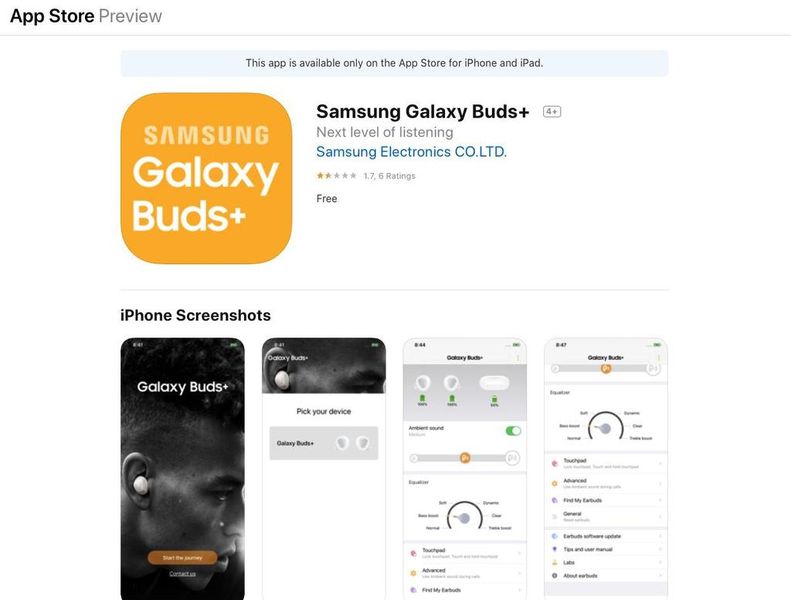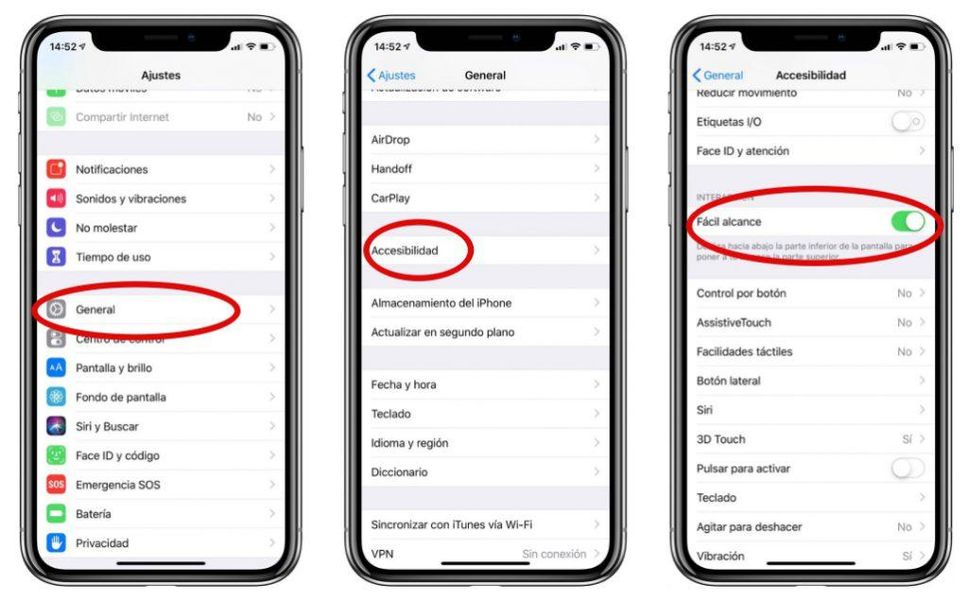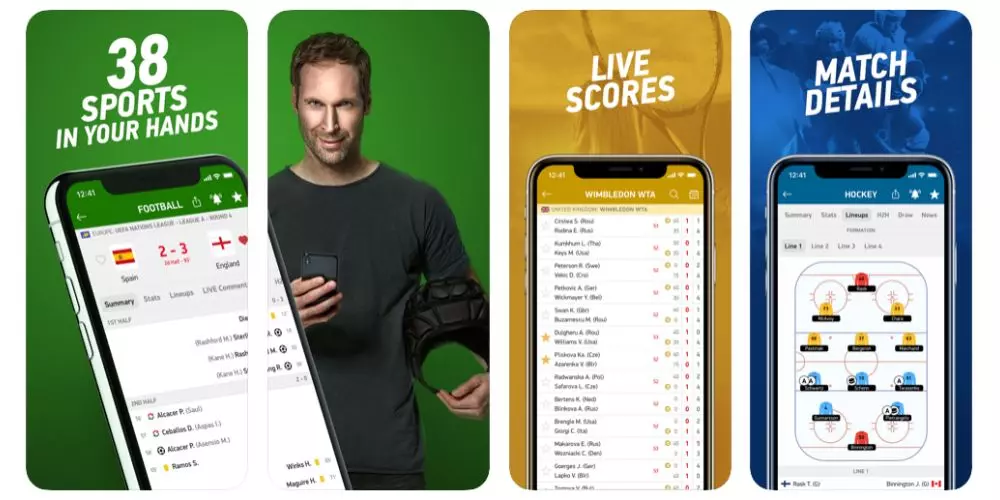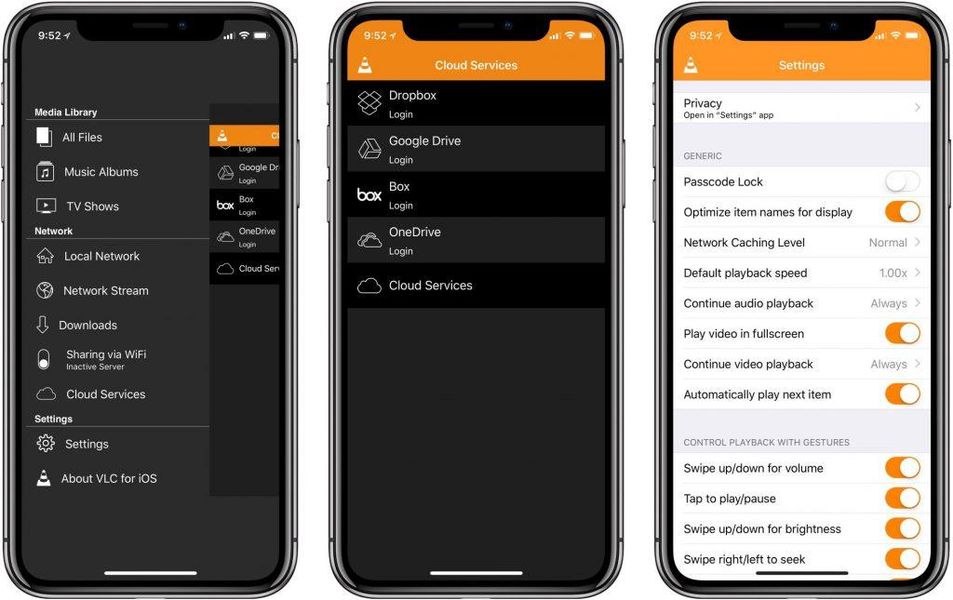روزانہ کی بنیاد پر، بہت سی فائلیں ہیں جن کے ساتھ آپ کام کرنے آتے ہیں، اور وہ واقعی قیمتی ہیں۔ اس سے اس معلومات کا بیک اپ رکھنا اور جاننا واقعی قیمتی ہو جاتا ہے۔ اسے مختلف آلات کے درمیان منتقل کریں۔ ہم آپ کو ان مختلف طریقوں کے بارے میں بتاتے ہیں جو موجود ہیں، چاہے ہم کسی نئے آلے کے بارے میں بات کر رہے ہوں، یا اگر یہ استعمال ہونے والے دو دیگر طریقوں کے درمیان کیا گیا ہو۔
نئے آئی فون پر منتقل کریں۔
جب ایک آئی فون اور دوسرے آئی فون کے درمیان معلومات کو منتقل کرنے کی بات آتی ہے تو، سب سے عام بات یہ ہے کہ کسی ایسے آلے میں منتقلی جو بالکل نیا ہے ذہن میں آتا ہے۔ اس معاملے میں، معلومات کو آرام دہ طریقے سے منتقل کرنے کے مختلف طریقے ہیں۔ آلات کے درمیان. ہم ذیل میں مختلف طریقے پیش کرتے ہیں۔
فوری آغاز کے ساتھ
Quick Start ایپل کی ایک مقامی ترتیب ہے جو آپ کو آئی فون کے دو آلات کے درمیان کسی بھی قسم کی معلومات کی منتقلی کی اجازت دیتی ہے۔ اس صورت میں، دونوں ڈیوائسز کو استعمال کرنا چاہیے (پرانے اور نئے دونوں)، اس کے علاوہ کئی منٹوں کی جگہ محفوظ کرنے کے علاوہ جس میں آپ کو دونوں ڈیوائسز میں سے کسی ایک کو بھی استعمال کرنے کی ضرورت نہیں ہوگی۔ فنکشن واقعی مفید ہے، اور یہ ذہن میں رکھنا ضروری ہے کہ یہ صرف آپ کے لیے کام کرے گا۔ اگر آپ کے پاس iOS 11 یا اس سے زیادہ انسٹال ہے۔ . اس کے علاوہ، آپ کو اس ڈیٹا کی منتقلی کو انجام دینے کے لیے درج ذیل اقدامات پر عمل کرنا ہوگا۔
- اپنا نیا آلہ آن کریں اور اسے اپنے موجودہ ڈیوائس کے قریب رکھیں۔
- موجودہ ڈیوائس پر ایک اسکرین نمودار ہوگی۔ l اپنے نئے آلے کو ترتیب دینے کے لیے اپنی Apple ID استعمال کرنے کے اختیار کے ساتھ۔ یقینی بنائیں کہ یہ وہی Apple ID ہے جسے آپ استعمال کرنا چاہتے ہیں، پھر جاری رکھیں پر ٹیپ کریں۔ اگر آپ کو اپنے موجودہ آلہ پر جاری رکھنے کا اختیار نظر نہیں آتا ہے تو یقینی بنائیں کہ بلوٹوتھ آن ہے۔
- اس وقت تک انتظار کریں جب تک کہ آپ نئے ڈیوائس پر اینیمیشن نہ دیکھیں۔ موجودہ ڈیوائس کو نئے ڈیوائس پر پکڑیں، پھر اینیمیشن کو ناظرین میں سینٹر کریں۔
- ایک پیغام ظاہر ہونے تک انتظار کریں۔ نئے ڈیوائس پر ختم کریں۔ اگر آپ موجودہ ڈیوائس کا کیمرہ استعمال نہیں کر سکتے ہیں تو دستی طور پر توثیق کریں آپشن کو تھپتھپائیں، اور پھر اسکرین پر دیے گئے مراحل کی پیروی کریں۔
- جب اشارہ کیا گیا، نئے آلے پر اپنے موجودہ ڈیوائس سے کوڈ درج کریں۔ اگلا، اپنے نئے آلے پر Face ID یا Touch ID سیٹ اپ کرنے کے لیے ہدایات پر عمل کریں۔
- جب آپ کو [ڈیوائس] اسکرین سے ڈیٹا کی منتقلی نظر آتی ہے، تو اپنے پرانے آلے سے اپنے نئے آلے میں ڈیٹا کی منتقلی شروع کرنے کے لیے جاری رکھیں کو تھپتھپائیں۔
iCloud مطابقت پذیری کے ذریعے
یہ نوٹ کرنا ضروری ہے کہ iCloud بہت سے صارفین کے لیے ایک بہترین ٹول ہے۔ یہ بہت مفید ہے، خاص طور پر اہم معلومات کو ذخیرہ کرنے کے لیے۔ لیکن اگرچہ یہ پہلے لگتا ہے کہ صرف کلاؤڈ دستاویزات کو ذخیرہ کیا جاتا ہے، یہ اس تک محدود نہیں ہے. آپ کے ایپل آئی ڈی سے منسلک کلاؤڈ میں بہت سی قیمتی معلومات ہیں۔ ان میں سے ایک وہ رابطے ہیں جو آپ کے دوسرے آئی فون پر تھے، بلکہ وہ تصاویر اور نوٹ بھی جو آپ کے پاس تھے۔ یہ سچ ہے کہ تصویروں میں کچھ خرابیاں ہیں اور وہ یہ ہے کہ آپ کو کلاؤڈ میں ہی اضافی اسٹوریج کا معاہدہ کرنا ہوگا۔
معلومات کا یہ اپ لوڈ عملی طور پر خودکار ہے۔ یہی وجہ ہے کہ جب آپ کے پاس دوسرا آئی فون ہوتا ہے، تو آپ کو اس کی تشکیل اس طرح کرنا ہے جیسے یہ بالکل نیا ہو۔ اس سیٹ اپ کے دوران پوچھے گئے سوالات میں، سیٹ اپ کو نئے کے طور پر منتخب کرنا اور اسی ڈیوائس کی Apple ID کے ساتھ سائن ان کرنا ضروری ہے۔ اس صورت میں، جب یہ شروع ہوتا ہے، اسے تمام معلومات کو ڈاؤن لوڈ کرنے کے قابل ہونے کے لیے انتظار کا عمل انجام دینا ہوگا، بشمول فائلیں، تصاویر اور آپ کے پاس موجود رابطے یا نوٹ۔
بیک اپ کا استعمال کریں۔
ایک زبردست سفارشات میں سے ایک جو الیکٹرانک ڈیوائس کا استعمال کرتے وقت ہمیشہ عمل کیا جاتا ہے بیک اپ بنانا ہے۔ اس معاملے میں، جو کیا جاتا ہے وہ یہ ہے کہ آئی فون کے باہر مقامی طریقے سے معلومات پر مشتمل ہو۔ اس صورت میں، یہ iCloud میں یا مقامی طور پر کسی ایسے کمپیوٹر پر پایا جا سکتا ہے جس میں Windows یا macOS انسٹال ہو۔ یہ وہ چیز ہے جو پہلے آئی ٹیونز کے ذریعے کی جاتی ہے، یا دوسری صورت میں خود فائنڈر میں۔
بیک اپ اپلائی کرتے وقت، جو کیا جائے گا وہ یہ ہے کہ معلومات کو ایک آئی فون سے دوسرے میں آرام دہ طریقے سے منتقل کیا جائے۔ اس عمل کے بعد معلومات کو بازیافت کرنے کا طریقہ واقعی آسان ہے، کیونکہ اسے ابتدائی عمل میں لاگو کیا جانا چاہیے، جیسا کہ ہم پہلے تبصرہ کر چکے ہیں۔ اقدامات درج ذیل ہیں:
- نیا آلہ آن کریں۔ ایک خوش آمدید اسکرین ظاہر ہوگی۔ اگر آپ نے پہلے ہی نیا آلہ ترتیب دے رکھا ہے، تو آپ کو ان اقدامات پر عمل کرنے سے پہلے اسے مٹا دینا چاہیے۔*
- Wi-Fi اسکرین ظاہر ہونے تک اقدامات پر عمل کریں۔
- Wi-Fi نیٹ ورک سے جڑنے کے لیے اسے تھپتھپائیں۔ ایپس اور ڈیٹا کی اسکرین ظاہر ہونے تک اقدامات پر عمل کریں، پھر تھپتھپائیں۔ iCloud بیک اپ کے ساتھ بحال کریں۔ دی میک یا پی سی سے بحال کریں۔ .
- اپنے Apple ID اور پاس ورڈ کے ساتھ iCloud میں سائن ان کریں۔
اگر آپ دو آئی فون کے درمیان ڈیٹا منتقل کرنا چاہتے ہیں۔
لیکن یقینا، ایسی دوسری صورتیں ہیں جن میں دو آئی فونز کے درمیان معلومات کی منتقلی ضروری ہے جو کہ نئی نہیں ہیں۔ اس صورت میں، یہ نمایاں ہے، مثال کے طور پر، آپ کے آئی فون سے کسی دوست کے کمپیوٹر پر منتقلی، بلکہ آپ کے پاس موجود دو آلات کے درمیان بھی۔ اس معاملے میں مختلف طریقوں کا ہونا مثالی ہے جیسا کہ ہم آپ کو ذیل میں دکھاتے ہیں۔
ایئر ڈراپ
AirDrop ایپل کے ماحولیاتی نظام میں ایک طویل عرصے سے آلات کے ساتھ ہے، اور یہ واقعی مفید رہا ہے۔ یہ ایک ایسا نظام ہے جو ماحولیاتی نظام میں مختلف آلات کے درمیان ڈیٹا کی منتقلی کے لیے مثالی ہے، جیسے کہ دو آئی فونز کے درمیان۔ اس معاملے میں بلوٹوتھ یا وائی فائی نیٹ ورک سے مکمل طور پر ایک ساتھ جڑے رہنے کی وجہ سے پابندی عائد ہے۔ ایک ہی وقت میں. یہی وجہ ہے کہ AirDrop کو ایک ایسے کنیکٹیویٹی سسٹم کے طور پر بیان کیا گیا ہے جو بلوٹوتھ کی بہت یاد دلاتا ہے، جب یہ بہت پہلے مختلف ملٹی میڈیا فائلوں کو منتقل کرنے کے لیے استعمال ہوتا تھا۔

بہت سے عناصر ہیں جو اس سسٹم کے ذریعے شیئر کیے جا سکتے ہیں، جیسے کہ فائلیں، تصاویر، رابطے اور یہاں تک کہ آپ کی پسندیدہ سروسز کے پاس ورڈ بھی۔ آپریشن واقعی آسان ہے، کیونکہ آپ کو صرف انتخاب کرنا ہوگا۔ زیر بحث فائل اور خود شیئر مینو کو منتخب کریں۔ ، آپ AirDrop اور خاص طور پر وہ آلہ منتخب کر سکیں گے جس پر اسے بھیجا جا سکے گا۔ اس معاملے میں ہم ایک ایسے نظام کے بارے میں بات کر رہے ہیں جو اس معاملے میں کافی سست ہو سکتا ہے اور اس کے لیے فزیکل اپروچ کی ضرورت ہوتی ہے۔ یہ ایک مسئلہ بن سکتا ہے، لیکن یہ بلاشبہ ایک ایسا طریقہ ہے جو ماحولیاتی نظام کے اندر ہے اور جب معلومات کا تبادلہ کرنے کی بات آتی ہے تو اس سلسلے میں بہت کچھ دے سکتا ہے۔
کلاؤڈ سسٹم کا استعمال کریں۔
ان سب کے علاوہ، یہ یاد رکھنا چاہیے کہ ڈیٹا منتقل کرنے کے قابل ہونے کے لیے متعدد کلاؤڈ سسٹم موجود ہیں۔ اس صورت میں، مثال کے طور پر، گوگل ڈرائیو یا ون ڈرائیو . اس صورت حال میں، آپ کو بس اصل آئی فون سے اس کلاؤڈ پر فائل اپ لوڈ کرنا ہے، اور پھر اسے اپنے ای میل کے ذریعے شیئر کرنا ہے تاکہ آپ کو اس تک رسائی حاصل ہو۔ اس لمحے سے دوسرے آئی فون پر آپ معلومات تک تیزی سے رسائی حاصل کر سکیں گے۔ اس صورت میں کہ دونوں آئی فونز آپ کے ہیں، آپ کو اسے کلاؤڈ پر اپ لوڈ کرنا اور اسے کسی اور ڈیوائس پر ڈاؤن لوڈ کرنا ہے۔

اس کے علاوہ، یہ بھی ذہن میں رکھیں کہ کچھ آن لائن پلیٹ فارمز ایسے ہیں جن کا مقصد ایسی فائلیں بھیجنا ہے جن کا سائز ایک سادہ لنک کے ساتھ ہے۔ سب سے عام استعمال کرنا ہے۔ وی ٹرانسفر ، جو، جیسا کہ اس کے نام سے پتہ چلتا ہے، فائلوں کی منتقلی کا مشن ہوگا۔ اس صورت میں آپ منتقلی کے لیے تصاویر اپ لوڈ نہیں کر سکتے، جو کہ حد ہے۔ لیکن یہ ان فائلوں کے لیے مثالی ہے جن کا سائز بڑا ہے اور اسے دوسرے طریقوں سے کرنا مشکل ہے جو سست ہیں۔
تیسرے فریق کے پروگرام ہیں۔
ان سسٹمز کے علاوہ، ذہن میں رکھیں کہ اور بھی طریقے ہیں جو ایپل اور اس کے کنٹرول سے مکمل طور پر باہر ہیں۔ یہ وہ چیز ہے جو کافی عام ہو سکتی ہے، کیونکہ دیکھ بھال کے کاموں کو انجام دینے کے لیے عام ٹولز استعمال کیے جاتے ہیں۔ یہ تھرڈ پارٹی ڈویلپرز کے بنائے گئے پروگرام ہیں جو دو مختلف آئی فونز کے درمیان ڈیٹا کی منتقلی کو آگے بڑھانے جا رہے ہیں۔ صرف ایک چیز آپ کو کرنا ہے اپنے پی سی یا میک پر زیر بحث ایپلیکیشن انسٹال کریں۔ ایک بار مکمل ہونے کے بعد، آپ کو منتقلی شروع کرنے کے لیے دونوں آلات کو کمپیوٹر سے جوڑنا ہوگا۔

سافٹ ویئر میں ہی، آپ کو ہر وہ چیز منتخب کرنی ہوگی جسے آپ اس وقت منتقل کرنا چاہتے ہیں۔ آپ کو ہمیشہ یہ جاننا ہے کہ آپ کیا منتخب کرنا چاہتے ہیں، چونکہ d اور یہ اس وقت پر منحصر ہے جو اسے لے گا۔ . اس صورت میں، آپ تصاویر، فائلوں، رابطوں اور یہاں تک کہ ان ویڈیوز کو بھی منتخب کر سکیں گے جنہیں آپ نے محفوظ کیا ہے۔ سب سے زیادہ مقبول سافٹ ویئر کے درمیان، آپ dr.fone تلاش کر سکتے ہیں ۔