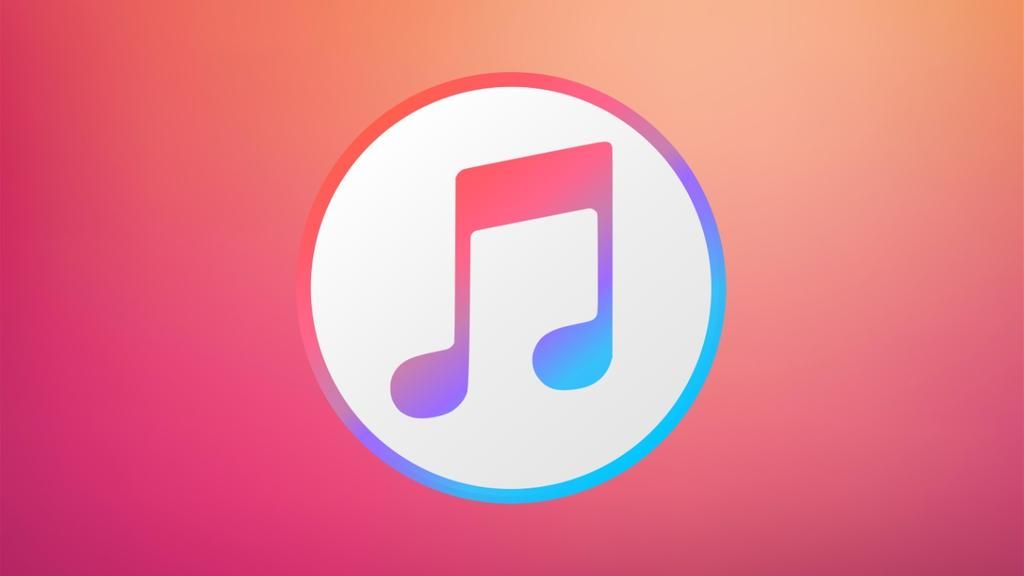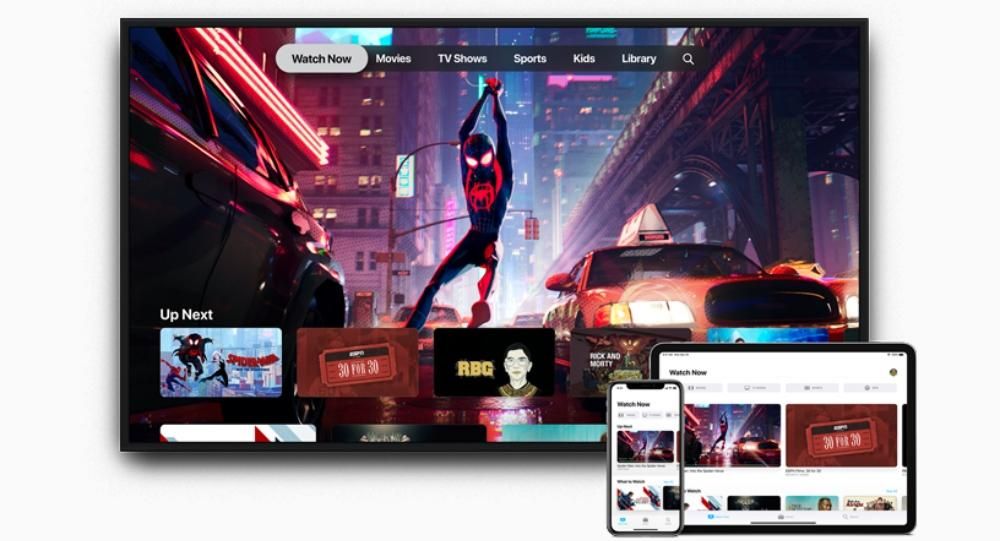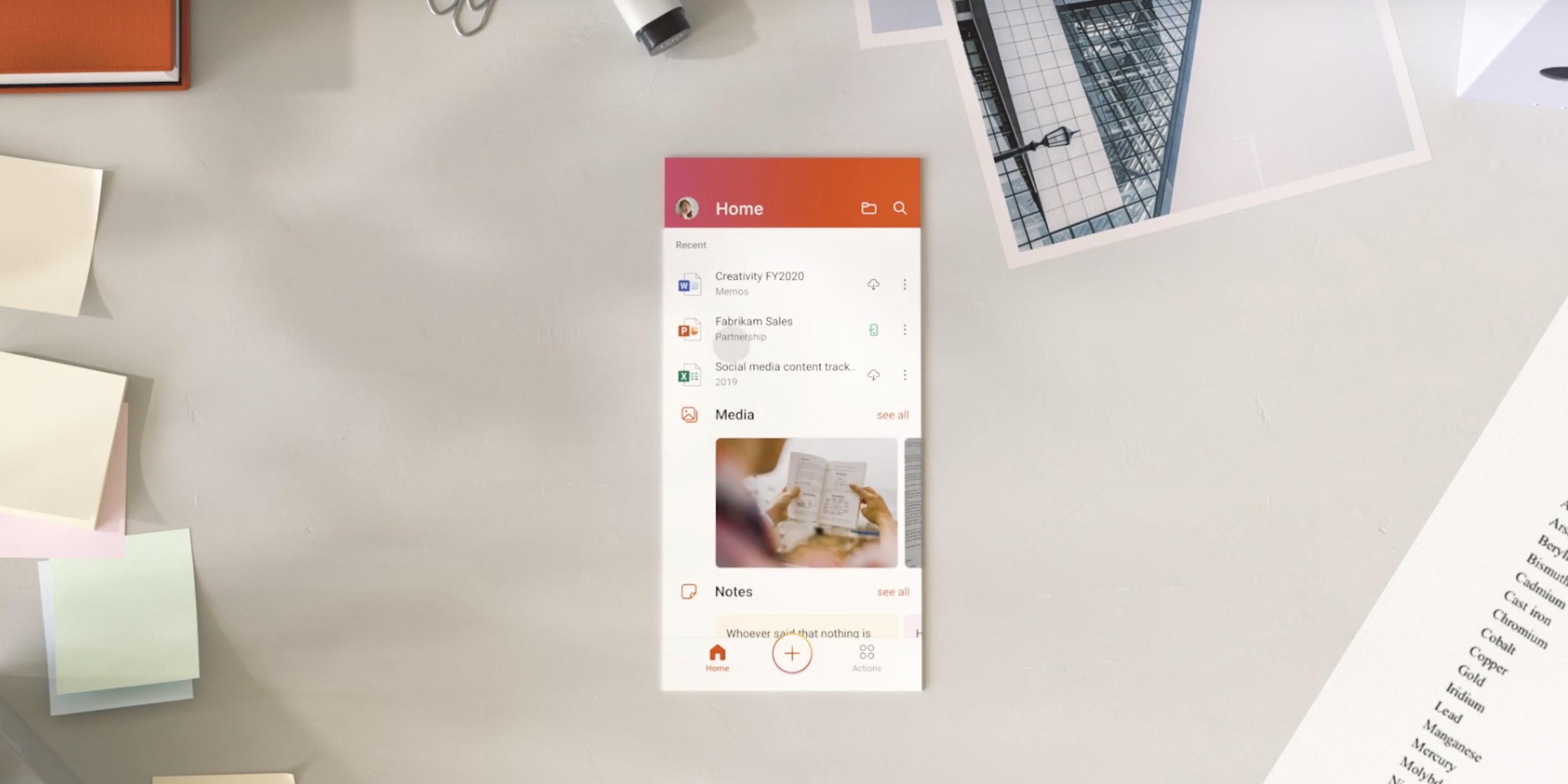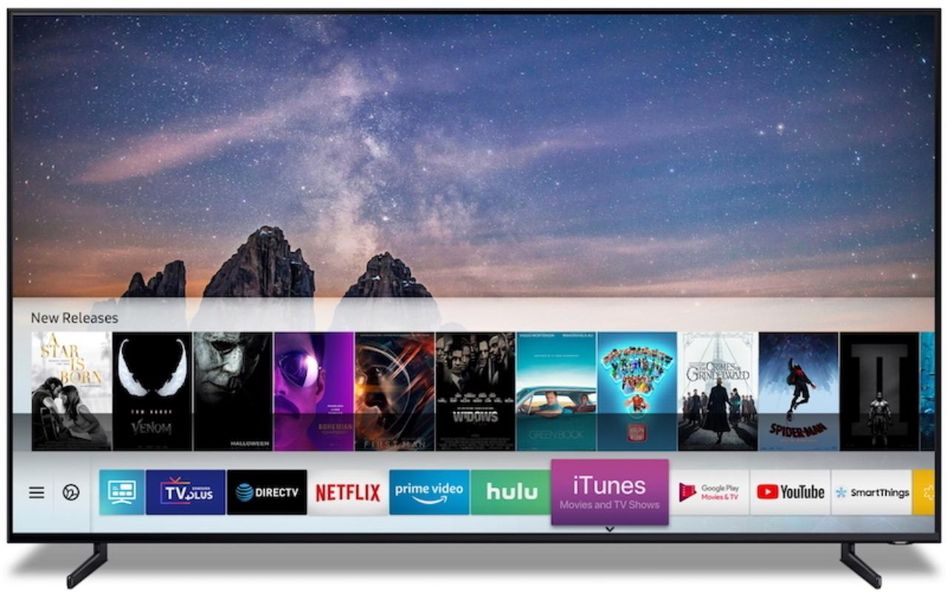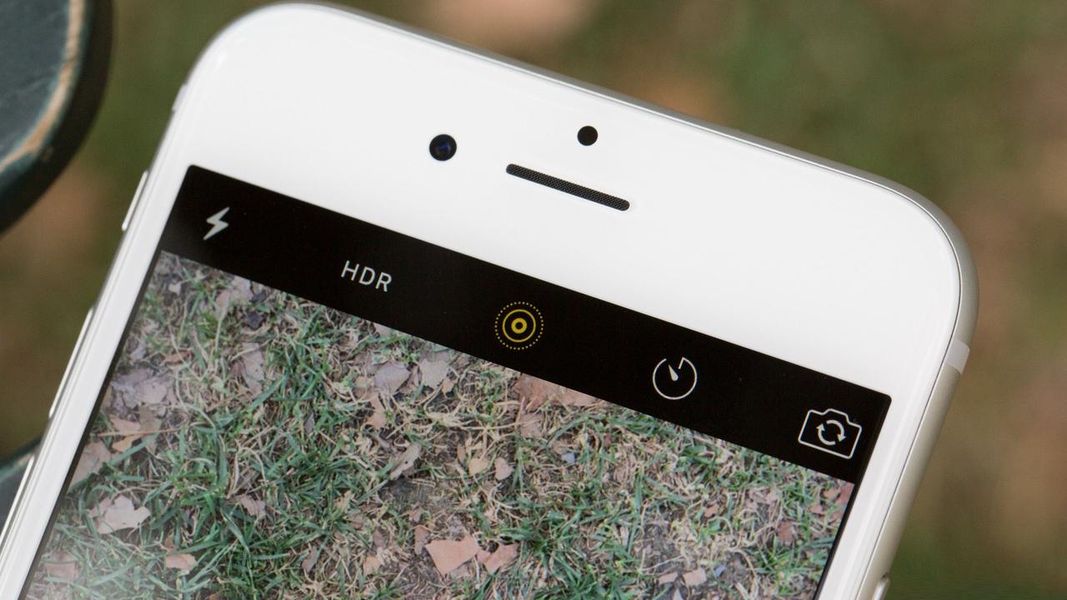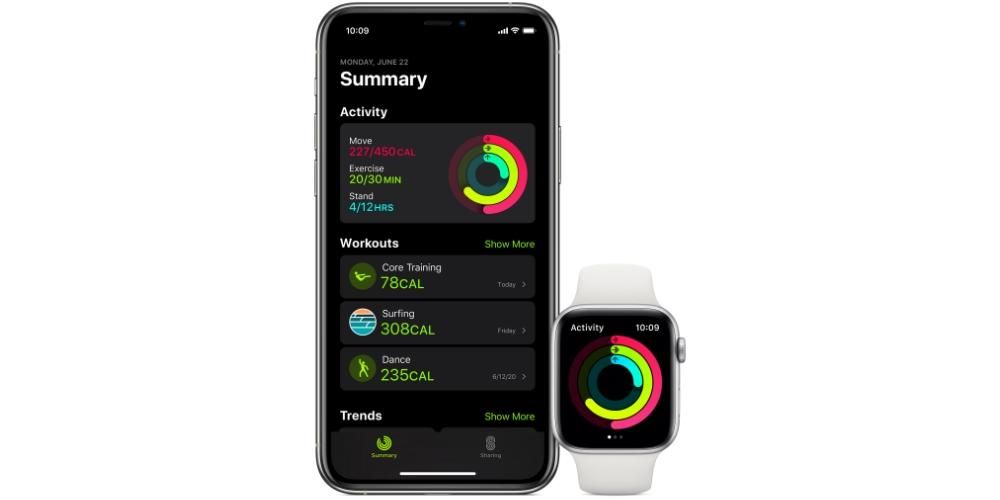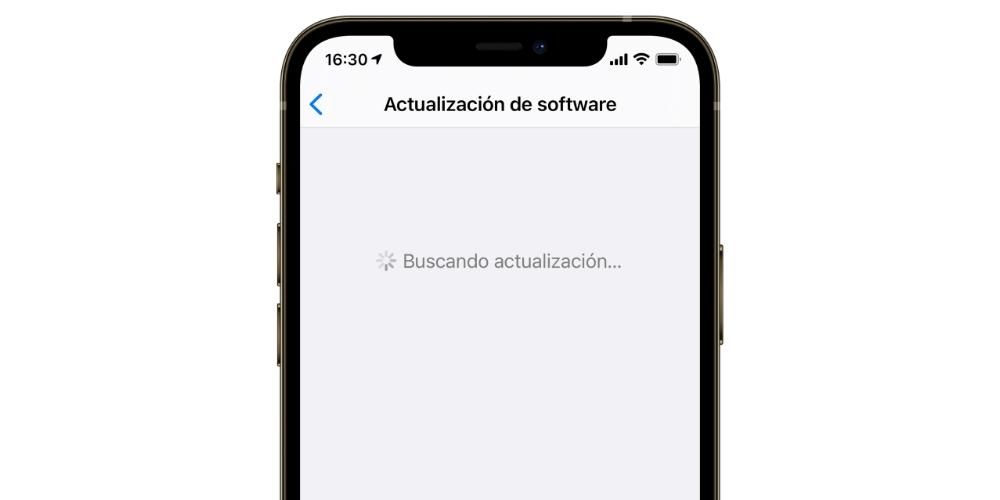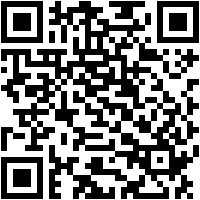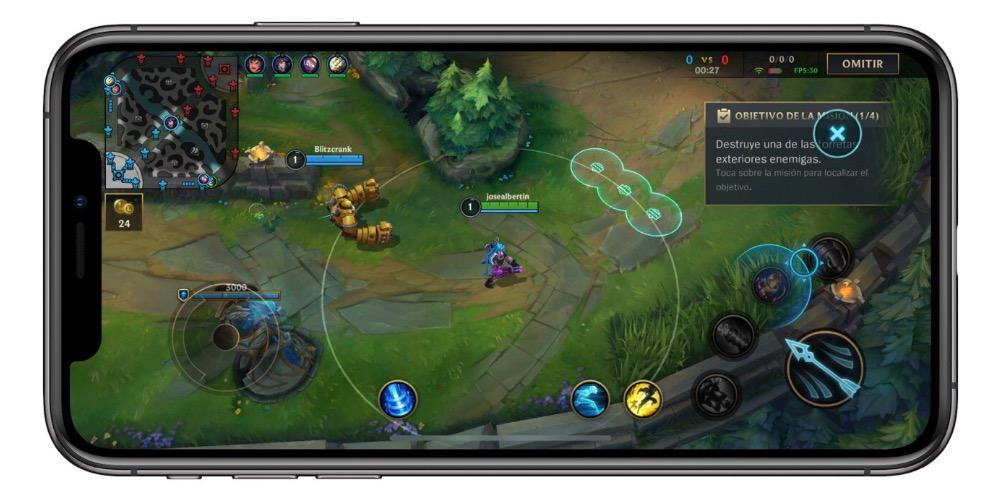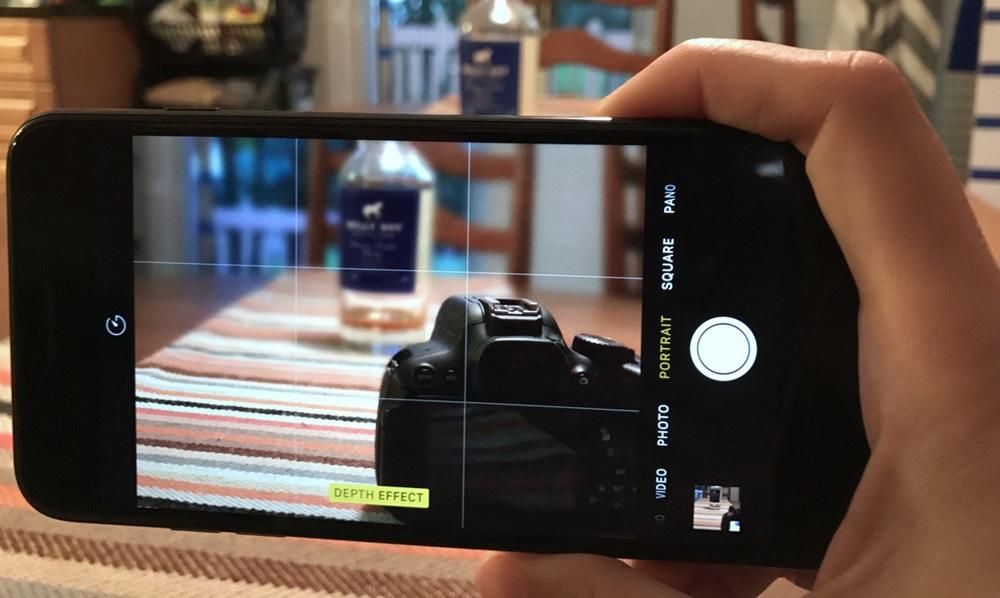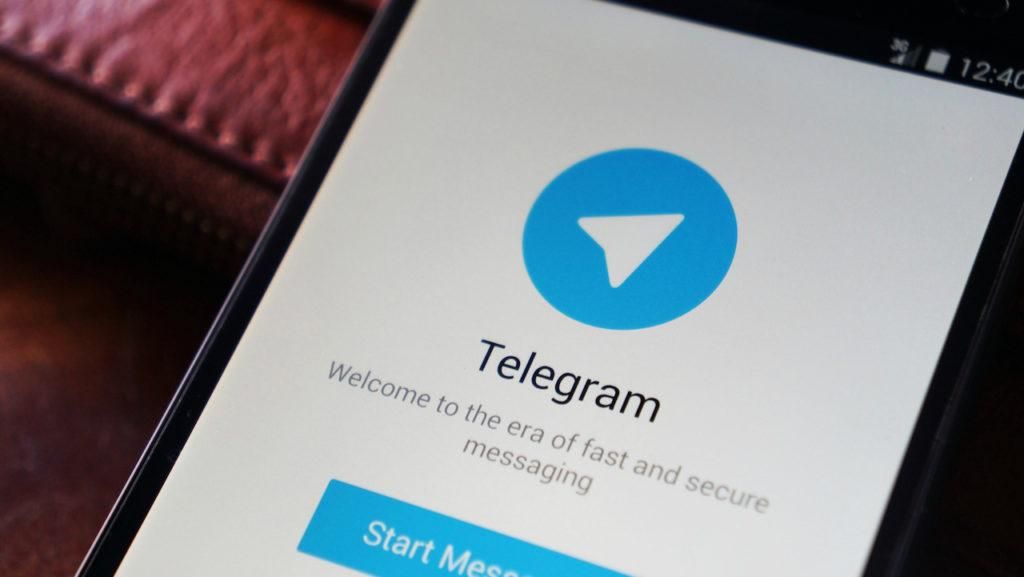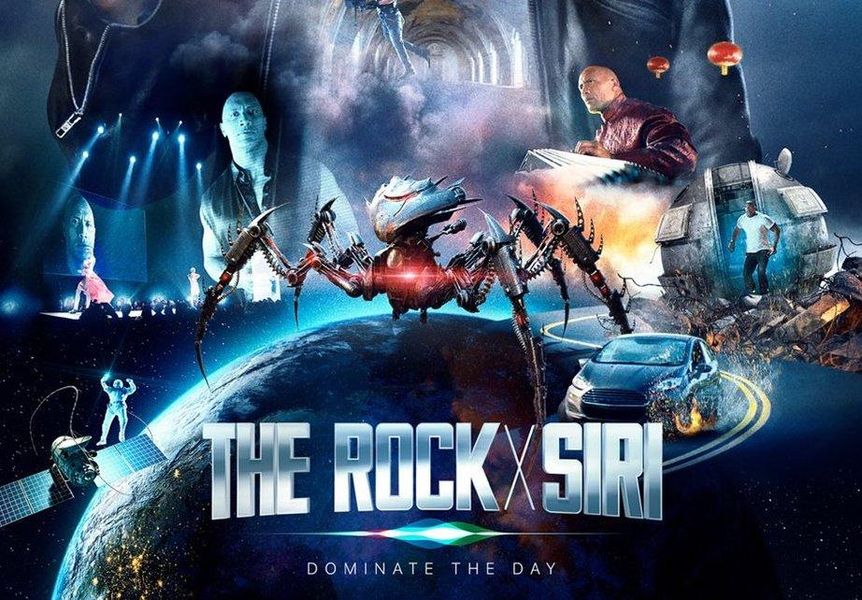Final Cut مارکیٹ میں سب سے مکمل ویڈیو ایڈیٹنگ پروگراموں میں سے ایک ہے اور یقیناً، macOS کے لیے سب سے زیادہ بہتر بنایا گیا ہے، یہی وجہ ہے کہ بہت سے مواد تخلیق کرنے والوں کے لیے یہ ایک ضروری ٹول ہے۔ اس پوسٹ میں، ہم آپ کو بتانا چاہتے ہیں کہ اپنی تخلیقات کو برآمد کرتے وقت آپ کے پاس کون سے اختیارات ہوتے ہیں اور سب سے بڑھ کر یہ کہ آپ اسے کیسے کر سکتے ہیں۔ لہذا، اگر آپ فائنل کٹ میں ویڈیو برآمد کرنے کے بارے میں تمام معلومات جاننے میں دلچسپی رکھتے ہیں، تو اس پوسٹ کو مت چھوڑیں۔
فائنل کٹ میں ایکسپورٹ کے کیا آپشنز ہیں؟
جیسا کہ ہم نے ذکر کیا، فائنل کٹ، خود ایپل کے ذریعہ تیار کردہ ویڈیو ایڈیٹر، آڈیو ویژول تخلیق کی دنیا میں سب سے زیادہ مکمل اور سب سے زیادہ استعمال ہونے والے پروگراموں میں سے ایک ہے۔ درحقیقت، ہم اس پوسٹ میں جس موضوع کے بارے میں بات کر رہے ہیں، ویڈیو ایکسپورٹ، اس میں بہت سارے آپشنز موجود ہیں تاکہ صارف کے پاس ویڈیو کو ایکسپورٹ کرنے کا طریقہ اور اس کے فارمیٹ کا انتخاب کرنے کا امکان ہو جو اس کے لیے موزوں ہو۔ ہم سب سے پہلے نیچے فائنل کٹ میں ویڈیو ایکسپورٹ کرنے کے مختلف طریقوں کے بارے میں بات کریں گے۔
ماسٹر فائل
فائنل کٹ میں ویڈیوز ایکسپورٹ کرتے وقت تمام صارفین کے لیے سب سے عام طریقہ یہ ہے کہ اسے بطور ماسٹر فائل کریں، کیونکہ اس طرح آپ ان پیرامیٹرز کو مزید اپنی مرضی کے مطابق بنا سکتے ہیں جن میں آپ کا ویڈیو ایکسپورٹ ہونے والا ہے۔ ایک بار جب آپ ماسٹر فائل کو ایکسپورٹ طریقہ کے طور پر منتخب کرتے ہیں، تو آپ کے پاس تین مینیو ہوتے ہیں جہاں آپ اپنی مرضی کے مطابق بنا سکتے ہیں، جیسا کہ ہم نے کہا ہے، متعدد پیرامیٹرز۔

ان مینیو میں سے پہلا انفارمیشن ہے۔ یہاں آپ ویڈیو کا عنوان تبدیل کر سکتے ہیں، اس کی تفصیل شامل کر سکتے ہیں، اس بات کی نشاندہی کر سکتے ہیں کہ تخلیق کار کون ہے اور وہ ٹیگز منتخب کر سکتے ہیں جو آپ اس کے ساتھ لگانا چاہتے ہیں۔ دوسرا مینو ترتیبات کا مینو ہے۔ یہ، شاید، سب سے اہم اور ایک ہے جس پر ہم اس پوسٹ میں سب سے زیادہ توجہ مرکوز کریں گے، کیونکہ یہ وہ جگہ ہے جہاں صارف کے پاس صحیح فارمیٹ کا انتخاب کرنے کا امکان ہے جس میں وہ چاہتے ہیں کہ ان کی ویڈیو برآمد کی جائے، لیکن ہم بات کریں گے۔ اس کے بارے میں بعد میں.. تاہم، پہلا پیرامیٹر جس میں آپ ترمیم یا انتخاب کرسکتے ہیں وہ فارمیٹ ہے، جہاں آپ کے پاس درج ذیل ہیں۔
- ویڈیو اور آڈیو (.mov)۔
- صرف ویڈیو (.mov)۔
- صرف آڈیو (.m4a)۔
- ایپل ڈیوائسز (m4v)۔
- کمپیوٹر (.mp4)۔
- ویب ہوسٹنگ (.mov)۔

منتخب کردہ فارمیٹ پر منحصر ہے، دوسرے پیرامیٹرز میں ترمیم کی جا سکتی ہے جو نتیجہ حاصل کرنے اور یقیناً، اپنی پسند کے مطابق ویڈیو ایکسپورٹ کو اپنی مرضی کے مطابق کرنے کے لیے بھی بہت اہم ہیں۔ ویڈیو کوڈیک ایک بہت اہم سیکشن ہے، اس معاملے میں Final Cut آپ کو دو آپشن فراہم کرتا ہے، جو کہ درج ذیل ہیں۔
- H.264 بہتر معیار کا۔
- H.264 تیز تر انکوڈنگ۔
بہر حال، جیسا کہ اس کے نام سے پتہ چلتا ہے، ان میں سے ہر ایک آپ کو یا تو قدرے اعلیٰ ویڈیو کوالٹی فراہم کرے گا، اس لیے زیادہ تر صورتوں میں برآمدی وقت میں قدرے اضافہ ہو سکتا ہے، یا اس کے برعکس، اگر آپ کو ضرورت ہو تو برآمد بہت تیز ہو جائے گی۔ ویڈیو چند منٹوں میں شیئر کرنے کے لیے تیار ہے۔ اس سیٹنگز مینو میں آپ ویڈیو کی ریزولوشن یا اس ایکشن کو بھی تبدیل کر سکتے ہیں جو ایکسپورٹ ہوتے ہی عمل میں آتی ہے، عام طور پر ویڈیو کو کوئیک ٹائم پلیئر سے کھولا جاتا ہے۔ اس کے علاوہ، اس مینو میں آپ کو رنگ کی جگہ یا آڈیو فارمیٹ کے بارے میں بھی معلومات ہیں۔ آخر میں، آپ کو فنکشنز مینو مل جائے گا۔

ایپل کے آلات
فائنل کٹ، ایک ایسا سافٹ ویئر ہونے کے ناطے جو ایپل نے تیار کیا ہے، آپ کو اپنے ویڈیو کو ایپل ڈیوائسز پر چلانے کے لیے سب سے زیادہ موافقت پذیر اور بہتر طریقے سے ایکسپورٹ کرنے کا امکان فراہم کرتا ہے، اس طرح آپ کے پاس ایپل ڈیوائسز کے لیے ایکسپورٹ کے تین مختلف اختیارات ہیں۔ .
- ایپل ڈیوائسز 720p۔
- ایپل ڈیوائسز 1080p۔
- Apple 4k ڈیوائسز۔
ان کے درمیان کیا فرق ہوتا ہے، جیسا کہ آپ نام سے دیکھ سکتے ہیں، وہ ریزولوشن جس پر وہ برآمد ہوتے ہیں۔ تاہم، ان میں سے ہر ایک میں دکھائے جانے والے مینو عملی طور پر وہی ہیں جو ہمیں ملے ہیں اور ہم پہلے ہی وضاحت کر چکے ہیں کہ ویڈیو کو بطور ماسٹر فائل کیسے ایکسپورٹ کیا جائے۔
یوٹیوب یا فیس بک
اسی طرح جس طرح سے آپ ایکسپورٹ شدہ فائل کو ایپل ڈیوائس پر چلانے کے لیے آپٹمائز کرسکتے ہیں، فائنل کٹ آپ کو ایسا کرنے کی اجازت دیتا ہے لیکن اس سوشل نیٹ ورک کو مدنظر رکھتے ہوئے جہاں آپ اسے بعد میں شیئر کرنا چاہتے ہیں، اس وجہ سے یہ آپ کو ڈیفالٹ دیتا ہے۔ یوٹیوب، فیس بک، یا ویمیو کے لیے فارمیٹ شدہ ویڈیو ایکسپورٹ کرنے کے قابل ہونے کا آپشن۔
اگر آپ اس آپشن کو منتخب کرتے ہیں تو، اگر آپ ویڈیو کو بطور ماسٹر فائل یا ایپل ڈیوائس پر ایکسپورٹ کرنے کا انتخاب کرتے ہیں تو ظاہر ہونے والے مینو موجودہ سے تھوڑا سا مختلف ہوتے ہیں۔ اس صورت میں، آپ کے پاس صرف دو مینیو دستیاب ہوں گے، معلومات کا مینو، جو اس معاملے میں پچھلے والے جیسا ہی ہے، جہاں آپ فائل کا نام تبدیل کر سکتے ہیں، تفصیل شامل کر سکتے ہیں، تخلیق کار اور مختلف لیبلز، اور ترتیبات کا مینو۔ ، جو کہ مختلف ہوتی ہے، کیونکہ، ریزولوشن اور کمپریشن کو منتخب کرنے کے قابل ہونے کے علاوہ، آپ کے پاس سب ٹائٹلز کی ایکسپورٹ اور ایمبیڈنگ بھی دستیاب ہے۔ آخر میں، ذکر کریں کہ اس آپشن کے ساتھ آپ کے پاس فنکشنز مینو ہے جو پچھلے دو آپشنز میں موجود تھا۔
دوسرے اختیارات شامل کریں۔

Final Cut آپ کو یہ فراہم کرتا ہے جن کا ہم نے پہلے سے طے شدہ اختیارات کے طور پر ذکر کیا ہے، تاہم، صارف کے پاس موجودہ اختیارات کو کسی بھی وقت شامل کرنے اور ہٹانے کا امکان ہے۔ ایسا کرنے کے لیے، آپ کو صرف ایکسپورٹ بٹن پر کلک کرنا ہوگا اور ایڈ ڈیسٹینیشن پر کلک کرنا ہوگا۔ ظاہر ہونے والے مینو میں آپ کو موقع ملے گا، پہلے، موجودہ آپشنز کے پیرامیٹرز اور سیٹنگز کو تبدیل کرنے کا، اور دوسرا، آپ جتنے چاہیں آپشنز کو شامل اور ہٹانے کے قابل ہوں گے۔ برآمدی اختیارات میں آپ کے پاس درج ذیل ہیں۔
- ڈی وی ڈی
- بلو رے / اے وی سی ایچ ڈی۔
- ای میل
- یوٹیوب اور فیس بک۔
- موجودہ فریم۔
- تصویر کی ترتیب۔
- فائل برآمد کریں۔
- کمپریسر کی ترتیبات۔
- HTTP لائیو سٹریمنگ۔
- پیکج
وہ کون سے مختلف فارمیٹس ہیں جن کے ساتھ آپ ایکسپورٹ کر سکتے ہیں؟
.MOV
اس قسم کی فائلیں ایک ویڈیو اور آڈیو فارمیٹ ہیں جو ایپل نے خود تیار کی ہیں تاکہ ان کے تیار کردہ دوسرے سافٹ ویئر کے ذریعے چلایا جا سکے اور یہ کہ، عملی طور پر تمام میک صارفین QuickTime Player کو جانتے ہیں۔ یہ ویڈیو ایڈیٹنگ کے لیے ایک بہت مقبول فارمیٹ ہے کیونکہ اس کے ٹریکس کو آسانی سے الگ کیا جا سکتا ہے جس کی مدد سے بہت آسان اور زیادہ موثر ایڈیٹنگ کا عمل ہوتا ہے۔
M4A
یہ فارمیٹ ایک ایکسٹینشن ہے جو MPEG-4 کنٹینر میں کمپریسڈ آڈیو فائل کی نمائندگی کرنے کے لیے استعمال ہوتی ہے، یعنی یہ MP4 فائل کے اس حصے کی نمائندگی کرتا ہے جو خصوصی طور پر آڈیو پر مشتمل ہوتا ہے۔ درحقیقت، اس قسم کا فارمیٹ اس وقت تک مقبول نہیں ہوا جب تک Cupertino کمپنی نے اسے iTunes اور iPods میں استعمال کرنے کا فیصلہ نہیں کیا۔
M4V
یہ ایک قسم کا ویڈیو فارمیٹ ہے جو خود ایپل نے تیار کیا ہے اور یہ واقعی MP4 فارمیٹ سے ملتا جلتا ہے۔ .M4V اور .MP4 کے درمیان بنیادی فرق یہ ہے کہ سابقہ کو اختیاری طور پر ڈیجیٹل رائٹس مینجمنٹ اور کاپی پروٹیکشن کے ذریعے محفوظ کیا جا سکتا ہے۔
.MP4
MP4 یا MPEG-4 کہلاتا ہے، یہ اس وقت دنیا میں سب سے زیادہ استعمال ہونے والے آڈیو اور ویڈیو فارمیٹس میں سے ایک ہے، درحقیقت یہ ایپل اور دیگر موبائل فون بنانے والے سب سے زیادہ استعمال کرتے ہیں۔ اس فارمیٹ کا سب سے بڑا فائدہ، جیسا کہ ہم پہلے بتا چکے ہیں، یہ ہے کہ یہ آپ کو ویڈیو پارٹ اور آڈیو پارٹ دونوں کو اسٹور کرنے کی اجازت دیتا ہے، اس کے ساتھ ساتھ دیگر ڈیٹا جیسے اسٹیل امیجز اور سب ٹائٹلز۔ مختصر یہ کہ اسے اسٹور کرنے کے لیے ڈیزائن کیا گیا ہے۔ ملٹی میڈیا فائلوں کے تبادلے، ان کا نظم کرنے اور ان میں ترمیم کرنے کے لیے لچکدار شکل میں مطابقت پذیر طریقے سے ملٹی میڈیا معلومات۔
فائنل کٹ میں ویڈیو ایکسپورٹ کرنے کے لیے اقدامات کریں۔
آخر میں، ہم یہ بتانا چاہتے ہیں کہ ایک بار جب آپ کے ویڈیو کو مکمل طور پر ایڈٹ کر لینے کے بعد آپ کو کن اقدامات پر عمل کرنا ہوگا اور آپ کو اسے صرف اپنے سوشل نیٹ ورکس پر یا ان لوگوں کے ساتھ شیئر کرنے کے قابل ہونے کے لیے اسے ایکسپورٹ کرنا ہوگا جو آپ چاہتے ہیں۔ یہ عمل بہت آسان ہے اور، ان اقدامات پر عمل کرتے ہوئے جن کی ہم ذیل میں نشاندہی کرتے ہیں، آپ اسے چند منٹوں میں تیار کر لیں گے، ہر چیز کا انحصار آپ کے میک کی تصریحات اور ویڈیو برآمد کرنے کی صلاحیت پر بھی ہے۔ فائنل کٹ میں اپنے ویڈیو کو ایکسپورٹ کرنے کے لیے آپ کو یہ اقدامات کرنا ہوں گے۔
- اپنے ویڈیو کو مکمل طور پر ایڈٹ کرنے کے ساتھ، ایکسپورٹ بٹن کو دبائیں۔

- وہ اختیار منتخب کریں جو آپ کے لیے موزوں ہو، ہم آپ کو مشورہ دیتے ہیں، ماسٹر فائل۔

- یہ یقینی بنانے کے لیے کہ سب کچھ ٹھیک ہے، معلومات، سیٹنگز اور فیچرز کے ٹیبز کو چیک کریں۔

- اگلا پر کلک کریں۔
- وہ مقام منتخب کریں جہاں آپ اپنا ویڈیو محفوظ کرنا چاہتے ہیں۔
- محفوظ کریں پر ٹیپ کریں۔
- اپنے ویڈیو کو درست طریقے سے ایکسپورٹ کرنے کے لیے Final Cut کا انتظار کریں، وقت مختلف ہوگا، جیسا کہ ہم نے ذکر کیا ہے، آپ کے میک کی صلاحیتوں پر منحصر ہے۔