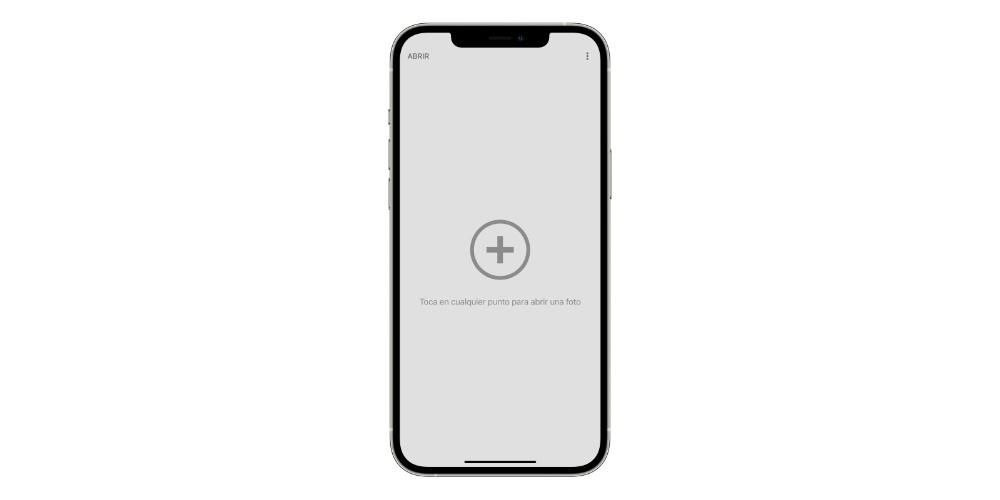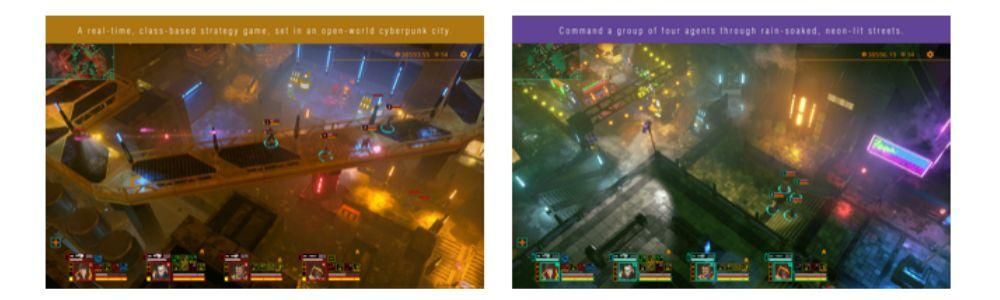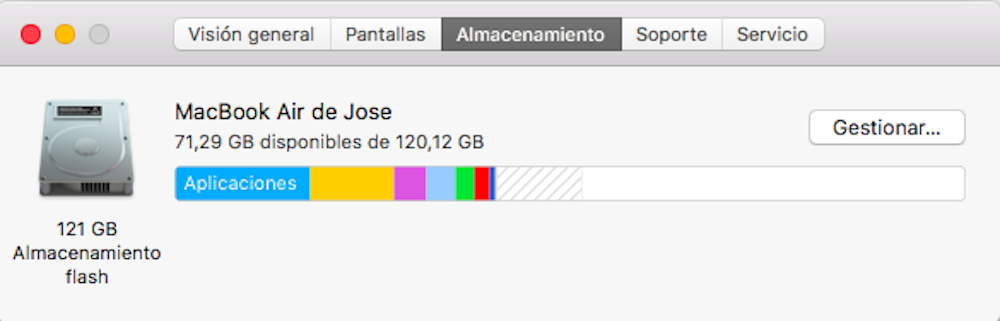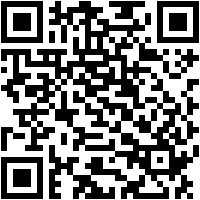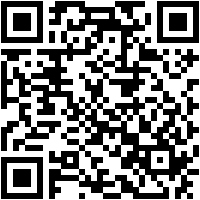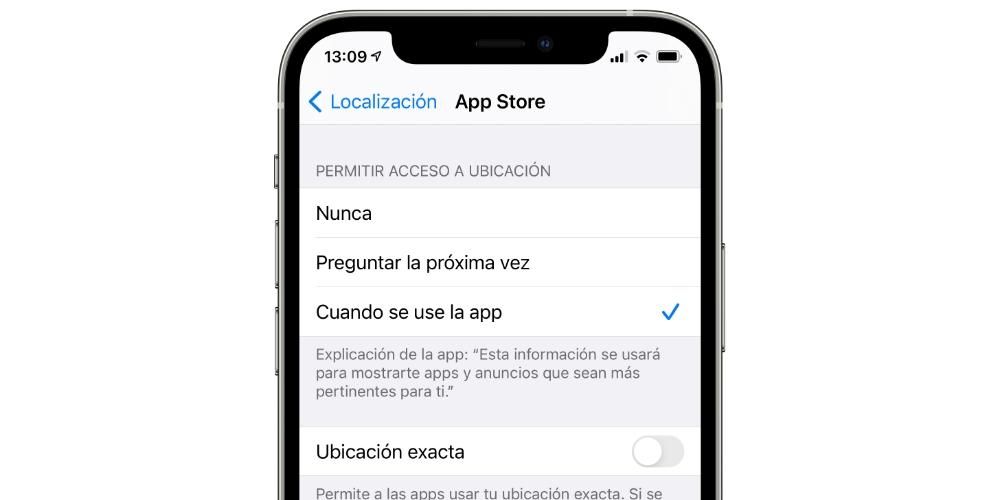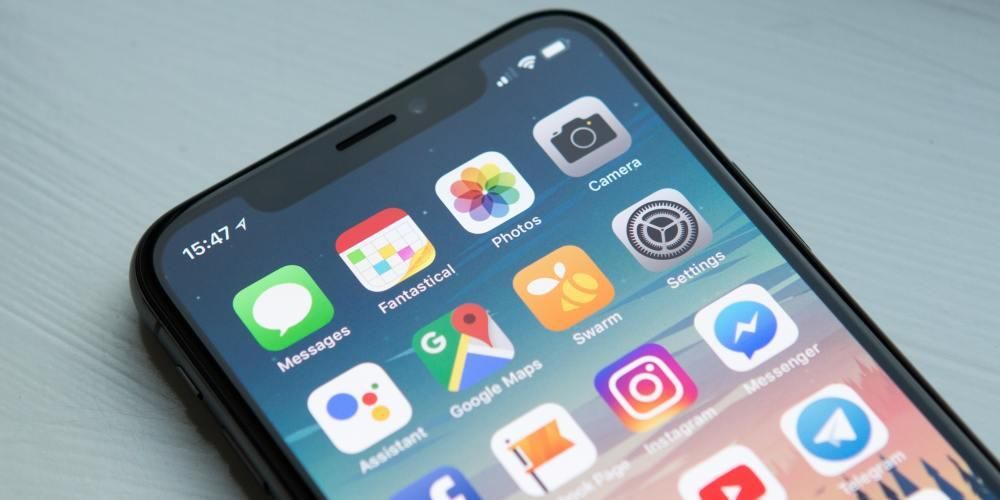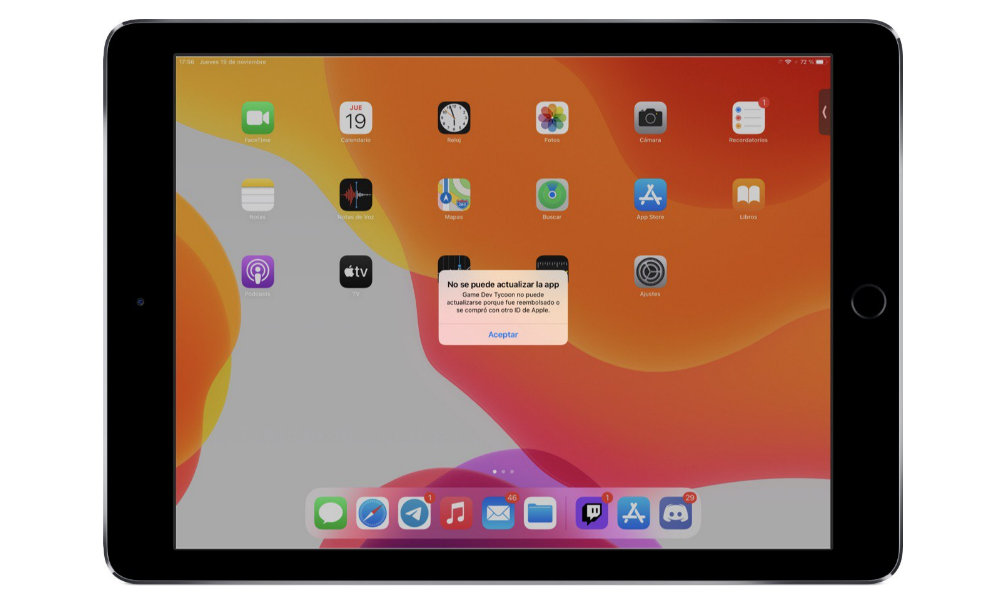اگر آپ ایپل کے ماحولیاتی نظام میں نئے ہیں یا آپ کو کبھی بھی FaceTime کے بارے میں معلوم نہیں تھا، تو آپ صحیح جگہ پر پہنچ گئے ہیں۔ کمپنی کی یہ مقامی ایپلی کیشن اس کے زیادہ تر آلات پر موجود ہے اور بنیادی طور پر اسے انجام دینے کے لیے استعمال کیا جاتا ہے۔ ویڈیو کالز دی انٹرنیٹ کے ساتھ وائس کالز۔ یہ آئی فون، آئی پیڈ، میک کے ساتھ ساتھ دیگر نان ایپل ڈیوائسز پر بھی دستیاب ہے۔
FaceTime کیا ہے؟
فی الحال FaceTime ایپلی کیشن کو عملی طور پر کیلیفورنیا برانڈ کی تمام ڈیوائسز میں تلاش کرنا ممکن ہے اور جیسا کہ ہم آپ کو پہلے ہی بتا چکے ہیں، یہ ایک ایسی ایپلی کیشن ہے جو آپ کو انفرادی یا گروپ ویڈیو کال کرنے کی اجازت دیتی ہے، لیکن یہ وائس کالز کی بھی اجازت دیتی ہے۔ یقیناً، کسی بھی صورت میں آپ کے پاس انٹرنیٹ کنکشن ہونا ضروری ہے، کیونکہ یہ وائس کوریج کے ذریعے نہیں بلکہ وائی فائی، ایتھرنیٹ کیبل یا ڈیوائس کے موبائل ڈیٹا کے ذریعے کام کرتا ہے۔
فیس ٹائم ایپل آئی ڈی کے ذریعے کام کرتا ہے، یا تو ای میل یا فون نمبر (اس پر منحصر ہے کہ آپ نے اپنا پروفائل کیسے ترتیب دیا ہے)۔ لہذا، یہ ایسا نظام نہیں ہے کہ ترجیح کسی کے لیے بھی کھلی ہو اور چونکہ یہ دیگر ایپس کی طرح استعمال کرنے کے لیے صارف نام کے ذریعے کام نہیں کرتا ہے، اس لیے یہ سمجھا جاتا ہے کہ یہ زیادہ نجی ہے، حالانکہ اگر کوئی آپ کی ایپل آئی ڈی کو جانتا ہے یا آپ نے اس میں محفوظ کیا ہے۔ ان کا ایجنڈا آپ کو کال کر سکے گا۔
ایپل آلات پر مطابقت
جیسا کہ ہم پہلے ہی اندازہ لگا چکے ہیں، FaceTime کے مقامی طور پر انسٹال ہونے کا امکان موجود ہے۔ آئی فون، آئی پوڈ ٹچ، آئی پیڈ اور میک . اسے اَن انسٹال نہیں کیا جا سکتا، لہذا اگر آپ اسے استعمال نہیں کرتے ہیں تو پھر بھی آپ کو یہ رکھنا پڑے گا، حالانکہ یہ زیادہ جگہ بھی نہیں لیتا ہے۔ آپریٹنگ سسٹم کے ورژن کے بارے میں جو ان آلات کو نصب کرنا ضروری ہے، سچ یہ ہے کہ سروس کئی سالوں سے کام کر رہی ہے، لہذا نظریہ میں کوئی رکاوٹ نہیں ہے۔ تاہم، غلطیوں سے بچنے اور تازہ ترین خبروں سے لطف اندوز ہونے کے لیے انہیں ہمیشہ تازہ ترین ورژن میں اپ ڈیٹ کرنے کی سفارش کی جاتی ہے۔

واضح رہے کہ کمپنی کی دیگر ڈیوائسز میں اس کے نہ ہونے کی وجہ بنیادی طور پر باقی ڈیوائسز میں کیمرہ نہ ہونا ہے۔ ہم ایپل ٹی وی، ایپل واچ اور ہوم پوڈ کا حوالہ دے رہے ہیں، جن کے اپنے آپریٹنگ سسٹم ہیں اور ان کے پاس یہ ایپ نہیں ہے، حالانکہ اسے مجبور کیا جا سکتا ہے جیسا کہ ہم دوسرے حصوں میں بیان کریں گے۔ جیسا کہ آپ پہلے ہی جانتے ہیں، تمام آئی فون، آئی پیڈ اور میک میں ایک کیمرہ ہوتا ہے یا کسی بیرونی کو جوڑنے کا امکان ہوتا ہے اور اسی وجہ سے وہ پوری طرح مطابقت رکھتے ہیں۔
اینڈرائیڈ اور ونڈوز پر فیس ٹائم
اگرچہ باضابطہ طور پر ایسا کوئی موبائل، ٹیبلیٹ یا کمپیوٹر نہیں ہے جس میں ایپل کے بغیر فیس ٹائم ایپلی کیشن کے طور پر موجود ہو، لیکن اس کا یہ مطلب نہیں ہے کہ اس ایپلی کیشن سے کالز ان پر قبول نہیں کی جا سکتیں۔ 2021 تک، آئی فون، آئی پیڈ یا میک سے کسی دوسرے ڈیوائس پر کال کرنا ممکن ہے۔ کرنے کا طریقہ یہ ہے۔ ویب راستہ ، یعنی، دوسرے صارفین کو ایپ کی ضرورت نہیں ہوگی، بلکہ براؤزر سے کال لنک تک رسائی حاصل ہوگی۔
یہ ان دوسرے صارفین کے لیے ایک بہت ہی محدود نظام ہے، کیونکہ ان کے پاس وہ تمام آپشنز نہیں ہوں گے جو آپ کے پاس ایپل ڈیوائسز پر ہیں، لیکن وہ اس لیے کام کریں گے کہ آپ کم از کم ان کے پاس ایپل ڈیوائس رکھنے کی ضرورت کے بغیر بات چیت قائم کر سکیں۔ اگرچہ، ہاں، کال کرنے والے کے پاس ان میں سے ایک سافٹ ویئر ورژن ہونا ضروری ہے:
- ترتیبات کھولیں۔
- فیس ٹائم دیکھیں۔
- متعلقہ ٹیب کو چالو کریں۔
- منتخب کریں کہ آپ اپنے FaceTime رابطے کا طریقہ کیا چاہتے ہیں (فون نمبر، ای میل، یا دونوں)۔
- فیس ٹائم ایپ کھولیں۔
- سروس کے ایکٹیویشن کو قبول کریں۔
- ٹول بار میں فیس ٹائم > ترجیحات پر جائیں۔
- اپنی مطلوبہ ترتیبات کو منتخب کریں، بشمول ای میل، فون نمبر یا دونوں کے ذریعے سروس سے رابطہ کرنے کا طریقہ۔
- ایکٹیویشن کا انتظار ہے۔
- غلط ایکٹیویشن۔
- ایکٹیویشن کے دوران ایک خرابی پیش آگئی۔
- لاگ ان کرنے سے قاصر۔ براہ کرم اپنا نیٹ ورک کنکشن چیک کریں اور دوبارہ کوشش کریں۔
- iMessage سرور سے رابطہ کرنے سے قاصر۔ دوبارہ کوشش کریں.
- چیک کریں کہ آپ کے پاس ہے۔ تازہ ترین سافٹ ویئر اپ ڈیٹ دستیاب.
- آپ آئی فون، آئی پیڈ اور آئی پوڈ ٹچ پر سیٹنگز > جنرل > سافٹ ویئر اپ ڈیٹ میں تازہ ترین ڈاؤن لوڈ کر سکتے ہیں۔
- اسے میک پر ڈاؤن لوڈ کرنے کے لیے آپ کو سسٹم کی ترجیحات> سافٹ ویئر اپ ڈیٹ یا ایپ اسٹور> اپ ڈیٹس پر جانا چاہیے۔
- متعلقہ FaceTime ترتیبات پر جائیں، اسے بند کریں اور واپس آن کریں .
- اگر ایپل کے سرورز مغلوب ہیں، کچھ منٹ انتظار کرو اور دوبارہ کوشش کرنے کی کوشش کریں۔
- اگر کافی وقت گزر جاتا ہے اور آپ ایکٹیویشن کے ساتھ آگے نہیں بڑھ پاتے ہیں، ایپل سے رابطہ کریں۔ .
- اپنے آلے پر FaceTime کھولیں۔
- لنک بنائیں پر کلک کریں۔
- اسے شیئر کرنے کے لیے ایک آپشن کا انتخاب کریں (ایئر ڈراپ، میسیجز، نوٹس…)۔ آپ لنک کو براہ راست کلپ بورڈ پر بھی کاپی کر سکتے ہیں۔
- اس لنک کو کسی دوسرے شخص کے ساتھ شیئر کریں، یا تو پچھلے پوائنٹ میں تجویز کردہ طریقوں میں سے کسی ایک طریقے سے یا واٹس ایپ، ٹیلی گرام یا کسی اور ایپلیکیشن پر لنک چسپاں کر کے۔
- اس قسم کی کال کرنے کے لیے iOS 12 اور macOS 10.14 یا اس کے بعد کے ورژن درکار ہیں۔
- شرکت کنندگان کی حد 32 مقرر کی گئی ہے (آپ کو بھی شمار کرنا)۔
- آپ انفرادی کال کر سکتے ہیں اور پھر، ایڈ بٹن کا استعمال کرتے ہوئے، شرکاء کو شامل کر سکتے ہیں۔
- کسی بھی وقت شرکاء کو ویڈیو کال سے ہٹانا اور دوسروں کو شامل کرنا ممکن ہے۔
- ویڈیو کال کے دوران کوئی بات چیت نہیں ہوتی ہے۔
- دیگر شرکاء کو خاموش کرنے سے قاصر ہے۔
- ویڈیو کالز کا شیڈول بنانا ممکن نہیں ہے۔
- آپ ویڈیو کال کے دوران پس منظر کو تبدیل نہیں کر سکتے ہیں، حالانکہ آپ اسے دھندلا کر سکتے ہیں۔
- یہ عام طور پر بہت زیادہ بیٹری استعمال کرتا ہے۔
- اس کے لیے ایک مستحکم اور تیز انٹرنیٹ کنکشن درکار ہے تاکہ کوئی کٹوتی نہ ہو۔
- جس آلہ پر یہ استعمال ہو رہا ہے اس کی مقامی آواز کو بند کر دیں۔
- ترتیبات کھولیں۔
- فیس ٹائم دیکھیں۔
- FaceTime ٹیب کو غیر فعال کریں۔
- فیس ٹائم ایپ کھولیں۔
- اوپر والے مینو میں، FaceTime پر کلک کریں۔
- اب ترجیحات پر کلک کریں۔
- سائن آؤٹ پر کلک کریں۔

FaceTime کو کیسے چالو کیا جاتا ہے۔
یہ دراصل ایک خودکار عمل ہے اور اسکرین پر صرف اس وقت ظاہر ہوگا جب آپ پہلی بار اپنی ایپل آئی ڈی کے ساتھ ہم آہنگ ڈیوائس پر سائن ان کریں گے۔ ایک پاپ اپ ونڈو کھلے گی جس میں آپ کو مطلع کیا جائے گا کہ کیا آپ اس سروس کو iMessage کے ساتھ ایکٹیویٹ کرنا چاہتے ہیں، جو کہ منسلک ہیں۔ یہ تب ہونا چاہیے جب آپ اسے قبول کرتے ہیں، حالانکہ اگر آپ نے اس وقت اسے قبول نہیں کیا یا یہ ظاہر بھی نہیں ہوا، تو آپ کو کچھ اقدامات پر عمل کرنا چاہیے۔
کیا یہ پیسے خرچ کرتا ہے؟
ہمارا خیال ہے کہ اس حصے سے شروع کرنا آسان ہے، کیونکہ اس سلسلے میں کچھ تنازعہ موجود ہے۔ پہلے یہ کہنا ضروری ہے کہ FaceTime جیسا کہ ایک ہے۔ مفت سروس نیز iMessage میسجنگ سروس جس سے یہ وابستہ ہے۔ تاہم، وہاں کمپنیاں ٹیلی فون کہ وہ فی ایکٹیویشن 20 سینٹ سے زیادہ کی ایک چھوٹی سی رقم وصول کر سکتے ہیں، لہذا ہم جو سفارش کرتے ہیں وہ یہ ہے کہ آپ اپنے آپریٹر سے مشورہ کریں اور اگر آپ کو اپنے بل میں کوئی عجیب چیز نظر آتی ہے تو اس کا دعوی کریں۔
فیس ٹائم انٹرنیٹ پر کام کرتا ہے، اس لیے آخر میں اسے استعمال کرنے کے لیے وائی فائی کنکشن یا موبائل ڈیٹا ریٹ کا ہونا ضروری ہو گا، جسے ایک قیمت سمجھا جا سکتا ہے۔ اگرچہ یہ واضح ہے کہ یہ انٹرنیٹ کے بہت سے فوائد میں سے ایک ہے اور فیس ٹائم کو اس کی ادائیگی کے طور پر بیان نہیں کیا جا سکتا۔
آئی فون، آئی پیڈ اور آئی پوڈ ٹچ پر ایکٹیویشن

اسے میک کمپیوٹر سے چالو کریں۔

ایکٹیویشن کی ممکنہ خرابیاں
کچھ معاملات میں، سروس کو چالو کرنے کے دوران کچھ غلطیاں ہوسکتی ہیں، جیسے کہ درج ذیل:

ٹھیک ہے، ان میں سے کسی بھی غلطی سے پہلے آپ کو درج ذیل چیک کرنا چاہیے:
کال کرنے یا وصول کرنے کا طریقہ
یہ جاننا کہ فیس ٹائم کالز کیسے کی جاتی ہیں، وہ کس قسم کی ہیں اور کتنے شرکاء کو شامل کیا جا سکتا ہے ایپلیکیشن کو مکمل طور پر جاننے کے لیے ضروری پہلو ہیں۔ اس کے بارے میں ہم ان اگلے حصوں میں مختصراً بات کریں گے۔
بنائیں اور وصول کریں
بلاشبہ، اگر آپ اسے چالو کرنے اور نیٹ ورک سے کنکشن رکھنے کی ضرورت کو پورا کرتے ہیں تو آپ کسی بھی وقت کال کر یا وصول کر سکتے ہیں۔ ان کے استقبال میں زیادہ راز نہیں ہے، کیونکہ آپ کو وہی اطلاعات موصول ہوں گی جیسے کسی اور کال کے ساتھ، کال قبول کرنے کے قابل ہونے یا نہ ہونے کے۔ بلاشبہ، انہیں شروع کرنے کے لیے مختلف طریقے ہیں جو آئی فون، آئی پوڈ ٹچ، آئی پیڈ اور میک کے ذریعے دستیاب ہیں۔
اینڈرائیڈ اور ونڈوز پر کالز
جیسا کہ ہم پہلے ہی پچھلے حصوں میں بتا چکے ہیں، ان آپریٹنگ سسٹمز والے صارفین کو کی جانے والی کالیں ویب کے ذریعے کی جاتی ہیں، لیکن ان کے لیے، کیونکہ آپ کے معاملے میں آپ اپنے آلے کی مقامی ایپ کو استعمال کرنا جاری رکھ سکتے ہیں۔ ایسا کرنے کے لیے، صرف ان اقدامات پر عمل کریں:
جب دوسرے شخص کو لنک موصول ہوتا ہے، تو انہیں اسے اپنے براؤزر کے ذریعے داخل کرنا ہوتا ہے، شرائط کو قبول کرنا ہوتا ہے، نام کا انتخاب کرنا ہوتا ہے اور انہیں کیمرے اور مائیکروفون تک رسائی کی متعلقہ اجازتیں دینا ہوتی ہیں۔ یہ کہنا ضروری ہے کہ لنکس بنانے کا یہ طریقہ ان لوگوں کے ساتھ شیئر کرنے کے لیے بھی درست ہوگا جن کے پاس ایپل ڈیوائس ہے، جو اسے اپنی فیس ٹائم ایپلی کیشن سے براہ راست رسائی حاصل کریں گے۔
ویڈیو کالز کی اقسام
جیسا کہ ہم پہلے ہی بتا چکے ہیں، اس ایپلی کیشن میں آپ پرفارم کر سکتے ہیں۔ ویڈیو کالز جس میں، جیسا کہ نام سے ظاہر ہے، نہ صرف آواز بلکہ ویڈیو بھی شامل ہے۔ اگرچہ شرکاء میں سے کوئی بھی بعد میں ویڈیو کو خاموش یا چھپا سکتا ہے، یا تو عارضی طور پر یا پوری ویڈیو کال کے لیے۔ دوسری طرف، ہمیں کرنے کا ذکر بھی امکان ملتا ہے۔ صوتی کالز جو کہ صرف انٹرنیٹ کے ذریعے روایتی کال کی طرح ہیں۔
درحقیقت، ہم اچھے کنکشن کی فوری ضرورت کی وجہ سے اس آخری انٹرنیٹ پوائنٹ پر زور دینا چاہتے ہیں۔ ایسے اوقات ہوتے ہیں جب آپ کے پاس نیٹ ورک تک رسائی ہوتی ہے، لیکن یہ ایک سست کنکشن ہوتا ہے۔ بلاشبہ یہ کالز کے دوران مسائل کا سبب ہو سکتا ہے، اس لیے یہ مشورہ دیا جاتا ہے کہ وہ ہمیشہ وائی فائی کے ذریعے کی جائیں اور آپ یہ بھی یقینی بنائیں کہ آپ کی رفتار بہترین ہے۔
انفرادی اور گروپ کالز
چاہے مذکورہ بالا ویڈیو کالز میں سے کسی ایک میں ہو یا صوتی کالوں میں، آپ کال کرنے کا امکان تلاش کر سکتے ہیں انفرادی دو لوگوں کے درمیان (آپ اور دوسرے)، بلکہ کہا جاتا ہے۔ گروپ . مؤخر الذکر کے بارے میں، کچھ خصوصیات ہیں جو آپ کو جاننا چاہئے:
ایک عام کال کو FaceTime میں تبدیل کریں۔
اگر آپ عام وائس کال کر رہے ہیں، تو اسے FaceTime ویڈیو کال میں تبدیل کرنا ممکن ہے۔ یقیناً، اس کے لیے آپ کو اس شرط کو پورا کرنا ہوگا کہ آپ جس شخص سے بات کر رہے ہیں اس کا فیس ٹائم ایکٹیویٹ ہو اور آپ کے رابطوں میں ہو۔ اگر یہ سچ ہے تو، آپ کو صرف کال میں داخل ہونا پڑے گا، متعلقہ FaceTime بٹن دبائیں اور وہ کال خود بخود ہینگ اپ ہو جائے گی اور ویڈیو شروع ہو جائے گی، حالانکہ دوسرے شخص کو کال قبول کرنی ہوگی۔

کال کے دوران دستیاب اختیارات
فیس ٹائم میں صوتی کال کا انٹرفیس ایک عام فون کال کی طرح ہوتا ہے، اور آپ خود کو خاموش کرنے، ہینگ اپ کرنے اور کچھ اور کرنے کا اختیار حاصل کر سکتے ہیں۔ تاہم، جب ویڈیو کال کی بات آتی ہے، چاہے وہ انفرادی ہو یا گروپ، آپ کچھ سیٹنگز تک رسائی حاصل کر سکتے ہیں جیسے کہ نیچے دی گئی ہیں۔
کیمرے کو تبدیل کریں
اگر آپ آئی فون، آئی پیڈ یا آئی پوڈ ٹچ استعمال کر رہے ہیں، تو آپ دیکھیں گے کہ فرنٹ کیمرہ ہمیشہ ڈیفالٹ کے طور پر ایکٹیویٹ ہوتا ہے، حالانکہ آپ اسے کسی بھی وقت پیچھے کی طرف تبدیل کر سکتے ہیں، تاکہ دوسرے لوگ آپ کو یا سامنے کی چیزوں کو دیکھ سکیں۔ تم میں سے. ایسا کرنے کے لیے، آپ کو صرف ایک کیمرے کی شکل میں بٹن دبانا ہوگا جو آپشنز میں نظر آتا ہے اور جس میں یہ واضح طور پر کہتا ہے کہ کیمرہ تبدیل کریں۔
اور ہم نے iOS اور iPadOS کے ساتھ ان آلات کا حوالہ دیا ہے کیونکہ یقیناً میک پر آپ یہ کارروائی نہیں کر سکتے۔ کمپیوٹر میں صرف ایک کیمرہ ہوتا ہے اور اس وجہ سے آپ کسی دوسرے پر سوئچ نہیں کر سکتے جو موجود نہیں ہے۔ بدقسمتی سے، دوسرے کیمرہ کو اس سے جوڑنا بھی ممکن نہیں، حالانکہ ایک مخصوص لمحے میں دوسرے کیمرہ کو مین کے طور پر کنفیگر کیا جا سکتا ہے۔
مائیکروفون کو خاموش کریں اور ویڈیو چھپائیں۔
کسی وقت آپ کھانسنا چاہتے ہیں، کسی دوسرے شخص سے بات کرنا چاہتے ہیں جو آپ کے ساتھ ہے اور اس لیے آپ اپنے آپ کو خاموش کرنا چاہتے ہیں تاکہ آپ پریشان نہ ہوں۔ ٹھیک ہے، مائیکروفون کے بٹن پر آپ کسی بھی وقت اپنے آپ کو خاموش کر سکتے ہیں اور اسے دبا کر دوبارہ آواز دے سکتے ہیں۔ عام طور پر یہ خاموش نشان کے ساتھ ظاہر ہوتا ہے، اس لیے پچھلے کی طرح اس میں زیادہ نقصان نہیں ہوتا اور یہ فیس ٹائم کے ساتھ تمام ڈیوائسز پر دستیاب آپشن ہے۔

اسی طرح، ایسے اوقات ہوتے ہیں جب آپ ترجیح دیتے ہیں کہ دوسرا شخص آپ کو نہ دیکھے اور آپ کیمرے کو چھپا سکتے ہیں۔ ایسا کرنے کے لیے، آپ کو اسے اپنی انگلی یا اس سے ملتی جلتی کسی چیز سے ڈھانپنے کی ضرورت نہیں ہوگی، کیونکہ آپ کو بس اسکرین پر ظاہر ہونے والے کیمرہ نما آئیکن کو دبانا ہے۔ پھر آپ اسے کسی بھی وقت واپس رکھ سکتے ہیں۔
کالز کے دوران تصاویر لیں۔
ویڈیو کال کے دوران اسکرین شاٹ لینا ممکن ہے۔ 'لائیو فوٹو' شرکاء کی. ایسا کرنے کے لیے، آپ کو کیپچر بٹن دبانا ہوگا جو کہ آئی فون پر کیمرہ ایپ کے مشابہ ہے۔ وہ تصاویر فوٹو ایپ میں محفوظ کی جائیں گی، اور عام کیپچر کے برعکس، وہ مختلف سیٹنگ باکسز کے ساتھ، آپ کے ظاہر ہونے والے باکس کو تراشیں گی۔
وہ ہاں، یہ یہ کوئی خفیہ تکنیک نہیں ہے۔ جس کے ساتھ دوسرے شرکاء کی تصاویر لیں، کیونکہ وہ اس سے واقف ہوں گے کیونکہ ان کی اسکرین پر ایک نشان ظاہر ہوگا جو آپ کو مطلع کرے گا کہ آپ نے لائیو تصویر لی ہے۔ اسی طرح آپ کو پتہ چل سکتا ہے کہ آیا کوئی بغیر اجازت تصویر کھینچتا ہے۔
تصویری اثرات
آئی فون، آئی پیڈ یا آئی پوڈ ٹچ میں اثرات کا ایک سلسلہ ہوتا ہے، اگرچہ وہ ڈیوائس کے ماڈل کے لحاظ سے مختلف ہو سکتے ہیں، لیکن عام طور پر ایک جیسے ہوتے ہیں جب تک کہ آپ کے پاس جدید ترین سافٹ ویئر ورژن دستیاب ہو۔ ان میں سے کچھ یہ ہیں:

پس منظر کا دھندلا اثر
اگرچہ یہ پچھلے حصے کی طرح ایک اور اثر ہے، ہم سمجھتے ہیں کہ خاص طور پر اس کی خصوصیات کی وجہ سے اسے نمایاں کرنا آسان ہے۔ ایپل اسے دھندلا اثر نہیں کہتا، بلکہ اسے کال کرتا ہے۔ پورٹریٹ موڈ نیز آئی فون اور آئی پیڈ پر اس کا فوٹو موڈ، کیونکہ آخر میں یہ صرف اتنا ہے: پس منظر کو دھندلا کریں اور موضوع کو فوکس میں رکھیں۔
اگر آپ FaceTime ویڈیو کالز کے دوران اس فنکشن کو چالو کرنا چاہتے ہیں، تو آپ اسے اثرات کے اسی حصے میں پائیں گے جن کا پہلے ذکر کیا گیا ہے، اسے کسی بھی وقت چالو اور غیر فعال کرنے کے قابل ہونا اور اس بات کا اشارہ کیے بغیر کہ باقی اثرات حذف ہو گئے ہیں۔ کبھی کبھار، اگر آپ iOS یا iPadOS ڈیوائس پر ہیں تو کنٹرول سینٹر کھول کر اسے تلاش کرنا بھی ممکن ہے۔
خاموش پس منظر کا شور
ایپل کی طرف سے حالیہ دنوں میں متعارف کرائے جانے والے عظیم نویلٹیز میں سے ایک خاص طور پر شور والے ماحول سے متعلق ہے۔ اگر آپ ایسے ماحول میں فیس ٹائم کال کر رہے ہیں جس میں پس منظر میں بہت زیادہ شور ہوتا ہے (تعمیراتی کام، دوسرے لوگوں کی گفتگو، موسیقی وغیرہ)، تو آپ ایک آپشن منتخب کر سکتے ہیں جس کے تحت دوسرے شرکاء صرف آپ کی آواز سنیں۔

اس کے لئے، اگر آپ آئی فون، آئی پوڈ ٹچ، یا آئی پیڈ پر ہیں۔ آپ کو ویڈیو کال کے دوران کنٹرول سینٹر کو کم کرنا ہوگا اور آپشن کا انتخاب کرنا ہوگا۔ آواز کی تنہائی . میک پر، یہ آپشن اوپری مینو بار میں، دائیں طرف ظاہر ہوگا، اور آپ اسے معیاری اور پس منظر کی آواز کے اختیارات کے ساتھ دونوں صورتوں میں بھی تلاش کر سکتے ہیں۔ واضح رہے کہ شور کی منسوخی اس کے اچھے آپریشن کے لیے حیران کن ہے ان ٹیسٹوں کے مطابق جو ہم نے خود اور دوسرے صارفین دونوں کے لیے کیے ہیں۔
اسکرین شیئر کریں۔
اگر آپ iOS 15.1، iPadOS 15.1، یا macOS 12.1 یا اس کے بعد کے ورژن چلانے والے آلے کے تقاضوں کو پورا کرتے ہیں، تو آپ کو آپشن فعال مل سکتا ہے۔ جیسا کہ اس کا نام اشارہ کرتا ہے اور جیسا کہ دیگر ایپلی کیشنز میں، یہ ممکن ہے۔ اپنی سکرین کا مواد دکھائیں۔ باقی شرکاء کے لیے، اگر آپ چاہیں تو اس کے ایک کونے میں رہیں (اگر نہیں، تو صرف کیمرے کو غیر فعال کر دیں)۔
آئی فون، آئی پوڈ ٹچ اور آئی پیڈ پر اوپری دائیں کونے میں ایک باکس کے ساتھ ظاہر ہوگا جس میں کسی شخص کا آئیکن ظاہر ہوتا ہے۔ جی ہاں آپ میک استعمال کر رہے ہیں۔ آپ کو وہی آئیکن ملے گا، صرف اسکرین کے نیچے اور پھر سب سے اوپر فل سکرین شیئر کرنے کے آپشنز یا صرف ایک ونڈو کھل جائے گی۔ ایک بار جب آپ اس اختیار کی تصدیق کرتے ہیں تو، 3 سیکنڈ کی الٹی گنتی شروع ہو جائے گی جب تک کہ مواد کا اشتراک شروع نہ ہو جائے۔

یہ قابل غور ہے کہ کی تقریب شیئر پلے FaceTime کے ذریعے بھی دستیاب ہے۔ یہ کال کے شرکاء کے درمیان بیک وقت ملٹی میڈیا مواد چلانے کے امکان کے علاوہ کوئی نہیں۔ Apple TV +, Disney +, Apple Music, Twitch... سے اگر آپ اس طرح سے مواد کا اشتراک کرتے ہیں، تو پلے بیک کنٹرول سب میں یکجا ہو جائیں گے، تمام شرکاء کے لیے مواد کو ایک ساتھ روک کر دوبارہ شروع کر دیا جائے گا۔
ایپ کے دیگر اہم پہلو
اس کے علاوہ جس کا پہلے ذکر کیا جا چکا ہے، نمایاں کرنے کے لیے اور بھی حصے ہیں اور جن کو ہم اکثر شکوک و شبہات کے طور پر بھی اہل بنا سکتے ہیں۔ دیگر آلات پر فیس ٹائم کا استعمال ان بیانات کے علاوہ، حدود، اسے کیسے ختم کیا جائے... ہم ان آخری حصوں میں ان سب کا تجزیہ کریں گے۔
Apple TV اور HomePod پر کام کرتا ہے۔
ہم نے شروع میں کہا تھا کہ ایپل کے کچھ ایسے آلات ہیں جو کہ فیس ٹائم ایپلیکیشن نہ ہونے کے باوجود اس قسم کی کال کے وصول کنندہ ہو سکتے ہیں۔ اسے کرنے کا طریقہ انتہائی آسان ہے۔ ایپل ٹی وی کے لیے آپ کو اس ڈیوائس پر صرف اپنے میک، آئی فون، آئی پیڈ یا آئی پوڈ ٹچ کی اسکرین کو ڈپلیکیٹ کرنا پڑے گا اور آپ ٹی وی کے ذریعے ویڈیو کال کر سکیں گے، لیکن یاد رکھیں کہ آخر میں باقی شرکاء آپ کو اس کے ذریعے دیکھ رہے ہوں گے۔ دوسرے ڈیوائس کا مین کیمرہ۔
 کال کو ہوم پوڈ میں منتقل کریں۔ یہ بہت آسان ہے اور یہ ہے کہ اگر آپ نے اس کے ذریعے آڈیو آؤٹ پٹ کو کنفیگر کیا ہے، تو یہ وہ جگہ ہوگی جہاں آپ انٹرلوکیوٹر کو سن سکتے ہیں۔ ظاہر ہے کہ اگر یہ ایک ویڈیو کال ہے، تو تصویر اب بھی میک، آئی فون یا آئی پیڈ پر موجود رہے گی واضح وجوہات کی بنا پر کیوں کہ ہوم پوڈ کی اسکرین نہیں ہے۔ آخر میں یہ ایک اور اسپیکر کے طور پر یا ہیڈ فون کے طور پر کام کرے گا، جہاں ایئر پوڈز وہ کال آڈیو کے آؤٹ پٹ سورس کے طور پر بھی آتے ہیں۔
کال کو ہوم پوڈ میں منتقل کریں۔ یہ بہت آسان ہے اور یہ ہے کہ اگر آپ نے اس کے ذریعے آڈیو آؤٹ پٹ کو کنفیگر کیا ہے، تو یہ وہ جگہ ہوگی جہاں آپ انٹرلوکیوٹر کو سن سکتے ہیں۔ ظاہر ہے کہ اگر یہ ایک ویڈیو کال ہے، تو تصویر اب بھی میک، آئی فون یا آئی پیڈ پر موجود رہے گی واضح وجوہات کی بنا پر کیوں کہ ہوم پوڈ کی اسکرین نہیں ہے۔ آخر میں یہ ایک اور اسپیکر کے طور پر یا ہیڈ فون کے طور پر کام کرے گا، جہاں ایئر پوڈز وہ کال آڈیو کے آؤٹ پٹ سورس کے طور پر بھی آتے ہیں۔
اسے watchOS پر استعمال کرنے کی صلاحیت
ایپل واچ اور فیس ٹائم کالز کا معاملہ پچھلی کالز جیسا ہے۔ ہو سکتا ہے صوتی کالیں کریں اور وصول کریں۔ گھڑی پر، لیکن ویڈیو والے نہیں۔ اگرچہ یہ سچ ہے کہ ایپل واچ کی سکرین یہ کام کر سکتی ہے، چاہے یہ بہت چھوٹی ہی کیوں نہ ہو، کیمرے کی عدم موجودگی اسے ناقابل عمل بنا دیتی ہے۔ اگرچہ، کسی بھی صورت میں، یہ کسی دوسرے ڈیوائس سے اسکرین شیئرنگ کی حمایت نہیں کرتا ہے۔
واچ پر فیس ٹائم وائس کال کرنے کے لیے، آپ کو بس سری کا استعمال کرنا ہے جیسا کہ پچھلے حصوں میں بیان کیا گیا ہے۔ آپ فون ایپ بھی کھول سکتے ہیں، روابط پر جا سکتے ہیں، جس شخص کو آپ کال کرنا چاہتے ہیں اسے منتخب کریں، اور FaceTime آڈیو آپشن کو منتخب کریں۔
اس سروس کی حدود
سب کچھ دکھانے کے باوجود، FaceTime ایک بہترین سروس نہیں ہے۔ اگر ہم اس کا موازنہ دیگر ایپلی کیشنز سے کریں تو ہم دیکھ سکتے ہیں کہ شاید اس میں کسی خاص پیشہ ورانہ ترتیب کی کمی ہے۔ دوسرے الفاظ میں، یہ خاندان اور دوستوں کے استعمال کے لیے ایک بہت ہی دلچسپ ایپلی کیشن ہو سکتی ہے، لیکن پیشہ ورانہ ترتیبات میں اتنی زیادہ نہیں۔ ظاہر ہے اس کا انحصار اس بات پر ہوگا کہ آپ کس قسم کی میٹنگ کرنا چاہتے ہیں، لیکن FaceTime میں کچھ ایسی خصوصیات موجود ہیں جو غائب ہوسکتی ہیں، جن میں سے درج ذیل نمایاں ہیں۔
آلات سے FaceTime کو کیسے ہٹایا جائے۔
اس طرح کی ایپلیکیشن کو ڈیلیٹ نہیں کیا جا سکتا، کیونکہ یہ ایپل کی مقامی ایپلی کیشنز میں سے ایک ہے جسے ان انسٹال نہیں کیا جا سکتا۔ آئی فون کے معاملے میں اسے کسی فولڈر یا ایپس لائبریری میں چھپایا جا سکتا ہے، لیکن مکمل طور پر ڈیلیٹ نہیں کیا جا سکتا۔ جو کرنا ممکن ہے وہ ہے۔ FaceTime بند کریں تاکہ ان ذرائع سے آپ سے رابطہ نہ کیا جا سکے۔
ایسا کرنے کا طریقہ واقعی ایکٹیویشن کے طریقے سے ملتا جلتا ہے۔ آئی فون، آئی پیڈ، یا آئی پوڈ ٹچ سے:
ایک ___ میں میک کمپیوٹر یہ پیروی کرنے کے اقدامات ہیں: