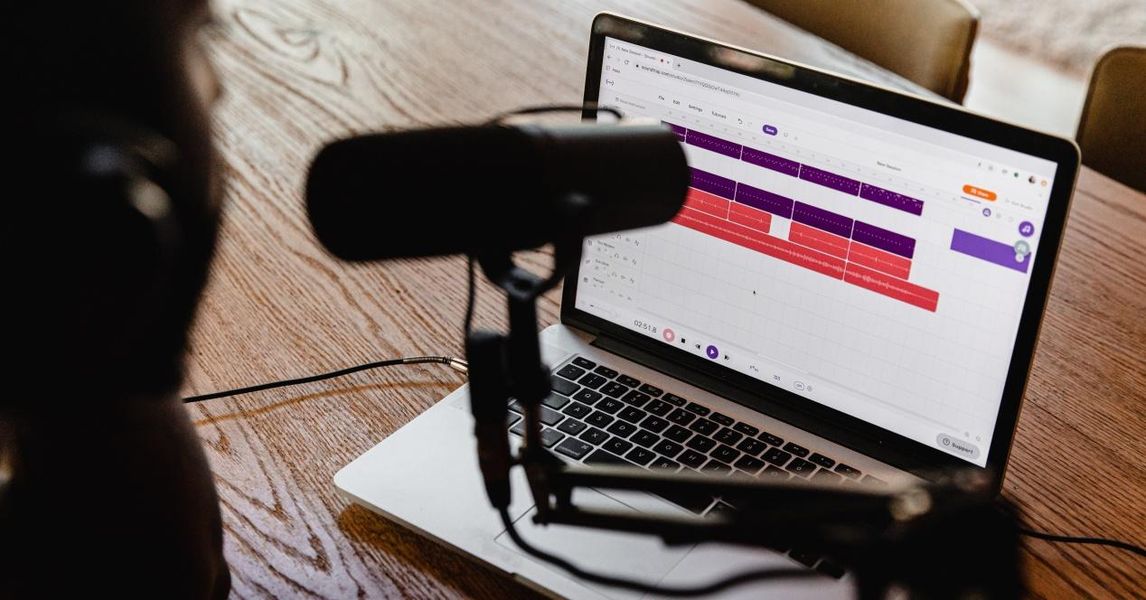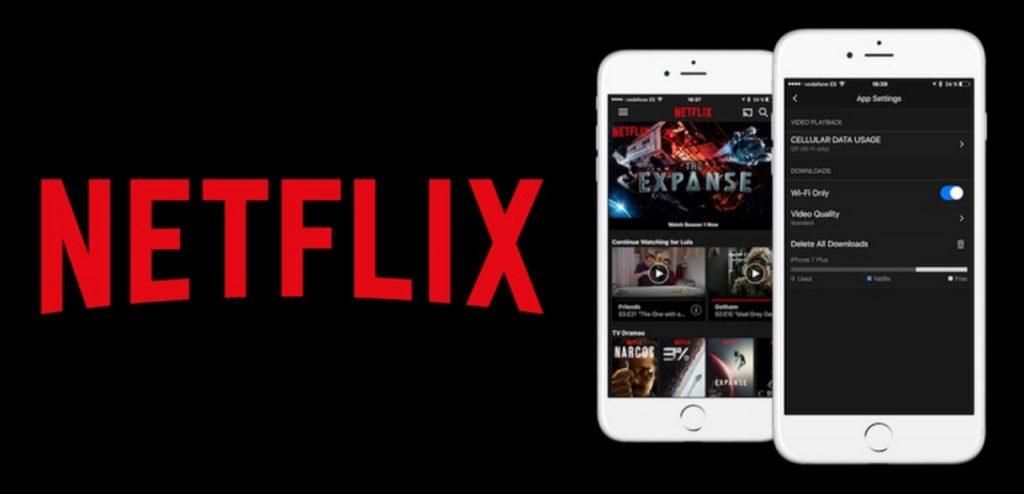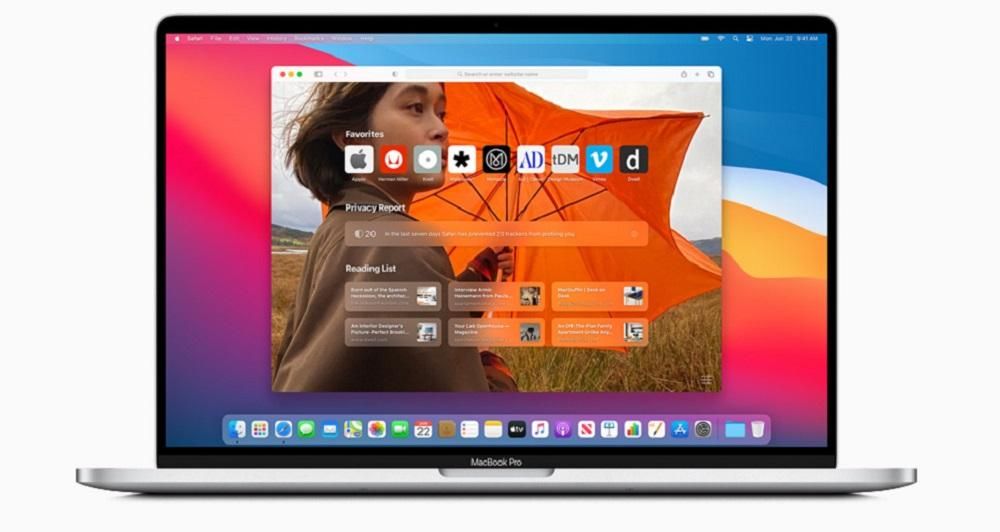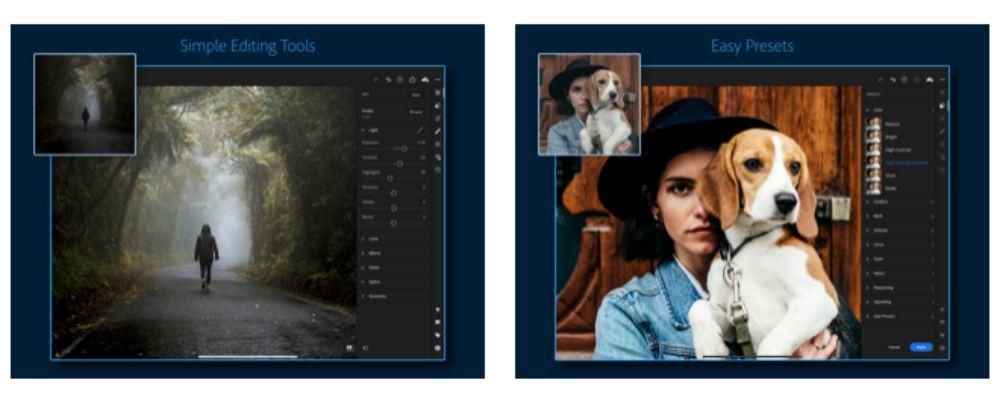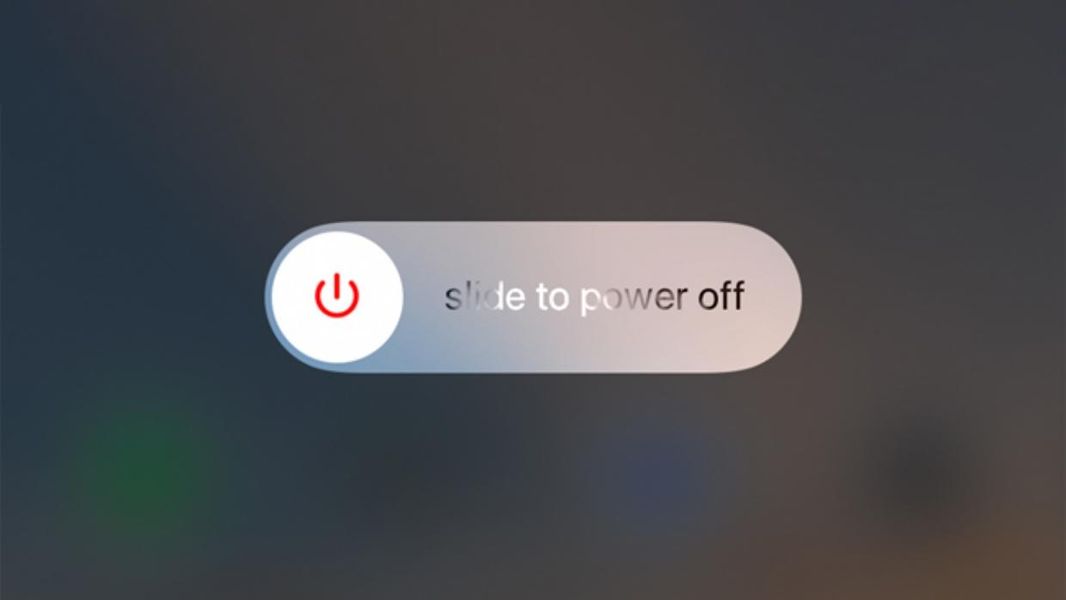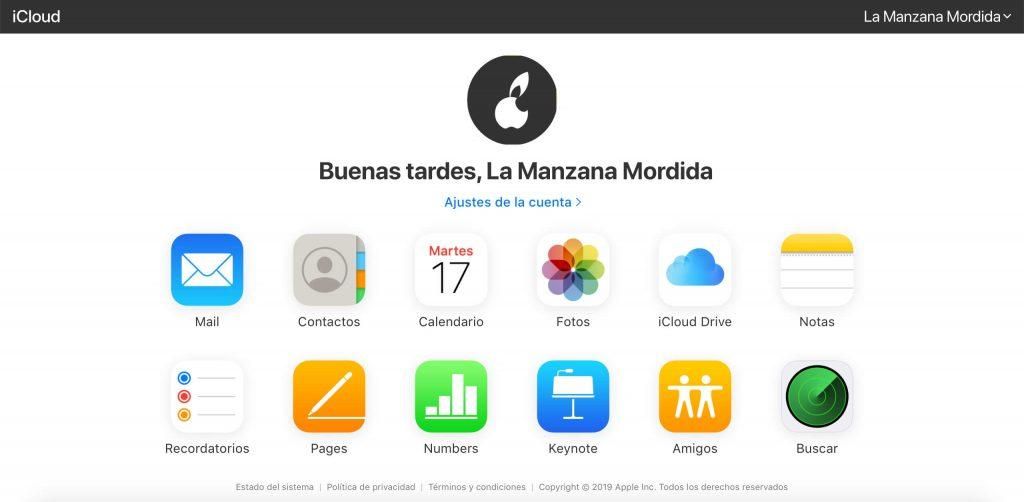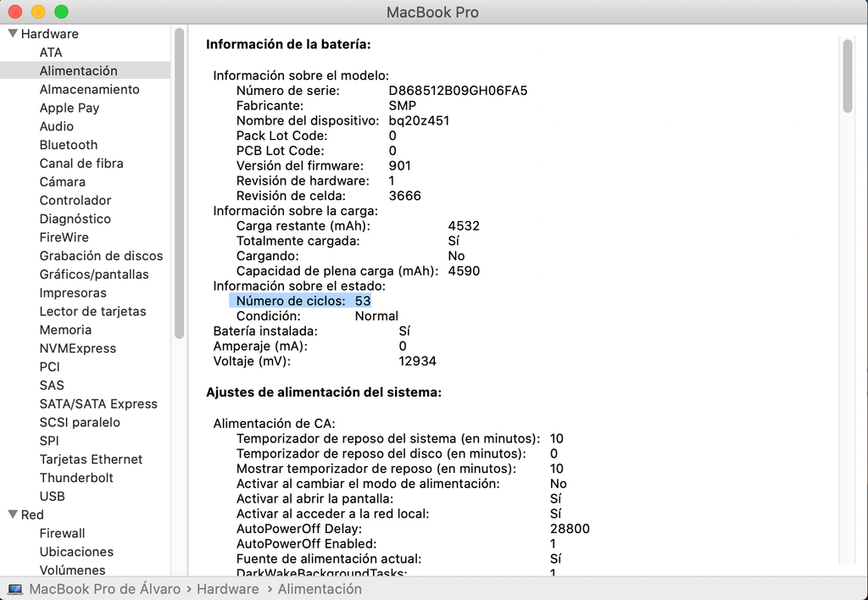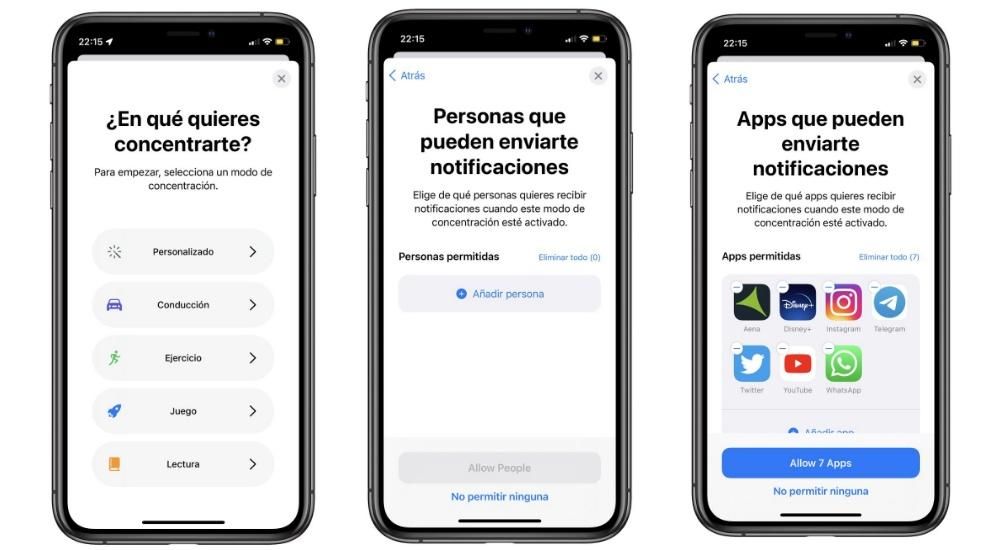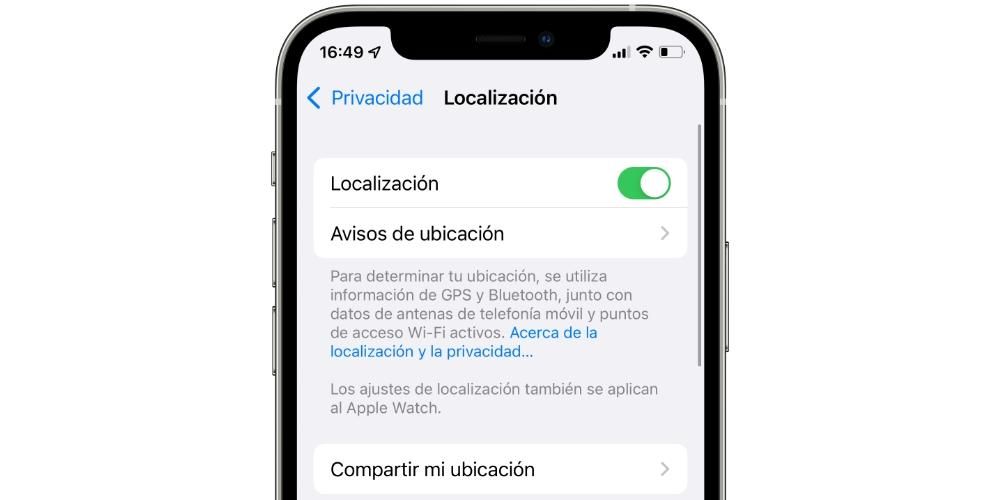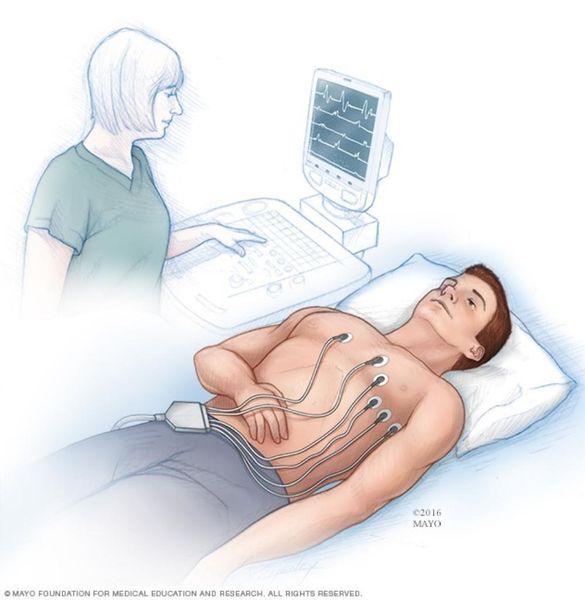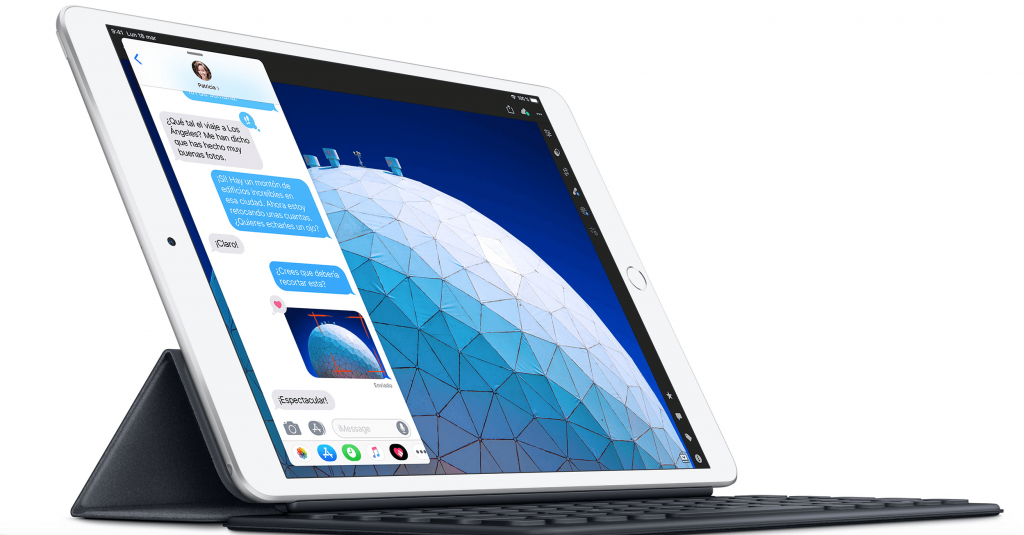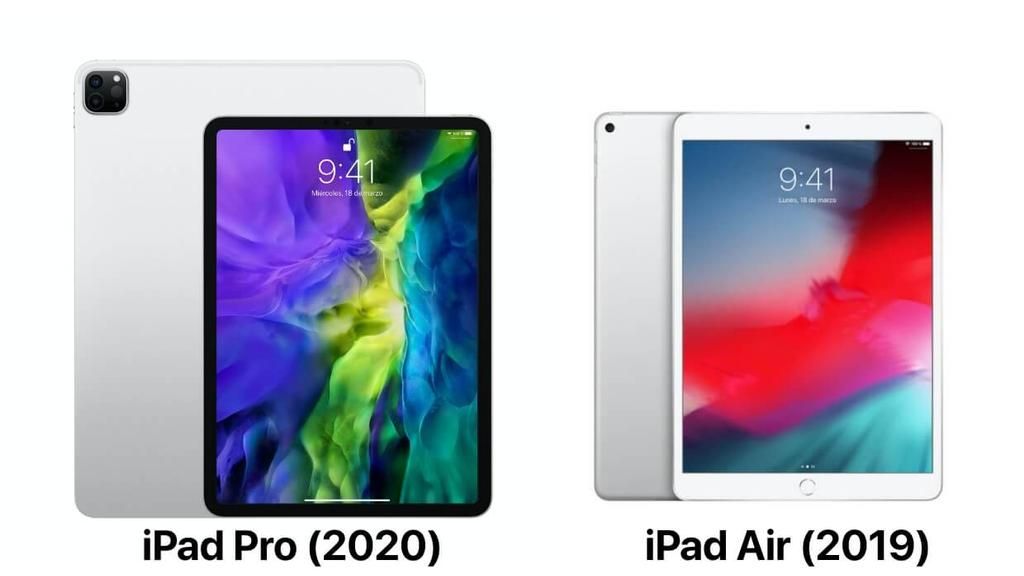میک سے لطف اندوز ہونے والے صارفین کی اکثریت کا سب سے عام استعمال ٹیکسٹ اور پی ڈی ایف دستاویزات میں ترمیم کرنا ہے، آخر کار، یہ کمپیوٹر کے سب سے زیادہ مانگے جانے والے استعمال میں سے ایک ہے۔ اس پوسٹ میں ہم آپ کو بتانا چاہتے ہیں کہ آپ ان دستاویزات کو کیسے پرنٹ کر سکتے ہیں جو آپ نے تیار کی ہیں اگر آپ کے پاس گھر پر یا آپ کے کام کی جگہ پر پرنٹر ہے، چاہے ان کی شکل کچھ بھی ہو، ساتھ ہی آپ جو تصاویر بھی چاہتے ہیں۔
پرنٹنگ کی ناکامیوں سے بچنے کے لیے تقاضے
اس سے پہلے کہ آپ کاروبار پر اتریں اور اپنے میک کے ساتھ تصاویر، دستاویزات اور کوئی اور چیز پرنٹ کرنا شروع کریں، آپ کو اس کام کو انجام دینے کے لیے درکار تقاضوں کو جاننے کی ضرورت ہے۔ ظاہر ہے، آپ کو نہ صرف اپنے ایپل کمپیوٹر سے متعلق پہلوؤں کو مدنظر رکھنا ہوگا بلکہ آپ کے پاس دستیاب پرنٹر کو بھی مدنظر رکھنا ہوگا۔ ذیل میں ہم آپ کے لیے ایک فہرست چھوڑتے ہیں جس میں پوائنٹس کو مدنظر رکھا جائے تاکہ بغیر کسی پریشانی کے پرنٹ کیا جا سکے۔
- یقینی بنائیں کہ آپ کا میک اور پرنٹر ہے۔ وہ ہم آہنگ ہیں .
- اپنے کمپیوٹر کو اپ ڈیٹ رکھیں ایپل سے تازہ ترین ورژن تک دستیاب ہے۔
- اگر آپ کو ضرورت ہو تو، پرنٹر کو بھی اپ ڈیٹ کریں۔ .
- جڑیں پرنٹر کے ساتھ آپ کا کمپیوٹر۔ اس معاملے میں آپ کو اپنے پاس موجود پرنٹر کی قسم کو مدنظر رکھنا ہو گا، کیونکہ وہاں ایسے ہیں جو بلوٹوتھ، وائی فائی یا کیبل کے ذریعے جاتے ہیں۔
- پرنٹ کی جانے والی دستاویز کی قسم پر منحصر ہے، چیک کریں کہ آپ کے پاس موجود ہے۔ کاغذ کی قسم موزوں.
- چیک کریں کہ آپ کے پاس ہے۔ کافی کاغذ .
- چیک کریں کہ آپ کے پاس ہے کافی سیاہی .
دستاویزات پرنٹ کرنے کے اقدامات
ایک بار جب آپ تمام ضروریات کو کنٹرول کر لیں اور آپ کا میک پرنٹر سے منسلک ہو جائے تو آپ کو صرف پرنٹنگ شروع کرنا ہے۔ تاہم، آپ جس دستاویز کو پرنٹ کرنے جا رہے ہیں اس پر منحصر ہے، اور سب سے بڑھ کر یہ کہ آپ جو ایپلیکیشن استعمال کر رہے ہیں، آپ کو کچھ اقدامات کرنے ہوں گے یا کچھ اور۔ لہذا، ذیل میں ہم آپ کو بتائیں گے کہ آپ کس طرح سب سے زیادہ استعمال ہونے والی ایپلی کیشنز سے دستاویزات پرنٹ کر سکتے ہیں۔
اپنے میک کو پرنٹر سے جوڑیں۔
پہلا قدم، اور کسی بھی قسم کی دستاویز کو پرنٹ کرنے کے قابل ہونے کے لیے ضروری چیز، پرنٹر سے جڑنا ہے۔ ایسا کرنے کے لیے، آپ کو پرنٹرز کی فہرست میں اپنا پرنٹر یا جسے آپ اس وقت استعمال کرنے جا رہے ہیں شامل کرنا چاہیے۔ ایسا کرنے کے لیے آپ کو سسٹم کی ترجیحات پر کلک کرنا ہوگا اور پرنٹرز اور اسکینرز پر کلک کرنا ہوگا۔
عام طور پر، جب آپ پرنٹر شامل کرتے ہیں، تو آپ کا میک استعمال کرے گا۔ ایئر پرنٹ اس سے جڑنے کے لیے، یا براہ راست خود بخود پرنٹر سافٹ ویئر ڈاؤن لوڈ کریں، جسے عام طور پر ڈرائیور کہا جاتا ہے۔ پرنٹر سافٹ ویئر انسٹال کرتے وقت، یہ صرف اور صرف اس صورت میں کریں جب میک نے اس کی درخواست کی ہو، بصورت دیگر، ایسا نہ کریں۔

اپنے میک میں پرنٹرز کو شامل کرنے کے بہت سے طریقے ہیں، آپ اسے یو ایس بی کے ذریعے کر سکتے ہیں، یعنی پرنٹر کو یو ایس بی کیبل کے ذریعے براہ راست اپنے میک سے جوڑنا، دوسرا آپشن یہ ہے کہ پرنٹر اور میک کو وائی فائی نیٹ ورک کے ذریعے جوڑیں، اس میں جس طرح سے آپ میک اور پرنٹر کو جسمانی طور پر منسلک کیے بغیر اور پرنٹر والے کمرے میں رہنے کے بغیر اپنے دستاویزات کو پرنٹ کر سکیں گے۔ آپ اس کا IP ایڈریس استعمال کرتے ہوئے نیٹ ورک پرنٹر کو بھی شامل کر سکتے ہیں، ایسی صورت میں پرنٹر کو درج ذیل پرنٹنگ پروٹوکول میں سے کسی ایک کو سپورٹ کرنا چاہیے: AirPrint، HP Jetdirect (Socket)، Line Printer Daemon (LPD) یا انٹرنیٹ پرنٹنگ پروٹوکول (IPP)۔ آخر میں آپ اپنے پرنٹر اور میک کو بلوٹوتھ کے ذریعے جوڑ سکتے ہیں۔
ایک بار جب آپ اپنے پرنٹر کو اپنے میک میں کنفیگر اور شامل کر لیتے ہیں، تو آپ کسی بھی قسم کی دستاویز پرنٹ کر سکتے ہیں۔ اس کے بعد ہم آپ کو بتائیں گے کہ آپ اسے ورڈ فائلز، پی ڈی ایف، پیجز یا یہاں تک کہ تصاویر کے ساتھ کیسے کر سکتے ہیں۔
پیش نظارہ کے ساتھ
آپ کے پاس موجود کسی بھی پی ڈی ایف فائل کو میک او ایس میں پیش نظارہ کے ذریعے کھولا جا سکتا ہے، جو ایپل کی طرف سے اس کے لیے بطور ڈیفالٹ منتخب کردہ ایپلیکیشن ہے۔ اگر آپ کے پاس دوسرا پروگرام ہے جو پی ڈی ایف کو کھول سکتا ہے اور آپ نے اسے اس قسم کی فائل کو کھولنے کے لیے پہلے سے طے شدہ پروگرام کے طور پر سیٹ کیا ہے، تو آپ کو اس فائل پر جانا ہے جس کو آپ پرنٹ کرنا چاہتے ہیں، دائیں کلک کریں، Open with کو منتخب کریں اور Preview کو منتخب کریں۔ . اس ایپ کے ذریعے کسی بھی دستاویز کو پرنٹ کرنے کے قابل ہونے کے لیے آپ کو یہ اقدامات کرنے ہوں گے۔
- دستاویز کو پیش نظارہ میں کھولیں۔
- اوپر والے مینو میں، فائل پر کلک کریں۔
- دکھائے گئے مینو میں نیچے سکرول کریں۔
- پرنٹ پر کلک کریں۔
- وہ پیرامیٹرز منتخب کریں جو آپ اپنی دستاویز کو پرنٹ کرنا چاہتے ہیں۔
- پرنٹ پر کلک کریں۔

صفحات کے ذریعے
اس صورت میں کہ آپ نے جو ٹیکسٹ دستاویز تیار کی ہے وہ مقامی ایپل ایپ، پیجز کے ساتھ کی گئی ہے، اور یہ اس فارمیٹ میں ہے، دستاویز کو پرنٹ کرنے کے لیے اقدامات بہت آسان ہیں، درحقیقت، آپ کو صرف کرنا پڑے گا۔ ان تمام تقاضوں کو پورا کریں جن کے بارے میں ہم نے آپ کو پہلے بتایا ہے اور صرف چند سیکنڈ میں آپ کی دستاویز آپ کے پرنٹر کے ذریعے پرنٹ ہو جائے گی۔ یہاں وہ اقدامات ہیں جن پر آپ کو عمل کرنا ہے۔
- صفحات میں دستاویز کھولیں۔
- اوپر والے مینو میں، فائل پر کلک کریں۔
- دکھائے گئے مینو کے نیچے تشریف لے جائیں۔
- پرنٹ پر کلک کریں۔
- ان پیرامیٹرز کو ترتیب دیں جن کے ساتھ آپ اپنی دستاویز کو پرنٹ کرنا چاہتے ہیں۔
- اپنے پرنٹر کے ذریعے دستاویز کی پرنٹنگ شروع کرنے کے لیے پرنٹ پر کلک کریں۔

کلام کے ذریعے
جس طرح آپ صفحات کے ساتھ دستاویزات پرنٹ کر سکتے ہیں، آپ ورڈ دستاویزات کے ساتھ بھی ایسا ہی کر سکتے ہیں۔ درحقیقت، عمل بالکل ویسا ہی ہے، لہذا، آپ کو دنیا میں تمام آسانی کے ساتھ پرنٹ کرنے میں کوئی مسئلہ نہیں ہوگا۔ یہاں وہ اقدامات ہیں جن پر عمل کرنے کے لیے آپ کو عمل کرنا ہوگا۔
- وہ دستاویز کھولیں جسے آپ ورڈ میں پرنٹ کرنا چاہتے ہیں۔
- سب سے اوپر بار پر کھڑے ہو جاؤ.
- فائل پر کلک کریں۔
- ڈراپ ڈاؤن مینو میں نیچے سکرول کریں۔
- پرنٹ پر کلک کریں۔
- پرنٹنگ کے پیرامیٹرز کو ترتیب دیں جو آپ چاہتے ہیں کہ دستاویز ہو۔
- پرنٹ پر کلک کریں۔

تصویر پرنٹنگ
آپ کے میک سے تصاویر پرنٹ کرنے کا عمل پی ڈی ایف فائل کو پرنٹ کرنے جیسا ہے۔ اس کی وجہ یہ ہے کہ میکوس جو ایپلیکیشن بذریعہ ڈیفالٹ فوٹو کھولنے کے لیے استعمال کرتا ہے وہ Preview ہے، اور اس لیے عمل ایک جیسا ہوگا، ہم آپ کو ذیل میں اس کے بارے میں بتائیں گے۔
- پیش نظارہ کے ساتھ تصویر کھولیں۔
- اوپری بار میں، فائل پر کلک کریں۔
- پرنٹ پر کلک کریں۔
- پرنٹنگ پیرامیٹرز کو ترتیب دیں۔
- پرنٹ پر کلک کریں۔