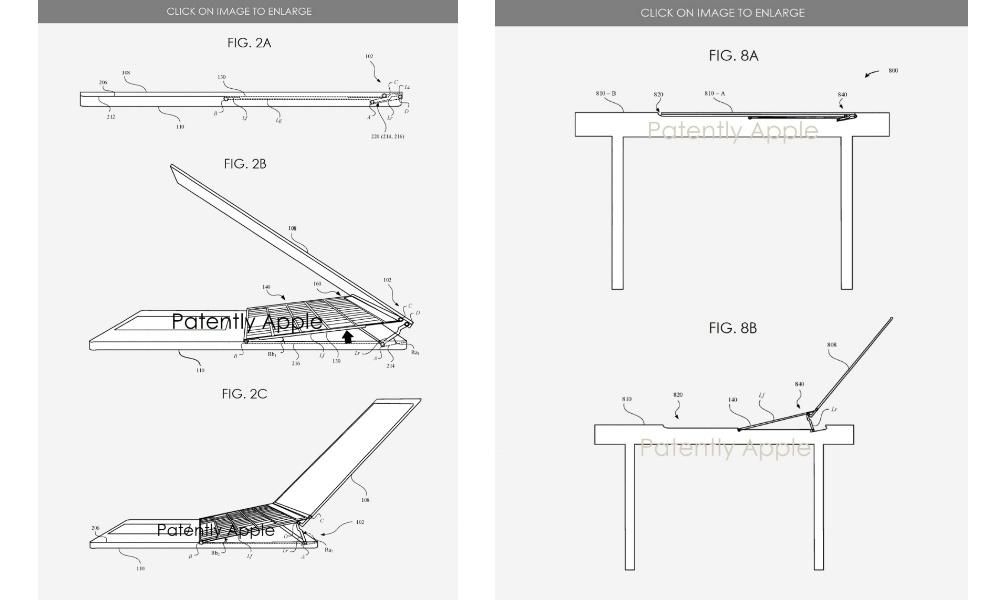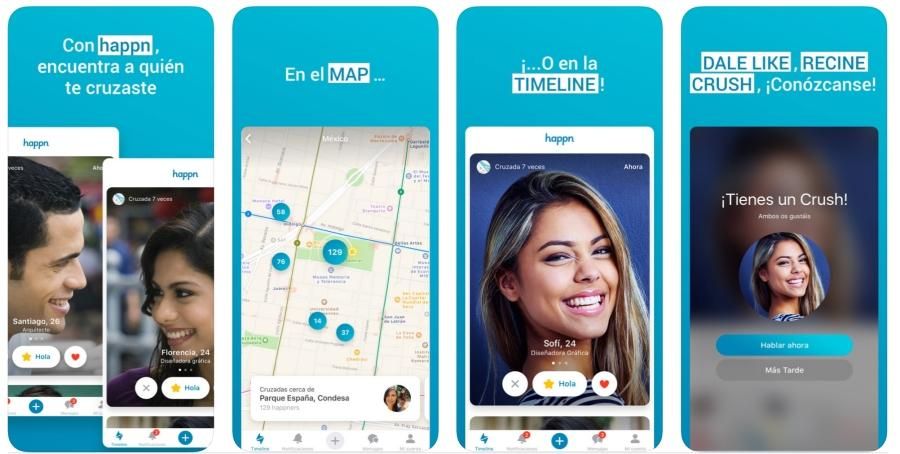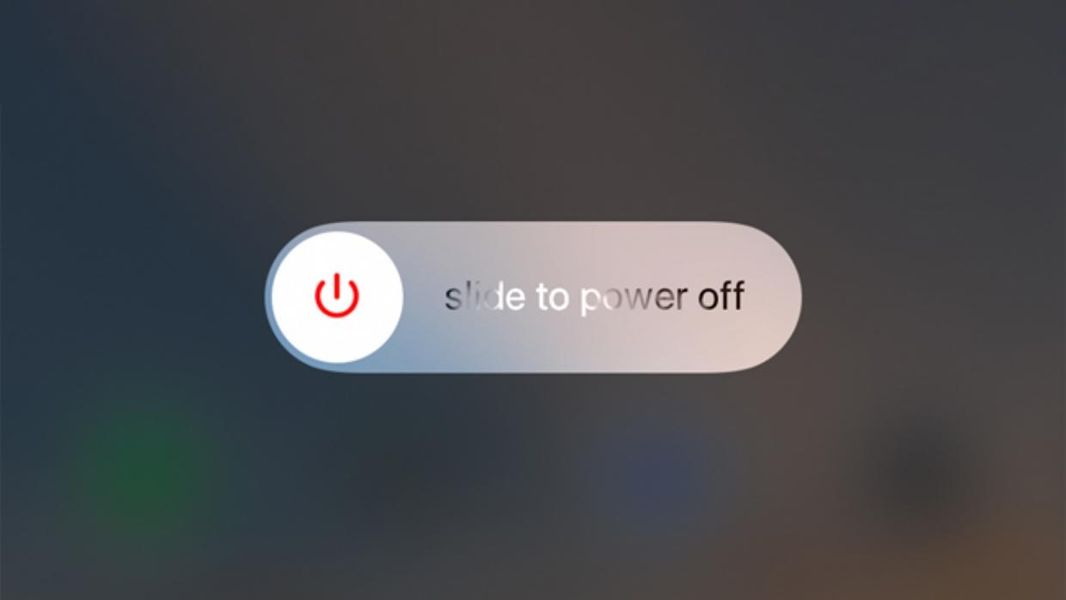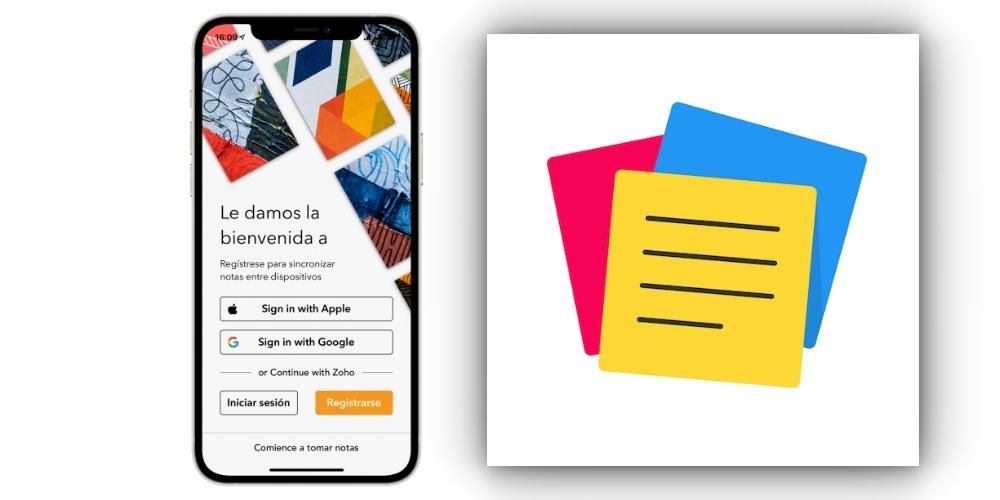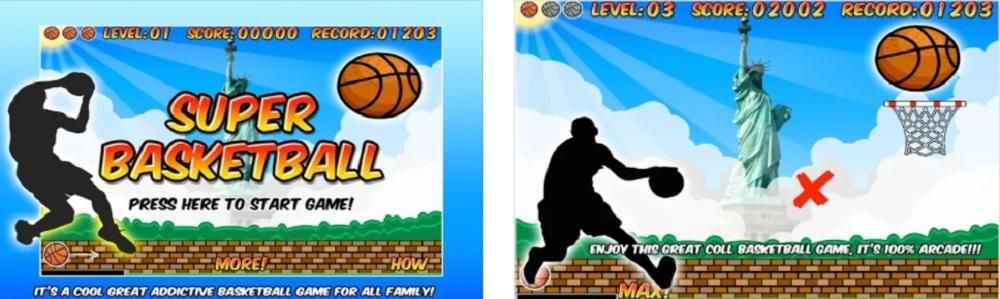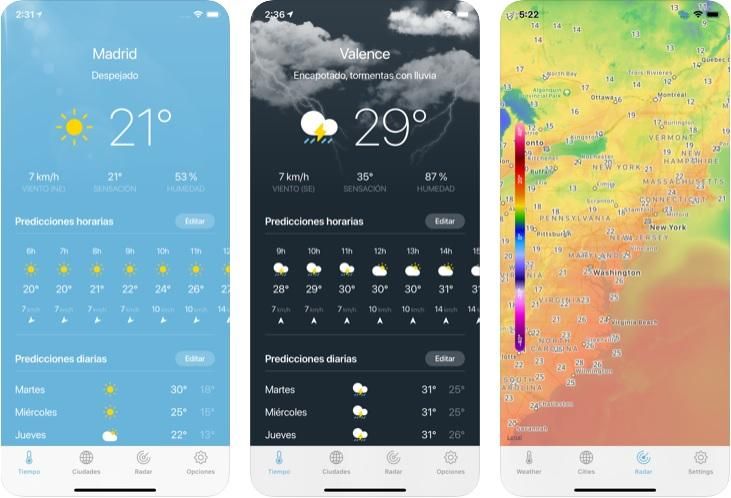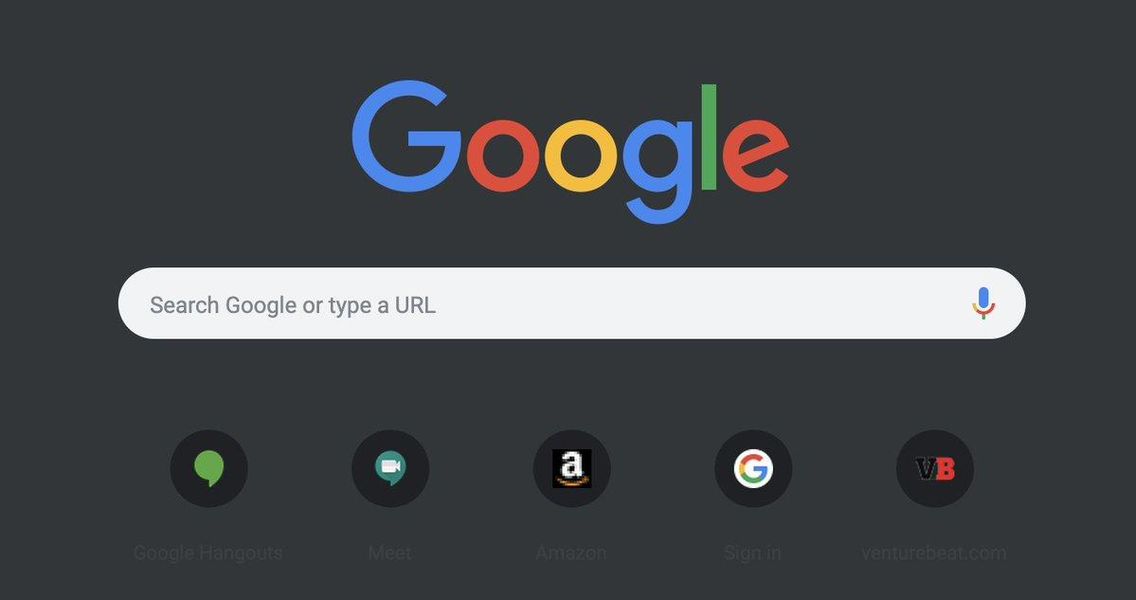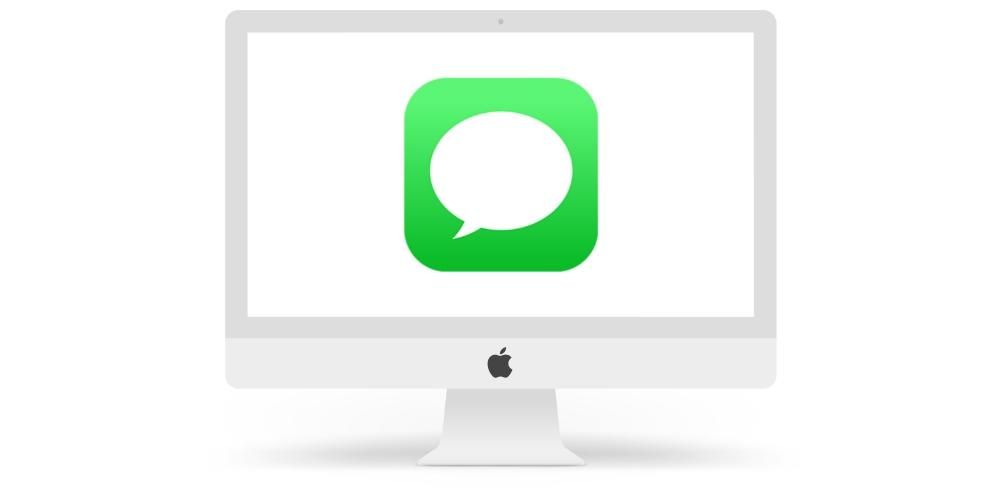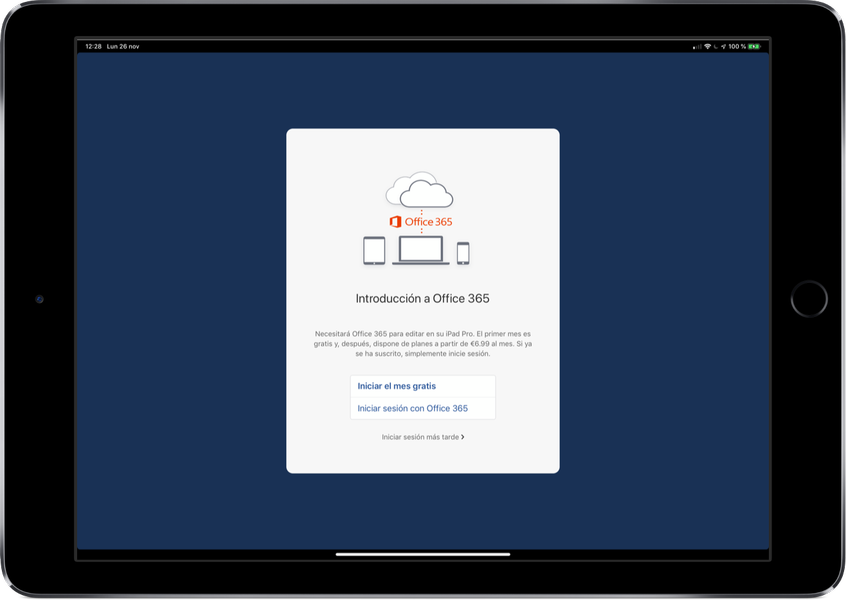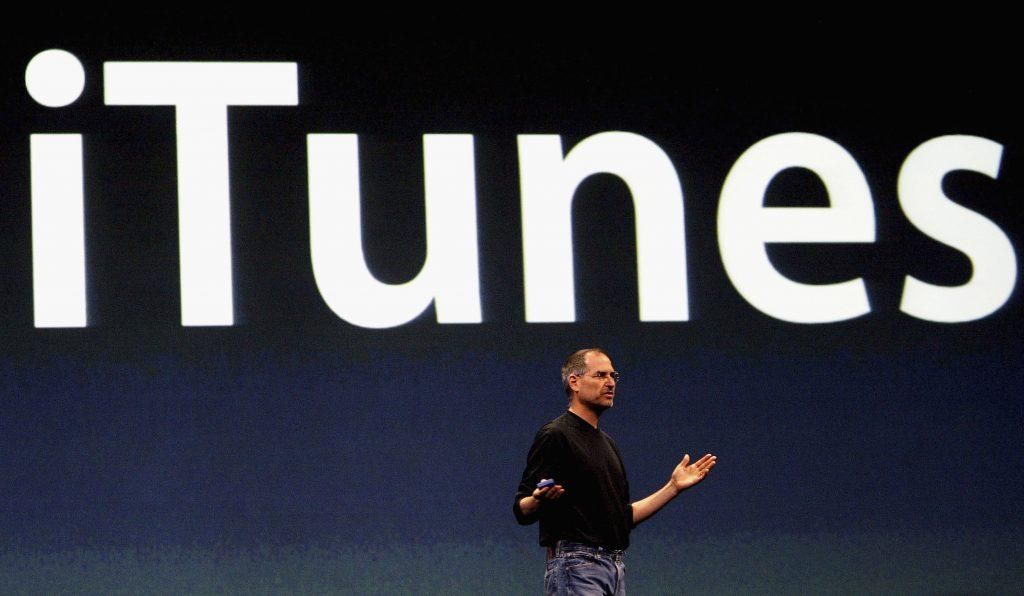میک کی گودی وہ بار ہے جس میں ایپلی کیشنز یا شارٹ کٹس ہوتے ہیں جو بطور ڈیفالٹ اسکرین کے نیچے ہوتا ہے۔ اگر آپ نے حال ہی میں macOS استعمال کیا ہے یا اس کے اختیارات سے کبھی واقف نہیں ہیں، تو آپ کو یہ جاننے میں دلچسپی ہو سکتی ہے کہ کیا ممکن ہے۔ اسے جگہ سے منتقل کریں اور یہاں تک کہ اسے چھپائیں نظام کے بعض علاقوں میں. درحقیقت، یہ ایڈجسٹمنٹ کرنا بہت آسان ہے، جیسا کہ ہم آپ کو اس مضمون میں دکھائیں گے جس میں ہم آپ کو دیگر دلچسپ ایڈجسٹمنٹ بھی دکھائیں گے۔
آسانی سے گودی کو ظاہر اور غائب کریں۔
خوش قسمتی سے یا بدقسمتی سے گودی کو ہٹانا ممکن نہیں ہے۔ ایک میک کا۔ ہم حقیقت میں کہیں گے کہ یہ خوش قسمت ہے، کیونکہ یہ بہت سے صارفین کے لیے بے حد مفید ہو سکتا ہے۔ اس میں ہمیں نہ صرف ایپلی کیشنز ملتی ہیں بلکہ ان تصاویر، ٹولز یا فولڈرز تک رسائی بھی ملتی ہے جنہیں ہم گھسیٹتے ہیں۔ درحقیقت، اسے اپنی پسند کے مطابق بنانا اور کمپیوٹر کے ان حصوں تک فوری رسائی حاصل کرنا ممکن ہے جنہیں ہم روزانہ کی بنیاد پر سب سے زیادہ استعمال کرتے ہیں۔ تاہم، یہ ممکن ہے کہ بعض اوقات یہ آپ کو پریشان کرے اور آپ اسے چھپا کر رکھنا چاہیں۔ فل سکرین ونڈو کی ضرورت نہیں ہے۔ . ٹھیک ہے، اسے چھپانے کے لیے جن اقدامات پر عمل کرنا ہے وہ یہ ہیں:
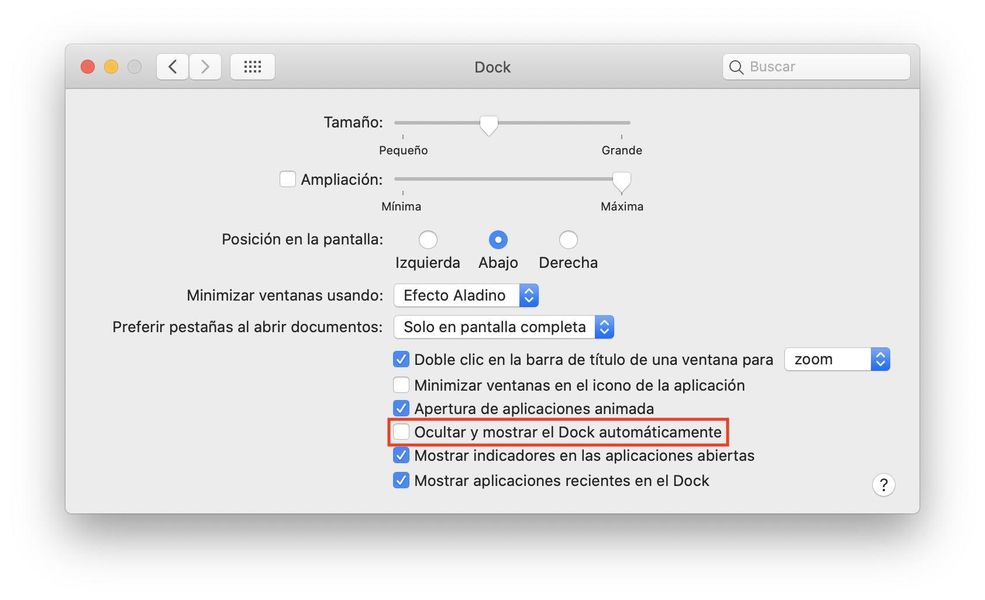
- 'سسٹم کی ترجیحات' پر جائیں۔
- سیٹنگز کی پہلی قطار میں آپ کو 'Dock' کا آپشن ملے گا جس پر آپ کو کلک کرنا ہوگا۔
- ایک بار اس ٹیب میں، آپ کو وہ اختیار تلاش کرنا چاہیے جو کہتا ہے۔ ڈاک کو خود بخود چھپائیں اور دکھائیں۔ اور اسے چالو کریں.
ایک بار جب آپ یہ اقدامات کر لیں گے تو گودی مکمل طور پر غائب ہو جائے گی۔ اگر آپ چاہتے ہیں کہ یہ دوبارہ ظاہر ہو۔ آپ کو صرف نیچے کے ساتھ پوائنٹر کے ساتھ آگے بڑھنا ہے۔ اس طرح، بصری طور پر زیادہ صاف ستھرا ڈیسک ٹاپ رکھنا ممکن ہے، اگر آپ اس آپریٹنگ سسٹم کو ہر روز استعمال کرتے ہیں تو یہ آپ کے لیے اہم ہو سکتا ہے۔
آپ گودی کو میک پر بھی منتقل کر سکتے ہیں۔
شاید جو چیز آپ کو گودی کے بارے میں پریشان کرتی ہے وہ یہ ہے کہ یہ نچلے حصے میں ظاہر ہوتا ہے، لیکن یہ بھی کوئی مسئلہ نہیں ہے، کیونکہ یہ ممکن ہے کہ اسے نیچے رکھا جائے۔ اسکرین کے بائیں یا دائیں . اسے تبدیل کرنے کا طریقہ یہ ہے کہ اوپر کی طرح انہی اقدامات پر عمل کریں، صرف اس بار آپ کو آپشن کو دیکھنا ہوگا۔ سکرین پر پوزیشن اور وہ جگہ منتخب کریں جہاں آپ اسے رکھنا چاہتے ہیں۔ یہ دونوں صورتوں میں اس طرح نظر آئے گا۔


ڈاک آئیکنز کا سائز تبدیل کریں۔
ایک اور فنکشن جس میں آپ کی دلچسپی ہو سکتی ہے اس ایپلی کیشن دراز میں ظاہر ہونے والے آئیکنز کے سائز کو تبدیل کرنا ہے۔ آپ واقعی ایک آئیکن یا ایک سے زیادہ آئیکنز کا سائز تبدیل نہیں کر سکتے، لیکن آپ کی ایڈجسٹمنٹ کے لحاظ سے وہ سب بڑے یا چھوٹے ہو جائیں گے۔ یہ سب دوبارہ، سسٹم کی ترجیحات کے اندر ایک ہی پینل سے منظم کیا جاتا ہے، اس بار اسکرول بار کو اس سے منتقل کرنا پڑتا ہے۔ سائز .


اثرات کیسے شامل کریں۔
آخری macOS ڈاک کی ترتیبات کے اختیارات جو ہم آج دیکھیں گے وہ اس اثر سے متعلق ہیں جو ظاہر ہوتا ہے۔ جب ہوور اوپر اندازہ لگائیں کہ یہ کہاں چالو ہے؟ مؤثر طریقے سے سسٹم کی ترجیحات > ڈاک میں، کے اسکرول بار پر جانا پڑتا ہے۔ توسیع ، جس میں بائیں باکس کو چالو کرنا ضروری ہے۔ یہ اثر کم و بیش شدید ہو سکتا ہے اس بات پر منحصر ہے کہ ان ایڈجسٹمنٹ کی بار کو کس طرف منتقل کیا گیا ہے۔

دوسری طرف ہم تلاش کرتے ہیں علاء کا اثر اور پیمانے کا اثر . دونوں بصری اثر کا حوالہ دیتے ہیں جو ظاہر ہوتا ہے جب ونڈو کو کم سے کم کریں۔ . ان میں سے پہلا اثر اس اثر کو نقل کرتا ہے جو علاءالدین کا جادوئی قالین اڑتے وقت کرتا تھا، جب کہ دوسرا زیادہ مکینیکل اثر ہے جس میں بہت زیادہ مربع حرکت دیکھی جاتی ہے۔ آپ دونوں سیٹنگز کو خود آزما سکتے ہیں اور اپنی پسند کا انتخاب کر سکتے ہیں۔