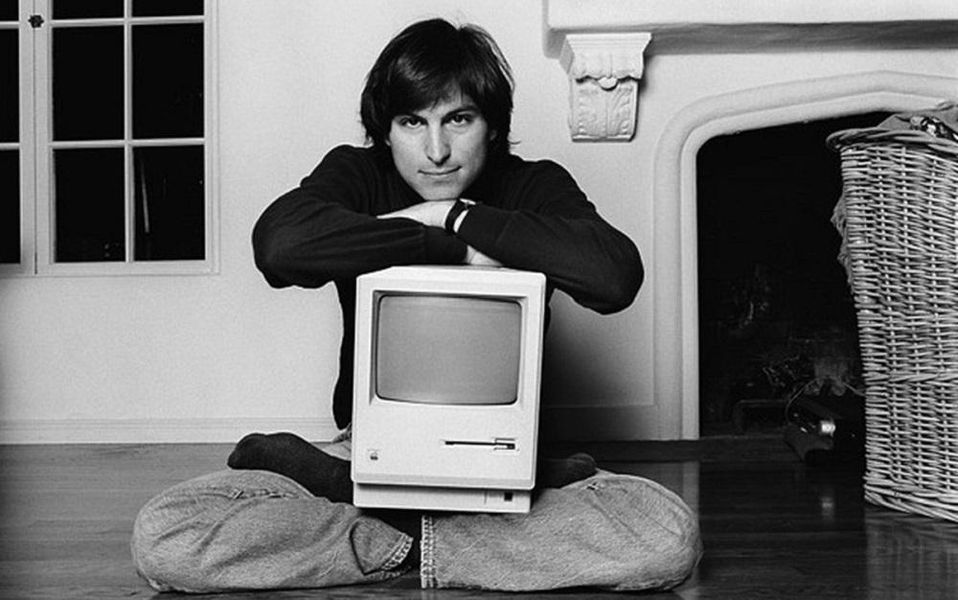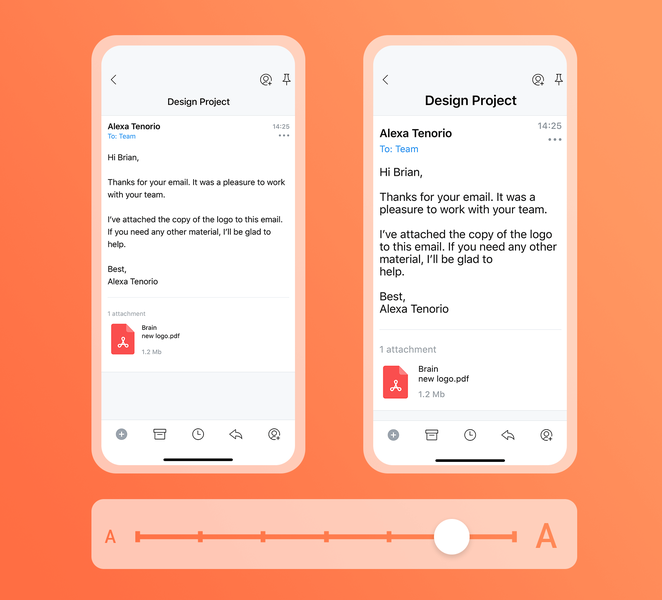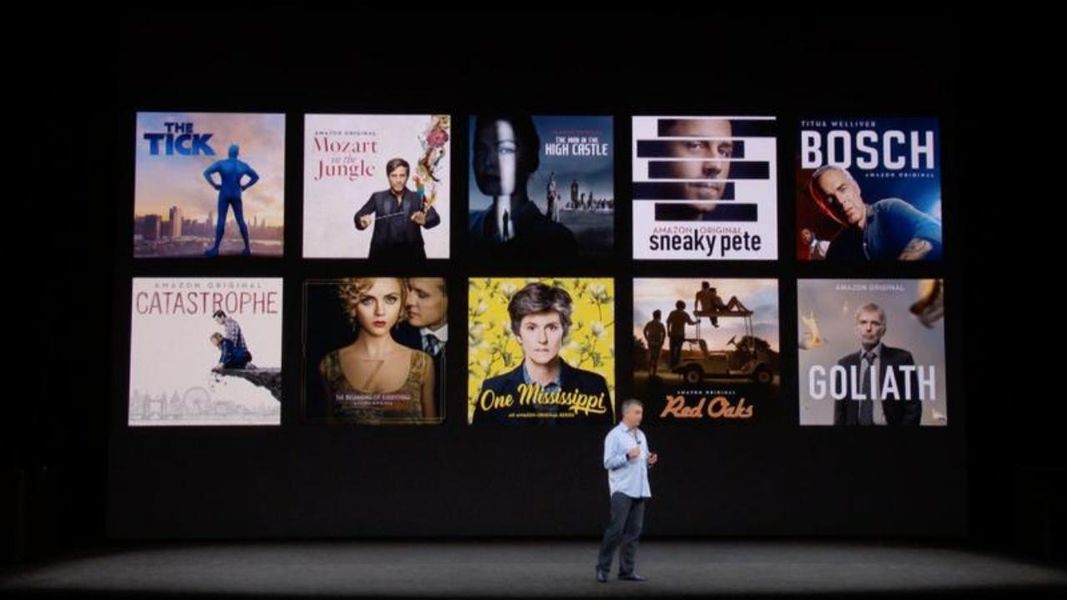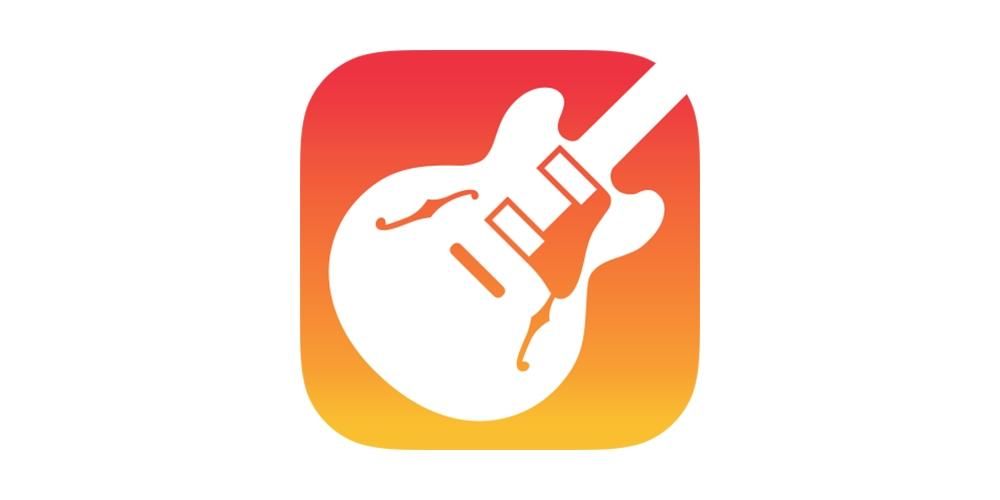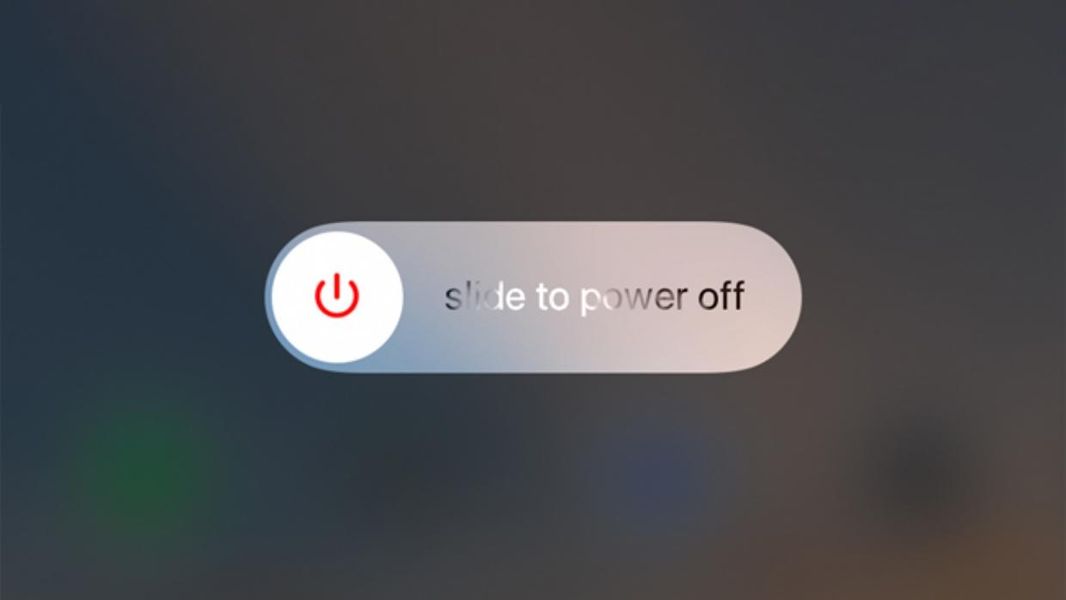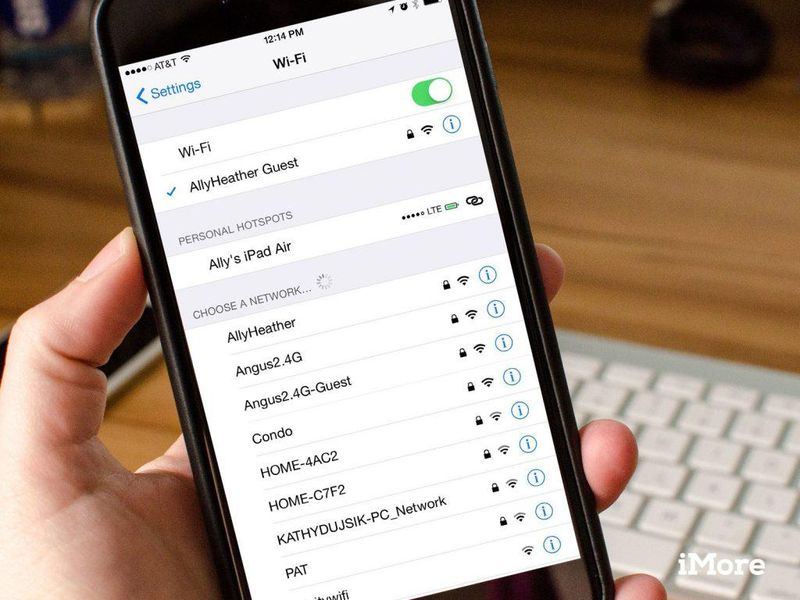کمپیوٹر کے ساتھ کام کرتے وقت macOS پر Safari کا استعمال سب سے موزوں آپشنز میں سے ایک ہو سکتا ہے۔ لیکن اگر پہلے آپ کے پاس گوگل کروم آپ کے مرکزی براؤزر کے طور پر تھا، تو آپ ہمیشہ اپنی معلومات کو ایپل کے مقامی براؤزر میں بہت آسان طریقے سے منتقل کر سکتے ہیں۔ اس آرٹیکل میں ہم آپ کو بتاتے ہیں کہ آپ تمام ضروری ڈیٹا کیسے منتقل کر سکتے ہیں۔
ہر وہ چیز جسے آپ کروم سے سفاری میں منتقل کر سکتے ہیں۔
براؤزر سے نقل مکانی کرتے وقت، تمام ضروری معلومات کو منتقل کرنا ضروری ہے۔ ان اختیارات میں سے جو بھیجنے والے اور وصول کنندہ دونوں میں دستیاب ہیں، آپ کو بہت ساری معلومات کے تبادلے کا امکان مل سکتا ہے۔ ان ڈیٹا میں سے آپ تلاش کر سکتے ہیں، مثال کے طور پر، براؤزنگ ہسٹری، پاس ورڈز اور آپ کے پاس موجود بُک مارکس اور پسندیدہ۔ اس عمل سے آپ آخر کار اسے اسی طرح کام کرنے کے لیے حاصل کر سکتے ہیں جس طرح اس نے اصل براؤزر کے ساتھ کیا تھا۔
تمام تاریخ خود بخود درآمد کریں۔
ایسی صورت میں کہ آپ روزانہ کروم کے ذریعے براؤز کر رہے ہیں اور اپنی زندگی میں پہلی بار سفاری کا استعمال شروع کرنا چاہتے ہیں، درآمد خود بخود ہو سکتی ہے۔ جیسے ہی آپ مقامی ایپل براؤزر میں داخل ہوں گے آپ کو نیچے ایک پیغام نظر آئے گا جو آپ کو درآمد کرنے کے لیے موجود تمام امکانات کے بارے میں بتاتا ہے۔ یہ عمل مکمل طور پر خودکار ہو جاتا ہے جب یہ اس وقت شروع ہوتا ہے جب اسے پتہ چلتا ہے کہ آپ کا ڈیفالٹ براؤزر گوگل ہے۔ کروم.
اس آپریشن کی تکمیل پر درآمد شدہ بُک مارکس موجودہ بُک مارکس کے بعد ظاہر ہوں گے اور درآمد شدہ تاریخ موجودہ بک مارکس کے ساتھ مربوط نظر آئے گی۔ یہ خاص طور پر اس صورت میں ہو سکتا ہے جب آپ کے پاس یہ تمام ڈیٹا iCloud کے ذریعے مطابقت پذیر ہو اور یہاں تک کہ اگر آپ نے سفاری کو Mac پر استعمال نہیں کیا ہے تو آپ اپنے باقی آلات سے ڈیٹا حاصل کر سکتے ہیں جہاں آپ نے یہی براؤزر استعمال کیا ہے۔ مزید برآں، آخر میں iCloud کیچین کے ساتھ ضم کرنے کے لیے پاس ورڈز بھی درآمد کیے جاسکتے ہیں تاکہ آپ اپنی ضرورت کے تمام لاگ انز کو خود بخود بھر سکیں۔

جیسا کہ ہم نے پہلے ذکر کیا ہے، جب آپ میک پر پہلی بار سفاری کھولیں گے تو آپ کو نچلے حصے میں درج ذیل دستیاب اختیارات نظر آئیں گے۔
- درآمد شدہ اشیاء کو محفوظ کریں۔
- درآمد شدہ عناصر کو حذف کریں۔
- بعد میں فیصلہ کریں۔
اس آپریشن کو انجام دینے کے لیے آپ کو اپنے تمام بک مارکس اور تاریخ کو رکھنے کے قابل ہونے کے لیے پہلے آپشنز کا انتخاب کرنا ہوگا جیسا کہ ہم نے پہلے تبصرہ کیا ہے۔
بک مارکس یا تاریخ کو دستی طور پر چھوڑ دیں۔
اگر درآمد خود بخود نہیں ہوئی ہے، تو آپ سفاری کے استعمال کے دوران کسی بھی وقت تمام ڈیٹا کو منتقل کر سکتے ہیں۔ یہ سچ ہے کہ یہ دستی طور پر کیا جاتا ہے، حالانکہ یہ کم آرام دہ ہو سکتا ہے۔ یہ اس وقت کیا جا سکتا ہے جب آپ خود بخود بعد میں درآمدی کام کا فیصلہ کرنا چاہتے ہیں۔ کسی بھی وقت معلومات کو منتقل کرنے کے قابل ہونے کے لیے، آپ کو بس ان اقدامات پر عمل کرنا ہوگا:
- میک پر سفاری کھولیں۔
- سب سے اوپر فائل > گوگل کروم سے درآمد کریں کے راستے پر عمل کریں۔
- وہ تمام آئٹمز منتخب کریں جنہیں آپ درآمد کرنا چاہتے ہیں جیسے کہ تاریخ، بُک مارکس اور پاس ورڈ جو آپ نے محفوظ کیے ہیں۔
- 'درآمد کریں' پر کلک کریں۔

یہ بہت اہم ہے کہ اس عمل کے دوران میک پر گوگل کروم براؤزر انسٹال ہو، اسے ان انسٹال کرنے سے پہلے اسے درآمد کرنا ہمیشہ ضروری ہے، کیونکہ اس صورت میں یہ راستہ ختم ہو جائے گا۔ اگرچہ اسے بازیافت کرنا ہمیشہ ممکن ہے جب تک کہ گوگل کروم کی معلومات آپ کے گوگل اکاؤنٹ کے ساتھ ہم آہنگ ہو۔
اس لمحے سے، وہ تمام معلومات جو سفاری کو بھیجی جا رہی ہیں، موجودہ تمام معلومات کے ساتھ محفوظ کر لی جائیں گی۔ مختصراً، یہ اسی اسکیم کی پیروی کرتا ہے جس پر ہم نے پہلے تبصرہ کیا تھا جب آپ کے پاس پہلے سے موجود کسی بھی چیز کو کھوئے بغیر معلومات کو ایک ساتھ محفوظ کرتے وقت۔
اسے فائل کے ذریعے کیسے کرنا ہے۔
گوگل کروم جیسے براؤزر ان تمام بک مارکس کو برآمد کرنے کا امکان فراہم کرتے ہیں جو ایک علیحدہ فائل میں محفوظ ہیں۔ اس کے ذریعے آپ معلومات کو دوسرے براؤزر جیسے سفاری میں درآمد کر سکتے ہیں۔ یہ HTML فارمیٹ میں ایک فائل ہے جو تمام معاملات میں عالمگیر ہے۔ فائل کے ذریعے اس درآمد کو انجام دینے کے لیے، آپ کو بس درج ذیل مراحل پر عمل کرنا ہوگا:
- میک پر سفاری کھولیں۔
- سب سے اوپر راستے کی پیروی کریں فائل > درآمد کریں سے > HTML فائل۔
- HTML فائل کو منتخب کریں جہاں آپ نے تمام معلومات کو محفوظ کیا ہے۔
- 'درآمد' پر کلک کریں۔

یہ نوٹ کرنا ضروری ہے کہ اگر آپ فیورٹ ایکسپورٹ بھی کر رہے ہیں، تو یہ فیورٹ سیکشن میں 'امپورٹڈ' نامی فولڈر میں محفوظ ہوں گے۔ اسے آزادانہ طور پر دوسرے فولڈرز میں منتقل کیا جا سکتا ہے جنہیں آپ نے روزانہ کی بنیاد پر زیادہ پیداواری ہونے کے لیے مکمل طور پر اپنی مرضی کے مطابق بنایا ہے۔
ممکنہ ناکامیاں جو ہو سکتی ہیں۔
مختلف ڈیٹا کو ایک براؤزر سے دوسرے براؤزر میں منتقل کرتے وقت، ایسا ہو سکتا ہے کہ اصلیت خراب ہو گئی ہو۔ یعنی براؤزر کی فائلیں پہلے ان انسٹال کرنے کے بعد کرپٹ ہو جاتی ہیں یا انسٹال نہیں ہوتیں۔ جیسا کہ ہم پہلے کہہ چکے ہیں، دونوں براؤزرز کا انسٹال ہونا ایک لازمی ضرورت ہے۔ اس بات کو ذہن میں رکھنا بھی ضروری ہے کہ کچھ حالات میں ایسا ہو سکتا ہے کہ ایچ ٹی ایم ایل کے معاملے میں ایکسپورٹ فائل مکمل طور پر کرپٹ ہو اور اس میں متوقع نتیجہ حاصل کرنے کے لیے ضروری معلومات موجود نہ ہوں، اس لیے یہ عمل دوبارہ کرنا چاہیے۔