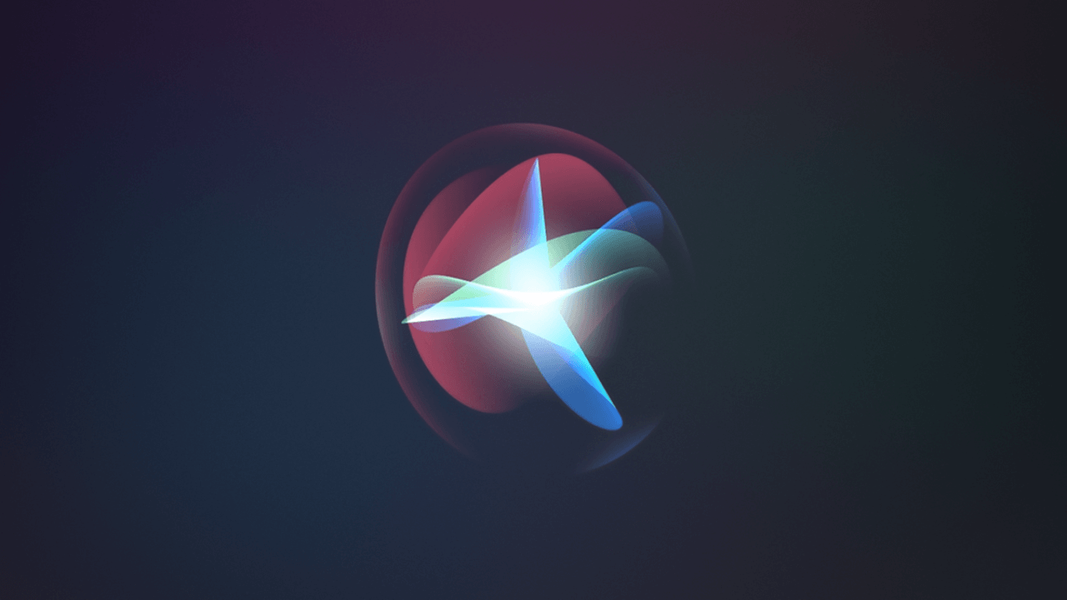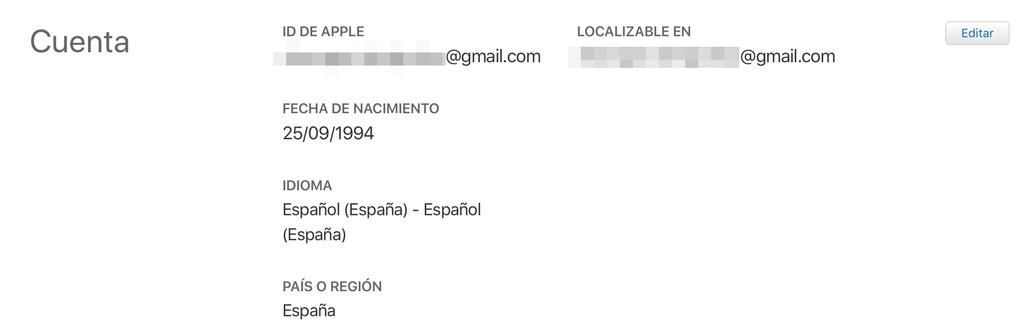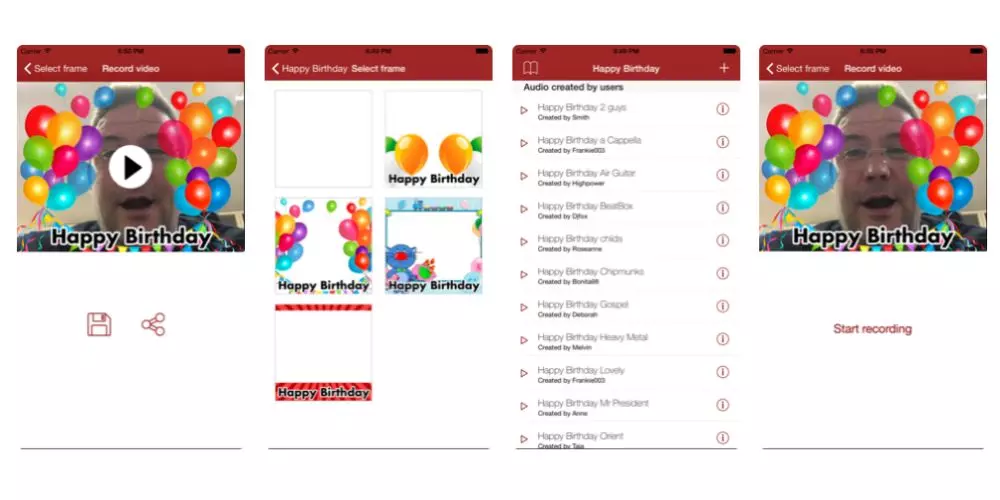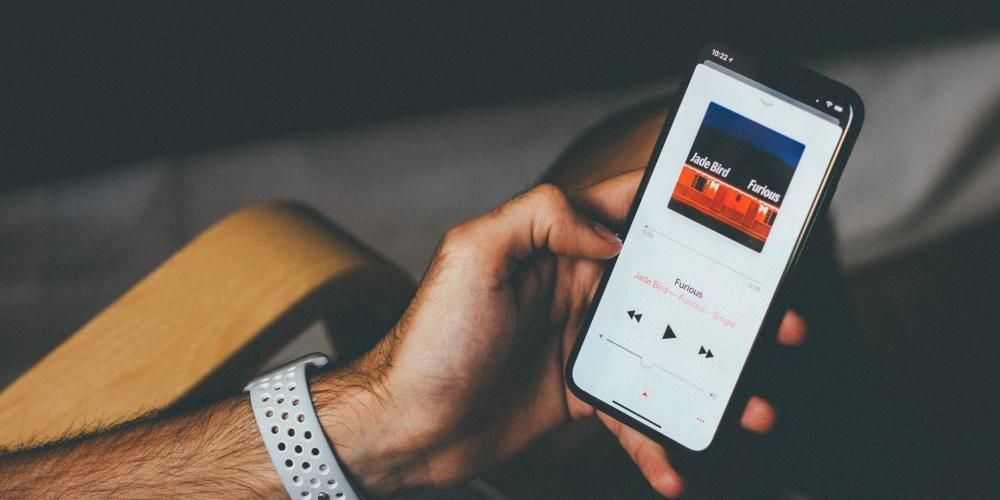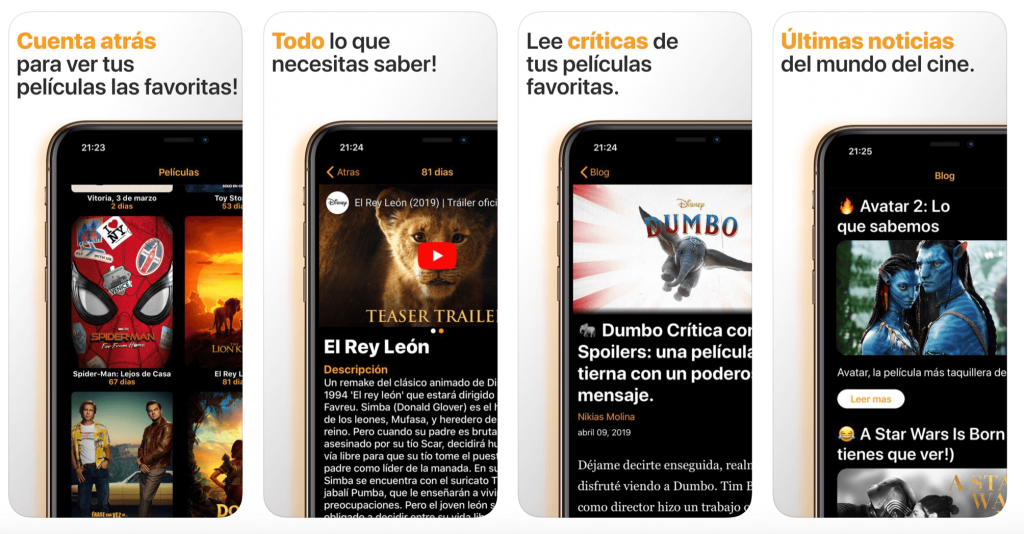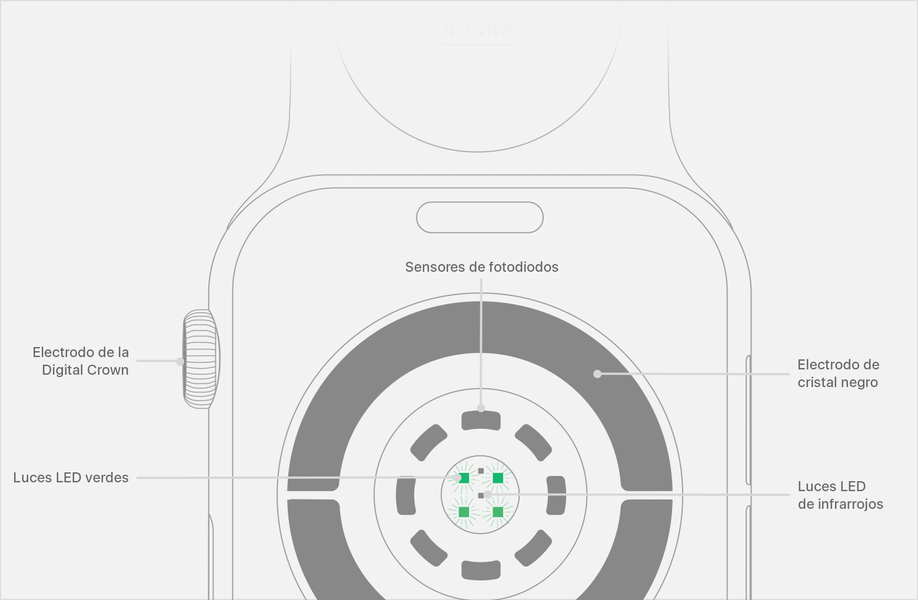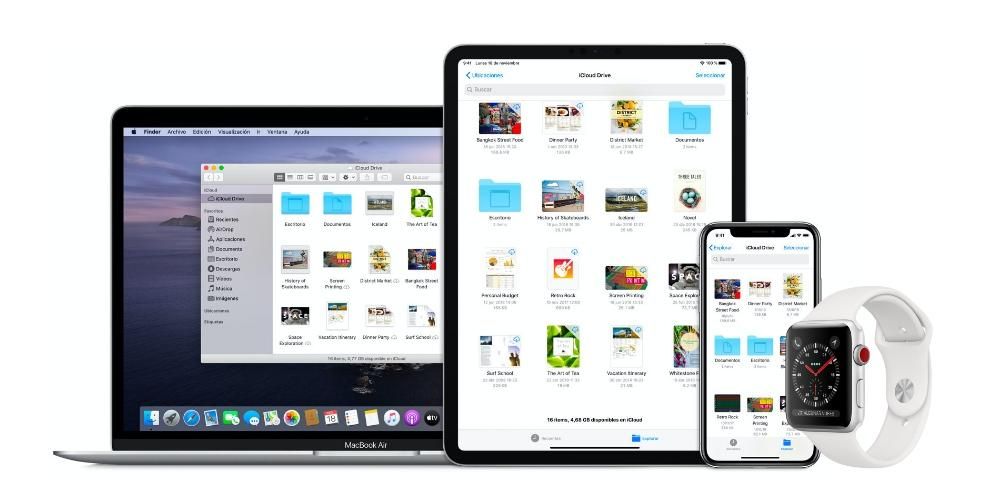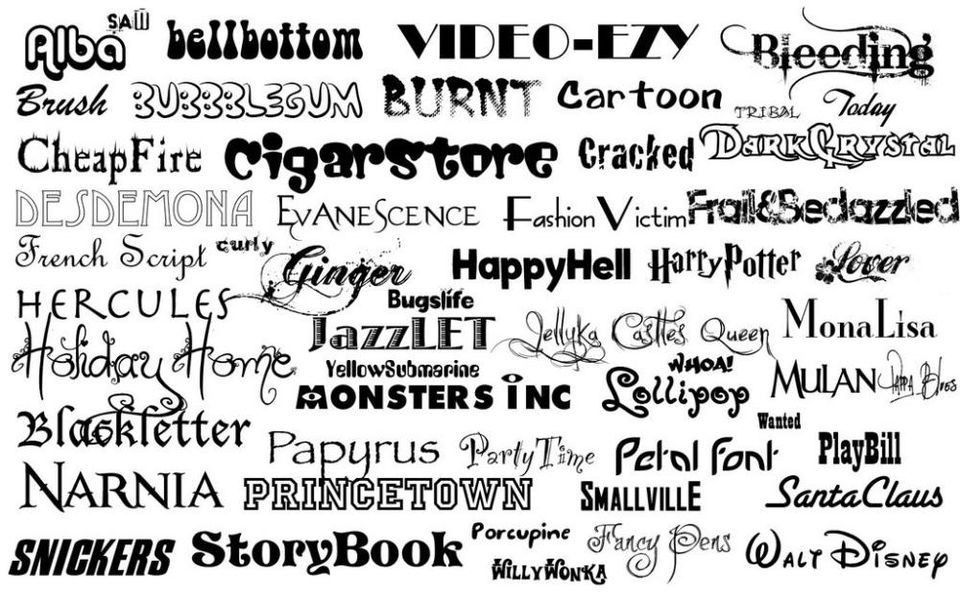دستاویزات میں شارٹ کٹ
اگر آپ دستاویزات کے ساتھ بہت زیادہ کام کرتے ہیں، چاہے ورڈ پروسیسرز جیسے ورڈ یا پیجز میں، یا پریویو ایپلی کیشن میں، یہ شارٹ کٹ آپ کے لیے دلچسپی کا باعث ہیں۔ وہ آپ کو ایک متن کے ذریعے بہت آسانی سے منتقل کرنے کی اجازت دیتے ہیں جو آپ اس وقت لکھ رہے ہیں اور ساتھ ہی اس میں آسانی سے ترمیم بھی کر سکتے ہیں۔
- سسٹم کی ترجیحات > کی بورڈ > شارٹ کٹس پر جائیں۔
- بائیں جانب آپ 'کوئیک ایپ فنکشنز' کو منتخب کر سکتے ہیں اور '+' آئیکون پر کلک کر کے آپ ایپلیکیشنز کی ایک سیریز کو ڈسپلے کر سکتے ہیں اور جس میں آپ اپنی مرضی کے مطابق شارٹ کٹ بنانا چاہتے ہیں اسے منتخب کر سکتے ہیں۔
فائنڈر میں شارٹ کٹس
شارٹ کٹ آن اور آف
اگرچہ میک کو بند کرنے یا اسے دوبارہ شروع کرنے کا کام بہت آسان ہے، لیکن بعض اوقات غلطیوں کا ایک سلسلہ پیدا ہو سکتا ہے جو ہمیں میک کو بند کرنے یا دوبارہ شروع کرنے کے لیے مختلف کی بورڈ شارٹ کٹس کا سہارا لینے پر مجبور کر دیتا ہے:
آغاز کے دوران کی بورڈ شارٹ کٹس
اگر آپ کسی حد تک ایڈوانس صارف ہیں اور آپ کو اپنے میک میں کوئی مسئلہ ہے تو آپ سیف موڈ یا ریکوری موڈ میں داخل ہونے کے لیے کمپیوٹر کے شروع میں کچھ کمانڈز استعمال کر سکتے ہیں۔ جیسا کہ ہم نے ذکر کیا ہے، اگر آپ کو آپریٹنگ سسٹم کے بارے میں علم ہے اور آپ کیا کرنے جا رہے ہیں تو ان کمانڈز کو استعمال کیا جانا چاہیے۔
macOS میں نئے شارٹ کٹس بنائیں
ان تمام کی بورڈ شارٹ کٹس کے علاوہ جو ہمیں ملے ہیں، آپ اپنے ذوق کے مطابق بہت سے دوسرے کو شامل کر سکتے ہیں۔ یہ ضروری ہے کہ یہ باقی شارٹ کٹس سے متصادم نہ ہو، ایسی چیز جو بلاشبہ پیچیدہ ہو سکتی ہے، حالانکہ مخصوص ایپلی کیشنز کے لیے شارٹ کٹ بنائے جا سکتے ہیں۔ یہ ان پیشہ ور ایڈیٹرز کے لیے مثالی ہے جو مخصوص ایڈیٹنگ پروگراموں میں شارٹ کٹ تلاش کر رہے ہیں۔ یہ شارٹ کٹ بنانے کے لیے، بس ان مراحل پر عمل کریں:

پاپ اپ ہونے والی ونڈو میں آپ اس ایپلی کیشن کو منتخب کر سکیں گے جس میں آپ یہ شارٹ کٹ بنانا چاہتے ہیں۔ یہ بہت مفید ہے خاص طور پر اگر آپ پیشہ ور ویڈیو ایڈیٹر ہیں۔ آپ وہ ٹول منتخب کر سکتے ہیں جسے آپ ویڈیو میں ترمیم کرنے کے لیے استعمال کرتے ہیں اور اپنے کام کو کافی آسان بنانے کے لیے شارٹ کٹس کا ایک سیٹ رکھ سکتے ہیں۔ لیکن آپ ڈراپ ڈاؤن مینو سے 'تمام ایپلی کیشنز' کے آپشن کو منتخب کر کے میک پر تمام ایپلی کیشنز پر لاگو کرنے کا انتخاب بھی کر سکتے ہیں۔
ایک بار جب آپ اس ایپلی کیشن کے بارے میں واضح ہو جائیں جس میں آپ یہ شارٹ کٹ بنانا چاہتے ہیں، آپ کو صرف مخصوص راستہ داخل کرنا ہوگا۔ مثال کے طور پر، صفحات سے پی ڈی ایف میں دستاویز برآمد کرنے کی صورت میں، آپ کو دستی طور پر 'فائلز' پر جانا ہوگا اور پھر 'پی ڈی ایف کے طور پر برآمد کریں' پر کلک کرنا ہوگا۔ یہ وہ راستہ ہے جس میں آپ کو داخل ہونا ضروری ہے، ہر ایک قدم کو تیر (->) سے الگ کرتے ہوئے اس خاص معاملے میں آپ کو 'فائل -> ایکسپورٹ بطور پی ڈی ایف' درج کرنا چاہیے۔ اس تیر کو لگانا اور روٹ کو نہ ڈالنا بہت ضروری ہے جیسا کہ ایپلیکیشن مینو میں ظاہر ہوتا ہے۔
ایک بار جب آپ اس راستے کے ساتھ 'مینو ٹائٹل' سیکشن کو پُر کر لیتے ہیں، تو آپ کو 'کی بورڈ شارٹ کٹ' پر جانا چاہیے۔ آپ کو صرف خالی باکس پر کلک کرنا ہوگا اور ان کلیدوں کو پکڑنا ہوگا جو آپ رجسٹرڈ ہونا چاہتے ہیں تاکہ آپ نے جو کام قائم کیا ہے اسے انجام دیا جائے۔ جب آپ انہیں دبائیں گے تو آپ انہیں دستی طور پر داخل کیے بغیر، اس باکس میں بھرے ہوئے دیکھیں گے۔
ایک بار جب آپ اسے شامل کر لیتے ہیں، تو یہ کنفیگریشن ونڈو میں جھلکتا نظر آئے گا تاکہ آپ کو ان تمام شارٹ کٹس کا واضح نظارہ ہو جو آپ نے کنفیگر کیے ہیں۔ یہ مفید ہو سکتا ہے اگر آپ کو کلیدی مجموعہ یاد نہیں ہے جو آپ نے سیٹ کیا ہے۔ اسی فہرست میں آپ ان کو ختم کر سکتے ہیں جنہیں آپ اب استعمال نہیں کرتے۔ آپ کو بس اسے منتخب کرنا ہے اور نیچے '-' بٹن پر کلک کرنا ہے۔ اس وقت یہ شارٹ کٹ مکمل طور پر بیکار ہو گا اور اس وقت تک استعمال نہیں کیا جا سکتا جب تک کہ آپ انہی اقدامات پر عمل کرتے ہوئے اسے دوبارہ ترتیب نہ دیں۔
اور آپ، کیا آپ اس قسم کے احکامات کو مستقل بنیادوں پر استعمال کرتے ہیں؟