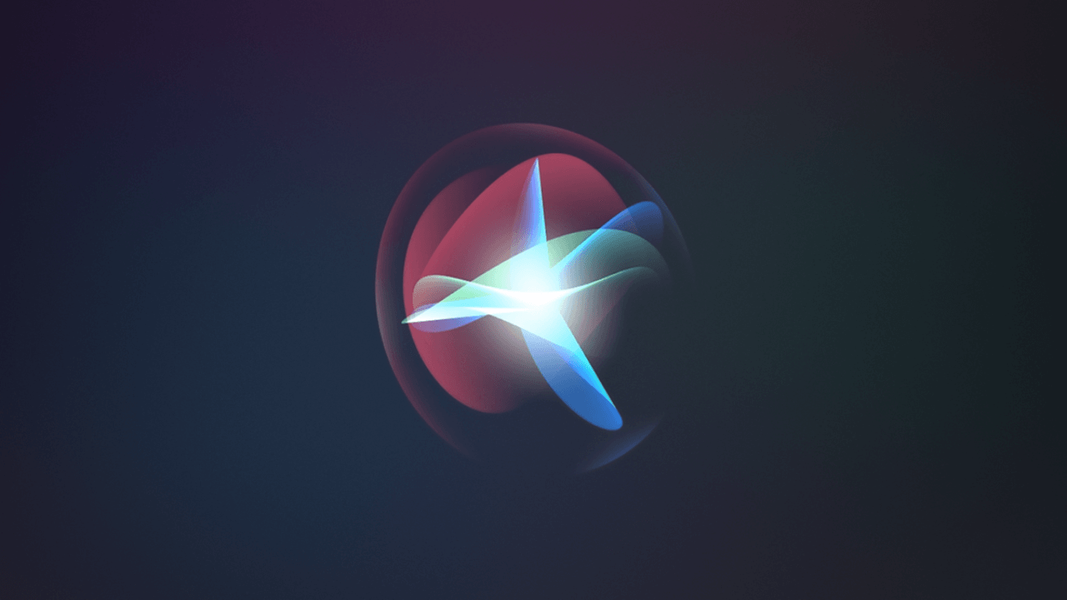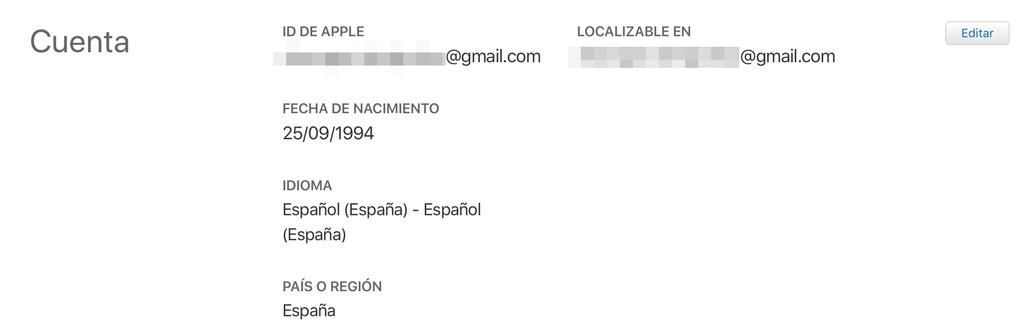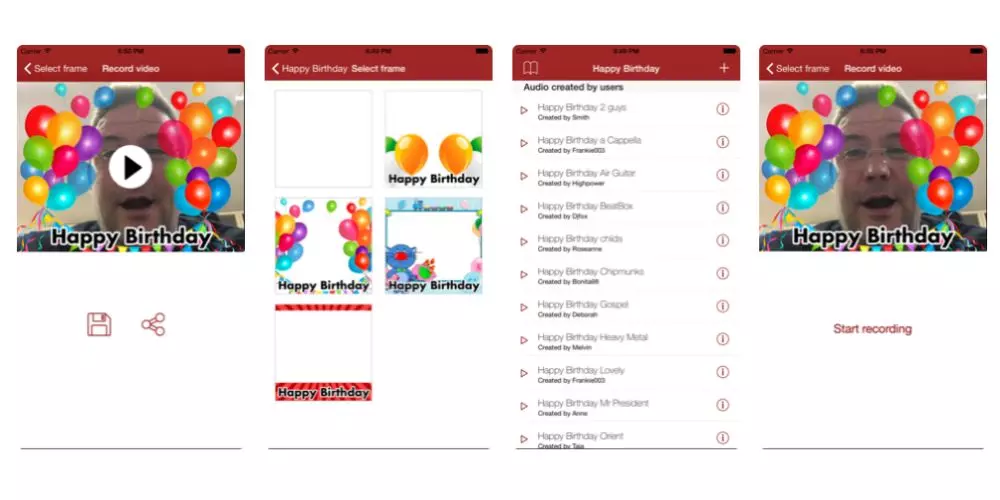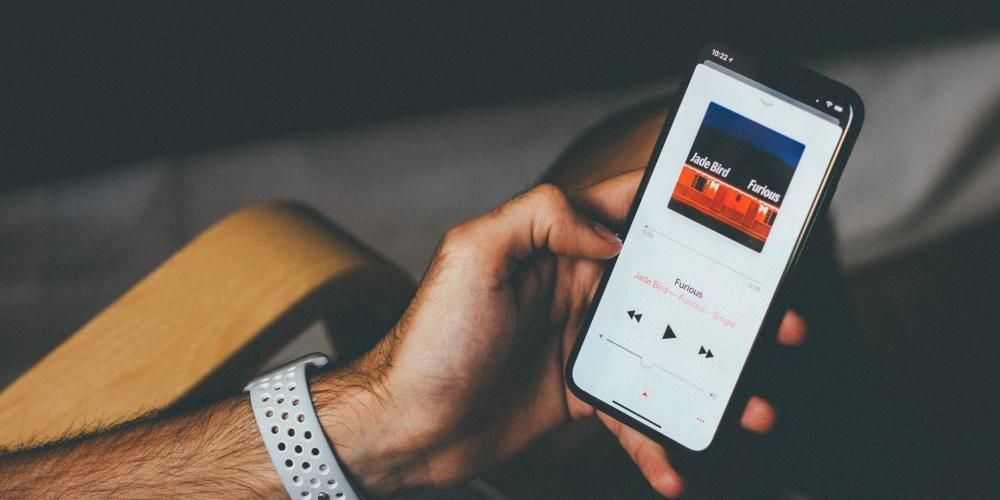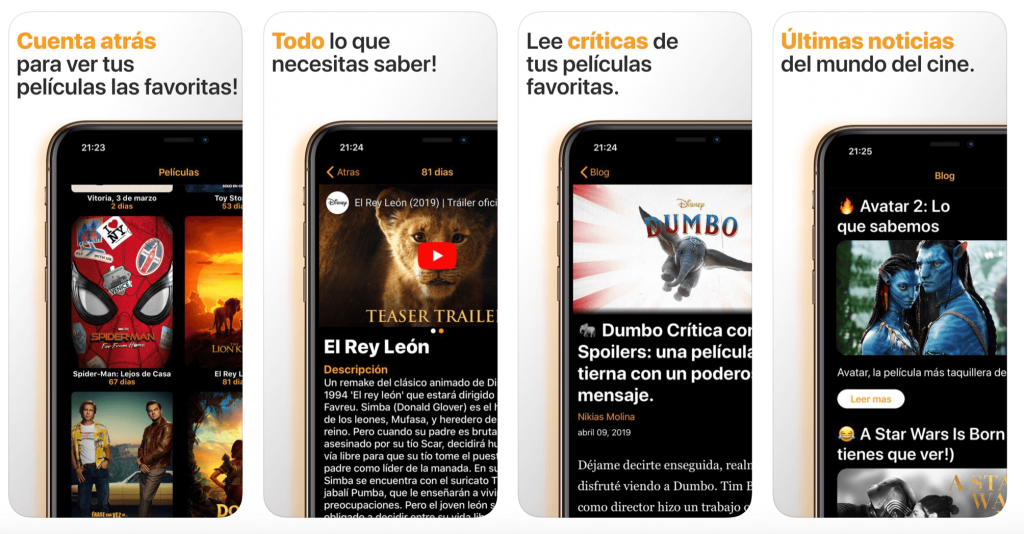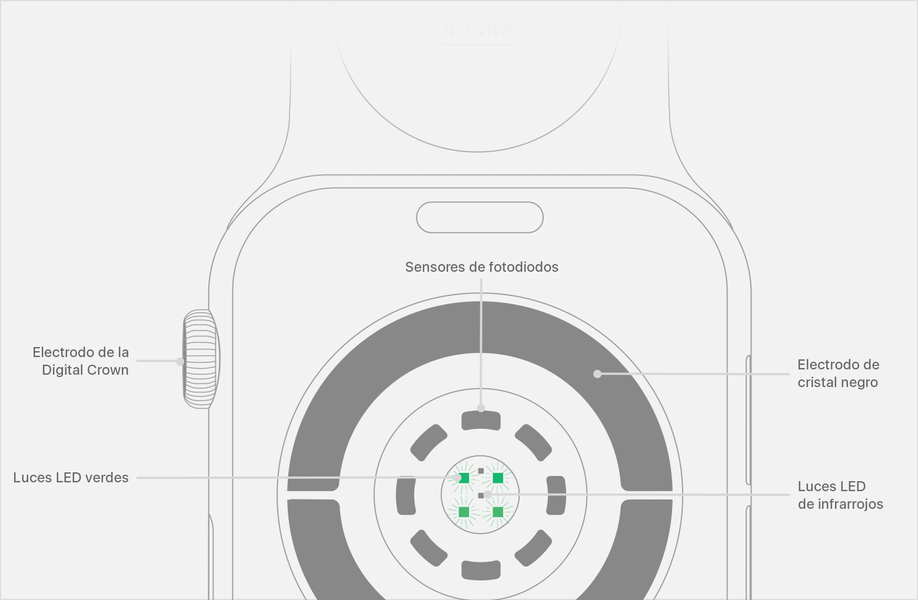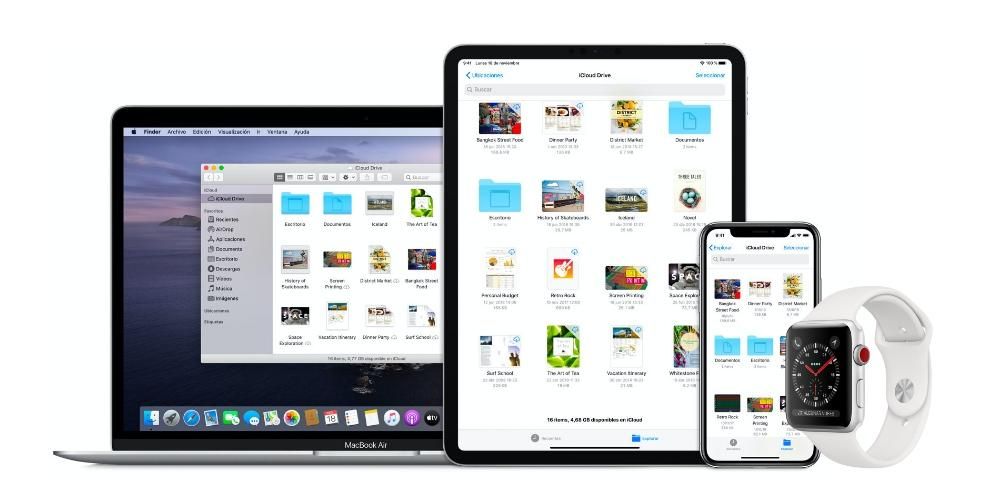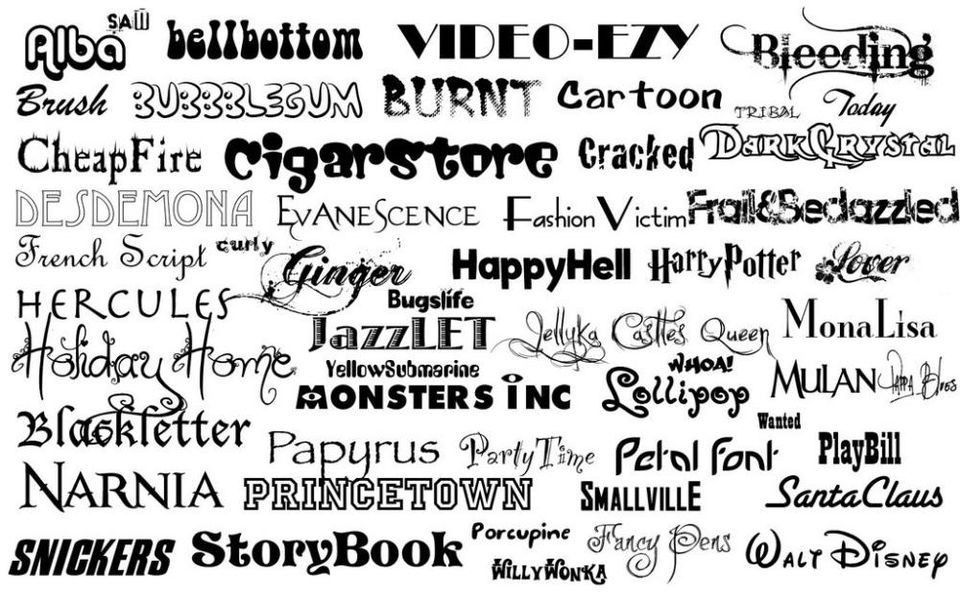اس کے علاوہ، جیسا کہ پچھلے مضمون میں، یہاں بھی ضروری ہے۔ ونڈوز 10 انسٹالر ڈاؤن لوڈ کریں۔ سرکاری مائیکروسافٹ اسٹور سے۔ ایک بار جب ہمارے پاس ہے۔ آئی ایس او اب ہم ورچوئل مشین کی تخلیق اور تنصیب کے ساتھ آگے بڑھ سکتے ہیں۔
ورچوئل مشین بنائی جا رہی ہے...
ایک بار جب ہم سب کچھ ڈاؤن لوڈ کر لیتے ہیں، تو ظاہر ہے پہلا قدم ہے۔ ورچوئل باکس انسٹال کریں۔ . ایسا کرنے کے لیے ہم ڈاؤن لوڈ کردہ انسٹالر چلائیں گے۔
MacOS کے لیے ورچوئل باکس انسٹالر۔
تمام مراحل پر عمل کرنے کے بعد ہم ورچوئل باکس انسٹال کر لیں گے۔ ایک بار جب یہ ہو جائے گا، ہم آگے بڑھیں گے۔ ایپ کھولیں ہماری ورچوئل مشین بنانے کے لیے جو ہماری Windows 10 انسٹالیشن کی میزبانی کرے گی۔
ورچوئل باکس ایپلی کیشن، ایک زبردست مفت ورچوئل مشین مینیجر۔
ایک بار جب یہ ہو جائے تو، پر کلک کریں نئی ایک نئی ورچوئل مشین بنانے کے لیے۔ اگلا ہم ڈالیں گے a نام اور آپریٹنگ سسٹم کو منتخب کریں۔ جسے ہم انسٹال کرنا چاہتے ہیں۔ میرے معاملے میں، چونکہ میں ونڈوز 10 انسٹال کرنے جا رہا ہوں، میں اسے اس طرح چھوڑنے جا رہا ہوں:
ورچوئل باکس میں نئی ورچوئل مشین۔
اگلا، درخواست ہم سے پوچھے گی کہ کتنی ہے۔ رام ہم VM کو تفویض کرنا چاہتے ہیں ( ورچوئل مشین )۔ اس کا انحصار اس بات پر ہوگا کہ ہمارے میک میں کتنی میموری ہے، لیکن ونڈوز انسٹال کرنے کے لیے کم از کم 2 جی بی (2048 ایم بی) رکھنے کی سفارش کی جاتی ہے۔ میرے معاملے میں، میرے میک پر میرے پاس 8GB ہے، لہذا میں اس میں سے آدھا، 4GB (4096MB) مختص کروں گا۔
مین میموری جو ہم ورچوئل مشین کو تفویض کریں گے۔
اگلا یہ ہم سے پوچھے گا۔ ورچوئل ہارڈ ڈرائیو . ہمارے معاملے میں ہم نے ابھی تک کوئی تخلیق نہیں کیا ہے، لہذا ہم دیں گے۔ بنانا ایک
ہم اس پر آپریٹنگ سسٹم انسٹال کرنے کے لیے ایک نئی ورچوئل ہارڈ ڈرائیو بنائیں گے۔
ایک بار جب ہم تخلیق کو دبائیں گے تو یہ کیوں نہیں پوچھے گا۔ ورچوئل ہارڈ ڈرائیو کی قسم ہم بنانا چاہتے ہیں. یہاں کوئی بھی آپشن درست ہے، حالانکہ جو VirtualBox کے ساتھ بہترین کام کرتا ہے وہ VDI ہے۔ لہذا، ہم اس اختیار کو منتخب کریں گے.
ہم ورچوئل ہارڈ ڈسک کی قسم منتخب کرتے ہیں جسے ہم بنانے جا رہے ہیں۔
اس کے بعد آپ ہم سے ورچوئل ہارڈ ڈسک کے حوالے سے ایک اور سوال پوچھیں گے۔ یہ ہم سے پوچھے گا کہ کیا ہم یہ چاہتے ہیں۔ متحرک طور پر محفوظ یا ایک ہے مقررہ سائز . میں ذاتی طور پر عام طور پر پہلے آپشن کی سفارش کرتا ہوں، کیونکہ اس طرح ہم اپنی اصلی ہارڈ ڈرائیو کو غیر ضروری طور پر بھرنے سے گریز کرتے ہیں۔
اگر ہم فکسڈ سائز کی ہارڈ ڈسک چاہتے ہیں یا متحرک طور پر محفوظ کرنا چاہتے ہیں تو ہم منتخب کرتے ہیں۔
آخر میں، ہم کے بارے میں پوچھا جائے گا سائز ورچوئل ہارڈ ڈسک کا۔ اگر آپ نے متحرک طور پر محفوظ منتخب کیا ہے، تو یہ سائز کی حد ہوگی جس تک آپ پہنچ سکتے ہیں۔ اس کے برعکس، اگر ہم فکسڈ سائز کو منتخب کرتے ہیں، تو یہ وہی ہوگا جو ہمارے کمپیوٹر پر ورچوئل ہارڈ ڈرائیو کا قبضہ ہے۔
ہم ورچوئل ہارڈ ڈسک کا سائز بتاتے ہیں۔
اور بس، ابھی کے لیے! ہمارے پاس ہماری فہرست پہلے ہی موجود ہے۔ ورچوئل مشین بنائی گئی۔ . اب صرف اس پر آپریٹنگ سسٹم انسٹال کرنا باقی ہے۔
ورچوئل مشین پر ونڈوز 10 انسٹال کرنا...
اب جب کہ ہم نے اپنی ورچوئل مشین بنا لی ہے، ہم اسے چلانے کے لیے آگے بڑھیں گے۔ ایسا کرنے کے لیے ہم اسے سائیڈ لسٹ میں منتخب کریں گے اور بٹن دیں گے۔ شروع کریں۔ . ایک بار یہ ہو جانے کے بعد، چونکہ یہ پہلی بار ہے کہ ہم ورچوئل مشین چلاتے ہیں، ہم سے یہ بتانے کو کہا جائے گا کہ ہم آپریٹنگ سسٹم کو کس طرح انسٹال کرنا چاہتے ہیں۔ چونکہ ہم نے اسے ایک میں ڈاؤن لوڈ کیا ہے۔ آئی ایس او فائل ، ہم فولڈر کا بٹن دیں گے اور اپنے ونڈوز انسٹالر کو تلاش کریں گے۔
ہم آپریٹنگ سسٹم کی ڈسک امیج کو منتخب کرتے ہیں جسے ہم انسٹال کرنا چاہتے ہیں۔
پھر ورچوئل مشین آن ہو جائے گی اور ہمیں مل جائے گا۔ ونڈوز انسٹالر .
آئی ایس او امیج سے ونڈوز 10 انسٹالر۔
ایک بار جب ہم نے زبان کو مناسب طریقے سے ترتیب دیا ہے، تو یہ ہم سے پوچھے گا۔ تنصیب کی قسم ہم کیا کرنا چاہتے ہیں. چونکہ یہ کلین انسٹالیشن ہے، اس لیے ہم اس آپشن کو منتخب کریں گے (اپنی مرضی کے مطابق صرف ونڈوز انسٹال کریں)۔
ونڈوز 10 کی کلین انسٹال (دوسرا آپشن)۔
اگلا، وضاحت کرنے کے لئے ایک ونڈو ظاہر ہوگی۔ جہاں ہم انسٹال کرنا چاہتے ہیں۔ آپریٹنگ سسٹم۔ اس مرحلے میں ہمیں صرف موجودہ پارٹیشن کو حذف کرنا ہوگا، اور پھر اسے زیادہ سے زیادہ صلاحیت کے ساتھ دوبارہ بنانا ہوگا۔ اس طرح ہم یقینی بناتے ہیں کہ سب کچھ ٹھیک ہے۔
ہم وہ پارٹیشن منتخب کرتے ہیں جس پر ہم Windows 10 انسٹال کرنا چاہتے ہیں۔
اس کے علاوہ، یہ ممکن ہے کہ کسی قدم میں یہ ہم سے ہمارے بارے میں پوچھے۔ لائسنس ونڈوز کا (یہ ہر کیس پر منحصر ہوگا)۔ ایک بار جب یہ ہو جائے۔ تنصیب شروع ہو جائے گا ونڈوز 10 کا۔ اب ہمیں صرف انتظار کرنا ہے…
ونڈوز 10 انسٹال ہو رہا ہے...
انسٹالیشن مکمل ہونے کے بعد، ورچوئل مشین دوبارہ شروع ہو جائے گا . جب آپ واپس جائیں گے، تو Windows 10 سیٹ اپ وزرڈ ظاہر ہو گا۔ یعنی یہ عمل مختلف ہو سکتا ہے ونڈوز کے اس ورژن کے لحاظ سے جو ہم نے منتخب کیا ہے۔
کنفیگریشن وزرڈ پہلی چیز جو ہم سے پوچھے گا وہ ہمارے لیے ہے۔ زبان اور لوکلائزیشن .
Windows 10 ابتدائی سیٹ اپ وزرڈ۔ ہم اپنا مقام منتخب کرتے ہیں (اور اگر یہ ہم سے پوچھے تو زبان)۔
اگلا آپ ہم سے ہمارے بارے میں پوچھیں گے۔ بل مائیکروسافٹ سے. یہ صرف اس صورت میں ہے جب ہم مائیکروسافٹ اکاؤنٹ کے ساتھ اپنے کمپیوٹر میں لاگ ان کرنا چاہتے ہیں۔ اگر ہم یہ نہیں کرنا چاہتے اور روایتی طریقے سے کرنا چاہتے ہیں (مقامی اکاؤنٹ بنا کر)، ہم ڈومین میں شامل ہونے کا اختیار منتخب کریں گے۔
ہماری ورچوئل مشین کا حساب کتاب کریں۔
پھر یہ ہم سے پوچھے گا کہ کیا ہم استعمال کرنا چاہتے ہیں۔ کورٹانا . یاد رہے کہ Cortana ونڈوز کا ورچوئل اسسٹنٹ ہے، بالکل اسی طرح جیسے سری iOS اور macOS کا ہے۔
ہماری ورچوئل مشین میں Cortana استعمال کریں۔
ایک بار جب ہم اس کے ساتھ کام کر لیتے ہیں۔ سیٹ اپ وزرڈ ونڈوز سیٹ اپ کرنا شروع کر دے گا…
ونڈوز 10 ترتیب دے رہا ہے...
یہ عمل مکمل ہونے کے بعد، ہمارا عام ونڈوز 10 ڈیسک ٹاپ استعمال کے لیے تیار نظر آئے گا۔ اور تیار! ورچوئل باکس کی بدولت ہمارے میک پر پہلے سے ہی ونڈوز 10 موجود ہے!
VirtualBox کی بدولت MacOS پر Windows 10۔
نتیجہ
جیسا کہ آپ دیکھ سکتے ہیں، ونڈوز 10 کے ساتھ انسٹالیشن کا عمل ورچوئل باکس یہ Parallels سے زیادہ کام ہے، لیکن ہم Parallels کے خرچ ہونے والے پیسے بچاتے ہیں۔ اس طرح آپ کو ضرورت نہیں پڑے گی۔ میک پر ونڈوز کو فارمیٹ کریں۔ جب آپ کو اس کی ضرورت ہو، کیونکہ تکنیکی طور پر آپ اسے انسٹال نہیں کریں گے۔
اور آپ؟ آپ کیا سوچتے ہیں؟ آپ کی پسندیدہ ورچوئل مشین ایپلی کیشن کیا ہے؟ آپ ونڈوز ایپلیکیشنز کو میک، ورچوئل مشین یا وائن پر چلانے کے لیے کون سا طریقہ پسند کرتے ہیں؟