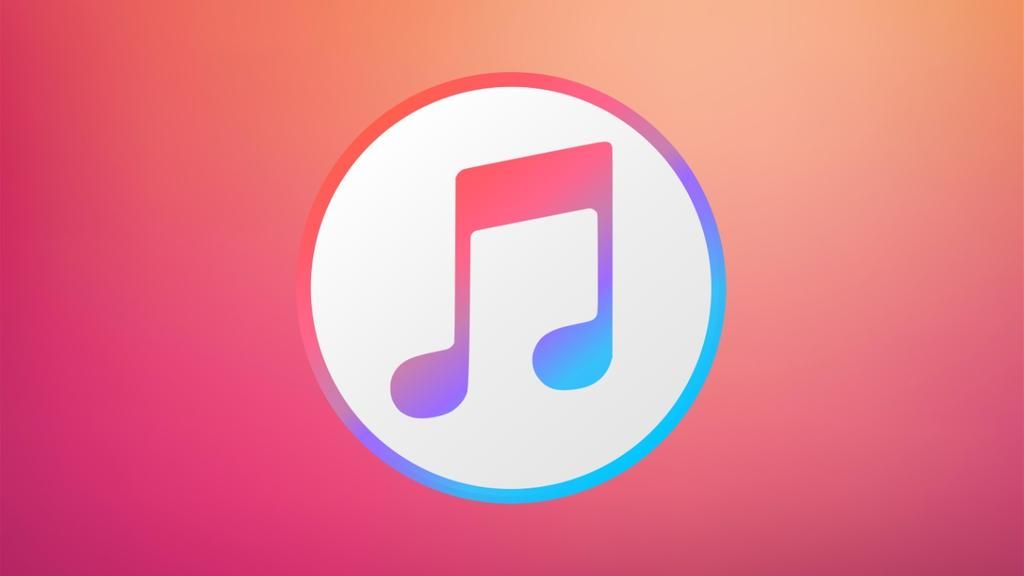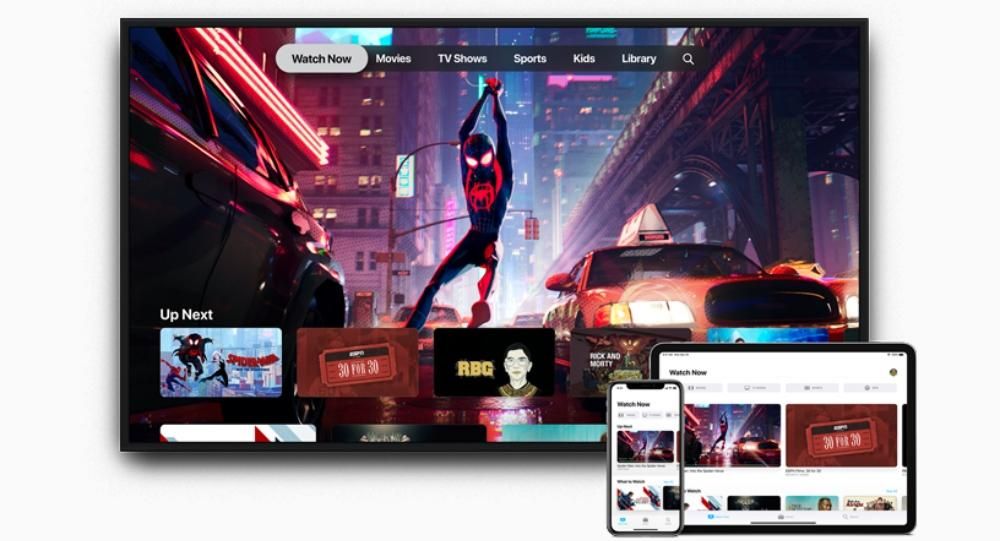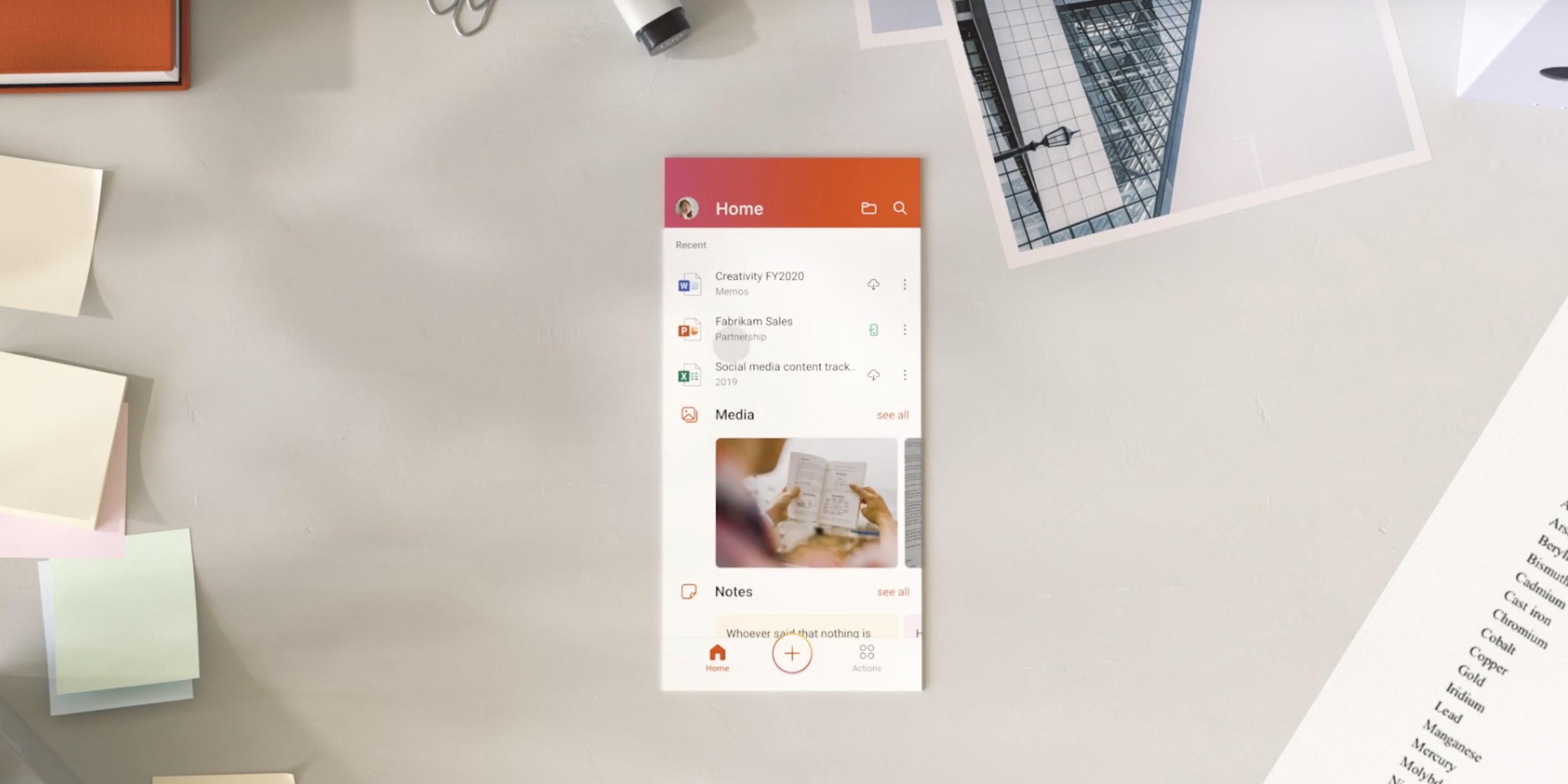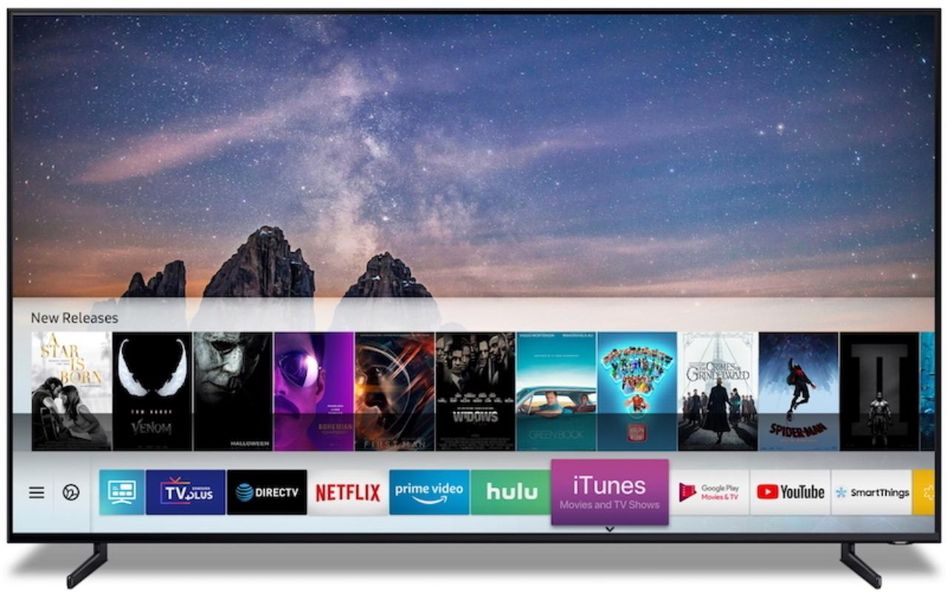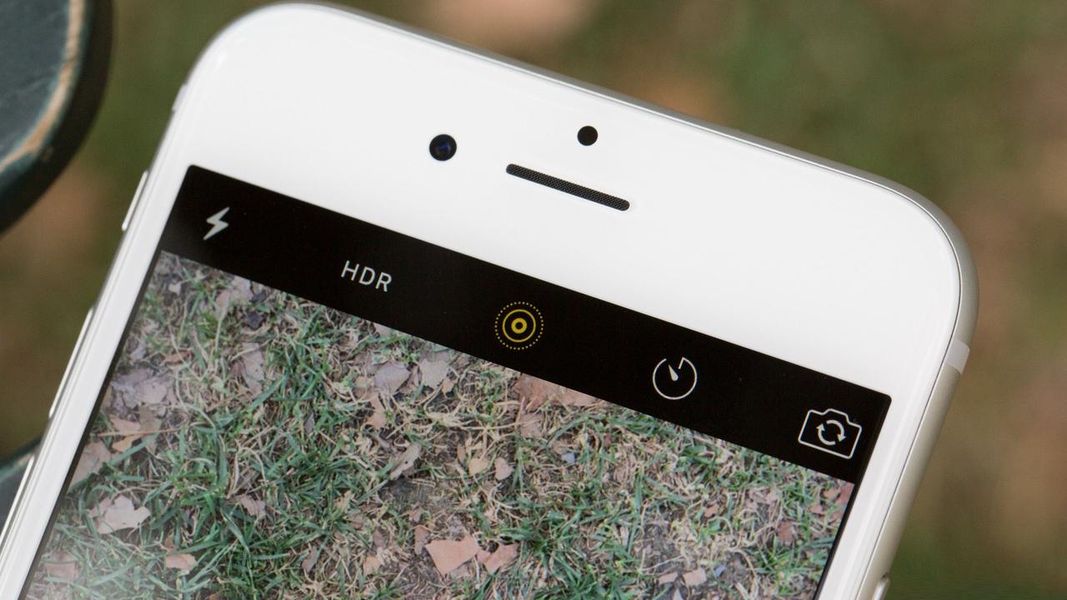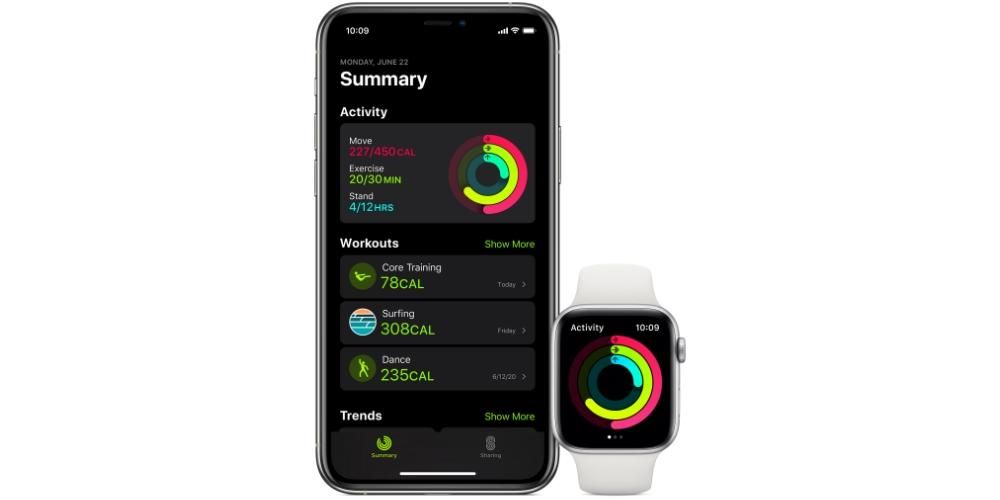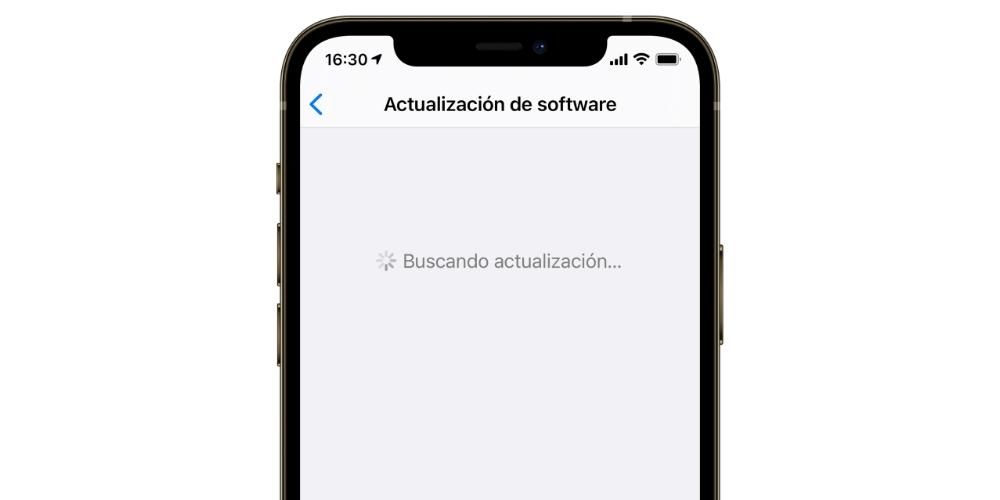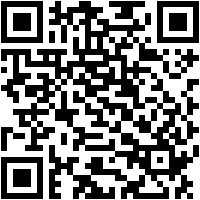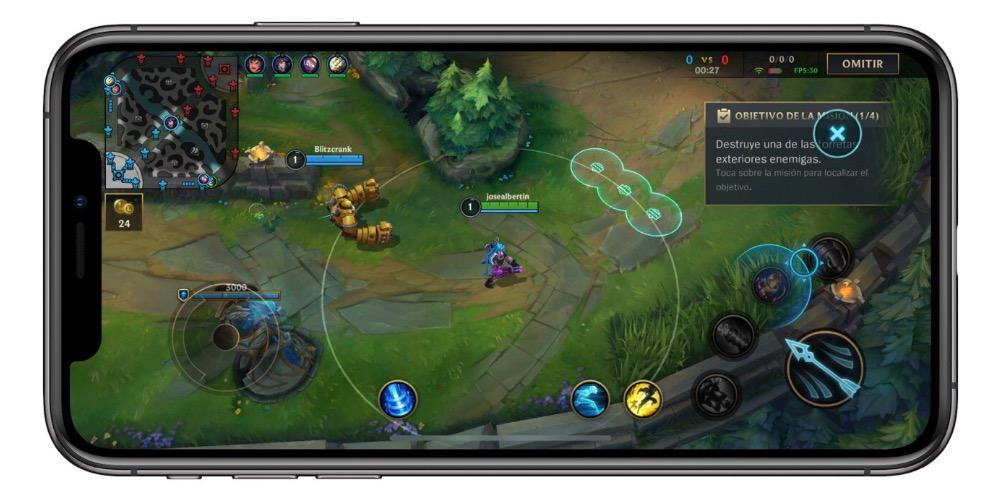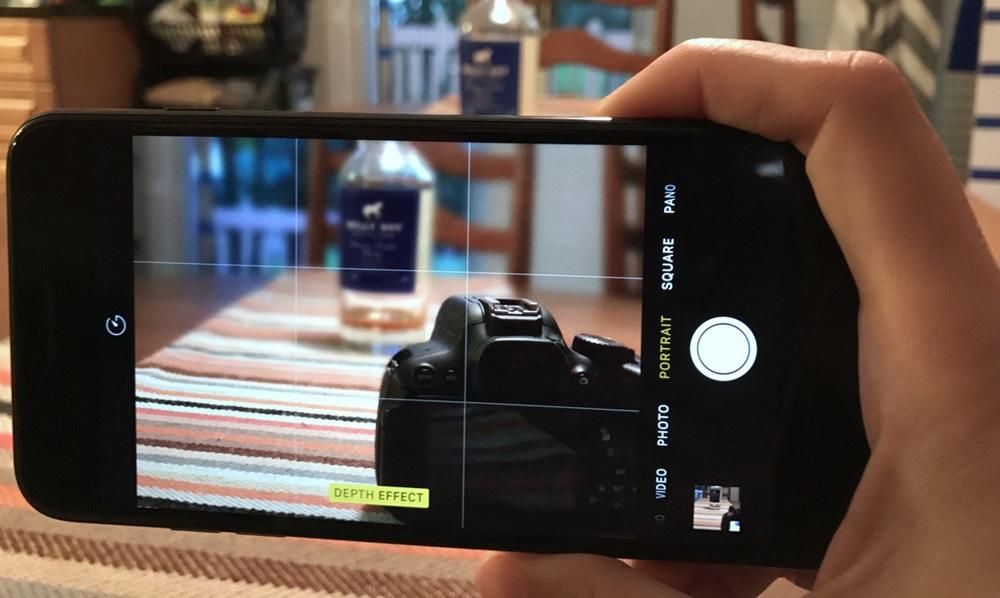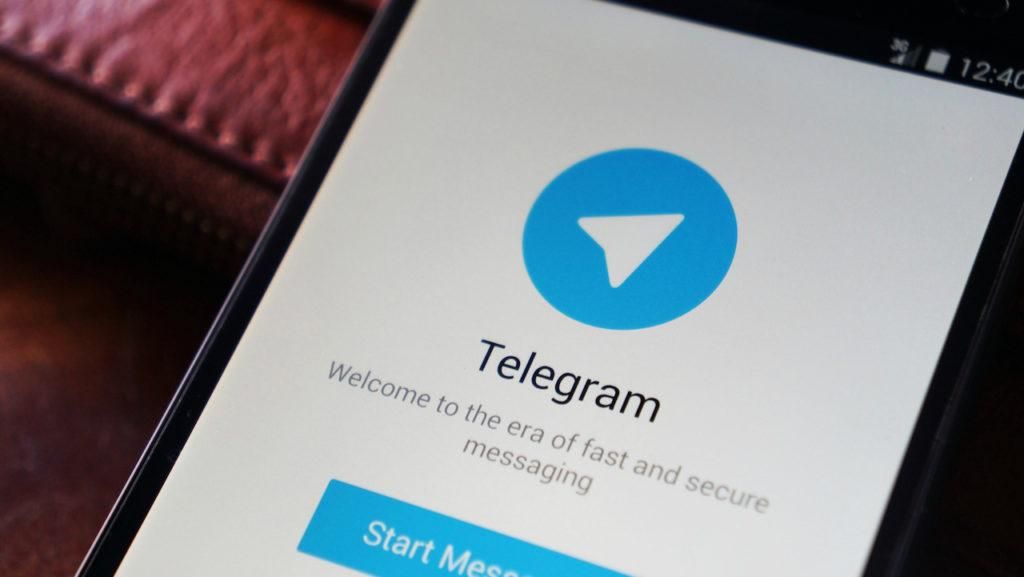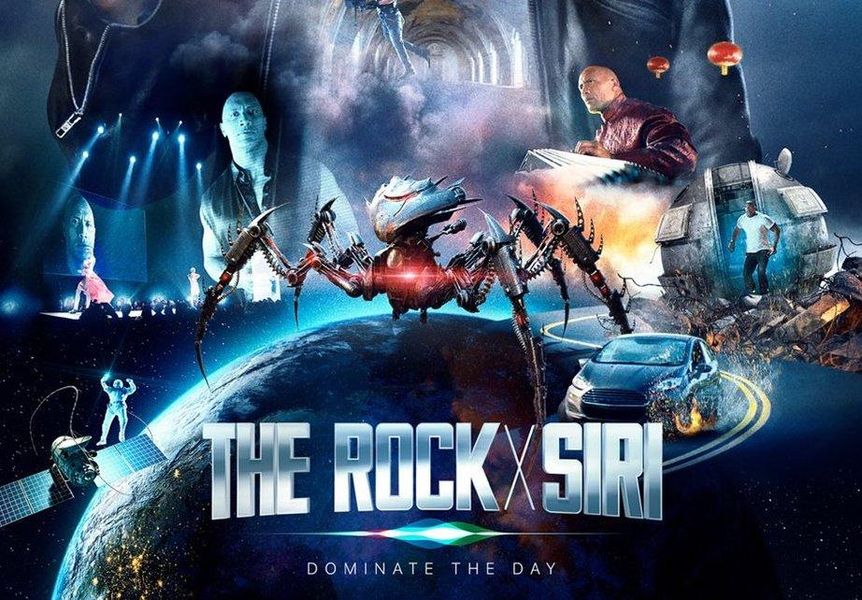میک میں بلا شبہ لاجواب ایپلی کیشنز ہیں، جیسے میل، پیجز یا خود سفاری، ایپل کا اپنا ویب براؤزر۔ تاہم، بہت سے صارفین کئی سالوں تک ونڈوز کمپیوٹر استعمال کرنے کے بعد میک او ایس پر چھلانگ لگاتے ہیں اور اسی وجہ سے وہ دیگر ایپلی کیشنز کو بنیادی کاموں کے لیے استعمال کرنے کے عادی ہیں، جیسے کہ انٹرنیٹ پر سرچ کرنا یا ای میل لکھنا، اس لیے اس پوسٹ میں ہم آپ کو بتانے جا رہے ہیں۔ آپ ڈیفالٹ ایپلی کیشنز کو کیسے تبدیل کر سکتے ہیں جن کے ساتھ آپ کا میک کچھ کام کرتا ہے۔
اپنی ایپلیکیشنز کے ساتھ زیادہ آرام سے اور تیزی سے کام کریں۔
میک ایک ایسا آلہ ہے جسے زیادہ تر صارفین کام کرنے یا پروجیکٹ تیار کرنے کے لیے استعمال کرتے ہیں جن کے لیے ڈیوائس کے کئی گھنٹے استعمال کی ضرورت ہوتی ہے۔ میک استعمال کرنے والے صارفین میں سے ہر ایک ہر ممکن حد تک نتیجہ خیز بننے کی کوشش کرتا ہے اور اس لیے اس مقصد میں ان ایپلی کیشنز کا استعمال شامل ہے جن سے وہ سب سے زیادہ واقف ہیں، اس حقیقت سے کہ دوسرے مختلف ایپلی کیشنز کو استعمال کرنا پڑتا ہے، بعض اوقات ایسا ہو سکتا ہے۔ سیکھنے کے وقت کا باعث بنتا ہے جو عام طور پر دستیاب نہیں ہوتا ہے۔

لہذا، یہ امکان کہ ہر میک صارف ان ایپلی کیشنز کا انتخاب کرسکتا ہے جن کے ساتھ وہ کام کرنا چاہتے ہیں ہر ایک کے لیے زیادہ سے زیادہ نتیجہ خیز ہونا ضروری ہے۔ یہ بالکل وہی ہے جس کے بارے میں ہم اس پوسٹ میں آپ سے بات کرنا چاہتے ہیں، یا اس کے بجائے، ہم آپ کو بتانا چاہتے ہیں۔ آپ اس ایپلیکیشن کو کس طرح تبدیل کر سکتے ہیں جسے آپ کا میک بطور ڈیفالٹ کچھ کاموں کے لیے استعمال کرتا ہے، جیسے کہ ای میل لکھنا، تصویر کھولنا یا کسی ویب صفحہ کا لنک، تاکہ فیصلہ کرنے والے آپ ہیں، نہ کہ آپ کے میک، ایپلی کیشنز جو آپ اپنے روز بروز استعمال کرتے ہیں اور اس طرح، شاندار صارف کے تجربے کو مزید بڑھاتے ہیں جو میک جیسا آلہ پیش کرتا ہے۔
ڈیفالٹ براؤزر کو تبدیل کریں۔
آئیے براؤزر کے ساتھ شروع کریں۔ پہلے سے طے شدہ طور پر، macOS پر منتخب کردہ براؤزر Safari ہے۔ یہ مکمل طور پر قابل فہم اور مطابقت رکھتا ہے کیونکہ یہ ایپل کا اپنا براؤزر ہے اور زیادہ تر حالات میں میک کے اندر بہترین کام کرے گا۔ اور اس وجہ سے، وہ اپنے روزمرہ میں کوئی دوسرا ویب براؤزر استعمال کرنے کے عادی ہیں، جیسے کہ گوگل کروم یا موزیلا فائر فاکس دوسروں کے درمیان، یا محض ذاتی وجوہات کی بنا پر، صارف سفاری کے علاوہ کوئی اور براؤزر استعمال کرنے کو ترجیح دیتا ہے۔ ظاہر ہے اور اسے انسٹال کرنے کے علاوہ کچھ کرنے کی ضرورت کے بغیر، صارف اسے استعمال کر سکے گا، تاہم، اگر آپ نے پہلے سے طے شدہ براؤزر میں ترمیم نہیں کی ہے، جب بھی آپ کسی دوسری ایپ میں کسی لنک پر کلک کریں گے، براؤزر کھل جائے گا۔ سفاری ہو جائے گا اسے تبدیل کرنے کے لیے، ذیل کے مراحل پر عمل کریں۔
- یقینی بنائیں کہ دوسرا براؤزر آپ کے میک پر انسٹال ہے۔
- ایپل مینو> سسٹم کی ترجیحات کو منتخب کریں، اور جنرل پر کلک کریں۔
- ڈیفالٹ ویب براؤزر مینو سے ایک ویب براؤزر منتخب کریں۔

کوئی اور ڈیفالٹ میل ایپ منتخب کریں۔
وہی چیز جو براؤزر کے ساتھ ہوتی ہے، ای میل ایپلیکیشن کے ساتھ بھی ہوتی ہے۔ اس معاملے میں، macOS میں، پہلے سے طے شدہ ای میل ایپلی کیشن ایک بار پھر مقامی ایپل ایپلی کیشن ہے، یعنی مشہور میل ایپ، سفاری کے معاملے میں، اس کے مقابلے میں حسد کرنے کے لیے بہت کم ہے، تاہم، میل کے ساتھ یہ ہم نہیں کر سکتے۔ وہی کہو کیونکہ مارکیٹ میں مقامی ایپل کے مقابلے میں زیادہ مکمل اختیارات موجود ہیں۔
اس وجہ سے، بہت سے صارفین Spark جیسی ایپس کا انتخاب کرتے ہیں، تاکہ ان کے میک پر روزانہ آنے والی تمام ای میلز کا انتظام کیا جا سکے، کیونکہ اس کے پیش کردہ اختیارات کی تعداد واقعی لاجواب ہے۔ لہذا، اگر آپ ای میل ایپ کو تبدیل کرنا چاہتے ہیں جسے آپ کا میک بطور ڈیفالٹ استعمال کرتا ہے اور اسپارک یا کسی اور کا انتخاب کرتے ہیں، تو نیچے دیے گئے مراحل پر عمل کریں۔
- یقینی بنائیں کہ دوسری ای میل ایپ آپ کے میک پر انسٹال ہے۔
- میل ایپ کھولیں۔
- میل > ترجیحات کا انتخاب کریں اور جنرل پر کلک کریں۔
- ڈیفالٹ میل ایپ مینو سے وہ ای میل ایپ منتخب کریں جو آپ چاہتے ہیں۔
یقینی طور پر، اس سے پہلے کہ آپ اپنے ای میل کے لیے ڈیفالٹ ایپ کو تبدیل کر سکیں، آپ سے ایک ای میل اکاؤنٹ شامل کرنے کے لیے کہا جائے گا، اگر آپ ایسا نہیں کرنا چاہتے ہیں، تو دوسری ای میل ایپ کی ترجیحات کو چیک کریں۔ آپ وہاں سے ڈیفالٹ ای میل ایپ سیٹ کر سکتے ہیں۔

فائلوں کو کھولنے کے لیے ڈیفالٹ ایپس کا انتخاب کیسے کریں۔
آخر میں، ہم آپ کو بتانا چاہتے ہیں کہ آپ جس ایپلیکیشن کا انتخاب کرنا چاہتے ہیں وہ کس طرح آپ فائل کو کھولنا چاہتے ہیں اور یقیناً، اس ایپلی کیشن کو اس قسم کی فائل کے لیے بطور ڈیفالٹ ایپ سیٹ کریں۔ ایسا کرنے کے لیے، ان اقدامات پر عمل کریں:
- اس جگہ پر جائیں جہاں آپ کے پاس فائل ہے جسے آپ کھولنا چاہتے ہیں۔
- فائل پر دائیں کلک کریں، پھر معلومات حاصل کریں کو منتخب کریں۔
- Open with سیکشن میں نیچے جائیں اور سب سے پہلے وہ ایپ منتخب کریں جس کے ساتھ آپ مذکورہ فائل کو کھولنا چاہتے ہیں۔
- ایک بار جب آپ زیربحث ایپلیکیشن کا انتخاب کر لیں، نیچے دیے گئے تمام کو تبدیل کریں پر کلک کریں۔
- آپ کو ایک پاپ اپ ونڈو ملے گی جس میں پوچھا جائے گا کہ کیا آپ اس ڈیفالٹ ایپلیکیشن کو تبدیل کرنا چاہتے ہیں جس سے اس قسم کی فائلیں کھلی ہیں، اگر ایسا ہے تو، جاری رکھیں پر کلک کریں۔
اس آسان طریقے سے آپ اس قسم کی تمام فائلوں کو اپنے منتخب کردہ ڈیفالٹ ایپلیکیشن کے ساتھ کھولیں گے۔