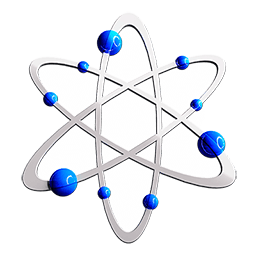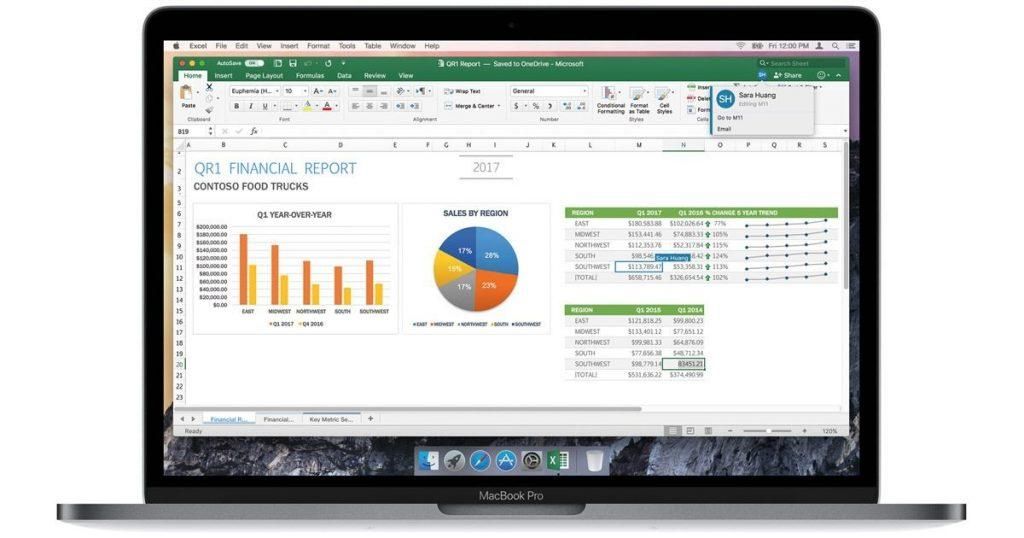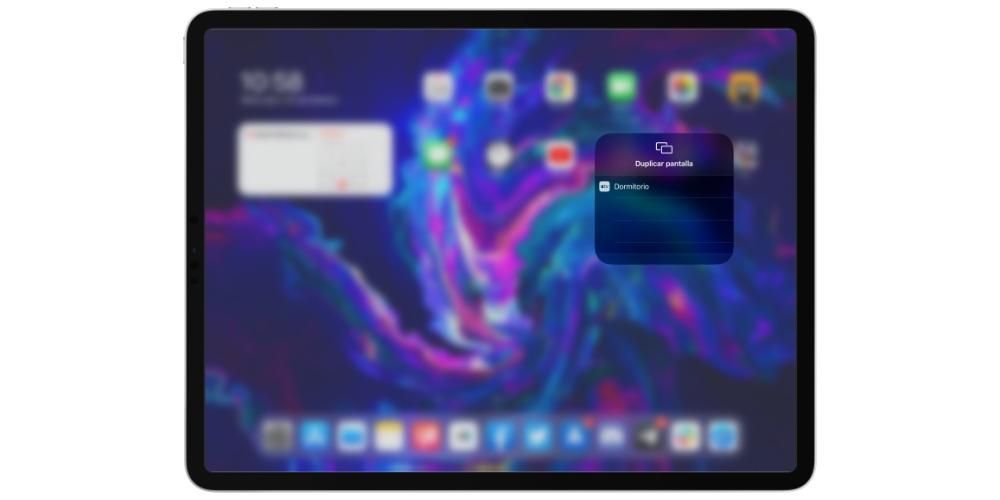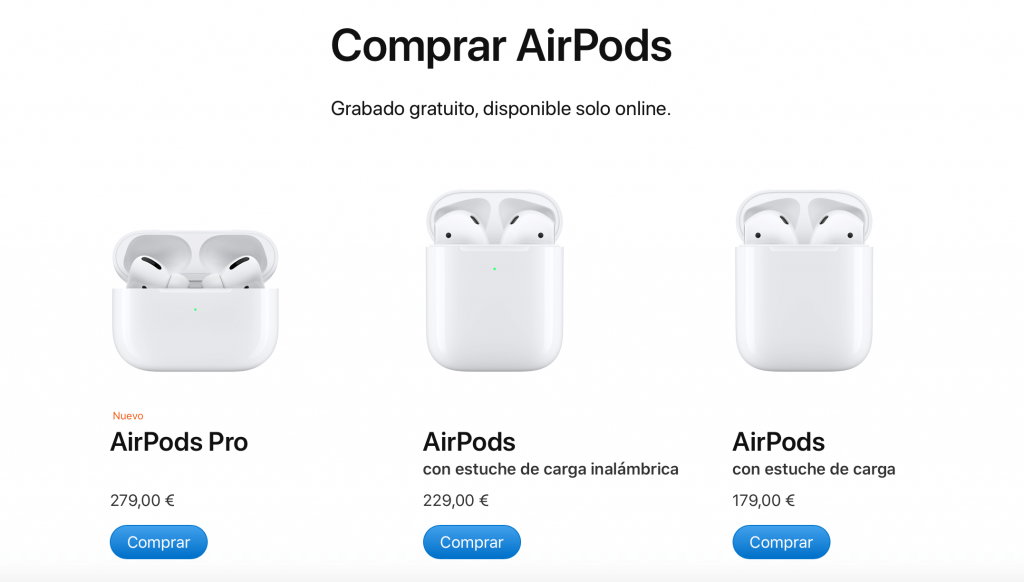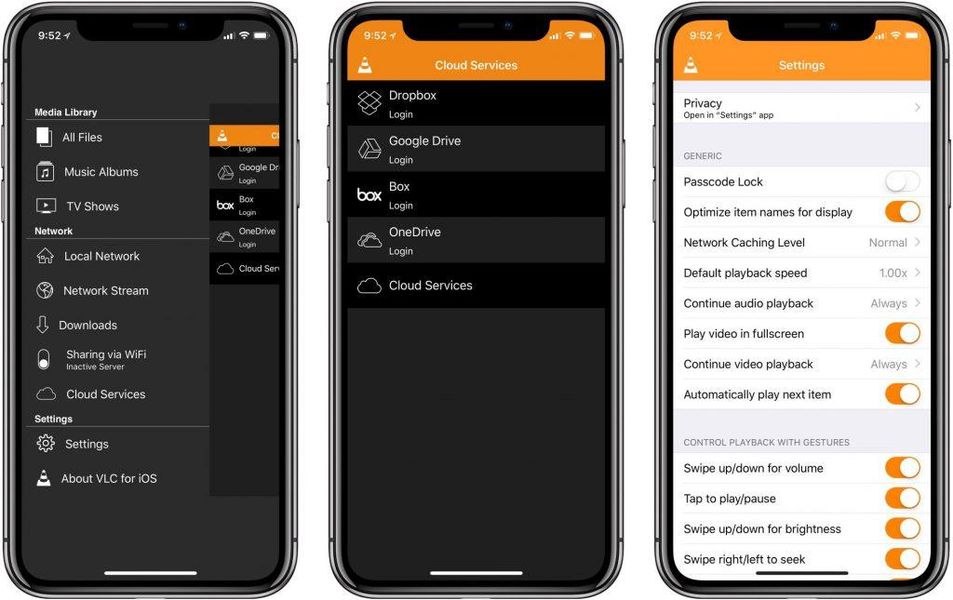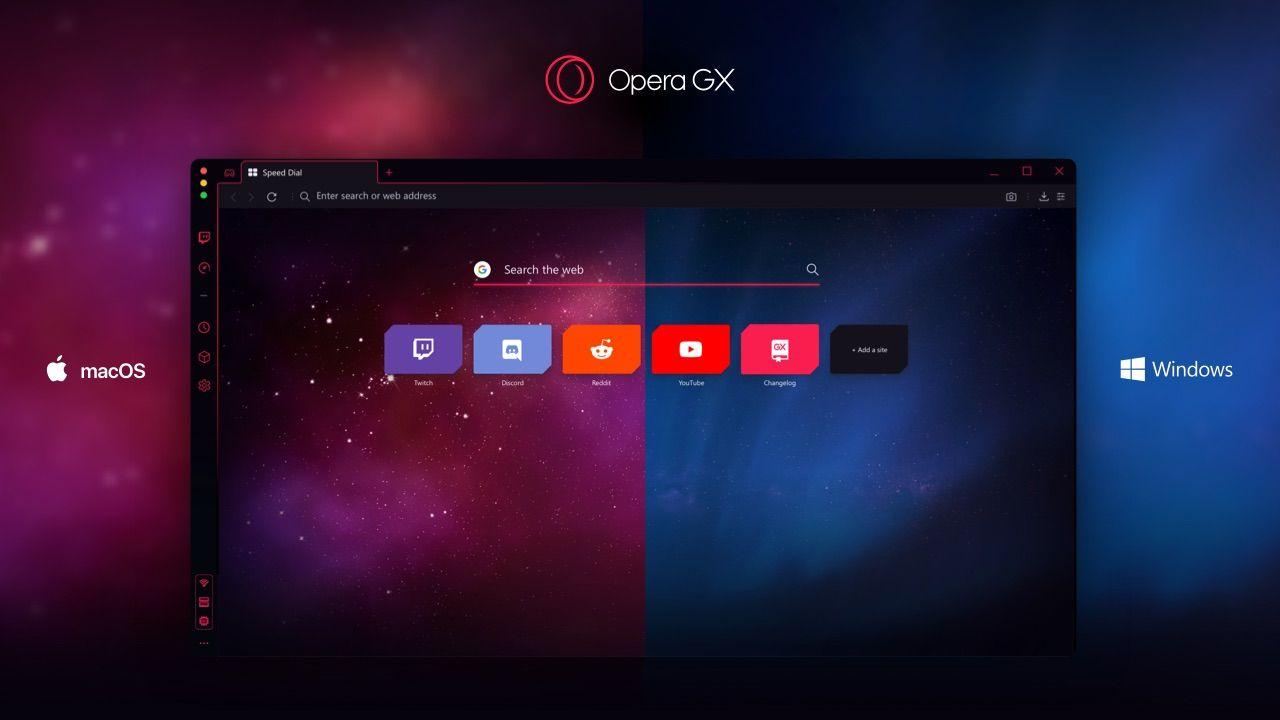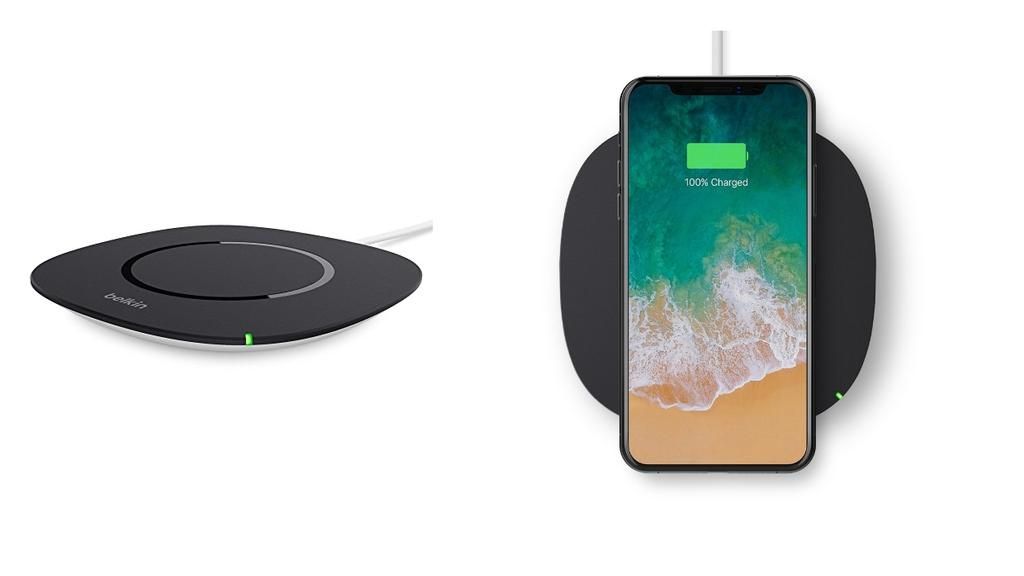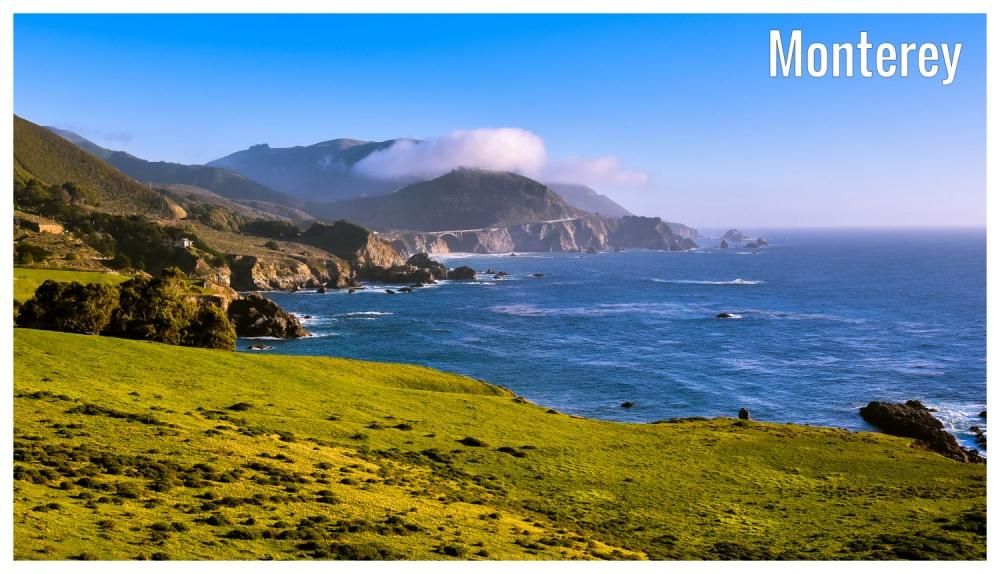آئی فون 13 کے آغاز کے ساتھ آنے والی ایک بڑی نئی چیز سنیما موڈ کا استعمال کرتے ہوئے ویڈیو ریکارڈ کرنے کا امکان تھا۔ نتائج لاجواب ہیں، لیکن اس سے بھی زیادہ متاثر کن یہ امکان ہے کہ ایپل نے ہمیں آئی فون اور میک دونوں پر اس قسم کی ویڈیو میں ترمیم کرنے کے قابل بنایا ہے۔ اگر آپ اس کے لیے آپ کے پاس موجود تمام اختیارات جاننا چاہتے ہیں تو پڑھتے رہیں۔ اور ہم آپ کو ان کے بارے میں بتائیں گے۔
سنیما موڈ کیا ہے اور اسے کیسے استعمال کیا جاتا ہے؟
سب سے پہلے ہم آپ کو بتانا چاہتے ہیں کہ سنیما موڈ کیا ہے اور آپ اسے اپنے آئی فون پر کیسے استعمال کر سکتے ہیں۔ جیسا کہ ہم نے ذکر کیا ہے، یہ ریکارڈنگ موڈ لاگو کرنے پر مشتمل ہے، تو بات کریں، ویڈیو ریکارڈنگ کے دوران پورٹریٹ موڈ۔ یعنی ویڈیو کا ایک حصہ ایسا ہوگا جس پر پوری توجہ مرکوز ہوگی اور دوسرا حصہ ایسا نہیں ہوگا، قابل ہونا دستی طور پر دھندلا پن کی سطح کو ایڈجسٹ کریں جو نتیجہ ویڈیو میں ہوگا۔ نتائج واقعی اچھے ہیں۔
آئی فون پر اس سنیماٹوگرافک موڈ کو استعمال کرنے کا طریقہ واقعی بہت آسان ہے، اور یہ عملی طور پر تصویر، ویڈیو یا پورٹریٹ لینے کے امکان سے دور نہیں ہے، کیونکہ یہ خود ڈیوائس کا ایک اور شوٹنگ موڈ ہے۔ لہذا، اس تک رسائی حاصل کرنے کے لیے، آپ کو صرف درج ذیل مراحل پر عمل کرنا ہوگا۔
- اپنے آئی فون پر، کیمرہ ایپ کھولیں۔
- شوٹنگ کے مختلف طریقوں کے درمیان سلائیڈ کر کے نیویگیٹ کریں۔
- سنیمیٹک موڈ کو منتخب کریں۔
واضح رہے کہ فی الحال یہ طریقہ کار یہ صرف آئی فون 13، 13 منی، 13 پرو، اور 13 پرو میکس پر ہے۔

اگرچہ نتائج اچھے ہیں، لیکن ہم نے آپ کو ابھی تک بہترین حصہ نہیں بتایا ہے، اور اس ریکارڈنگ موڈ کے ساتھ آپ کو مل جاتا ہے۔ توجہ کو دو مختلف طریقوں سے تبدیل کرنے کا امکان . پہلا یہ ہے۔ ریکارڈنگ کے دوران ویڈیو کلپ کا ہی، یعنی جس شخص کے ہاتھ میں آئی فون ہے وہ ہر وقت ویڈیو کا وہ حصہ منتخب کر سکتا ہے جسے وہ فوکس میں رکھنا چاہتے ہیں۔ تاہم، سب سے بہتر آتا ہے جب ریکارڈنگ ختم ہو جاتی ہے۔ ، آپ ایپل کے کسی بھی ویڈیو ایڈیٹنگ پروگرام کا استعمال کرتے ہوئے اس نقطہ نظر میں جتنی بار چاہیں ترمیم کر سکیں گے، یا تو خود آئی فون پر، یا اپنے میک پر بھی۔
آئی فون سے ہی فوکس میں ترمیم کریں۔
تمام صارفین کے لیے پہلا اور سب سے قابل رسائی آپشن یہ ہے کہ آئی فون کو سنیما موڈ میں ویڈیو ایڈٹ کرنے کے لیے استعمال کیا جائے، کیونکہ بہت سے صارفین کے پاس ایپل کمپیوٹر نہیں ہے یا وہ اس کلپ کو آئی فون کے ذریعے ہی کسی بھی سوشل نیٹ ورک پر اپ لوڈ کرنے کے لیے استعمال کرنا چاہتے ہیں۔ ایسا کرنے کے لیے، آپ کو جن اقدامات پر عمل کرنا ہے وہ واقعی آسان ہیں، اور آپ کی ویڈیو کو جس طرح آپ چاہتے ہیں چھوڑنے میں صرف چند منٹ لگیں گے۔ یہاں وہ اقدامات ہیں جو آپ کو ایسا کرنے کے لیے فالو کرنا ہوں گے۔
- پر کلک کریں ترمیم ، اسکرین کے اوپری دائیں جانب واقع ہے۔

- اگر تم پسند کرو دھندلاپن کی ڈگری میں ترمیم کریں۔ ، اسکرین کے اوپری حصے میں لفظ Cinematic کے بائیں طرف حرف f کو تھپتھپائیں۔
- اگر آپ فوکس پوائنٹ کو حذف کرنا چاہتے ہیں، تو آپ کو صرف اس پوائنٹ پر کلک کرنا ہوگا جو ویڈیو کے نیچے ظاہر ہوتا ہے اور پھر نظر آنے والے کوڑے دان پر کلک کرنا ہوگا۔

- جب آپ کام کر لیں تو اپنی ترمیم کو محفوظ کرنے کے لیے اسکرین کے نیچے دائیں جانب ٹھیک ہے پر ٹیپ کریں۔
- آئی فون پر فوٹو ایپ کھولیں۔
- البمز ٹیب کو تھپتھپائیں، اور پھر سنیما البم منتخب کریں۔
- اسکرین کے نیچے، پراسیس کو تھپتھپائیں۔ اگر یہ آپشن ظاہر نہیں ہوتا ہے، تو آپ یہ بتانا چاہیں گے کہ تمام کلپس پہلے ہی پروسیس ہو چکے ہیں۔
- سنیما موڈ میں ریکارڈ شدہ کلپس پر کارروائی ہونے کے بعد، آپ انہیں میک پر منتقل کر سکتے ہیں۔
- اگر آپ iCloud Photos استعمال کرتے ہیں، تو آپ اس وقت تک انتظار کر سکتے ہیں جب تک کہ ویڈیوز iCloud پر اپ لوڈ نہ ہو جائیں اور ایپ کے ذریعے ہی ان تک رسائی حاصل کر لیں۔
- میک پر iMovie کھولیں۔
- اپنی لائبریری میں ویڈیو یا ویڈیوز درآمد کریں۔
- انہیں ٹائم لائن پر گھسیٹیں۔
- دیکھنے والے کے اوپر ظاہر ہونے والے ٹول بار میں، دائیں جانب، ظاہر ہونے والے پہلے آئیکن پر کلک کریں، جو سنیما موڈ سے مطابقت رکھتا ہے۔

- فیلڈ کی گہرائی کو منتخب کریں۔

- کلپ میں ہی، آپ کسی بھی وقت فوکس پوائنٹ منتخب کر سکتے ہیں۔

- میک پر فائنل کٹ پرو کھولیں۔
- فائل > تخلیق > لائبریری پر کلک کر کے ایک نئی لائبریری بنائیں۔
- تخلیق شدہ لائبریری کو منتخب کریں اور لائبریری کی خصوصیات میں ترمیم کو دبائیں۔

- HDR وائڈ کلر گیمٹ کو منتخب کریں اور تبدیلی کو تھپتھپائیں۔

- لائبریری کے اندر ہی ایک پروجیکٹ بنائیں، اور سیٹنگز میں، HDR Wide Color Gamut – Rec. 2020HLG کلر اسپیس کو منتخب کریں۔

- ٹھیک ہے پر کلک کریں۔
- سین موڈ میں ریکارڈ شدہ کلپ کو اپنے پروجیکٹ میں درآمد کریں۔
- کلپ کو ٹائم لائن پر گھسیٹیں۔
- کلپ کو تھپتھپائیں، اور منتخب کریں سنیمیٹک ایڈیٹر دکھائیں۔

- ویڈیو انسپکٹر میں، سنیما آن کریں۔

- اپنے مطلوبہ فوکس پوائنٹس کو شامل کریں، ایسا کرنے کے لیے آپ کو صرف اس فریم پر کلک کرنا ہوگا جو آپ چاہتے ہیں، جس حصے پر آپ فوکس کرنا چاہتے ہیں۔ آپ جتنی بار چاہیں اس عمل کو انجام دے سکتے ہیں۔

ان آسان اقدامات کے ساتھ، جیسا کہ آپ نے دیکھا ہے، آپ اس کلپ کو چھوڑ سکیں گے جسے آپ نے سنیماٹوگرافک موڈ کے ساتھ ریکارڈ کیا ہے جس طرح آپ چاہتے ہیں یا ضرورت ہے۔ یہ ان نکات میں سے ایک رہا ہے جس نے تمام صارفین کو سب سے زیادہ متاثر کیا ہے، کیونکہ یہ بہت سارے امکانات پیش کرتا ہے، خاص طور پر ان لوگوں کے لیے جو اسے خود کو ریکارڈ کرنے کے لیے استعمال کرنے جا رہے ہیں اور ریکارڈنگ کے دوران فوکس پوائنٹس میں ترمیم نہیں کر سکتے۔
ان ویڈیوز میں ترمیم کرنے کے لیے اپنا میک استعمال کریں۔
ٹھیک ہے، ایک بار جب آپ جان لیں کہ آئی فون پر سنیماٹوگرافک ویڈیو میں ترمیم کرنے کے لیے آپ کو کن مراحل پر عمل کرنا ہوگا، تو ہم میک کی طرف بڑھتے ہیں، کیونکہ ایپل نے اپنے مختلف ویڈیو ایڈیٹنگ پروگراموں کے ذریعے اس اثر کی ایڈیٹنگ کو بھی فعال کیا ہے۔ iMovie اور فائنل کٹ پرو۔
پہلا قدم
یہ بہت ضروری ہے کہ آپ کو معلوم ہو کہ آپ نے سنیما موڈ میں جو ویڈیوز ریکارڈ کی ہیں، آپ انہیں کسی بھی طرح سے میک پر منتقل نہیں کر سکتے، ان کو آئی فون پر پروسیس کرنا پڑتا ہے، اور ایک بار جب یہ مکمل ہو جائے گا، یہ تب ہو گا جب آپ انہیں ایپل سے آپ کے کمپیوٹر پر منتقل کر سکتا ہے تاکہ ان میں سے کسی بھی ایپلی کیشن میں ترمیم کر سکیں جن کا ہم نے پہلے ذکر کیا ہے۔ آئی فون پر ان پر صحیح طریقے سے کارروائی کرنے کے قابل ہونے کے لیے پیروی کرنے کے لیے یہ اقدامات ہیں۔
ایک بار جب آپ کے پاس وہ تمام کلپس ہو جائیں جو آپ سنیما موڈ میں استعمال کرنا چاہتے ہیں، آپ کو بس کرنا پڑے گا۔ انہیں میک پر منتقل کریں۔ . اس کے لیے آپ کے پاس کئی آپشنز ہیں۔ تیز ترین طریقہ یو ایس بی کیبل کے ذریعے ہے، کیونکہ آپ کو صرف دونوں ڈیوائسز کو جوڑنا ہو گا اور آپ جس ایپلی کیشن کو استعمال کرنے جا رہے ہیں اس میں مطلوبہ مواد درآمد کرنا ہو گا۔ دوسرا متبادل یہ ہے کہ آپ اپنے آئی فون سے اپنے ایپل کمپیوٹر پر فائلیں بھیجنے کے لیے AirDrop کا استعمال کریں۔
جب آپ کے پاس وہ تمام فائلیں ہوں جن کے ساتھ آپ اپنے میک پر کام کرنا چاہتے ہیں، تو یہ کاروبار پر اترنے کا وقت ہے۔ اس معاملے میں، ہم یہ بتانے جا رہے ہیں کہ آپ iMovie اور Final Cut Pro دونوں کے ساتھ کس طرح سنیما ویڈیو کو ایڈٹ کر سکتے ہیں، جو ایپل کے صارفین کی طرف سے ویڈیو ایڈٹ کرنے کے لیے سب سے زیادہ استعمال ہونے والی دو ایپلی کیشنز ہیں۔
تو آپ اسے iMovie میں کر سکتے ہیں۔
جیسا کہ آپ بخوبی جانتے ہیں، iMovie ایپل کا مفت ویڈیو ایڈیٹر ہے، درحقیقت یہ ایک ایسی ایپلی کیشن ہے جو Final Cut Pro کے برعکس، Mac، iPad اور iPhone دونوں کے لیے دستیاب ہے۔ اس طرح، یہ آپ کے ایپل کمپیوٹر پر آئی فون کے ساتھ ریکارڈ کردہ اپنے ویڈیو کلپ کے سنیما موڈ میں ترمیم کرنے کا ایک مثالی طریقہ ہے، اور سچ یہ ہے کہ یہ عمل آسان نہیں ہو سکتا۔
ایک بار جب آپ کے آئی فون پر ویڈیوز پر کارروائی ہو جاتی ہے اور آپ نے انہیں میک میں منتقل کر دیا ہے، تو آپ کو صرف iMovie میں مواد کو اپنی لائبریری میں درآمد کرنا ہے اور آپ ذیل میں چیک کر سکیں گے کہ کس طرح کوئی مشکل یا کوئی پیچیدہ نہیں ہے۔ آپ اس ایپ سے براہ راست اپنے ویڈیو کے فوکس میں ترمیم کر سکتے ہیں۔ یہ ہیں اقدامات۔
فائنل کٹ میں یہ کیسے کریں۔
ایک بار جب ہم آپ کو پہلے ہی بتا چکے ہیں کہ آپ iMovie سے سنیما موڈ میں اپنے ویڈیوز کو کیسے ایڈٹ کر سکتے ہیں، اب وقت آگیا ہے کہ آپ ایپل کے پروفیشنل ایڈیٹر، Final Cut Pro پر توجہ مرکوز کریں۔ اس صورت میں، ایڈیٹنگ سے پہلے کے اقدامات کچھ زیادہ پیچیدہ ہیں iMovie، لیکن ان ہدایات پر عمل کریں جن کی ہم اگلی نشاندہی کرنے جا رہے ہیں، آپ کو چند منٹوں میں اسے انجام دینے میں کوئی پریشانی نہیں ہوگی۔