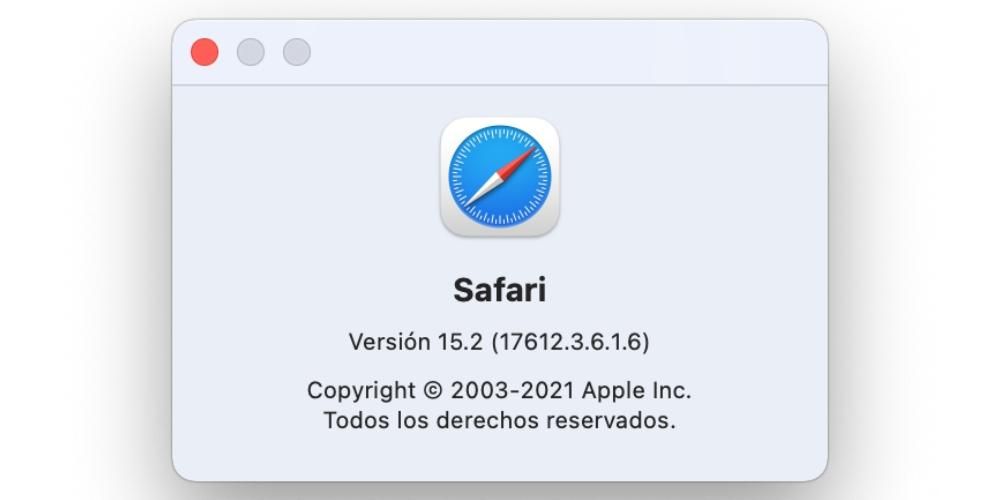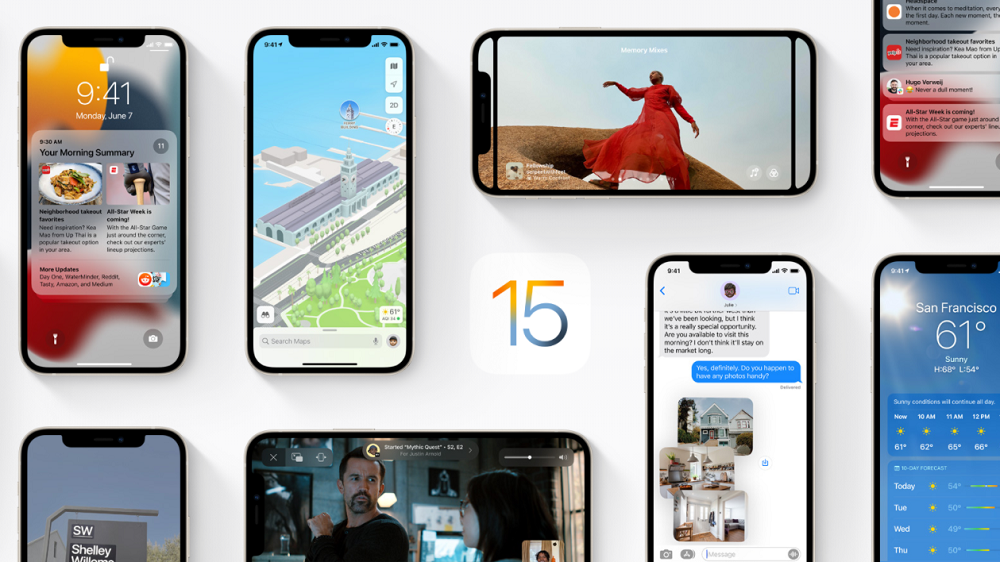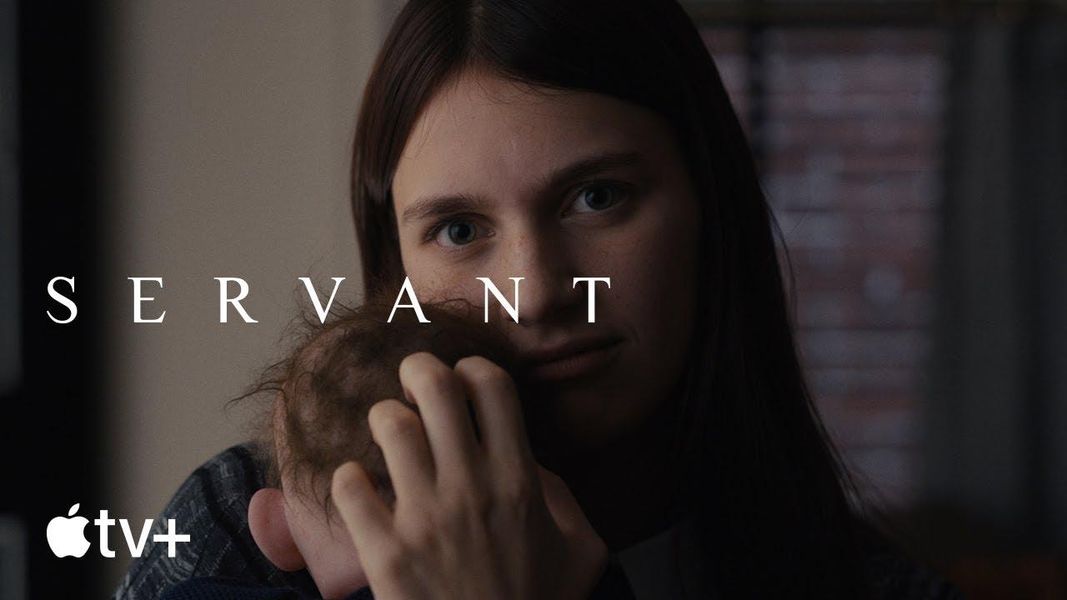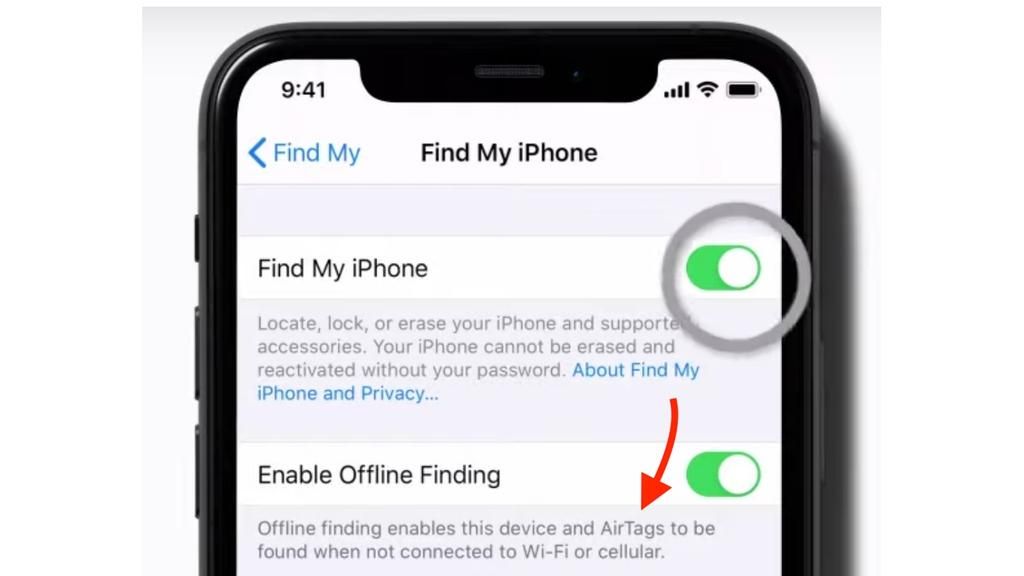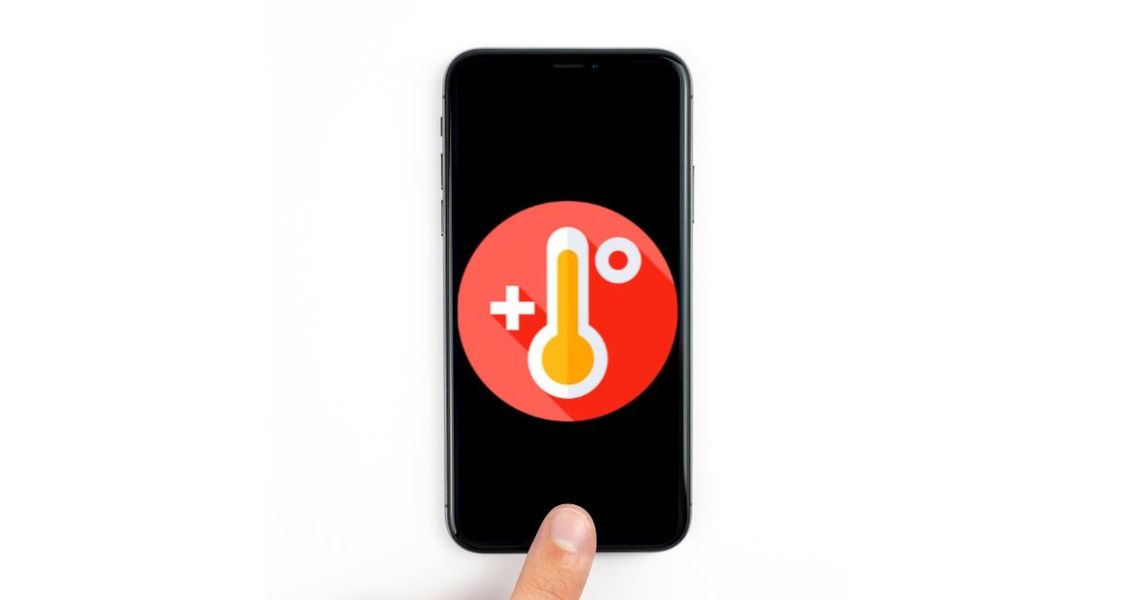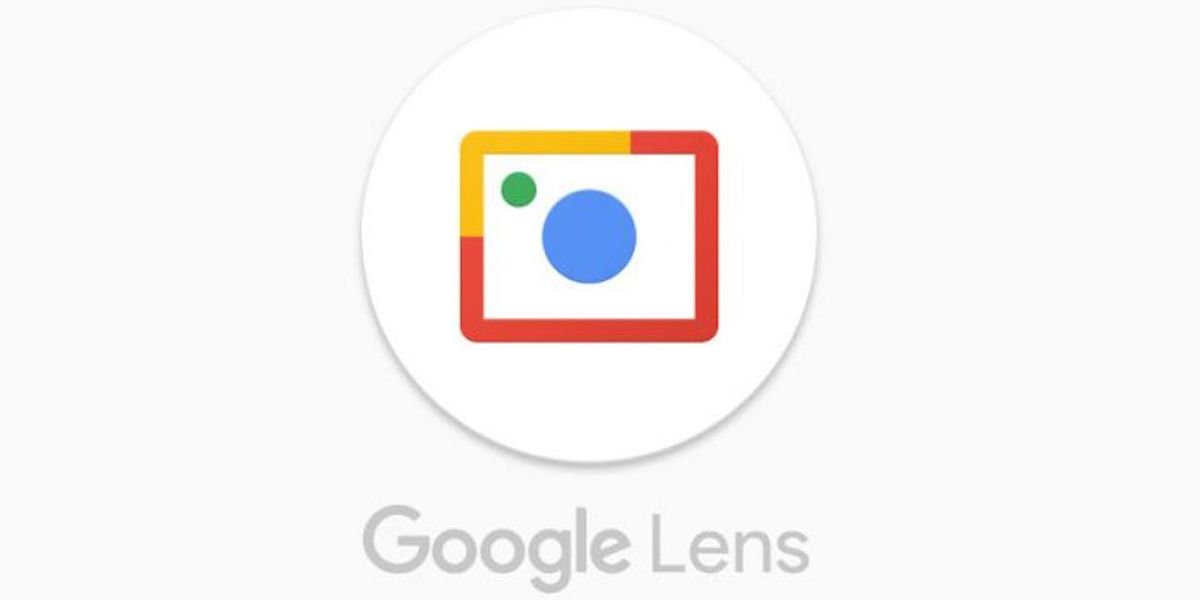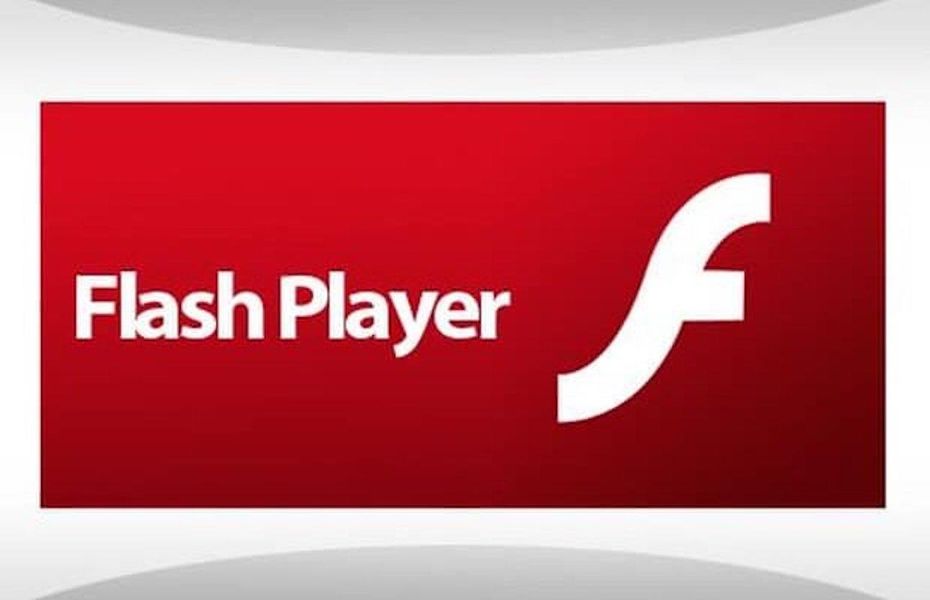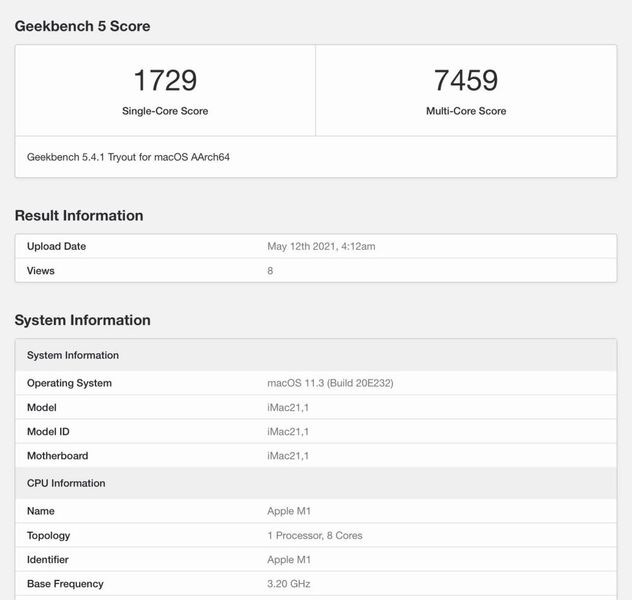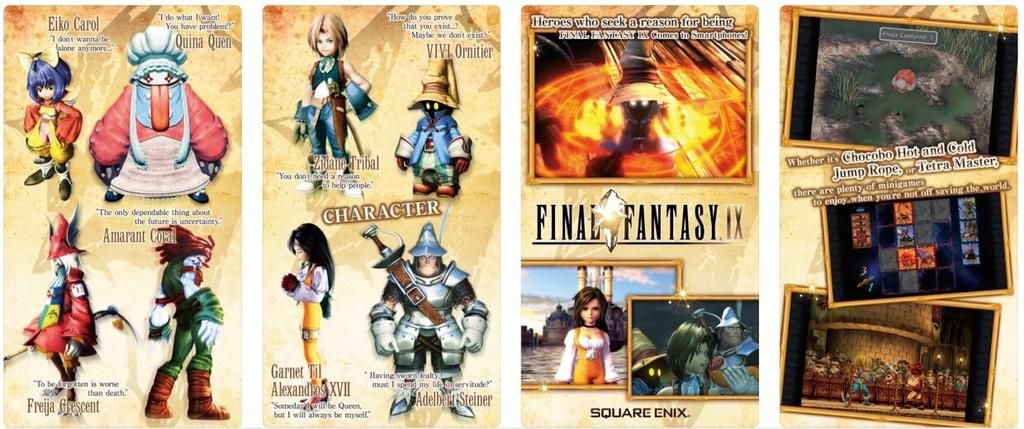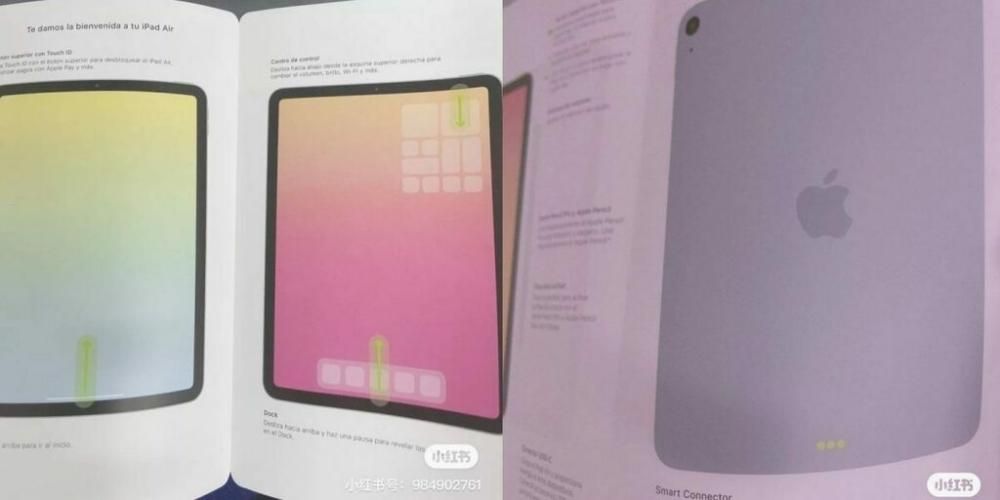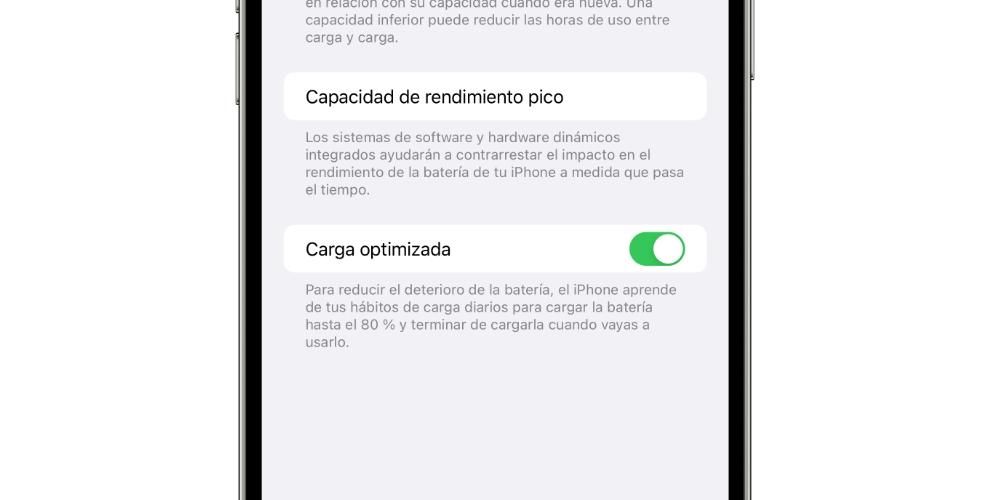یہ شہرت کہ آئی فونز اینڈرائیڈ کے مقابلے میں کم حسب ضرورت ہیں کسی افسانے سے نہیں آتی۔ ایک حقیقت ہے۔ اب، اس کا مطلب یہ نہیں ہے کہ ایپل کے سسٹم میں موافقت پذیر بصری اور صوتی پہلو نہیں ہیں۔ اس پوسٹ میں ہم ان تمام حصوں کا جائزہ لیتے ہیں جنہیں iOS میں اپنی مرضی کے مطابق بنایا جا سکتا ہے تاکہ بالآخر، آپ ڈیوائس کو اپنی پسند کے مطابق ڈھال سکیں۔
ہوم اسکرین پر
آئی فون میں کچھ اینڈرائیڈ کی طرح مینیو نہیں ہوتے ہیں، اس لیے اس کی مین اسکرین آخر میں ہوتی ہے جہاں سب سے زیادہ وقت انٹرفیس پر صرف ہوتا ہے۔ اور اس علاقے میں اپنی مرضی کے مطابق کئی چیزیں ہیں.
مزید صفحات بنائیں
ہمیں اصل میں iOS میں کم از کم تین مختلف اسکرینیں ملی ہیں۔ بہت بائیں جانب ویجٹس کا سیکشن، بیچ میں ایپلی کیشنز کا سیکشن اور دائیں جانب لائبریری ہے جس میں تمام ایپس کو ذہانت سے جوڑا گیا ہے۔ اب، جب ایپلی کیشنز کی بات آتی ہے، تو ہم کئی ترتیب دے سکتے ہیں۔
اس کے لیے آپ کو بس کرنا ہوگا۔ آئیکنز، فولڈرز یا ویجٹس کو دائیں طرف گھسیٹیں۔ تاکہ نئے صفحات بنائے جائیں اور پھر انہیں وہاں ترتیب دیں جیسا کہ آپ مناسب سمجھیں۔ واضح رہے کہ ہمیشہ ایک اہم ہوگا، جو ویجیٹ سیکشن کے بعد ہمیشہ پہلا ہوتا ہے۔ دوسری طرف، یہ ضروری ہے کہ آپ کو یہ بھی معلوم ہو۔ ایپس کو چھپایا جا سکتا ہے۔ ، صرف نچلے مرکزی حصے میں پوائنٹس کو دبا کر رکھنا اور اس صفحہ کو غیر نشان زد کرنا جس سے آپ پوشیدہ رہنا چاہتے ہیں۔

مرکزی گودی
گودی کا وہ حصہ ہے۔ چار ایپلی کیشنز تک جس میں آپ اپنی سب سے زیادہ استعمال شدہ ایپس کو پن کر سکتے ہیں یا جنہیں آپ ہمیشہ ہاتھ میں رکھنا چاہتے ہیں، کیونکہ آپ جس صفحہ پر بھی ہوں، وہ ہمیشہ دستیاب رہیں گی۔ ایک دلچسپ حقیقت کے طور پر، ایپس کا نام اس سیکشن میں ظاہر نہیں ہوتا ہے، اس لیجنڈ کے برعکس جو ان کے نیچے ظاہر ہوتا ہے جب وہ کسی بھی صفحہ پر ہوتے ہیں۔
اگرچہ گودی آپ کو زیادہ سے زیادہ چار ایپس رکھنے کی اجازت دیتی ہے، لیکن آپ کے پاس تین، دو، ایک یا کوئی بھی نہیں ہو سکتا۔ اس سیکشن میں درخواستیں حاصل کرنے کے لیے، آپ کو بس انہیں گھسیٹ کر اپنی مرضی کے مطابق رکھنا ہے۔ یہ زیادہ پیچیدہ نہیں ہے۔

وال پیپر
اگر اس قسم کے کسی بھی ڈیوائس میں کوئی بنیادی چیز موجود ہے تو یہ وال پیپر کو تبدیل کرنے کے قابل ہونا ہے۔ iOS کے معاملے میں ہم تلاش کرتے ہیں۔ دو فنڈز ہونے کا امکان : ان میں سے ایک ایپلیکیشن کے صفحات پر اور دوسرا لاک اسکرین کے لیے، جو کہ نوٹیفکیشن اسکرین کے برابر ہے۔
ان میں سے کسی کو تبدیل کرنے کے قابل ہونے کے لیے دو امکانات ہیں۔ پہلا اور سب سے عام ہے۔ فوٹو ایپ سے ، جس کو آپ لگانا چاہتے ہیں اسے منتخب کرتے ہوئے، شیئر بٹن (نیچے بائیں) دیں اور وال پیپر پر کلک کریں۔ ایک بار ایسا کرنے کے بعد، آپ فریم سیٹ کر سکتے ہیں، اگر آپ چاہتے ہیں کہ یہ لائیو فوٹو فارمیٹ میں رہے اور اگر آپ چاہتے ہیں کہ اس میں گہرائی ہو۔ جب آپ کے پاس ہو، تو ڈیفائن کو دبائیں اور منتخب کریں کہ کیا آپ اسے لاک اسکرین، ہوم اسکرین یا دونوں کے لیے چاہتے ہیں۔
دوسرا امکان یہ ہے۔ ترتیبات میں جا رہے ہیں۔ اور پھر وال پیپر پر۔ اس سیکشن میں آپ پچھلے کیس کی طرح نہ صرف اپنی ریل سے تصاویر میں سے کسی ایک کا انتخاب کر سکیں گے، بلکہ آپ کو iOS اور اپنے آئی فون دونوں کے لیے مقامی وال پیپرز بھی ملیں گے، جو آپ کو صرف اس سیکشن میں مل سکتے ہیں۔

ایپس اور ویجٹ کا زوم
کے لیے موور ایپس وجیٹس آپ کو صرف اپنی انگلی کو ہوم اسکرین پر کہیں دبانا اور پکڑنا ہوگا جہاں کوئی آئیکن نہ ہوں اور آئیکنز کے وائبریٹ ہونے کا انتظار کریں۔ ایک بار ایسا کرنے کے بعد، آپ انہیں ایک جگہ سے دوسری جگہ منتقل کر سکتے ہیں۔ آپ بھی کر سکتے ہیں ایک ساتھ کئی منتقل کریں ، جس کے لیے آپ کو ایک کو منتقل کرنا ہوگا اور پھر، اسے جاری کیے بغیر، دوسروں کو منتخب کریں۔
کے لیے ویجٹ شامل کریں آپ کو صرف اوپری دائیں جانب '+' آئیکن پر کلک کرنا ہے۔ آپ اپنے مطلوبہ سائز کا انتخاب کر سکیں گے اور پھر آپ کے پاس وہی امکانات ہوں گے جو کہ ایپلی کیشنز کے ساتھ انہیں منتقل کرنے کے لیے ہوتے ہیں، صرف اس صورت میں آپ ایک ہی وقت میں کئی ویجٹس کو منتقل نہیں کر پائیں گے۔ اور، ویسے، اگر آپ ان کو ویجٹس کے سیکشن سے ہی حذف کرنا چاہیں تو کر سکتے ہیں، حالانکہ اس کے باوجود یہ سیکشن حذف نہیں کیا جائے گا۔
اس سلسلے میں ایک اور دلچسپ حسب ضرورت آپشن ہے۔ شبیہیں کی تعداد کا انتخاب کریں۔ اسکرین اور لائن کے ذریعہ۔ اگرچہ یہ سچ ہے کہ آپ کے پاس موجود آئی فون پر منحصر ہے کہ آپ کے پاس کم و بیش ہو سکتا ہے، اسی ٹرمینل میں آپ کے پاس دو ممکنہ نظارے ہیں۔ ان کے سائز میں اس طرح ترمیم کرنے کی اجازت نہیں ہے، لیکن اگر آپ سیٹنگز> ڈسپلے اور برائٹنس پر جائیں گے، تو آپ کو آخر میں ایک آپشن نظر آئے گا جسے اسکرین زوم کہتے ہیں اور یہ آپ کو معیاری منظر یا بڑے زوم کے ساتھ دیکھنے کی اجازت دے گا۔ ، پورے نظام پر لاگو ہوتا ہے۔

فولڈرز بنائیں
iOS کے ابتدائی ورژن سے، ایسے فولڈرز بنانا ممکن ہے جس میں ایپلی کیشنز کو اسٹور کیا جائے۔ ایسا کرنے کے لیے آپ کو صرف ان کے آئیکونز کو دوسروں کے اوپر گھسیٹنا ہوگا۔ فولڈرز نام کی تبدیلیوں کو تسلیم کرتے ہیں اور اندر کی ایپلی کیشنز کی ترتیب کو اس طرح تبدیل کرنے کے قابل ہوتے ہیں جیسے یہ ہوم اسکرین ہو۔ اور پھر فولڈرز کو انفرادی شبیہیں سمجھا جاتا ہے اور کسی بھی اسکرین پر رکھا جا سکتا ہے۔
کے حوالے سے پہلے ہی ایپس لائبریری فولڈرز ، آپ کو معلوم ہونا چاہئے کہ یہ حسب ضرورت کی حمایت نہیں کرتے ہیں۔ جب سے اسے آئی او ایس 14 کے ساتھ متعارف کرایا گیا ہے، صارفین کی جانب سے اسے تبدیل کرنے کی کئی درخواستیں موصول ہوئی ہیں، لیکن ایپل اب بھی اس کی اجازت نہیں دیتا۔ تاہم، ان کو تیزی سے گروپ میں تلاش کرنا اور ایپس کو مکمل طور پر ان انسٹال کیے بغیر دوسری اسکرینوں سے ہٹانا مفید ہو سکتا ہے، کیونکہ وہ ہمیشہ اس سیکشن میں رہیں گی۔

ایپلیکیشن آئیکنز
کچھ ایسی ایپلی کیشنز ہیں جو پہلے ہی مقامی طور پر مختلف قسم کے کنفیگر ایبل آئیکنز کو اپنی سیٹنگ میں سپورٹ کرتی ہیں۔ ٹیلیگرام، میسجنگ ایپ، سب سے مشہور میں سے ایک ہے، لیکن وہاں موجود بہت سے لوگوں میں سے صرف ایک مثال ہے۔ اب، ہمیں ترتیبات میں کوئی آپشن نہیں ملتا جو اجازت دیتا ہو۔ آئیکن کو کسی بھی ایپ میں تبدیل کریں۔ . اگرچہ طاقت، یہ کر سکتا ہے.
اور کیسے؟ ٹھیک ہے، شارٹ کٹ ایپ کے ذریعے۔ آپ کو جو کرنا چاہیے وہ یہ ہے کہ مذکورہ ایپ کھولیں، ایک نیا شارٹ کٹ بنائیں اور اوپن ایپ بننے کے لیے کارروائی کا انتخاب کریں۔ اس کے بعد، آپ کو اس شارٹ کٹ کو ایک نام دینا ہوگا اور ہوم اسکرین سے اس کا براہ راست شارٹ کٹ بنانا ہوگا، جس کے لیے آپ کو ایک تصویر منتخب کرنے کے لیے کہا جائے گا اور وہیں آپ کو آئیکن کا انتخاب کرنا ہوگا۔
بلاشبہ، اس عمل کے کچھ نقصانات ہیں، کیونکہ یہ واقعی آپ کی منتخب کردہ ایپ تک براہ راست رسائی نہیں ہے، بلکہ شارٹ کٹ ایپ کے اندر ایک عمل درآمد ہے۔ اس لیے، جب آپ اسے کھولنے کی کوشش کرتے ہیں، تو اس میں کچھ سیکنڈز زیادہ لگ سکتے ہیں، اس کے علاوہ سب سے اوپر ایک بینر نمودار ہوتا ہے جو اس بات کی نشاندہی کرتا ہے کہ شارٹ کٹ ابھی مکمل ہوا ہے۔
نوٹسز کے حوالے سے
اطلاعات، خواہ وہ بصری، قابل سماعت یا وائبریٹنگ الرٹ کی شکل میں ہوں، یہ بھی ایک پہلو ہے جسے ہر آئی فون صارف کو اپنی مرضی کے مطابق بنانے کی کوشش کرنی چاہیے۔ درحقیقت، یہ ان پہلوؤں میں سے ایک ہے جس کا پہلے آئی فون کی ابتدائی ترتیب کے ساتھ جائزہ لیا جاتا ہے۔
اطلاعات
قطع نظر اس کے کہ آپ کو جس فارمیٹ میں اطلاع موصول ہوتی ہے، آپ کو معلوم ہونا چاہیے کہ آپ کے آئی فون پر موجود ہر ایک ایپلی کیشن آپ کو ایک بھیج سکتی ہے۔ بالکل، اسی طرح، آپ یہ بھی بنا سکتے ہیں کہ ان میں سے کوئی بھی آپ کو کچھ بھی نہ بھیجے۔ یہ دیکھنے کے قابل ہونے کے لیے کہ کس کے پاس یہ اجازتیں ہیں اور انہیں اپنی پسند کے مطابق ترتیب دیں، آپ کو ترتیبات > اطلاعات پر جانا چاہیے۔

اس سیکشن میں آپ ہر ایک ایپ کو داخل کر سکتے ہیں اور دیکھ سکتے ہیں کہ کس قسم کے نوٹس کی اجازت ہے۔ آپ سب سے اوپر ظاہر ہونے والے ٹیب کے ساتھ ان سب کو غیر فعال کر سکتے ہیں، لیکن آپ انہیں جزوی طور پر بھی غیر فعال کر سکتے ہیں۔ دوسرے لفظوں میں، اگر آپ انہیں وصول کرنا چاہتے ہیں تو آپ بصری انتباہی انداز کا انتخاب کرسکتے ہیں، لیکن دوسری چیزوں کو بھی ترتیب دے سکتے ہیں جیسے کہ آیا آپ اس کا پیش نظارہ حاصل کرنا چاہتے ہیں اور اگر آپ چاہتے ہیں کہ اسے گروپ کیا جائے جب ایک ہی طرف سے متعدد اطلاعات ہوں درخواست
ارتکاز کے طریقے
iOS 15 کے بعد سے، کلاسک ڈو ناٹ ڈسٹرب موڈ کئی گنا بڑھ گیا ہے اور اب آپ کئی ریاستیں بنا سکتے ہیں جن میں آپ انتخاب کر سکتے ہیں۔ آپ کون سی ایپس کو مطلع کرنا چاہتے ہیں۔ ہر لمحے میں. مثال کے طور پر، آپ کام کے لیے وقف کردہ فوکس موڈ تشکیل دے سکتے ہیں جس میں صرف پیشہ ورانہ فیلڈ سے متعلق ایپس آپ کو نوٹس بھیجتی ہیں۔ اس کے برعکس، آپ اپنے فارغ وقت کے لیے دوسروں کو بھی تخلیق کر سکتے ہیں اور انھیں ان دوسروں سے حاصل نہیں کر سکتے۔
اس فعالیت میں ایک بہت ہی دلچسپ اضافی یہ ہے کہ اس کے قابل ہونا بھی ہے۔ مختلف ایپ اسکرینز . یعنی، ہر موڈ کے لیے آپ کو ایک یا دوسری ایپلیکیشنز تک رسائی حاصل ہے، ہوم اسکرینز کے لیے مختلف ترتیب کے ساتھ۔ یہ سب سیٹنگز> کنسنٹریشن موڈز سے کنفیگر کیا گیا ہے، جہاں آپ اپنے پاس موجود ایپل ڈیوائسز کے لیے بھی ان کو یونیورسل بنا سکتے ہیں۔

ہوم اسکرین کے معاملے پر واپس آتے ہوئے، آپ کو معلوم ہونا چاہیے کہ ایپ لائبریری سے آپ ایپس کو نئی ہوم اسکرین پر گھسیٹ سکتے ہیں، چاہے وہ ایپس پہلے سے ہی کسی دوسری اسکرین پر موجود ہوں۔ اس کارروائی کو چھپنے والی اسکرینوں میں سے ایک کے ساتھ جوڑ کر، آپ یہ بنانے کے قابل ہو جائیں گے کہ آخر میں آپ کے پاس ہر ارتکاز موڈ میں صرف عین مطابق اسکرینیں ہیں۔
رنگ ٹون اور ایس ایم ایس
رنگ ٹون سے زیادہ ذاتی کیا ہے؟ اس بات پر غور کرتے ہوئے کہ وہاں کتنے آئی فونز ہیں اور جن میں زیادہ تر ڈیفالٹ رنگ ٹون کو تبدیل نہیں کرتے ہیں، کئی بار آپ پاگل ہو جائیں گے اگر یہ کسی دوسرے شخص کو لگتا ہے جو قریب ہی ہے کیونکہ آپ الجھن میں پڑ جائیں گے۔ ترتیبات > آوازیں اور وائبریشنز میں آپ اسے تبدیل کر سکتے ہیں، بشمول پیغامات، یاد دہانیوں اور کیلنڈرز کی ٹون۔
واضح رہے کہ بطور ڈیفالٹ آپ کوئی ایسی رنگ ٹون نہیں لگا سکتے جو پہلے سے انسٹال ہونے والوں میں سے نہ ہو، لیکن گیراج بینڈ کے ذریعے، کسی بھی گانے کو ایڈٹ کرکے، آپ اسے ایکسپورٹ کرسکتے ہیں تاکہ وہ اسی فارمیٹ میں رہے اور مذکورہ کنٹرول سے اہل ہو۔ پینل سیٹنگز

اور اگر آپ جو چاہتے ہیں۔ واٹس ایپ پر رنگ ٹون تبدیل کریں۔ اور اسی طرح کی دوسری ایپس، آپ کو یہ ان کی ترتیبات سے کرنا چاہیے۔ اس سیکشن میں آپ کے پاس ٹونز ہوں گے جو عام طور پر آئی فون کی طرح ہی ہوتے ہیں، لیکن دوسروں میں ان کی اپنی آوازیں بھی ہوتی ہیں اور یہاں تک کہ آپ کو اس سے بھی زیادہ ذاتی نوعیت کی آوازیں شامل کرنے کی اجازت دیتے ہیں۔
تھرتھراہٹ
چاہے آپ کے پاس آواز والا موبائل ہو یا نہ ہو، یہ معلوم کرنے کے لیے وائبریشن ایک اہم عنصر ہے جب آپ کو کوئی اطلاع یا کال موصول ہوتی ہے۔ یا تو میز کے ہلنے کی وجہ سے اگر آپ کے پاس آئی فون ہے یا آپ کی ٹانگ کی وجہ سے اگر آپ اسے اپنی جیب میں رکھتے ہیں۔ اسی طرح، ہمیں سسٹم کے کچھ حصے ملتے ہیں جہاں، جب کوئی خاص ٹچ کرتے ہیں، تو ہمیں ہیپٹک جواب ملتا ہے۔
مذکورہ بالا سیٹنگز پینل> ساؤنڈز اور وائبریشنز میں آپ یہ سب کنفیگر کر سکتے ہیں۔ اور اگر آپ چاہیں تو بھی کر سکتے ہیں، مکمل طور پر بند کر دیں کمپن جب آپ سوئچ استعمال کرتے ہیں تو یہ آپ کو آئی فون کا مکمل طور پر خاموش موڈ رکھنے کی بھی اجازت دیتا ہے، کیونکہ بطور ڈیفالٹ یہ صرف آواز کو محدود کرتا ہے اور وائبریشن کو برقرار رکھتا ہے۔

دیگر حسب ضرورت پہلو
ہم نے مکمل نہیں کیا اور ہمارے پاس اب بھی آئی فون کے لیے حسب ضرورت کے مزید اختیارات ہیں جیسے کنٹرول سینٹر، انٹرفیس موڈ (تاریک اور روشنی) یا یہاں تک کہ متن کا سائز اور قسم منتخب کرنے کے قابل ہونا۔
کنٹرول سینٹر
یہ ان جگہوں میں سے ایک ہے جو iOS پر سب سے طویل عرصے سے ہے اور جو اس کی خاصیت رکھتا ہے۔ یہ ایک ایسا پینل ہے جس میں آپ کو وائی فائی، موبائل ڈیٹا، بلوٹوتھ، ہوائی جہاز کے موڈ کو چالو یا غیر فعال کرنے جیسی مخصوص کارروائیوں تک فوری رسائی حاصل ہو سکتی ہے... یہ آپ کو والیوم کو بڑھانے اور کم کرنے، چمک بڑھانے، موڈز کو فعال کرنے کی بھی اجازت دیتا ہے۔ ارتکاز اور یہاں تک کہ میوزک یا ویڈیو پلیئر کو کنٹرول کریں۔
تاہم، یہ آپ کو دیگر رسائی جیسے کیلکولیٹر، ڈارک موڈ یا ٹارچ کو شامل کرنے کی بھی اجازت دیتا ہے۔ یہ سب ترتیبات> کنٹرول سینٹر سے ترتیب دیا جا سکتا ہے، جہاں آپ وہ ترتیب بھی ترتیب دے سکتے ہیں جس میں آپ چاہتے ہیں کہ وہ ظاہر ہوں۔

یاد رکھیں کہ اس پینل کو کھولنے کے لیے آپ کو آئی فون کے اوپری دائیں سے نیچے کی طرف سلائیڈ کرنا ہوگا، اگر آپ کے پاس آئی فون ایکس یا اس کے بعد کا ہے۔ اگر، دوسری طرف، آپ کے پاس ہوم بٹن والا آئی فون ہے، تو اس کنٹرول سینٹر تک اسکرین کے نیچے سے بیچ میں سلائیڈ کر کے رسائی حاصل کی جاتی ہے۔
ڈارک موڈ
اگرچہ اسے پہنچنے میں تھوڑا وقت لگا، یہ موڈ iOS پر کئی ورژنز کے لیے دستیاب ہے اور جیسا کہ اس کے نام سے ظاہر ہوتا ہے، سیاہ رنگ کی واضح برتری کے ساتھ ایک گہرا انٹرفیس رکھنے کی اجازت دیتا ہے۔ اس کے کئی اثرات ہیں، کیونکہ ایک طرف یہ سسٹم کے انٹرفیس اور مقامی ایپس کے ساتھ ساتھ وال پیپر کو بھی سیاہ کرتا ہے، جو کہ مدھم بھی ہوتا ہے۔
دوسری طرف، ہمیں بہت سی ایسی ایپس ملتی ہیں جو ڈارک موڈ کے ساتھ مطابقت رکھتی ہیں اور جو سسٹم سے معلومات حاصل کر سکتی ہیں تاکہ، اگر یہ موڈ ایکٹیویٹ ہو تو اس میں بھی ایکٹیویٹ ہو جاتا ہے اور لائٹ موڈ کے ساتھ متبادل ہوتا ہے اس پر منحصر ہوتا ہے کہ ہم نے iOS کو کس طرح کنفیگر کیا ہے۔ .

ڈارک موڈ کو کنٹرول سینٹر اور سیٹنگز > ڈسپلے اور برائٹنس دونوں سے فعال کیا جا سکتا ہے۔ خاص طور پر اس سیکشن میں آپ اسے غروب آفتاب کے وقت خودکار طور پر چالو کرنے یا حسب ضرورت شیڈول سیٹ کرنے کے لیے ترتیب دے سکتے ہیں۔ اس طرح آپ لائٹ موڈ سے لطف اندوز ہونا جاری رکھ سکتے ہیں اور دن اور رات کے مخصوص اوقات میں اسے اندھیرے کے ساتھ تبدیل کر سکتے ہیں۔
متحرک تصاویر
یقیناً آپ نے اس پر توجہ نہیں دی ہے کیونکہ یہ ایک عام چیز ہے، لیکن سسٹم میں کئی اینیمیشنز ہیں۔ مثال کے طور پر، جب آپ کسی ایپ کو بند کرتے ہیں، تو وہ مرکز کی طرف بڑھ جاتی ہے، اور اس کے غائب ہونے تک چھوٹی ہوتی جاتی ہے۔ اس قسم کی متحرک تصاویر حسب ضرورت کو سپورٹ نہیں کرتی ہیں۔ یہ ہے کہ آپ دوسرے اثرات تلاش نہیں کر پائیں گے۔ .
تاہم، اور یہ وہ جگہ ہے جہاں معاملے کی جڑ ہے، ہاں غیر فعال کیا جا سکتا ہے سیٹنگز > ایکسیسبیلٹی > موشن میں جا کر اور موشن کو کم کرنے پر ٹیپ کر کے۔ اگر آپ کے پاس آئی فون 13 پرو یا 13 پرو میکس بھی ہے، تو آپ ریفریش ریٹ کو 120 ہرٹز کے بجائے 60 ہرٹز تک محدود کر سکتے ہیں۔ تاہم، یہ وہ سیٹنگز ہیں جو بالآخر سسٹم کی خوبصورتی کو کم کرتی ہیں اور اسے استعمال میں عجیب محسوس کرتی ہیں۔
بیٹری کا فیصد
آئی فون کی بیٹری کا بقیہ فیصد اسکرین کے اوپری حصے میں، بیٹری کے آئیکن کے بالکل ساتھ دیکھنے کے قابل ہونا، کچھ بہت مفید ہے اور یہ ڈیفالٹ کے ذریعے ترتیب نہیں دیا جاتا ہے۔ ہاں یقینا، صرف کچھ آئی فونز پر دستیاب ہے۔ ، خاص طور پر ان میں جن کے پاس ہوم بٹن ہے (iPhone 8 اور اس سے پہلے، بشمول 'SE')۔
اگر آپ کے پاس ان میں سے ایک آئی فون ہے، تو آپ کو صرف سیٹنگز> بیٹری پر جانا ہوگا اور فیصد دیکھنے کے لیے متعلقہ آپشن کو چالو کرنا ہوگا۔ آئی فون ایکس پر اور بعد میں آپ کو کنٹرول سینٹر تک رسائی حاصل کرنے پر اس اشارے کو دیکھنے کے لیے طے کرنا پڑے گا۔

متن کی قسم
جب مواد دیکھنے کی بات آتی ہے تو ہم سب کی ترجیحات یکساں نہیں ہوتیں، اسی طرح کہ ہمارے پاس وژن کی ایک جیسی صلاحیت نہیں ہے۔ آپ اپنے آئی فون کے متن کو بڑا دیکھنا چاہتے ہیں، اگرچہ کم مواد فٹ ہوگا۔ یا شاید اس کے بالکل برعکس اور آپ متن کو بہت چھوٹے سائز میں چاہتے ہیں تاکہ اسکرین پر زیادہ مواد موجود ہو۔
آپ اسے چاہتے ہیں جیسا آپ چاہتے ہیں، ترتیبات> ڈسپلے اور چمک> میں جاکر متن کا سائز آپ اسے ایک بدیہی بار کی بدولت ریگولیٹ کر سکتے ہیں۔ سسٹم اور مقامی ایپل ایپلیکیشنز دونوں فوری طور پر اس کے ساتھ موافقت کریں گے، ساتھ ہی دوسری ایپس جو ان ترتیبات کو سپورٹ کرتی ہیں۔ بلاشبہ، اور بھی ہیں جنہیں ان کی اپنی ترتیبات میں کنفیگر کرنا پڑے گا۔

اور اگرچہ فونٹ تبدیل نہیں کر سکتے ، یعنی فونٹ، ہاں آپ ایسا کر سکتے ہیں۔ جرات مندانہ ہو . ایسا کرنے کے لیے آپ مذکورہ بالا سیٹنگز پینل> اسکرین اور برائٹنس پر بھی جاسکتے ہیں، آپ کو سیٹنگز> ایکسیسبیلٹی> اسکرین اور ٹیکسٹ سائز سے بھی اس آپشن تک رسائی حاصل ہے۔
بٹن ہائی لائٹس
اس پینل کو چھوڑے بغیر جس کا ہم نے پچھلے نقطہ میں ذکر کیا تھا (ایکسیسبیلٹی> اسکرین اور ٹیکسٹ سائز)، آپ ایک بہت ہی دلچسپ آپشن تشکیل دے سکتے ہیں جیسے کہ بٹنوں کو نمایاں کرنا۔ مزید خاص طور پر، آپشن کو چالو کرنا بٹن کا خاکہ . اس سے بیک بٹن بن جائیں گے اور اس طرح کی چیزیں ان کو زیادہ مرئی بنانے کے لیے انڈر لائن ہو جائیں گی۔
یہاں آپ دوسرے پہلوؤں کو بھی تبدیل کر سکتے ہیں، جیسے کہ آیا آپشن بٹن میں I اور O علامتیں اس حوالے سے شامل ہیں کہ آیا وہ پاور سٹرپ کے خالص ترین انداز میں آن ہیں یا آف ہیں۔
مددگار رابطے
ہم ایکسیسبیلٹی پینلز کو نہیں چھوڑتے ہیں، کیونکہ اس معاملے میں آپ کو ٹچ پر جانا ہوگا اور اسسٹیٹو ٹچ کو فعال کرنا ہوگا۔ یہ ایک ہونے جا رہا ہے۔ ورچوئل بٹن جو ہمیشہ آپ کی اسکرین پر رہے گا تاکہ آپ مختلف اختیارات تک رسائی حاصل کر سکیں: مرکزی اسکرین پر واپس آنے سے لے کر، اسکرین شاٹس لینے یا کچھ ایپلیکیشنز کو کھولنے کے لیے شارٹ کٹ حاصل کرنے کے قابل ہونے تک۔

واضح رہے کہ مذکورہ سیٹنگ پینل میں آپ اس کے لیے تمام ایکشنز کو کنفیگر کر سکتے ہیں، زیادہ سے زیادہ 8 ایکشنز کا انتخاب کر سکتے ہیں اور یہاں تک کہ اپنے اشارے شامل کریں۔ ان اعمال کو انجام دینے کے لیے۔ بٹن خود اگرچہ شفاف ہے، ہمیشہ موجود رہتا ہے اور پریشان کن ہوسکتا ہے، لیکن آپ اسے اسکرین پر کہیں بھی آسانی سے منتقل کرسکتے ہیں۔