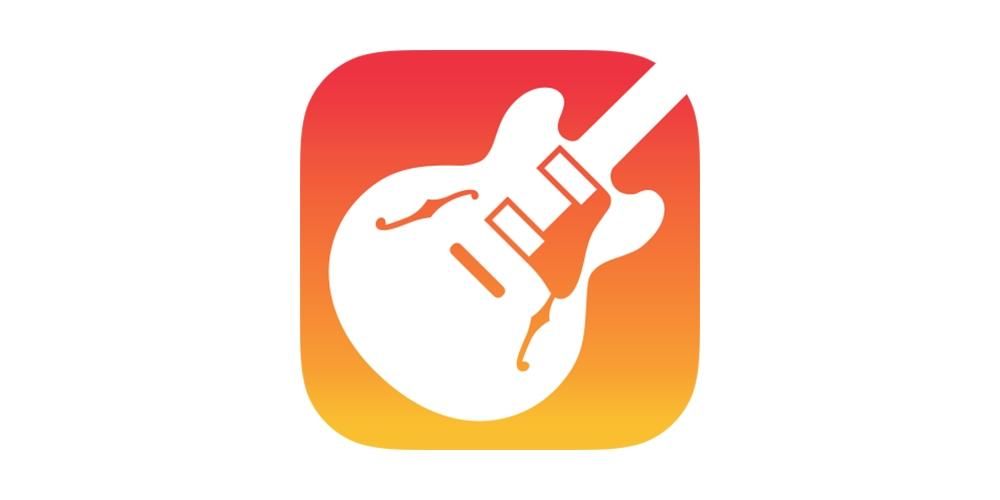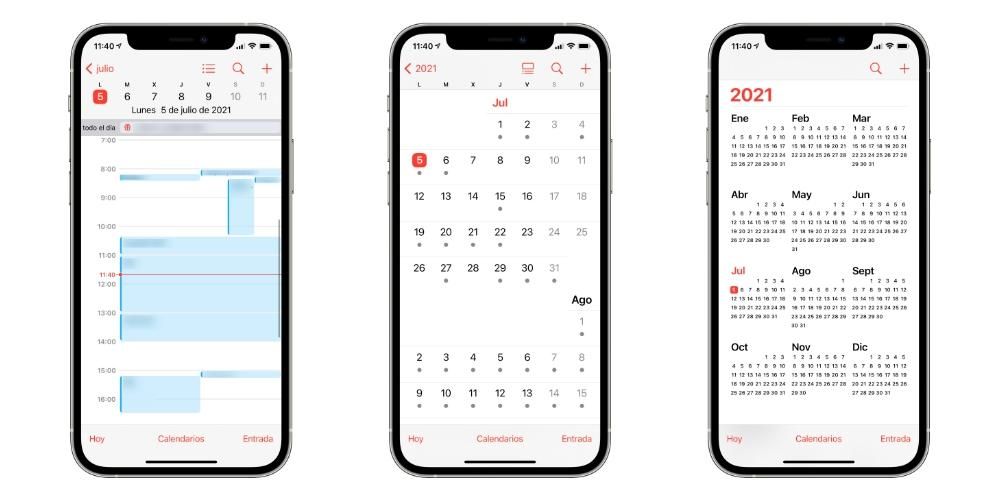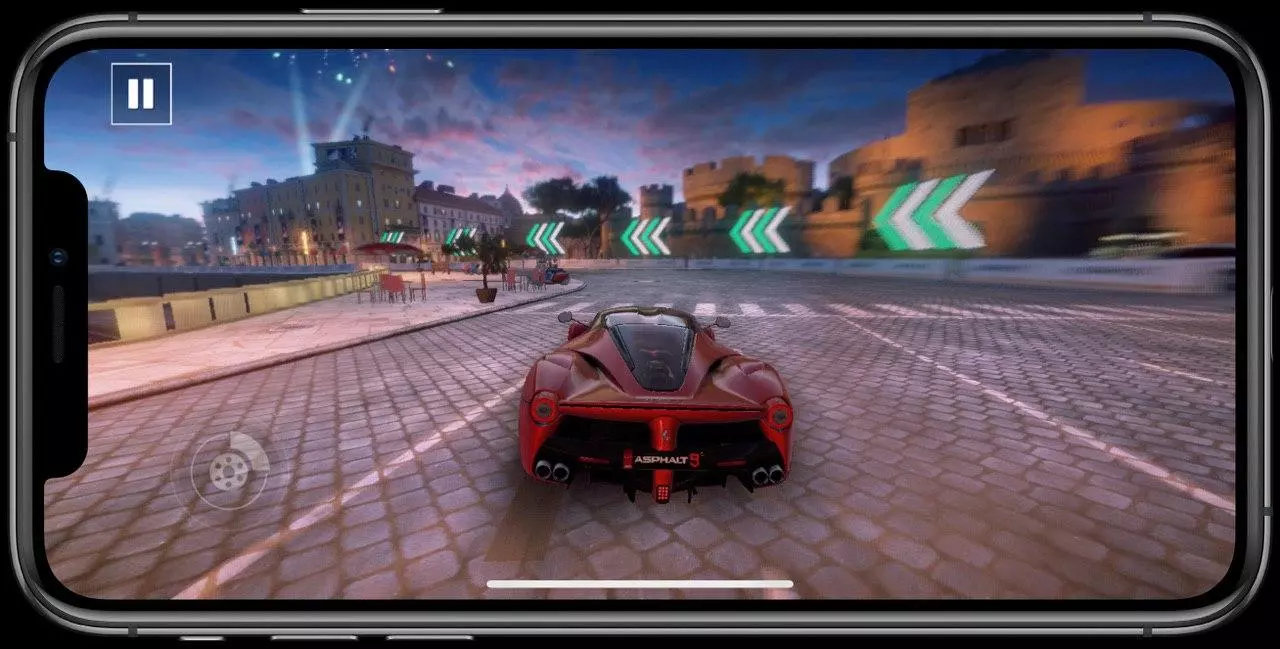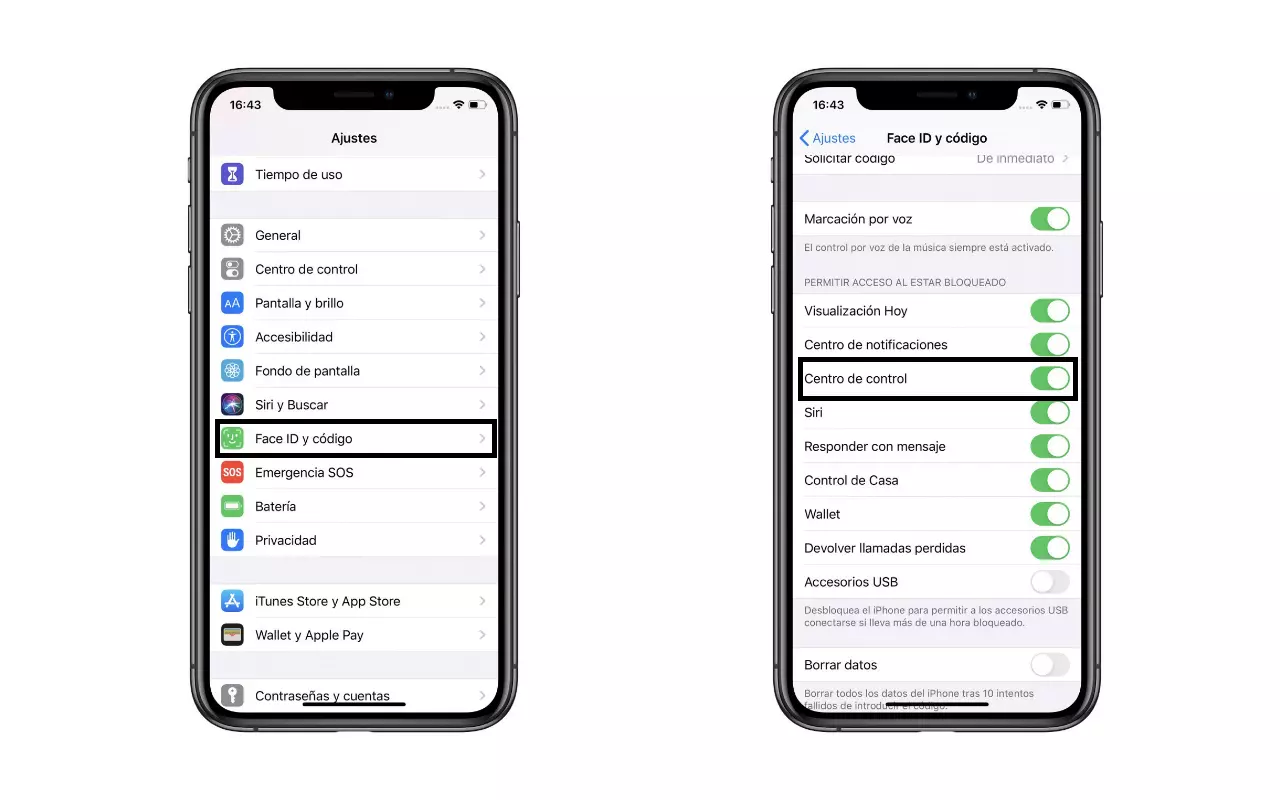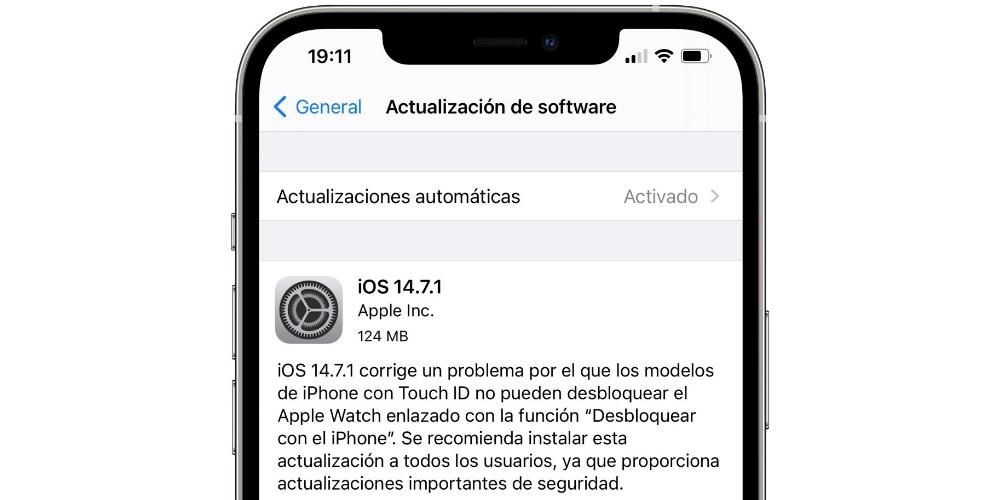میک ریموٹ کنٹرول ایک بہت ہی دلچسپ آپشن ہے جو کسی کو بھی آپ کے کمپیوٹر سے جڑنے کی اجازت دیتا ہے یا اس کے برعکس۔ اس طرح، macOS میں نئے صارفین کے لیے وضاحتیں کی جا سکتی ہیں یا پیچیدہ تکنیکی واقعات کو حل کیا جا سکتا ہے۔ اس ٹیوٹوریل میں ہم بتاتے ہیں کہ آپ اسے میک پر آرام دہ طریقے سے کیسے کر سکتے ہیں۔
میک ڈیسک ٹاپ سے دور سے جڑنے کی افادیت
اگر آپ میک کی دنیا میں نئے فرد ہیں، تو ہو سکتا ہے آپ کو اس بارے میں زیادہ علم نہ ہو کہ کمپیوٹر خود یا میکوس کیسے کام کرتا ہے۔ اسی لیے آپ ہمیشہ کسی ایسے شخص کی تلاش کر سکتے ہیں جو آپ کو بنیادی تصورات سکھائے۔ ایک مسئلہ جو پیدا ہوسکتا ہے وہ یہ ہے کہ وہ جسمانی طور پر آپ کے قریب نہیں ہے اور آپ کے سامنے ٹیم کے بغیر وضاحتیں انجام دینے میں کچھ پیچیدہ ہوسکتی ہیں۔ یہی وجہ ہے کہ ایسے ٹولز موجود ہیں جو آپ کو ریموٹ ڈیسک ٹاپس کا انتظام کرنے کی اجازت دیتے ہیں۔ اس طرح ایک شخص آپ کے ڈیسک ٹاپ کو کنٹرول کرنے کے قابل ہو جائے گا جب آپ ان کی تمام وضاحتیں دیکھیں اور سنیں گے، ظاہر ہے سیکورٹی اور رازداری کے فریم ورک کے اندر۔
یہ بالکل اسی طرح ہے جو ایپل آپ کے کمپیوٹر پر سافٹ ویئر پر کچھ تکنیکی جانچ کرنے کے لیے استعمال کرتا ہے۔ وہ دور سے جڑتے ہیں اور ہونے والی خرابی کو تلاش کرنے کے لیے، ہمیشہ آپ کی نگاہ میں، آلات کو کنٹرول کرتے ہیں۔ اس کا اطلاق گھریلو ماحول پر بھی کیا جا سکتا ہے۔ اگر آپ کو اپنے کمپیوٹر کے ساتھ کوئی ایسا مسئلہ درپیش ہے جسے آپ حل کرنا نہیں جانتے ہیں، تو آپ اس ریموٹ کنٹرول فنکشن کے ذریعے ہمیشہ کسی ایسے شخص کے پاس جا سکتے ہیں جسے آپ جانتے ہیں کہ اس کی مرمت یا تحقیق کر سکتے ہیں، جب تک کہ انہیں اس کے بارے میں علم ہو۔ بلا شبہ، روزمرہ کی زندگی کو قدرے آسان بنانے کے لیے اس قسم کے ٹول میں بہت ساری افادیتیں پائی جا سکتی ہیں۔

ریموٹ ڈیسک ٹاپ ٹرسٹ
اس سلسلے میں آپ کو جو بڑا خوف لاحق ہو سکتا ہے وہ ہے پرائیویسی یا کمپیوٹر تک آپ کی اپنی اجازت کے بغیر رسائی۔ تصدیق شدہ نیٹ ورک پر جو ایپلیکیشنز ہمیں ملتی ہیں وہ ہر وقت اس بات کی ضمانت دیتی ہیں کہ آپ کا کوئی بھی شخص آپ کے کمپیوٹر تک رسائی حاصل نہیں کرتا ہے۔ یہ منطقی ہے کہ ہمیشہ یہ خیال ہوتا ہے کہ کوئی آپ اپنے کمپیوٹر پر جو کچھ کرتے ہیں اسے دیکھ سکتا ہے، یا نادانستہ طور پر معلومات چوری کر سکتا ہے۔ لیکن اس کے لیے، کسی شخص کو ٹرمینل تک رسائی کے لیے ہمیشہ اجازت دینی چاہیے، اور ساتھ ہی اس دوسرے شخص کو کچھ معلومات فراہم کرنی ہوں گی، جیسے کوڈز کی ایک سیریز۔
اس قسم کے کام کو انجام دینے کے قابل ہونے والی سب سے مشہور ایپلی کیشنز میں سے ایک بلاشبہ Teamviewer ہے۔ سیکورٹی اس کے مضبوط نکات میں سے ایک ہے، کیونکہ 70% معاملات میں UDP یا TCP کے ذریعے براہ راست کنکشن کی ضمانت دی جاتی ہے۔ سیشن کی خفیہ کاری مکمل طور پر AES کی بدولت انکرپٹ کی گئی ہے، جو کہ موجودہ حفاظتی معیارات میں سے ایک ہونے کے ناطے، https/SSL میں استعمال ہونے والی ٹیکنالوجی سے ملتی جلتی ہے۔ یہ سب کچھ ہے کہ آپ اپنے کمپیوٹر کو دور سے کنٹرول کرنے والے کسی کے خوف سے محروم ہو سکتے ہیں۔ ظاہر ہے کہ آپ کو ہوشیار ہونا ہوگا اور کسی کو بھی رسائی کوڈ پیش نہیں کرنا ہوں گے جو مکمل طور پر غیر متعلقہ ہیں اور ہمیشہ اپنی نگاہیں اسکرین پر رکھیں۔ جیسا کہ ہم ذیل میں دیکھیں گے، اسکرین پر کسی بھی وقت مداخلت کرنے اور خفیہ فولڈرز یا پاس ورڈ اسٹوریج سیکشنز تک رسائی کو روکنے کے لیے ہمیشہ ٹولز موجود ہیں۔
ٹیم ویوور، ریموٹ ڈیسک ٹاپ اشارے
جیسا کہ ہم نے پہلے ذکر کیا ہے، ہم ٹیم ویور کو اس عمل کو انجام دینے کے قابل ہونے کی تجویز کرتے ہیں۔ آپ کو صرف اسے اپنے سے ڈاؤن لوڈ کرنا ہوگا۔ سرکاری صفحہ اور اسے چلائیں. ظاہر ہے کہ میک یا ونڈوز کے ساتھ ہم آہنگ یہ پروگرام دونوں کمپیوٹرز پر ڈاؤن لوڈ ہونا چاہیے۔ یعنی اس کمپیوٹر پر جو کنٹرولر بننے جا رہا ہے اور وہ کمپیوٹر جس سے اسے کنٹرول کیا جا رہا ہے۔ ایک بار ڈاؤن لوڈ اور انسٹال ہونے کے بعد، TeamViewer کھولیں۔

اندر جانے کے بعد آپ کو 'ریموٹ کنٹرول' سیکشن میں جانا پڑے گا جو بائیں جانب ظاہر ہوتا ہے اور دائیں جانب مین اسکرین پر آپ کو دو مختلف بلاکس نظر آئیں گے۔ یہ درج ذیل ہیں:

سیشن مکمل ہونے کے بعد، آپ کمپیوٹر کو دور سے کنٹرول کر سکتے ہیں۔ لیکن جیسا کہ ہم نے پہلے کہا ہے، کسی شخص کو آپ کی ذاتی معلومات تک رسائی سے روکنے کے لیے ہمیشہ حفاظتی اقدامات ہوتے ہیں۔ کمپیوٹر کے مالک کے طور پر آپ ماؤس کا کنٹرول کبھی نہیں کھوتے ہیں اور آپ اسے کسی مخصوص فولڈر یا کنفیگریشن میں داخل ہونے سے روکنے کے لیے اسے ہمیشہ چھو سکتے ہیں۔ آپ کے پاس جو وال پیپر ہے وہ سیاہ ہو جائے گا اور سب سے اوپر آپ کے پاس کمپیوٹر تک رسائی کو فوری طور پر ہٹانے، ماؤس پر پاور ہٹانے یا مختلف اعمال کو محدود کرنے کے لیے مختلف آپشنز ہوں گے۔ ہر وقت سیکورٹی اور رازداری کی ضمانت کے لیے یہ ذہن میں رکھنا ضروری ہے۔