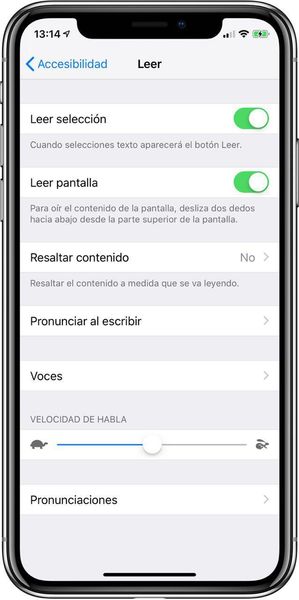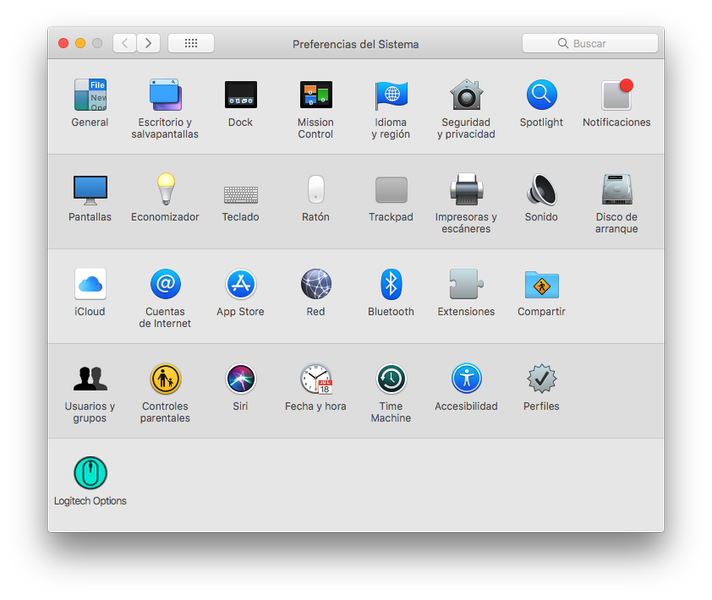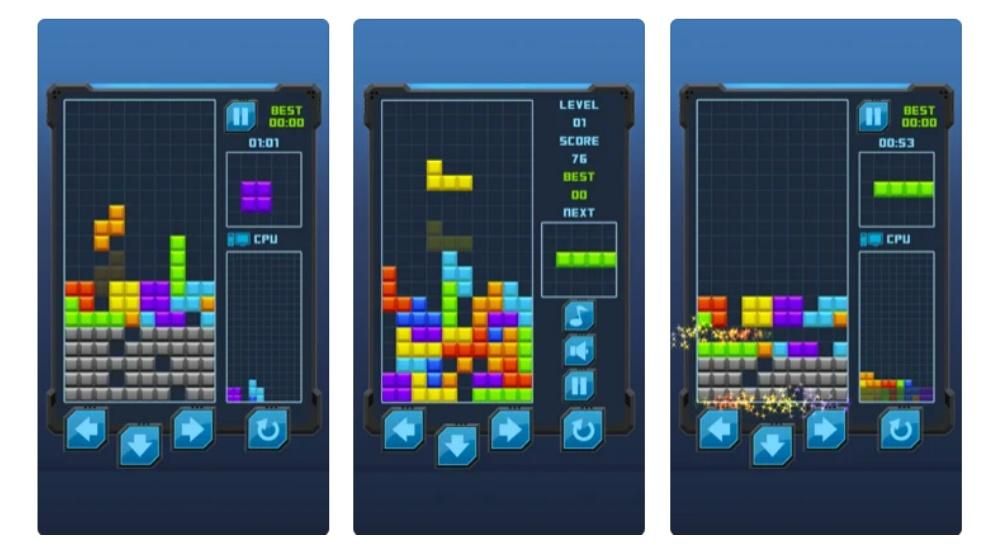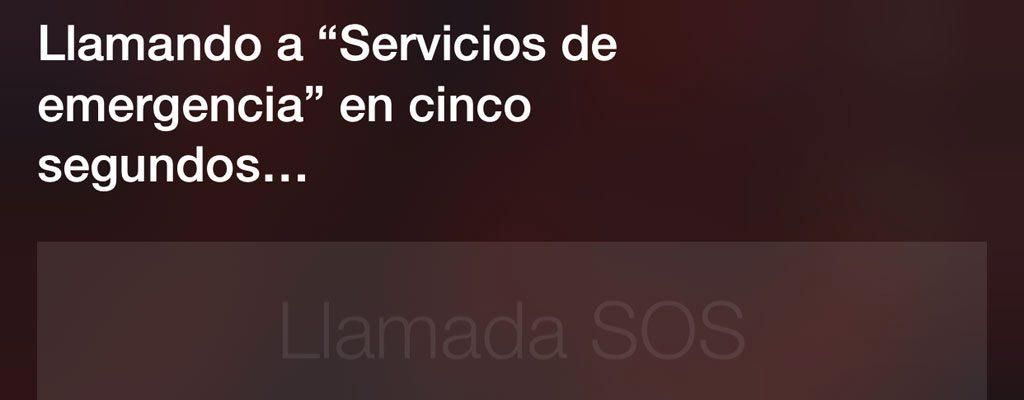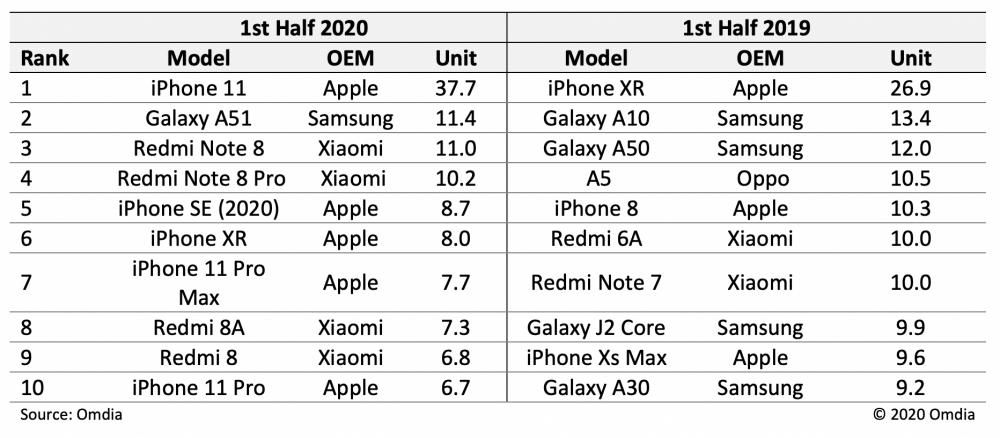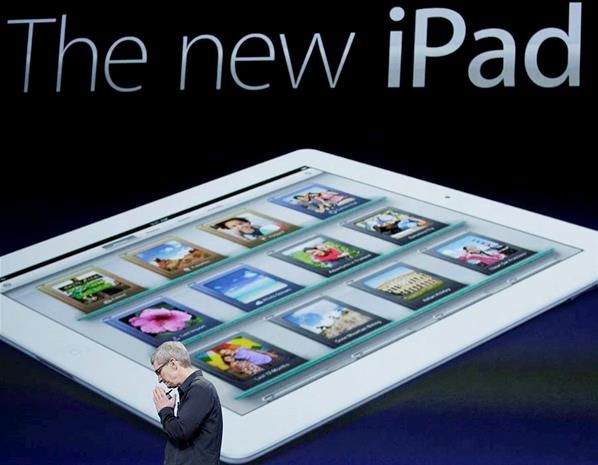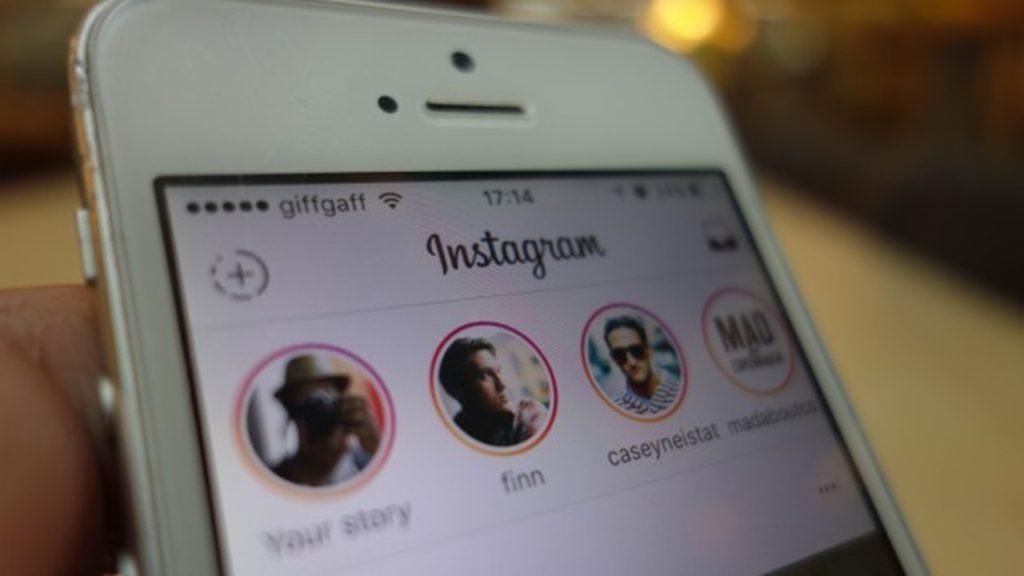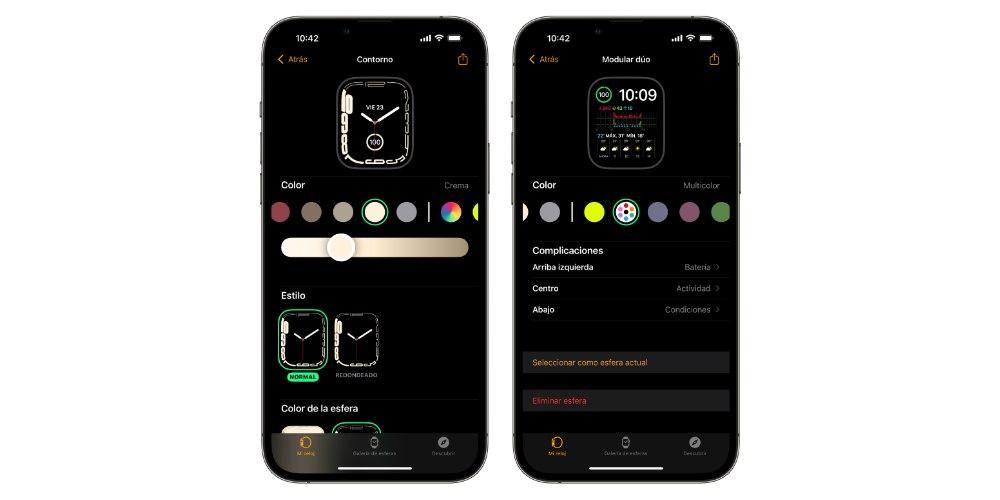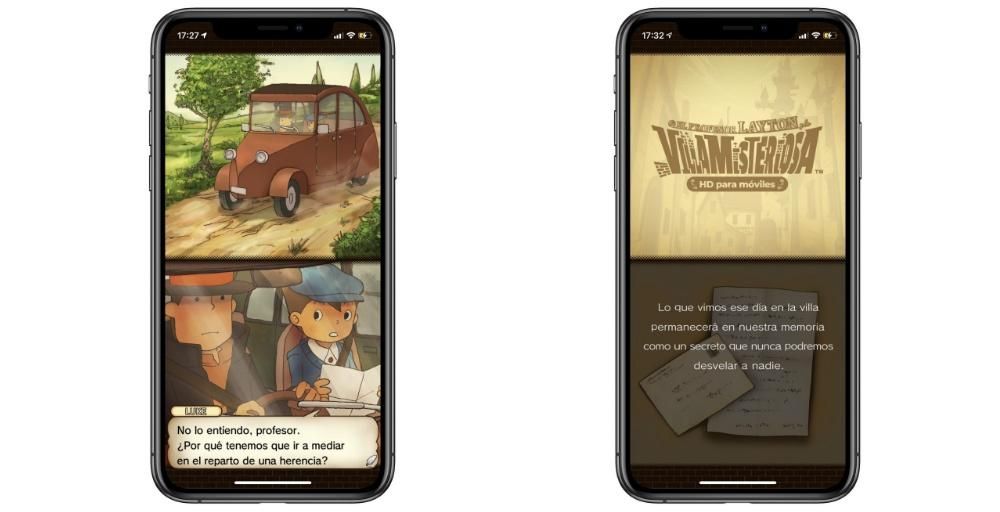ٹیک کی دنیا میں ایک جملہ ہے کہ جو ڈیٹا ڈپلیکیٹ نہیں ہوتا وہ حقیقت میں موجود نہیں ہوتا۔ اس جملے کے ساتھ یہ کہنا پڑتا ہے کہ کمپیوٹر جیسے آلات کی وہ فائلیں جو صرف ان میں محفوظ ہوتی ہیں، اگر بیک اپ کاپی دستیاب نہ ہو تو نسبتا آسانی کے ساتھ غائب ہو سکتی ہیں۔ اس وجہ سے، اس آرٹیکل میں ہم آپ کو میک پر بیک اپ بنانے کا طریقہ بتائیں گے، تاکہ آپ کو یہ گارنٹی مل سکے کہ آپ کبھی بھی کچھ نہیں کھویں گے۔
ٹائم مشین کے ساتھ مکمل کاپیاں
یہ کیا ہے اور شرائط
ٹائم مشین ایک مقامی ایپل ٹول ہے جو میک او ایس میں پایا جاتا ہے جو آپ کے کمپیوٹر کا مکمل بیک اپ بنانے کے لیے استعمال ہوتا ہے۔ اس کے لیے، اے بیرونی اسٹوریج ڈیوائس۔ یہ درج ذیل کلاسوں میں سے ہو سکتا ہے:
- ہارڈ ڈرائیو یونٹ ایچ ڈی ڈی دی ایس ایس ڈی .خاص طور پر مؤخر الذکر میں سے کسی ایک کو استعمال کرنے کی سفارش کی جاتی ہے، کیونکہ ان میں ڈیٹا کی منتقلی کی رفتار بہتر ہوتی ہے اور یہ زیادہ محفوظ ہوتے ہیں، لیکن آخر میں آپ کو مکینیکل ہارڈ ڈرائیو کے ساتھ ایک جیسے نتائج حاصل ہوں گے۔
- یونٹ یو ایس بی.
- یونٹ تھنڈربولٹ۔
- یونٹ فائر وائر بیرونی
- نیٹ ورک سے منسلک اسٹوریج ڈیوائسز ( میں SMB کے ذریعے تعاون یافتہ۔
- بیرونی ہارڈ ڈرائیو کو جوڑیں اور اسے بطور منتخب کریں۔ بیک اپ ڈسک. عام طور پر، جب کسی بیرونی یونٹ کو جوڑتے ہیں، تو ایک پاپ اپ ونڈو ظاہر ہوتی ہے جو اس کے مقصد کے بارے میں پوچھتی ہے، یہاں پر پچھلا آپشن منتخب کرنے کے قابل ہوتا ہے۔ اگر ایسا نہیں ہے تو، آپ کو ان اقدامات پر عمل کرنا ہوگا:
- سسٹم کی ترجیحات > ٹائم مشین پر جائیں۔
- بیک اپ ڈسک منتخب کریں پر کلک کریں۔
- وہ بیرونی ڈرائیو منتخب کریں جسے آپ استعمال کرنا چاہتے ہیں۔
- اس اختیار پر کلک کریں جو آپ کو بیک اپ بنانے کی اجازت دیتا ہے۔
- اس سٹوریج ڈرائیو کو جوڑیں جس پر آپ نے ٹائم مشین کی کاپیاں اپنے میک سے ہوسٹ کی تھیں۔
- پکڑتے ہوئے میک کو آن کریں۔ CMD+R اور macOS ریکوری شروع ہونے پر ریلیز کریں۔

- میکوس یوٹیلیٹیز ونڈو میں کلک کریں۔ ٹائم مشین بیک اپ سے بحال کریں۔
- جاری رکھیں پر کلک کریں اور بحالی کے ذریعہ سے اشارہ کرنے پر، وہ ڈسک منتخب کریں جس کا آپ نے بیک اپ لیا ہے۔
- دوبارہ جاری رکھیں پر کلک کریں اور اگر ڈرائیو انکرپٹڈ ہے تو آپ کو ایڈمن پاس ورڈ کا استعمال کرتے ہوئے اسے غیر مقفل کرنے کا کہا جائے گا جسے آپ نے ٹائم مشین کی ترتیبات میں استعمال کیا تھا۔
- انتخاب ظاہر ہونے تک دوبارہ جاری رکھیں پر کلک کریں۔ منزل ڈسک.
- Restore or Continue پر کلک کریں اور اگر کمپیوٹر میں FileVault فعال ہے تو آپ کو ایڈمنسٹریٹر کا پاس ورڈ درج کرنا ہوگا۔
ٹائم مشین کے بیک اپ کے ساتھ آپ کر سکتے ہیں۔ میک کو بحال کریں کسی بھی وقت ڈیٹا کو کھونے کے خوف کے بغیر کیونکہ اسے اس پر محفوظ کیا جائے گا۔ آپ کی تمام فائلیں اور ترتیبات۔ درحقیقت ان کاپیوں کو کسی دوسرے میک پر لوڈ کرنا ممکن ہے، جس سے یہ ایک بالکل دوسرے جیسی نظر آتی ہے۔ اگر آپ نے اپنا کمپیوٹر کھو دیا ہے یا نیا حاصل کر لیا ہے تو کچھ بہت مفید ہے۔
بیرونی ہارڈ ڈرائیو کے موضوع پر واپس آتے ہوئے، اس کا ہونا ضروری ہوگا۔ اعلی اندرونی میموری کی صلاحیت تمام ڈیٹا کو ذخیرہ کرنے کے لیے۔ یہ آپ کے میک کے طور پر کم از کم ایک ہی صلاحیت ہونا چاہئے، اگرچہ تھوڑی زیادہ کی سفارش کی جاتی ہے. آپ اسے ہمیشہ کمپیوٹر سے اس طرح جوڑ کر رکھ سکتے ہیں کہ خودکار کاپیاں بنائی جا سکیں یا آپ اسے صرف اس وقت جوڑ سکتے ہیں جب آپ دستی طور پر کاپی بنانے جائیں۔
پیروی کرنے کے اقدامات


بیرونی ڈرائیو پر اپنے میک کا بیک اپ لینا شروع کرنا اتنا آسان ہے۔ اس عمل میں آپ کے کمپیوٹر پر موجود ڈیٹا کی مقدار کے لحاظ سے کم یا زیادہ وقت لگ سکتا ہے، حالانکہ پہلی بار ہمیشہ سب سے زیادہ وقت لے گا۔ آپ عام طور پر آلات کا استعمال جاری رکھ سکیں گے اور جب یہ عمل مکمل ہو جائے گا تو آپ کو آن اسکرین اطلاع کے ذریعے مطلع کیا جائے گا۔
ڈیفالٹ ٹائم مشین انجام دے گی۔ ہر 24 گھنٹے میں خودکار کاپیاں . اگر ڈرائیو میک سے منسلک ہے تو یہ عمل شروع ہونے پر آپ کو مطلع کیا جائے گا اور اگر نہیں تو آپ کو مطلع کیا جائے گا کہ اگر آپ اسے منسلک نہیں کرتے ہیں تو یہ نہیں کیا جا سکتا۔ دوسری جانب یہ بھی واضح رہے کہ جگہ خالی کرنے کے لیے قدیم ترین کاپیاں حذف کر دی جائیں گی، حالانکہ وہ کچھ عرصے تک ذخیرہ ہوتی رہیں گی اور اس لیے میک سے زیادہ صلاحیت رکھنے والی ہارڈ ڈرائیو کی اہمیت بڑھ جاتی ہے۔
ٹائم مشین کی کاپی کیسے بحال کی جائے۔
جب سچائی کا وہ لمحہ آجاتا ہے، جس میں آپ کے پاس میک کو فارمیٹ کرنے یا اپنے ڈیٹا کی ایک کاپی کو نئے پر انسٹال کرنے کے علاوہ کوئی چارہ نہیں ہوتا ہے، یہ وقت ہے کہ اس ڈیٹا کو ٹائم مشین سے نکالنے اور اسے ایکسپورٹ کرنے کے طریقہ کار کو جانیں۔ کمپیوٹر ایسا کرنے کے لیے آپ کو ان اقدامات پر عمل کرنا ہوگا:


اس عمل میں، کاپی کے عمل کی طرح، منتقلی کی رفتار کے لحاظ سے منٹ یا گھنٹے بھی لگ سکتے ہیں۔ کسی بھی صورت میں، اس کے ختم ہونے کے وقت آپ کو لازمی ہے۔ میک کو دوبارہ شروع کریں اور آپ کو سامان دوبارہ اسی طرح مل جائے گا جیسا کہ آپ نے بیک اپ لیا تھا۔
iCloud اور دیگر کلاؤڈ سروسز پر دستی کاپیاں
اگر آپ کے پاس بیرونی اسٹوریج ڈرائیو نہیں ہے تو کلاؤڈ سٹوریج کی خدمات میک میں فائلوں کا بیک اپ لینے جیسی چیزوں کے لیے انتہائی مفید ثابت ہو سکتی ہیں۔ آئی فون یا آئی پیڈ پر ہم iCloud میں بہت آسان طریقے سے بیک اپ کاپیاں بنا سکتے ہیں۔ تاہم، macOS میں ایسا کوئی آپشن نہیں ہے۔ اس لیے ہمیں دستی کاپیوں کا سہارا لینا چاہیے۔

ہم استعمال کرنے کی سفارش کرتے ہیں۔ iCloud ڈرائیو اس مقصد کے لیے، چونکہ یہ ایپل کا مقامی نظام ہے اور یہ میک کے فائنڈر سے مکمل طور پر قابل رسائی ہے، تاہم، گوگل ڈرائیو، ون ڈرائیو یا ڈراپ باکس جیسے دیگر پلیٹ فارمز پر بھی ایسا کرنا ممکن ہے۔ یہ بنیادی طور پر مشتمل تھا۔ کاپی دستی طور پر تمام فولڈرز، فائلز اور دستاویزات جنہیں آپ محفوظ کرنا چاہتے ہیں اور بعد میں انہیں کلاؤڈ پر اپ لوڈ کریں۔
زیادہ تھکا دینے والے اور اس سے بھی سست ہونے کے علاوہ، اس کی بنیادی خرابی یہ ہے کہ کچھ ترتیبات اور قائم کردہ پیرامیٹرز کو اس طرح محفوظ نہیں کیا جا سکتا جس طرح ایک مکمل کاپی کے ساتھ۔ تاہم، اس کے لیے کچھ چالیں ہیں، جیسے کہ ان سیٹنگز کے اسکرین شاٹس لینا جو آپ نے اپنے میک پر قائم کی ہیں اور انہیں کلاؤڈ پر اپ لوڈ کرنا اگر ایک دن آپ کو کمپیوٹر کو بحال کرنے کی ضرورت ہو اور یہ دیکھنا چاہتے ہوں کہ آپ کے پاس پہلے سب کچھ کیسے تھا۔ ہم اصرار کرتے ہیں کہ یہ ایک ایسا عمل ہے جو مزید سستی پیدا کر سکتا ہے، لیکن آخر میں ایسا ہی ہے۔ واحد متبادل بہت سے معاملات میں.