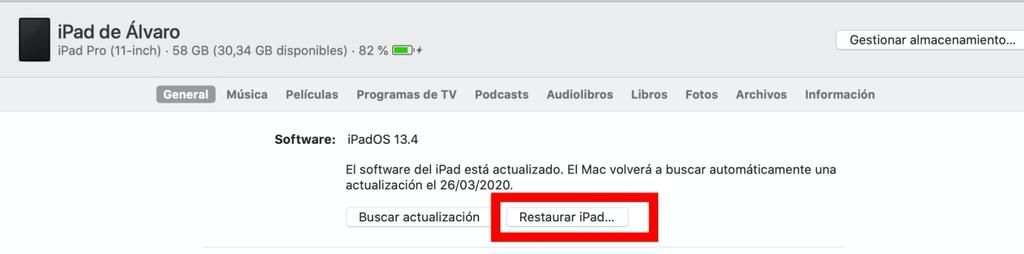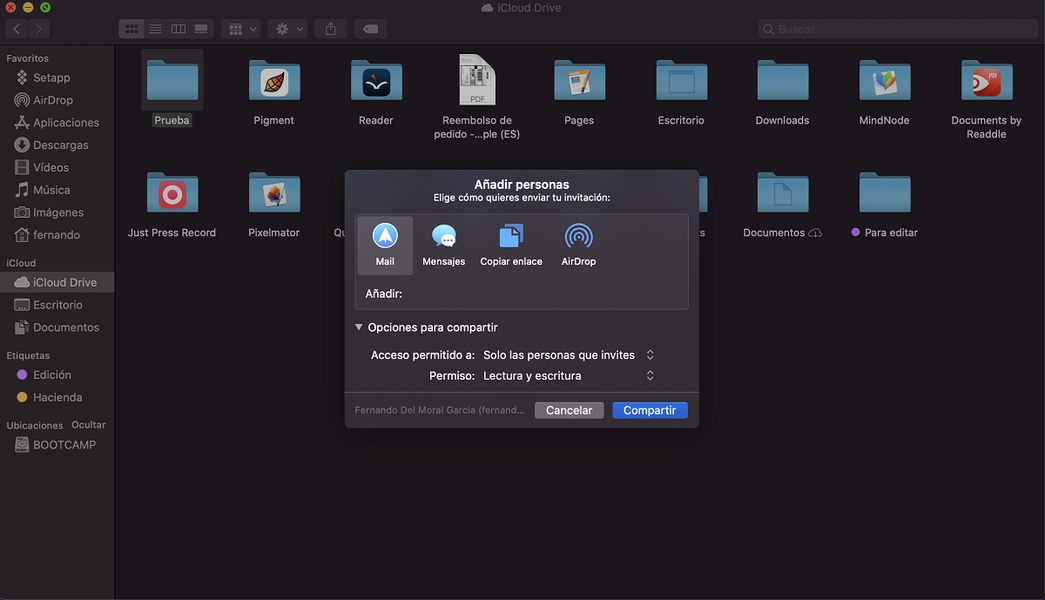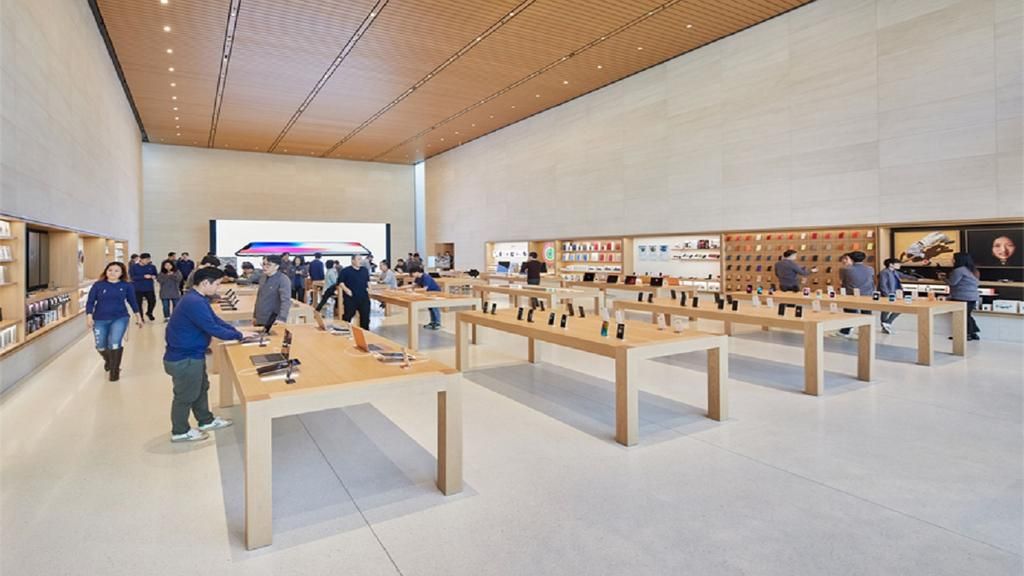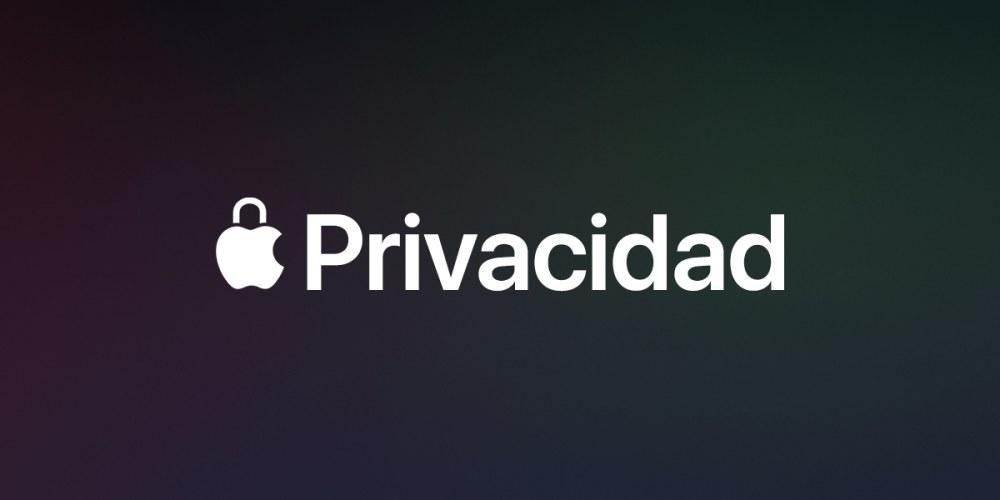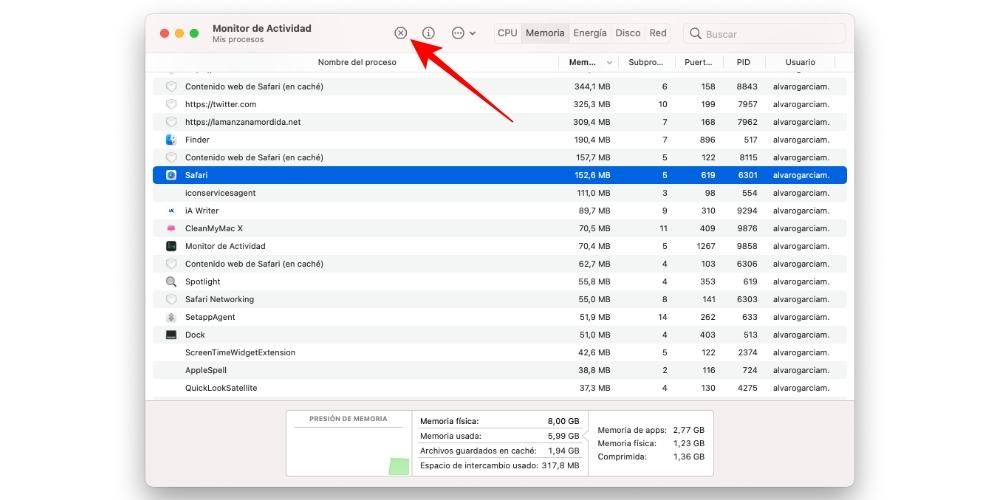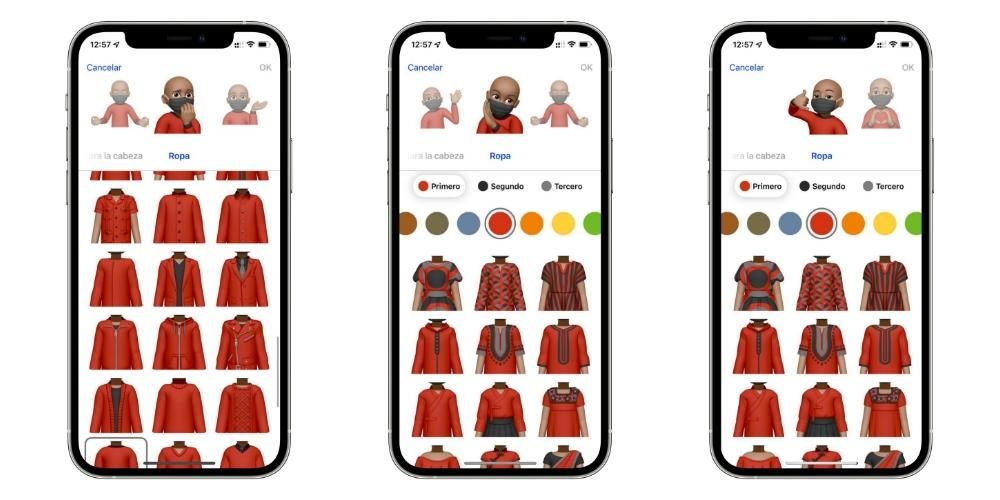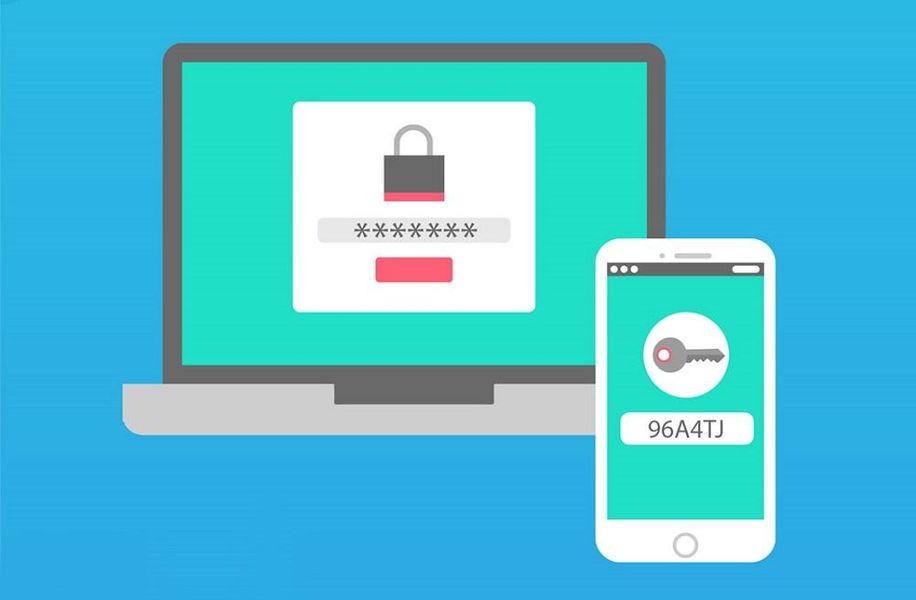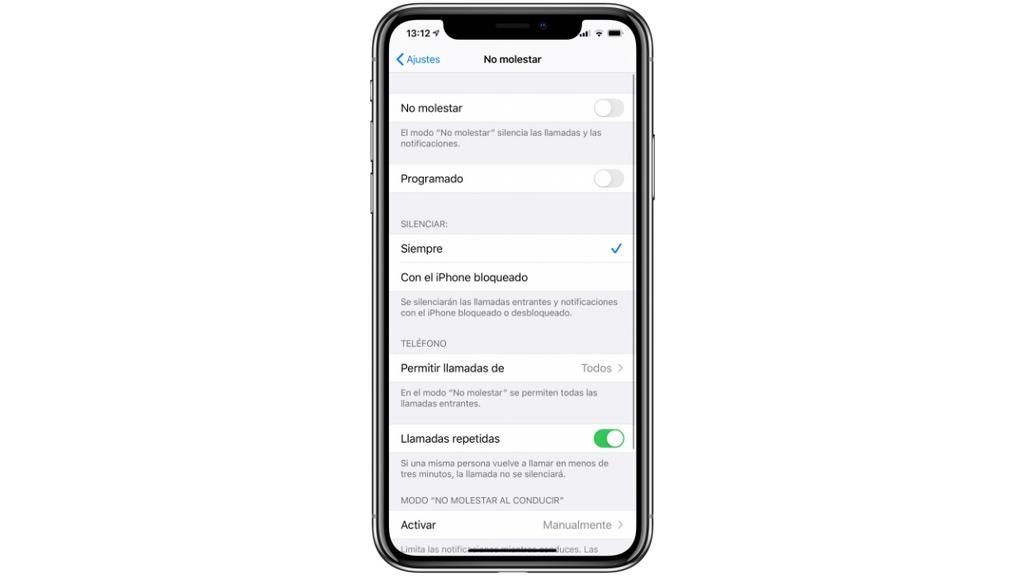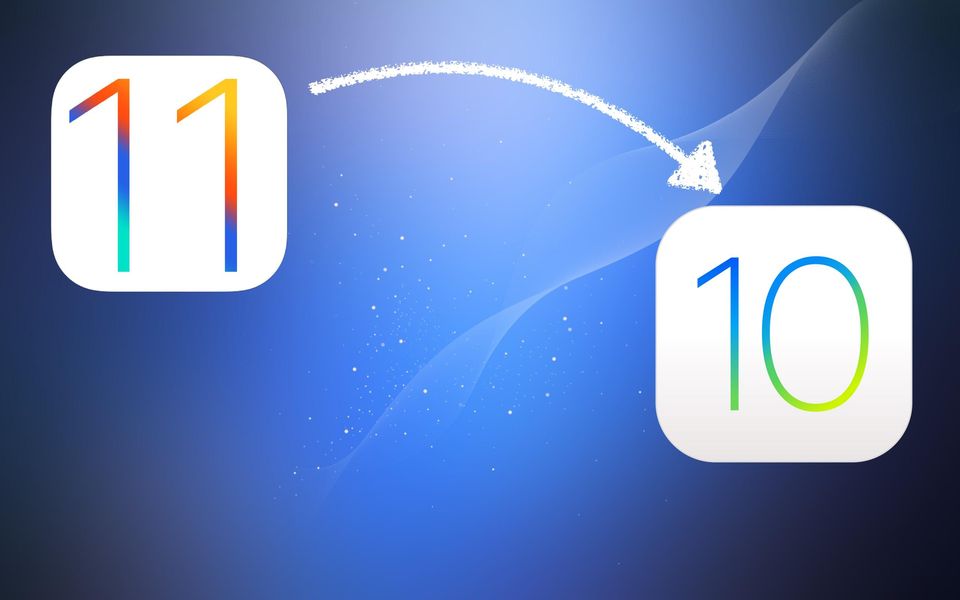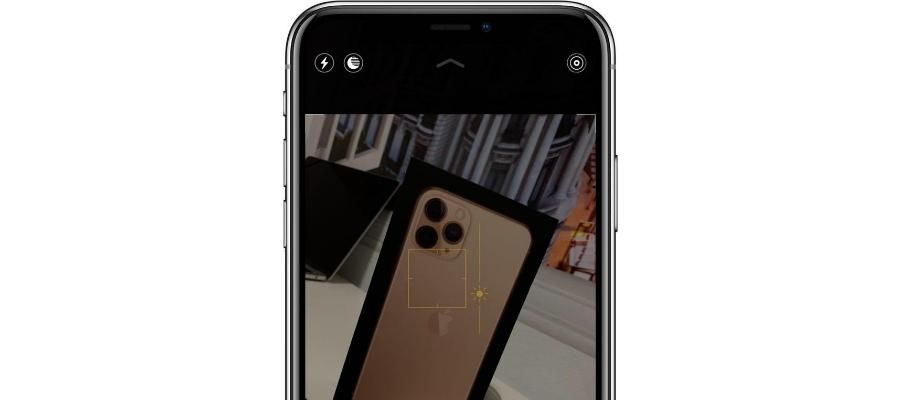یقینی طور پر اگر آپ ایپل ڈیوائس کے ساتھ ویڈیوز میں ترمیم کرنا شروع کرنا چاہتے ہیں تو آپ اسے اس کے مفت ایڈیٹنگ پروگرام کے ذریعے کرنے جا رہے ہیں جو iMovie ہے۔ تاہم، اس حقیقت کے باوجود کہ یہ استعمال میں بہت آسان اور بدیہی پروگرام ہے، پہلے تو آپ شاید نہیں جانتے ہوں گے کہ اس کے ساتھ عملی طور پر کچھ کیسے کرنا ہے۔ اس وجہ سے، اس پوسٹ میں ہم آپ کو ان تمام آپشنز کے بارے میں بتانا چاہتے ہیں جو آپ کے پاس اپنی ویڈیوز کو ایکسپورٹ کرنے کے قابل ہونے کے لیے ہیں اور سب سے بڑھ کر یہ کہ آپ کو ان کو ایکسپورٹ کرنے کے لیے کیا کرنا ہے اور اس طرح وہ سب کو دکھانے کے قابل ہو جائیں گے۔
iMovie کے پاس برآمد کے کیا اختیارات ہیں؟
جیسا کہ ہم نے پہلے ذکر کیا ہے، iMovie ایک مفت ایڈیٹنگ پروگرام ہے جسے ایپل ان تمام صارفین کے لیے دستیاب کرتا ہے جو کمپنی سے ڈیوائس خریدتے ہیں۔ آپ کو بس کرنا ہے۔ ایپ اسٹور پر جائیں، اسے تلاش کرو Y اسے ڈاؤن لوڈ کریں۔ . درحقیقت، ہم اسے درجہ بندی کر سکتے ہیں۔ فائنل کٹ پرو کا چھوٹا بھائی جو کہ پیشہ ور افراد کے لیے ایپل کا ویڈیو ایڈیٹنگ پروگرام ہے۔ اس وجہ سے، ایک پروگرام ہونے کے ناطے ان تمام صارفین کے لیے ڈیزائن کیا گیا ہے جو ویڈیو ایڈیٹنگ کے ساتھ شروع کر رہے ہیں، ظاہر ہے کہ اس کے پاس ایکسپورٹ کے وہ تمام آپشن نہیں ہیں جو اس کے بڑے بھائی، Final Cut Pro کے پاس ہیں۔ اس کے باوجود، iMovie بہترین ٹولز میں سے ایک ہے۔ آپ یہ سیکھنے کے لیے استعمال کر سکتے ہیں کہ استرتا کو دیکھتے ہوئے ویڈیوز میں ترمیم کیسے کی جائے اور تمام ایڈیٹنگ فلو کو انجام دینا کتنا آسان ہے۔

کہ اگر، اگرچہ iMovie کے پاس ویڈیو کو ایکسپورٹ کرنے کے لیے کم اختیارات ہیں، لیکن پھر بھی مختلف متبادل موجود ہیں جو صارف منتخب کر سکتا ہے تاکہ، ایک بار جب آپ ترمیم مکمل کر لیں، تو آپ اپنی آڈیو ویژول تخلیق کو برآمد کر سکتے ہیں، اور سب سے بڑھ کر، یہ موقع ہے کہ سب کو دکھائیں کہ آپ کیا کر سکتے ہیں۔ ایسا کرنے کے لیے، ذیل میں ہم ان مختلف طریقوں کے بارے میں بات کریں گے جو آپ کے اختیار میں ہیں جب iMovie میں ویڈیو برآمد کرنے کی بات آتی ہے۔
ای میل
پہلا آپشن جو ایپل آپ کی ویڈیو کو ایکسپورٹ کرنے کے لیے فراہم کرتا ہے وہ ای میل کے ذریعے ہے، یعنی یہ آپ کو اجازت دیتا ہے۔ میل ایپ کے ذریعے کسی کو بھی ویڈیو فائل براہ راست بھیجیں۔ . اس طرح، اگر آپ اپنا ویڈیو کسی کے ساتھ ای میل کے ذریعے شیئر کرنے کا سوچ رہے تھے، تو iMovie کے ساتھ آپ ایک قدم چھوڑ کر انہیں براہ راست بھیج سکتے ہیں۔

کہ اگر، ظاہر ہے کہ آپ کے پاس کئی پیرامیٹرز ہیں جنہیں برآمد کرتے وقت آپ کو اپنی دلچسپیوں کی بنیاد پر ایڈجسٹ کرنا ہوگا۔ ان میں سے پہلا ہے۔ تفصیل یعنی، چند مختصر سطریں لکھیں جو یہ بتانے کے قابل ہوں کہ آپ نے ابھی جس ویڈیو میں ترمیم کی ہے وہ کس بارے میں ہے۔ آپ کو مختلف متعارف کرانے کا بھی امکان ہے۔ لیبلز ، اور سب سے اہم، منتخب کریں۔ قرارداد جس کے ساتھ آپ اپنی ویڈیو برآمد کرنا چاہتے ہیں، اس صورت میں، آپ کے پاس درج ذیل دستیاب ہیں۔
- بٹن پر کلک کریں۔ اشتراک کرنے کے لئے اسکرین کے اوپری دائیں حصے میں۔

- پر کلک کریں درج ذیل .

- پر کلک کریں محفوظ کریں۔ .
- پر کلک کریں ہو گیا ، اسکرین کے اوپری بائیں جانب واقع ہے۔

- بٹن پر کلک کریں۔ اشتراک کرنے کے لئے .

یوٹیوب اور فیس بک
آئیے دوسرے آپشن کے ساتھ چلتے ہیں، کہ آپ عنوان میں کیسے پڑھ سکتے ہیں ویڈیو کو یوٹیوب اور/یا فیس بک کے ذریعے شیئر کرنے کے لیے ایکسپورٹ کرنا ہے۔ یقیناً اسے پڑھتے ہوئے آپ نے سوچا ہو گا کہ اس آپشن کے ذریعے آپ کیا کر سکتے ہیں اپنے آپ کو ان سوشل نیٹ ورکس پر ویڈیو کو دستی طور پر اپ لوڈ کرنے سے بچائیں، لیکن نہیں، واقعی iMovie اس ایکسپورٹ آپشن کے ساتھ کیا کرتا ہے۔ ویڈیو کو اس فارمیٹ میں ایکسپورٹ کریں جو آپ کے خیال میں سب سے موزوں ہے۔ بعد میں اس کا اشتراک کرنے کے لئے. تاہم، ویڈیو کو یوٹیوب اور فیس بک دونوں پر اپ لوڈ کرنے کا پورا عمل دستی طور پر انجام دینا ہوگا۔

اس صورت میں، اگر آپ اس آپشن کا انتخاب کرتے ہیں، تو آپ کو اس بات کو مدنظر رکھنا ہوگا کہ آپ کی ویڈیو جس فارمیٹ کے ساتھ تیار کی جائے گی وہ .mov ہو گی، جسے ایپل یوٹیوب یا فیس بک پر اپ لوڈ کرتے وقت سب سے زیادہ مناسب سمجھتا ہے۔ جس طرح ای میل آپشن کے ذریعے ویڈیو ایکسپورٹ کرتے وقت ہوا، اس صورت میں بھی آپ کے پاس کئی آپشن موجود ہیں۔ سب سے پہلے ایک ہے تفصیل ویڈیو کا، دوسرا ہے لیبلز ، اور تیسرا اور آخری ہے۔ فارمیٹ کے ویڈیو ، کہ یہ جتنا بڑا ہوگا، فائل کا وزن بھی اتنا ہی زیادہ ہوگا۔ اختیارات درج ذیل ہیں۔
موجودہ فریم
ایک اور آپشن جو آپ کو اس وقت مل سکتا ہے جب آپ iMovie میں اپنی ویڈیو ایکسپورٹ کرنا چاہتے ہیں وہ کرنٹ فریم آپشن ہے۔ یہ اختیار واقعی آپ کو آپ کی ویڈیو برآمد کرنے کی صلاحیت نہیں دے گا۔ تاہم، اگر آپ کر سکتے ہیں .jpg format'display:inline-block میں تصویر برآمد کریں۔ چوڑائی: 100%;'> 
برآمد فائل
ہم آخر میں پہنچ گئے سب سے زیادہ استعمال شدہ آپشن سب میں سے، جو آپ کو اپنی ویڈیو فائل کو .mp4 فارمیٹ میں ایکسپورٹ کرنے کی اجازت دے گا، جو بالکل وہی ہے جو آپ کو مختلف آپشنز کی بدولت بعد میں تیار ہونے والی فائل کو زیادہ درست طریقے سے ترتیب دینے کی اجازت دیتا ہے۔ کہ یہ صارف کے لیے میز پر رکھتا ہے۔

سب سے پہلے، آپ کو کیا کرنا ہے کو بھرنا ہے تفصیل ویڈیو کے اور لیبلز اسی کے اس کے بعد، آپ کو منتخب کر سکتے ہیں فارمیٹ اس صورت میں آپ کے پاس دو اختیارات ہیں، اپنے ویڈیو کو بطور ویڈیو اور آڈیو، یا صرف آڈیو کے طور پر برآمد کریں۔ آپ کے منتخب کردہ ایک پر منحصر ہے، آپ کے پاس مختلف اختیارات ہوں گے۔ اگر آپ اپنے ویڈیو کو بطور ویڈیو اور آڈیو ایکسپورٹ کرنے کا انتخاب کرتے ہیں تو آپ کو دستیاب مختلف ریزولوشنز کے درمیان بھی انتخاب کرنا پڑے گا، جو کہ درج ذیل ہیں۔
دوسری طرف، اگر آپ منتخب کرتے ہیں صرف آڈیو آپشن ، بعد میں آپ کو صرف اس فائل کا فارمیٹ منتخب کرنا ہوگا جسے آپ تیار کرنے جا رہے ہیں۔ اس صورت میں آپشنز درج ذیل ہیں۔
ہم فائل کو ویڈیو اور آڈیو فارمیٹ میں ایکسپورٹ کرنے کے آپشن پر واپس آتے ہیں، اور اس ریزولوشن کو منتخب کرنے کے علاوہ جس کے ساتھ آپ اسے ایکسپورٹ کرنا چاہتے ہیں، آپ کو یہ بھی کرنا ہوگا ویڈیو کا معیار منتخب کریں۔ ، اور آپ چاہتے ہیں کہ کس طرح کمپریشن ہو، تیز یا اعلیٰ معیار۔ جہاں تک ویڈیو کے معیار کا تعلق ہے، آپ جن اختیارات میں سے انتخاب کر سکتے ہیں وہ درج ذیل ہیں۔
یہ وہ فارمیٹس ہیں جن میں آپ اپنی ویڈیو ایکسپورٹ کر سکتے ہیں۔
جیسا کہ آپ پہلے تصدیق کرنے کے قابل ہو چکے ہیں، جب اس فارمیٹ کو منتخب کرنے کی بات آتی ہے جس کے ساتھ آپ اس ایپلی کیشن کے ذریعے اپنی ویڈیو برآمد کرنے جا رہے ہیں تو کوئی بڑی قسم نہیں ہے۔ ظاہر ہے اس کی وجہ یہ ہے کہ iMovie کو ان صارفین کے لیے ڈیزائن کیا گیا ہے جنہیں ویڈیو ایکسپورٹ کرنے کی صورت میں وسیع امکانات کی ضرورت نہیں ہے۔ تاہم، ذیل میں ہم یہ بتانے جا رہے ہیں کہ وہ کون سے مختلف اختیارات ہیں جن کا استعمال آپ iMovie کے ذریعے اپنے ویڈیو کو برآمد کرنے کے لیے کر سکتے ہیں۔
iMovie کے ساتھ آپ صرف اپنی ویڈیو کو ایکسپورٹ کر سکیں گے۔ دو مختلف فارمیٹس لیکن صارفین کی اکثریت کے لیے یہ کافی سے زیادہ ہے کیونکہ وہ دو عالمگیر فارمیٹس ہیں جیسے کہ .mov اور .mp4۔ وہ واقعی صارفین کی اکثریت کے ذریعہ سب سے زیادہ استعمال ہوتے ہیں جو اپنے سوشل نیٹ ورکس یا یہاں تک کہ کسی کاروبار یا کمپنی کے لیے ویڈیو بنانا چاہتے ہیں۔
.MOV
یہ فارمیٹ واقعی تھا۔ Cupertino کمپنی کی طرف سے خود کیا تاکہ بعد میں خود ایپل کے دوسرے پروگراموں کے ذریعے استعمال کیا جا سکے جیسا کہ اس معاملے میں، iMovie یا مثال کے طور پر، فائنل کاٹنا پرو . یہ ویڈیو ایڈیٹنگ کے لیے بھی ایک بہت مقبول فارمیٹ بن گیا ہے کیونکہ یہ آسانی سے ٹریکس کو الگ کرنے کے قابل ہونے کا امکان پیش کرتا ہے، جو تمام تخلیق کاروں کے لیے بہت آسان اور زیادہ موثر ترمیمی عمل کی اجازت دیتا ہے۔
.MP4
بلاشبہ یہ ہے۔ دنیا بھر میں مقبول ترین فارمیٹس میں سے ایک , اتنا کہ یہ خود ایپل اور دیگر موبائل فون کمپنیوں کے ذریعہ بھی سب سے زیادہ استعمال ہوتا ہے۔ یہ نام کے تحت بھی پایا جا سکتا ہے۔ MPEG-4 . اس کا سب سے بڑا فائدہ یہ ہے کہ آپ ویڈیو پارٹ اور آڈیو پارٹ دونوں کے ساتھ ساتھ اسٹیل امیجز اور سب ٹائٹلز کو بھی اسٹور کر سکتے ہیں، یعنی یہ بہت ساری معلومات کو ایک دوسرے کے ساتھ سنکرونائز کرتا ہے۔
iMovie میں ویڈیو ایکسپورٹ کرنے کے لیے اقدامات کریں۔
جیسا کہ ہم نے اس پوسٹ کے شروع میں ذکر کیا ہے، iMovie ایک ایسی ایپلی کیشن ہے جو نہ صرف Macs کے لیے دستیاب ہے بلکہ iPhone اور iPad دونوں سے بھی مکمل طور پر قابل رسائی ہے۔ لہذا، ذیل میں ہم آپ کو بتانا چاہتے ہیں کہ ان تین مختلف آلات پر iMovie کے ساتھ ویڈیو برآمد کرنے کے لیے آپ کو کن اقدامات پر عمل کرنا ہوگا۔
میک پر یہ کرنا کتنا آسان ہے۔
ایپل ہمیشہ صارف کے لیے ہر چیز کو بہت آسان بنا دیتا ہے، اور ظاہر ہے کہ ایک ایسے سافٹ ویئر میں جو ابتدائی افراد کے لیے ڈیزائن کیا گیا ہے، اس سے بھی زیادہ، کیونکہ iMovie کے ساتھ ویڈیو ایکسپورٹ کرنا واقعی آسان اور بدیہی ہے، درحقیقت آپ اسے خود چیک کر سکیں گے اگر آپ ذیل کے مراحل پر عمل کریں۔

اسے آئی فون یا آئی پیڈ پر کریں۔
اگر آپ کو iMovie for Mac میں ویڈیو برآمد کرنا آسان معلوم ہوا ہے، تو آپ ذیل میں دیکھیں گے کہ آئی فون یا آئی پیڈ پر یہی عمل کرنا اور بھی تیز اور زیادہ بدیہی ہے۔ صرف چند چھوٹے قدموں کے ساتھ آپ کے پاس اپنے آئی فون یا آئی پیڈ کی ریل میں اپنی ویڈیو تیار ہو جائے گی تاکہ آپ اسے شیئر کر سکیں۔ ہم جن اقدامات کے بارے میں بات کر رہے ہیں وہ درج ذیل ہیں۔