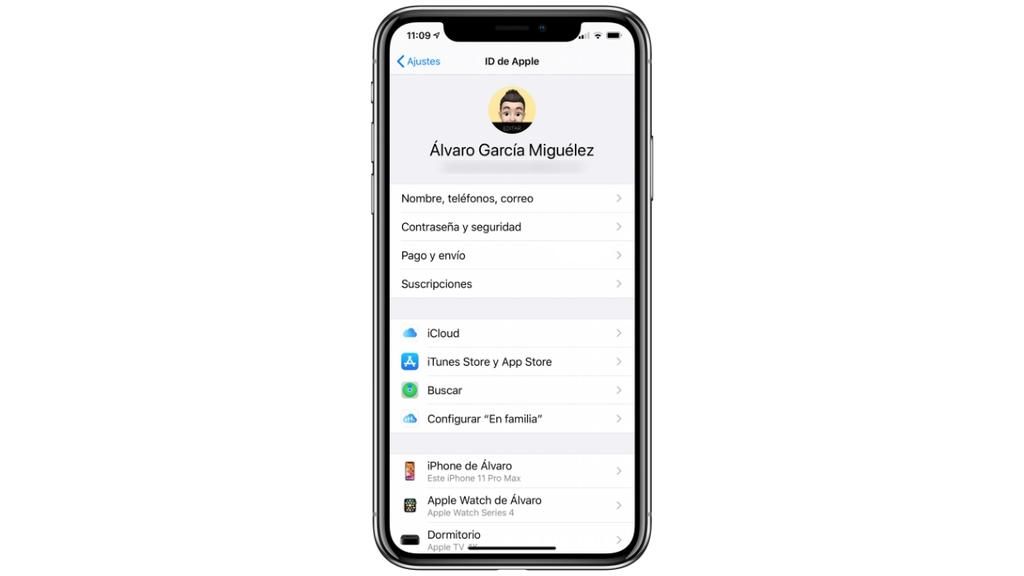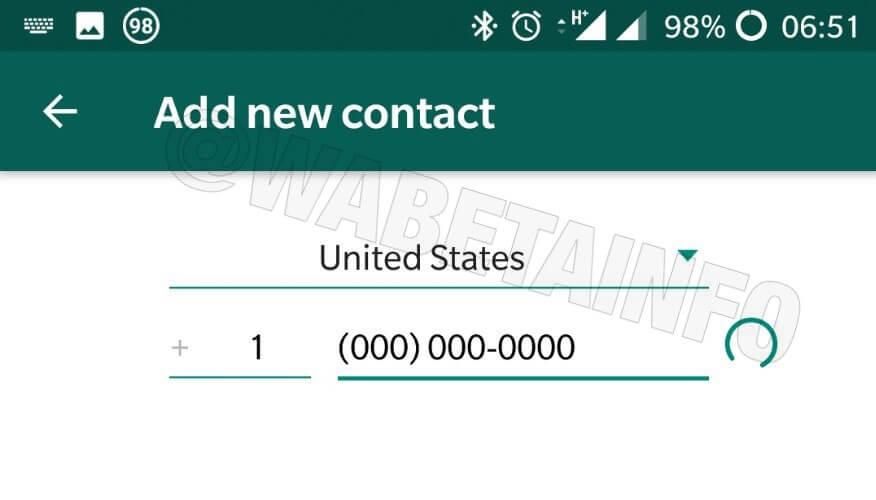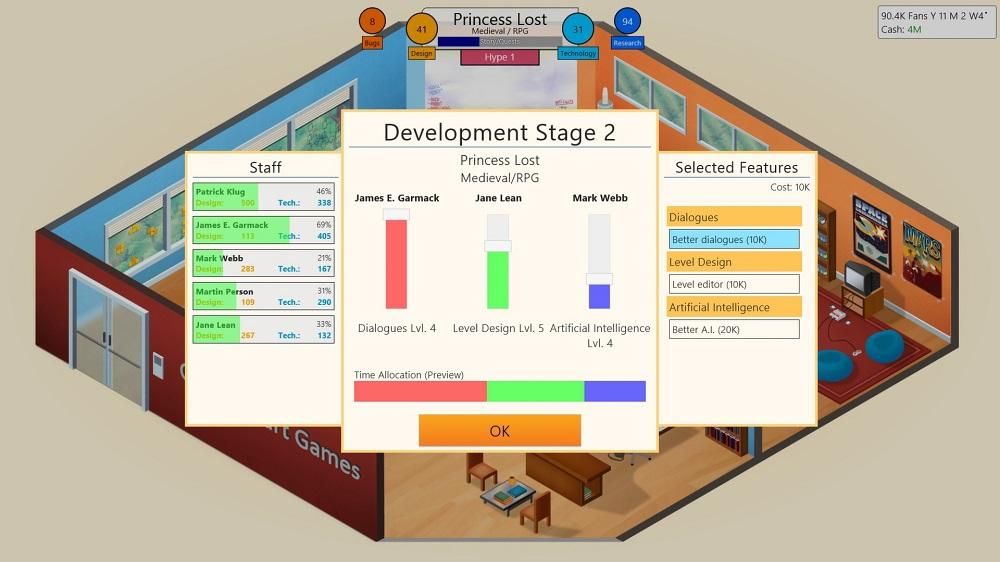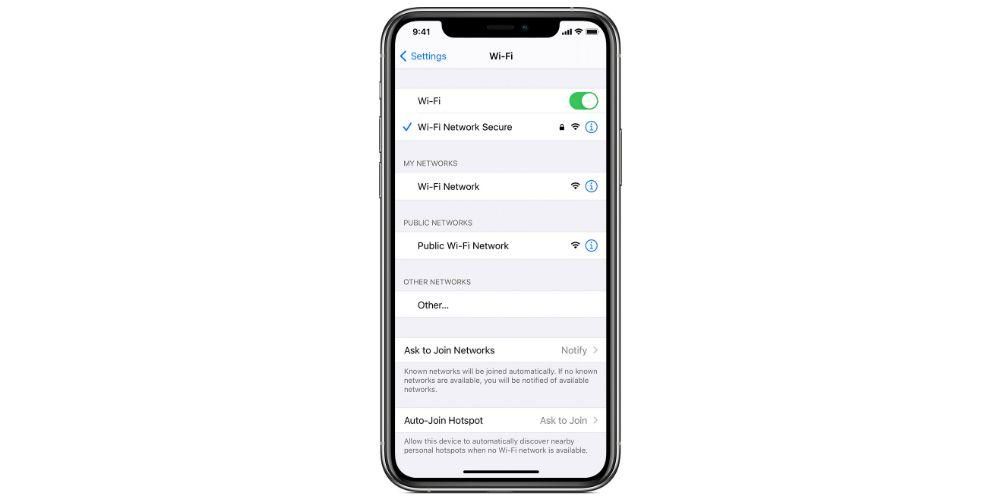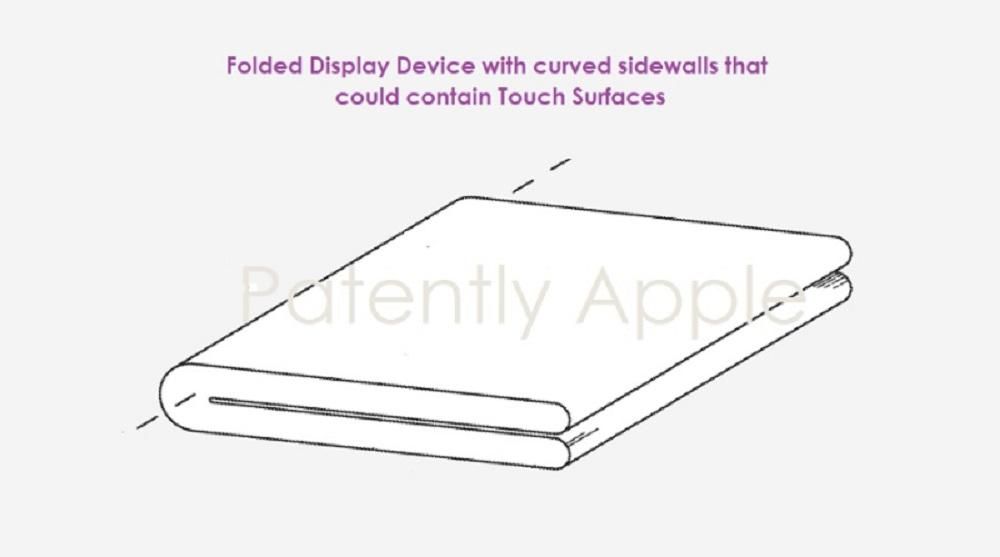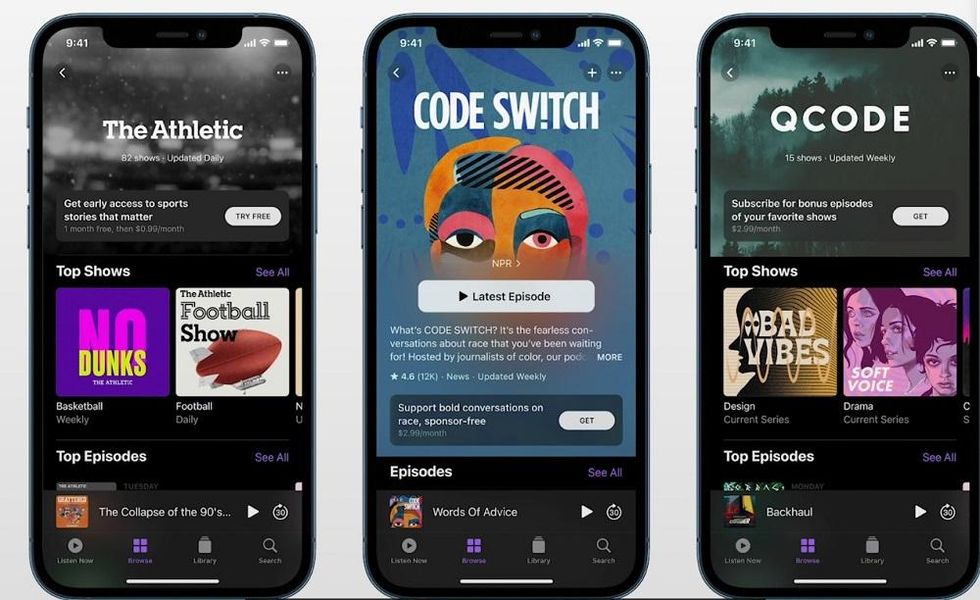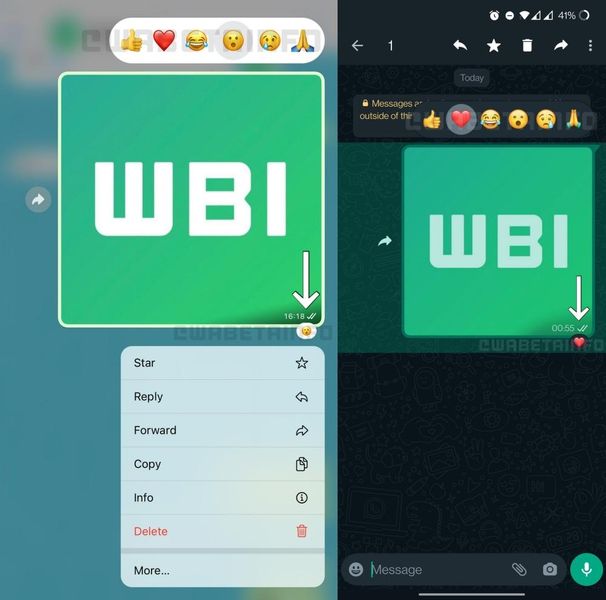ہر روز آپ ایپل کے آفس سوٹ کے ساتھ کئی گھنٹوں تک کام پر جا سکتے ہیں۔ ایک خط لکھنے سے لے کر ذاتی اکاؤنٹنگ رکھنے تک، سب کچھ تین پروگراموں میں سے ایک کے ذریعے ہوتا ہے جو ایپل کے پاس مقامی طور پر ہے۔ اس صورت میں، روزمرہ کے استعمال کو بہت آسان بنانے کے لیے، مختلف کی بورڈ شارٹ کٹس کا اطلاق ممکن ہے، جس سے ان ایپس کا استعمال زیادہ موثر ہو جائے گا۔ اس آرٹیکل میں ہم آپ کو کی بورڈ کے اہم شارٹ کٹس تفصیل سے بتائیں گے جو آپ ان تین آفس ایپس کے ساتھ استعمال کریں گے۔
آپ کو ہمیشہ کی بورڈ شارٹ کٹ کیوں استعمال کرنا چاہئے؟
بہت سارے ڈیٹا کے ساتھ کام کرتے وقت، اور کم سے کم وقت میں زیادہ سے زیادہ مکمل نتیجہ حاصل کرنا ضروری ہوتا ہے، تو ہمیشہ ایسے اوزار استعمال کرنے کی ضرورت ہوتی ہے جو کارکردگی کو بڑھاتے ہیں۔ اس سے ہمارا مطلب ہے کی بورڈ شارٹ کٹس کا استعمال کرنا جو مخصوص کیز کو دبانے سے مخصوص کام کرنے کا امکان فراہم کرتے ہیں۔ اس کا مطلب یہ ہوگا کہ جب آپ کسی مخصوص متن کو بولڈ میں ڈالیں گے تو آپ کو ماؤس کے ساتھ ایڈیٹر کے اوپری حصے میں فارمیٹ ایریا میں نہیں جانا پڑے گا۔ آپ کو اس کارروائی کو لاگو کرنے کے لیے مخصوص کلیدوں کو دبانا ہوگا جس میں آپ کو زیادہ وقت لگے گا۔
پہلی نظر میں، کی بورڈ شارٹ کٹ کو ایسی چیز کے طور پر دیکھا جا سکتا ہے جس میں زیادہ وقت نہیں لگتا۔ لیکن اگر آپ ایپل کا آفس سوٹ اکثر استعمال کرتے ہیں، تو آپ دیکھیں گے کہ کی بورڈ کے ان تمام شارٹ کٹس کو سیکھنے کے لیے یہ کیسے ادائیگی کرتا ہے۔ اس صورت میں کہ آپ ان پروگراموں کو عام طور پر استعمال نہیں کرتے ہیں، یہ امکان ہے کہ آپ تمام کمانڈز کو حفظ کرنا ختم نہیں کریں گے۔ اگرچہ اس بات کو ذہن میں رکھنا ضروری ہے کہ بہت سے کمانڈ جو استعمال کیے جاسکتے ہیں عام طور پر آپریٹنگ سسٹم میں بھی موجود ہوتے ہیں۔
iWork کے لیے تمام کی بورڈ شارٹ کٹس
iWork سوٹ میں صفحات، نمبرز، اور کلیدی ایپس شامل ہیں۔ ان سب میں آپ کام کو آسان بنانے کے لیے مختلف کی بورڈ شارٹ کٹس تلاش کر سکتے ہیں جیسا کہ ہم نے پہلے تبصرہ کیا ہے۔ واضح رہے کہ شارٹ کٹس کا ایک سلسلہ ہے جو عام ہیں، عام اور وہ بھی جو متن کو مختلف فارمیٹس دیتے ہیں جو ان میں سے کسی میں بھی داخل ہونا ضروری ہے۔ ذیل میں ہم عام شارٹ کٹس اور وہ دونوں مخصوص کرتے ہیں جو ایپل کا اپنا آفس سوٹ بنانے والی ہر ایپلیکیشن میں مہارت رکھتے ہیں۔
اس کے علاوہ، ذہن میں رکھیں کہ اگرچہ ہم بنیادی طور پر میک پر مرکوز ہیں، ان میں سے بہت سی کمانڈز iPadOS پر بھی استعمال کی جا سکتی ہیں۔ اگر آپ کے پاس اے آئی پیڈ کے ساتھ کی بورڈ اور ان ایپلی کیشنز کے ساتھ کام کریں، ایپل کی طرف سے وہ ان تمام کمانڈز کو عالمگیر بنانا چاہتے ہیں تاکہ یہ استعمال کرنے میں زیادہ آرام دہ ہو اور آپ کو آپریٹنگ سسٹم کے لحاظ سے چپ کو تبدیل کرنے کی ضرورت نہیں ہے جسے آپ استعمال کرنے جا رہے ہیں۔ لہذا، یہ ہمیشہ کیا جا سکتا ہے 'کمانڈ' بٹن کو دبا کر رکھیں زیربحث ایپلیکیشن کے ذریعے تعاون یافتہ کمانڈز کی تفصیلی فہرست تک رسائی حاصل کرنے کے لیے۔
شارٹ کٹ جو عام ہیں۔
بہت سے معاملات میں آپ شارٹ کٹس کی ایک سیریز تلاش کر سکتے ہیں جو تمام ایپلیکیشنز کے لیے عام ہیں۔ اس صورت میں، وہ ایک ہی عمل انجام دیتے ہیں جہاں آپ ہوں، تو ان صورتوں میں یہ آپ کے لیے بہت آسان ہو جائے گا۔ اس کے علاوہ، آپ کے سامنے ہمیشہ وہ کیس ہوتا ہے جس میں آپ اسے دوسری تھرڈ پارٹی ایپلی کیشنز، یا دیگر مقامی ایپلی کیشنز میں بھی استعمال کر سکتے ہیں۔ اس صورت میں یہ تمام احکام انہیں iPadOS کے ساتھ ساتھ macOS میں بھی استعمال کیا جا سکتا ہے۔ عام ہونا اور وہ جو تمام نظاموں میں اندرونی ہیں۔

جیسا کہ ہم نے تبصرہ کیا ہے، یہ وہ شارٹ کٹ ہیں جو عام ہیں۔ دوسرے الفاظ میں، مکمل طور پر مشترکہ مشن کے بغیر مختلف اعمال کو ایک ساتھ گروپ کیا جاتا ہے۔ لیکن ہم یہاں نہیں رک سکتے، کیوں کہ دوسرے کی بورڈ شارٹ کٹس ہیں جن پر توجہ مرکوز ہے۔ ایک متن کی شکل . یہاں رنگ کی خصوصیت کی تبدیلی، متن کے سائز میں اضافہ یا عنوان لگانے کا امکان آتا ہے۔ اس معاملے میں سب سے اہم شارٹ کٹ درج ذیل ہیں:
صفحات کے لیے اختیارات
پیجز ایپل کا مقامی ایڈیٹر ہے اور بہت سے مخصوص کی بورڈ شارٹ کٹس ہیں جن کا مقصد کام کو تیز کرنا ہے جب آپ ٹیکسٹ ایڈیٹر استعمال کر رہے ہوں۔ اگلا، ہم آپ کو دکھاتے ہیں کہ سب سے عام درجہ بندی ان کارروائیوں کے ذریعہ کی گئی ہے جو متن میں ہی انجام پانے والے ہیں۔ واضح رہے کہ پیجز کمانڈز میں صرف وہی ہیں جو iPadOS میں استعمال کیے جاسکتے ہیں وہ ٹیبل سے متعلق ہیں، باقی دستیاب نہیں ہیں۔ macOS کے معاملے میں، یہ سب دستیاب ہیں۔
میزوں کے ساتھ کام کریں
میزیں کسی بھی دستاویز کا بنیادی حصہ ہیں تاکہ ڈیٹا کو زیادہ واضح طریقے سے ترتیب دیا جا سکے۔ تمام سیلز کے ساتھ کام کرنا کسی حد تک بوجھل ہو سکتا ہے، اور یہی وجہ ہے کہ آپ نئے سیل بنانے اور ہر وقت ان میں ترمیم کرنے کے قابل ہونے کے لیے مختلف کی بورڈ شارٹ کٹ تلاش کر سکتے ہیں۔

چارٹس میں ترمیم کریں
صفحات میں کام کرتے وقت سب سے زیادہ متعلقہ حصوں میں سے ایک گرافکس ہیں۔ اس صورت میں، یہ سب سے زیادہ متعلقہ معلومات کو سامنے لانا اور مختلف گرافکس کے ذریعے اس کی خصوصیات بنانا مثالی ہے جو مقامی طور پر مربوط ہیں۔ اگرچہ، بہت سے مواقع پر اس ڈیٹا کو اپ ڈیٹ کرنا ضروری ہے جو آخر میں گراف کی نمائندگی کرنے کے لیے لیا جاتا ہے۔ اس صورت میں، صفحات میں آپ ڈیٹا میں ترمیم کرنے کے لیے مختلف شارٹ کٹ تلاش کر سکتے ہیں، جو درج ذیل ہیں:
اعداد و شمار میں ترمیم کریں۔
ایک دستاویز میں، گرافس اور جدولوں کے علاوہ جن بنیادی حصوں کو بھی مدنظر رکھنا ہے وہ اعداد و شمار ہیں۔ عام طور پر دونوں اشیاء اور خاص طور پر اعداد و شمار میں ترمیم کی جا سکتی ہے بنیادی طور پر ماؤس کا استعمال کرتے ہوئے، بلکہ اندرونی اختیارات کے ذریعے بھی۔ جگہ کا تعین یا حسب ضرورت بنانے کے عمل کو تیز کرنے کے لیے، آپ درج ذیل کی بورڈ کمانڈز استعمال کر سکتے ہیں:
ذہن میں رکھیں کہ بہت سے دوسرے کمانڈز ہیں جو اتنے بڑے پیمانے پر استعمال نہیں ہوتے ہیں۔ یہ ہمیشہ میں پایا جا سکتا ہے ایپل کی ویب سائٹ , خاص طور پر پیجز سپورٹ کے لیے وقف کردہ علاقے میں۔ بہت سے کمانڈز اور اشارے بھی ہیں جو کی بورڈ کے ساتھ کیے جا سکتے ہیں جو سپورٹ ویب سائٹ کے اس حصے میں مل سکتے ہیں، ہمیشہ بنیادی استعمال کے لحاظ سے درجہ بندی کی جاتی ہے۔
کلیدی شارٹ کٹس
کینوٹ آفس سویٹ ایپلی کیشنز میں سے ایک اور ہے جس میں آپ کی بورڈ شارٹ کٹ استعمال کر سکتے ہیں۔ اس طرح جب آپ نئی سلائیڈیں شامل کرنے جائیں گے تو آپ بہت زیادہ نتیجہ خیز ثابت ہو سکتے ہیں۔ ذہن میں رکھیں کہ اس معاملے میں کی بورڈ کے عمومی شارٹ کٹس جن کی ہم نے اوپر وضاحت کی ہے ان کا اطلاق بھی ہوتا ہے، کیونکہ دیگر ایپلی کیشنز کی طرح آپ متن یا گرافکس کی شکل تبدیل کر سکتے ہیں۔ واضح رہے کہ اس معاملے میں تمام کی بورڈ شارٹ کٹس iPad اور Mac کے لیے مشترکہ ہیں۔
پریزنٹیشن کے ارد گرد منتقل کریں
اس بات کو ذہن میں رکھیں کہ جب بھی ضروری ہو مناسب ترمیم کرنے کے لیے اپنی پیشکش کے تمام حصوں میں منتقل ہونے کا ہمیشہ امکان رکھنا ایک ترجیح ہے۔ اسی لیے اسے زیادہ آسان طریقے سے کرنے کے لیے، سلائیڈوں کے درمیان تیزی سے جانے کے لیے مختلف کی بورڈ شارٹ کٹس موجود ہیں۔ سب سے اہم درج ذیل ہیں:

پیش کنندہ موڈ استعمال کریں۔
جب سلائیڈ شو پیش کرنے کی بات آتی ہے، تو اس کی وجہ یہ ہے کہ آپ جو کچھ دیکھ رہے ہیں اس پر آپ کو ہمیشہ زیادہ سے زیادہ کنٹرول ہونا چاہیے۔ یہی وجہ ہے کہ ایک پیش کنندہ یا ماڈریٹر موڈ ہے جہاں آپ متعلقہ نوٹ دیکھ سکتے ہیں جو سلائیڈ پر ہیں، اور استعمال شدہ وقت کا ڈیٹا بھی موجود ہے۔ اس کے کنٹرول کو انجام دینے کے لیے کی بورڈ کے اہم شارٹ کٹس درج ذیل ہیں:
ذہن میں رکھیں کہ یہ سب سے بنیادی کی بورڈ شارٹ کٹس ہیں جو کینوٹ میں مل سکتے ہیں۔ اگرچہ اپنے اندر ایپل سپورٹ پیج آپ کو بہت سے دوسرے شارٹ کٹس مل سکتے ہیں، اگرچہ وہ واقعی مخصوص ہیں، لیکن اگر آپ وہ تمام صلاحیتیں حاصل کرنا چاہتے ہیں جس کے کلیدی نوٹ کے مستحق ہیں۔
نمبرز میں بہترین اختیارات
اسپریڈ شیٹس واقعی مفید ہوتی ہیں جب آپ کو اکاؤنٹس کو اپ ٹو ڈیٹ رکھنا ہوتا ہے۔ اس طرح اس میں ضروری حسابات خود بخود انجام دینے کے لیے تمام ضروری آلات موجود ہیں۔ ٹیکسٹ شارٹ کٹس کے ذریعے آپ تمام سیلز کا مکمل کنٹرول کر سکتے ہیں اور ان میں سے ہر ایک میں آرام دہ طریقے سے ڈیٹا داخل کرنے کے قابل ہو سکتے ہیں۔ واضح رہے کہ اس معاملے میں کی بورڈ کے تمام شارٹ کٹس میک او ایس اور آئی پیڈ او ایس میں بھی شیئر کیے گئے ہیں، حالانکہ بعد میں آپ ہمیشہ کی بورڈ پر کمانڈ بٹن کو دبا کر اور تھام کر سب سے عام سے مشورہ کر سکتے ہیں۔
اپنے چارٹس میں ترمیم کریں۔
جیسا کہ صفحات میں ہے، آپ اس ڈیٹا کے ساتھ مختلف چارٹ بنا سکتے ہیں جو اسپریڈشیٹ کے سیلز میں مل سکتے ہیں۔ اس صورت میں، ان افعال کے علاوہ جن کا ہم پہلے ذکر کر چکے ہیں، گراف کے لیجنڈ پر بھی خصوصی زور دیا جا سکتا ہے، جسے درج ذیل کی بورڈ شارٹ کٹس کے بعد جگہ جگہ تبدیل کیا جا سکتا ہے۔

نمبرز میں تمام سیلز کے ساتھ کام کریں۔
ذہن میں رکھیں کہ ہم ہمیشہ کی بورڈ شارٹ کٹس کے بارے میں بات کر رہے ہیں جو نمبرز میں مل سکتے ہیں۔ آپ کو یہ جاننا ہوگا کہ اسے ان فارمولوں سے کیسے الگ کرنا ہے جو تمام کارروائیوں کو انجام دینے اور آخر میں نمبروں سے زیادہ سے زیادہ فائدہ اٹھانے کے لیے دستیاب ہیں۔ اگر آپ مزید کئی کمانڈز کو دریافت کرنا چاہتے ہیں، تو آپ کے پاس اپنے آلات ہوں گے۔ ایپل ویب سائٹ تمام ضروری احکامات۔