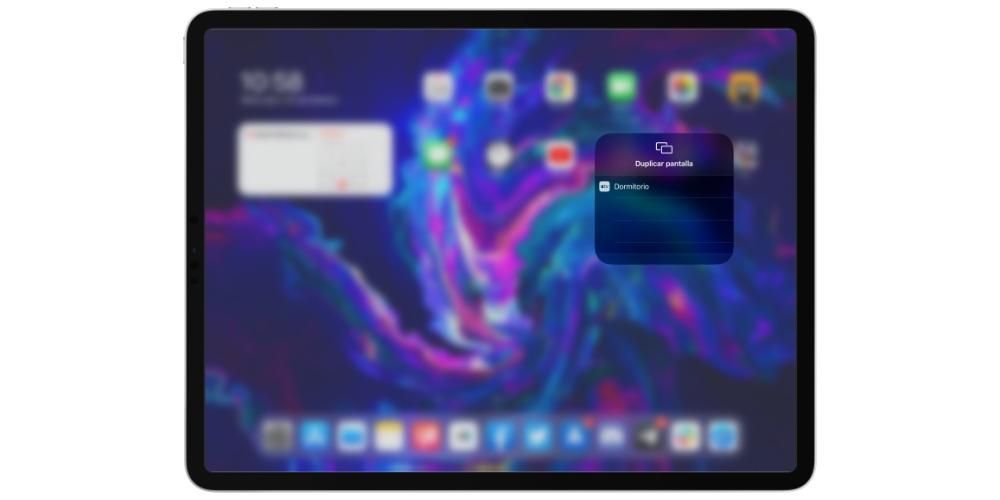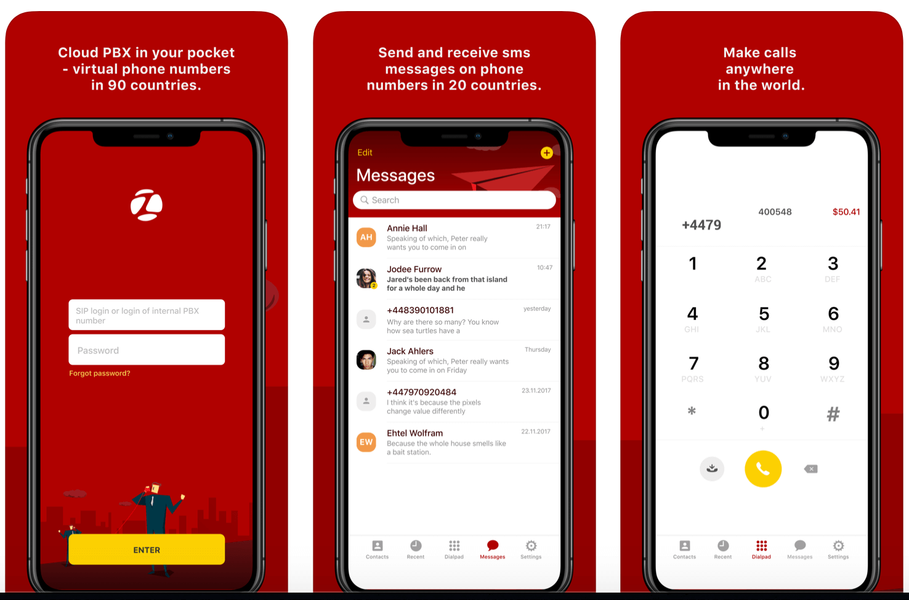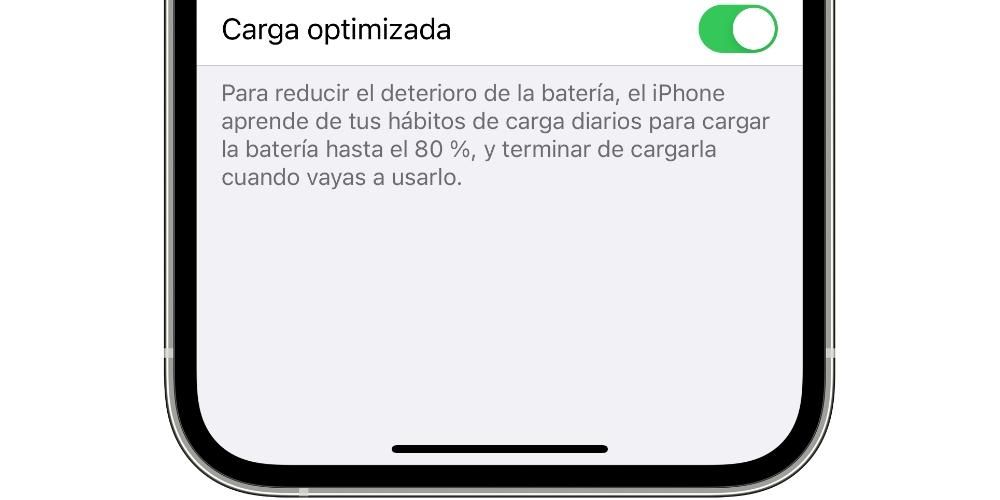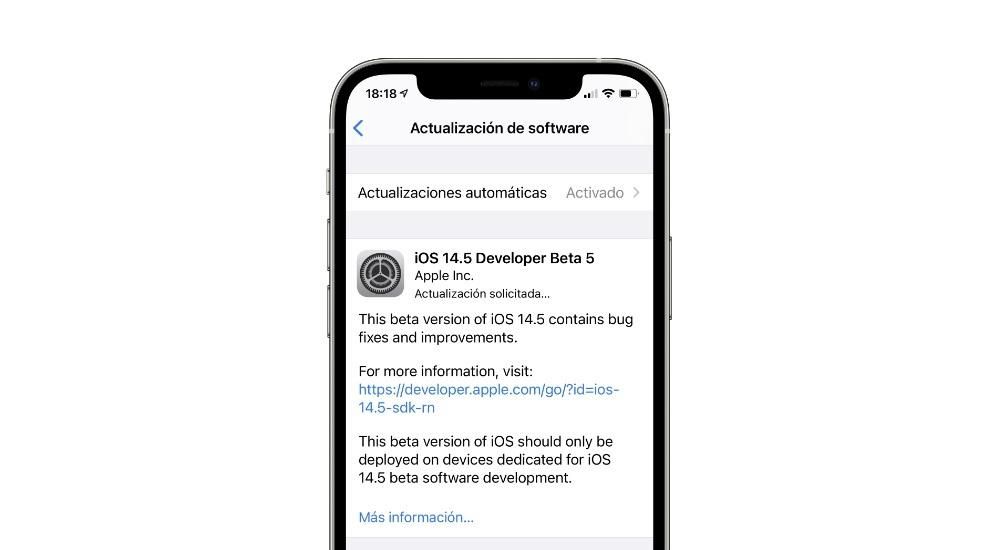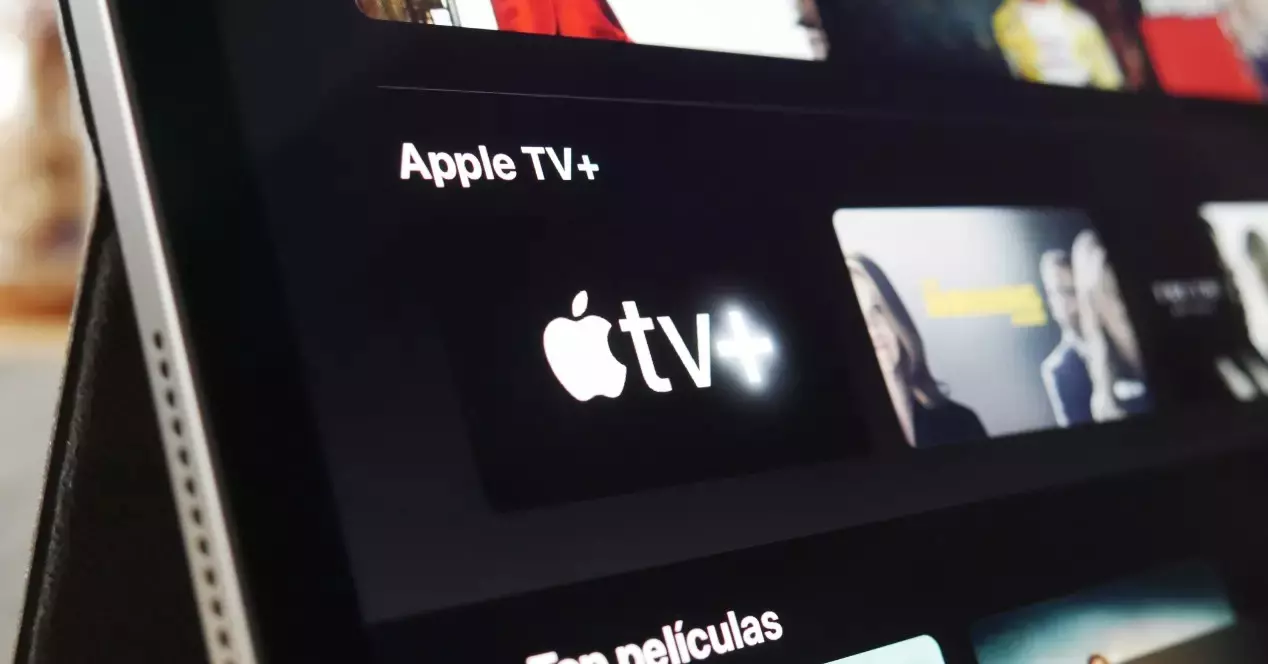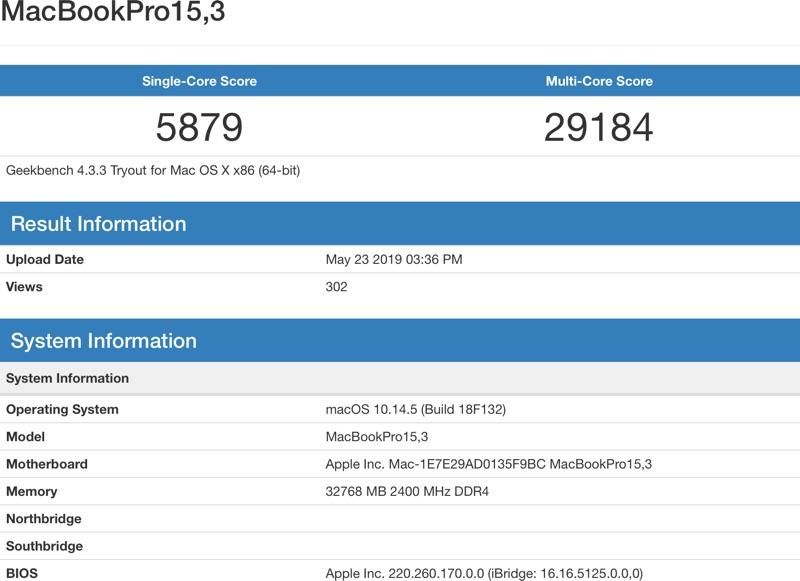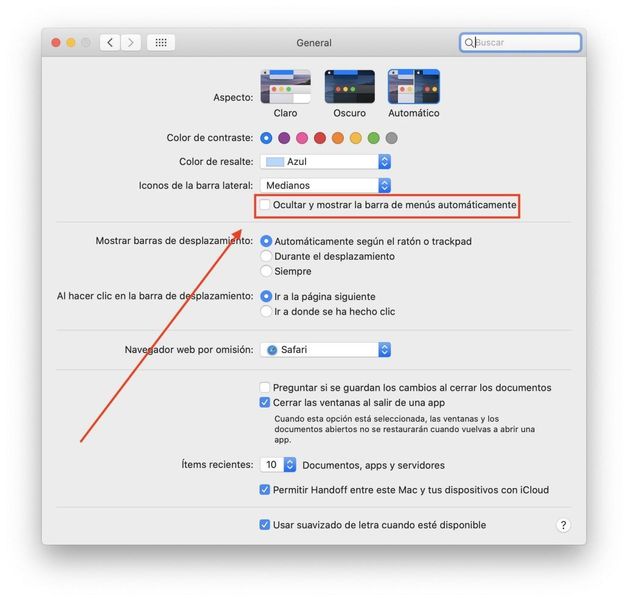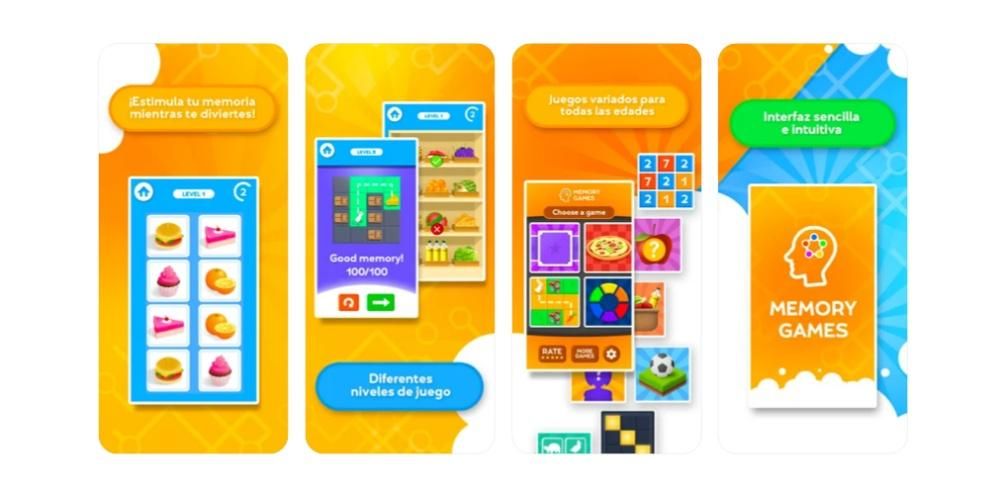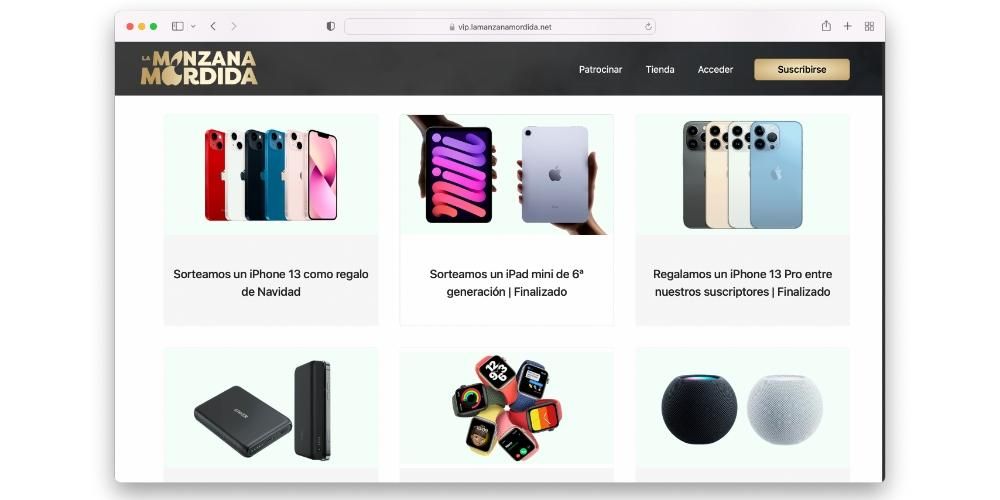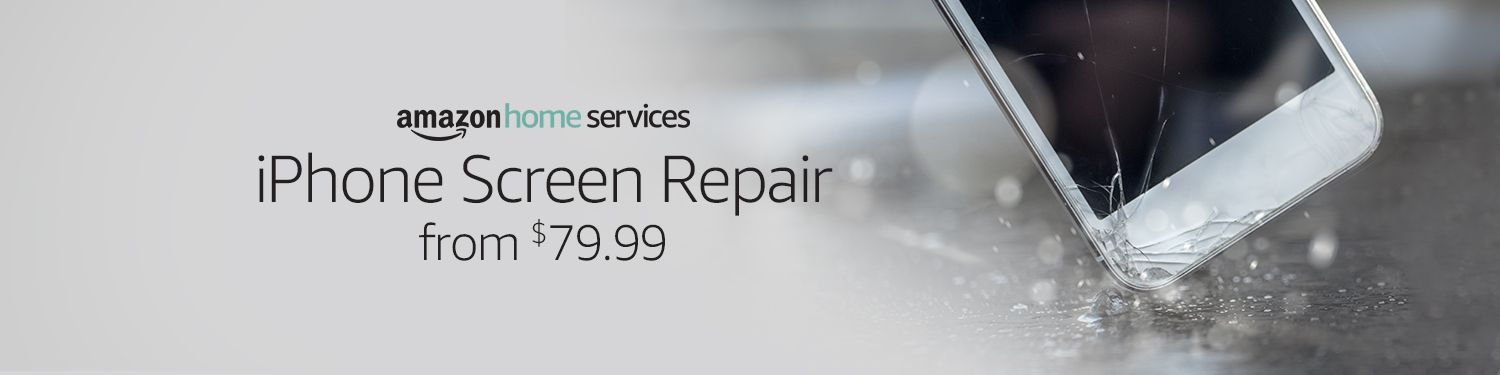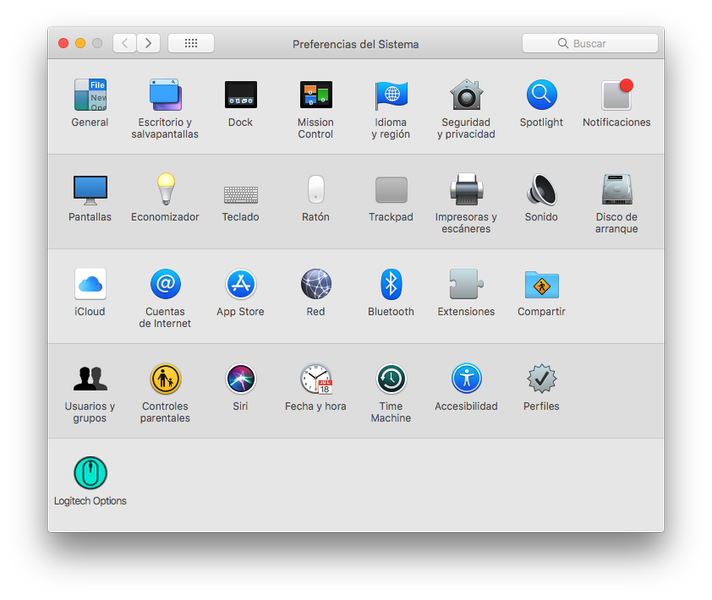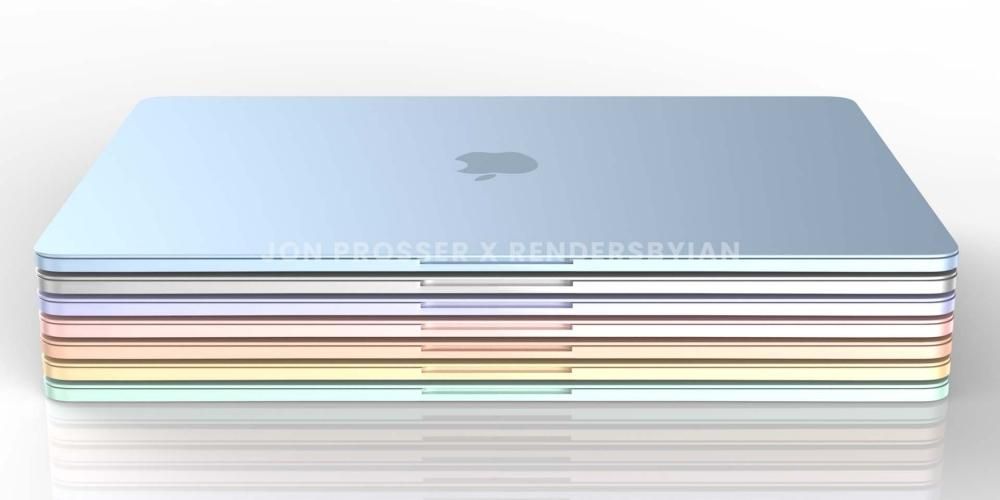یقیناً آپ پہلے ہی بہت سے کو جانتے ہیں۔ میک کمپیوٹرز پر فولڈرز اور فائلوں کو منظم کرنے کے طریقے ، لیکن ایک پہلو ہے جو شاید آپ کو معلوم نہیں تھا اور یہ بہت مفید ہوسکتا ہے۔ ہم حوالہ دیتے ہیں۔ بڑی تعداد میں متعدد فائلوں کا نام تبدیل کریں۔ ایک ایک کرکے جانے کے بغیر۔ ایسا کرنے کا ایک طریقہ ہے جو خفیہ نہیں ہے یا اس کے لیے ایک بہت ہی مخصوص فعالیت کو چالو کرنے کی ضرورت ہے، لیکن یہ وہ لوگ زیادہ اچھی طرح سے نہیں جانتے ہیں جو مختصر وقت کے لیے macOS میں ہیں۔
یہ کس قسم کے مواقع پر مفید ہو سکتا ہے؟
جب آپ نام کو تبدیل کرنا چاہتے ہیں تو یہ عمل بہت مفید ہو سکتا ہے۔ ایک مشترکہ تھیم کے ساتھ کئی فائلیں۔ مثال کے طور پر، تصور کریں کہ آپ کے پاس ایک فولڈر ہے جس میں آپ کی چھٹیوں پر لی گئی تصاویر ہیں، آپ ان سب کا ایک ہی وقت میں نام تبدیل کر سکتے ہیں۔ ملتے جلتے نام . مثال کے طور پر تعطیل 1، تعطیل 2، تعطیل 3…. بہر حال مفید نہیں ہے اگر آپ چاہتے ہیں کہ یہ بالکل مختلف نام ہو۔ چونکہ اس صورت میں آپ کو انہیں انفرادی طور پر تبدیل کرنا پڑے گا، حالانکہ اگر اس نام کا اشتراک کرنے والے بہت سے لوگ ہیں، تو آپ اسے ہمیشہ بیچوں میں تبدیل کر سکتے ہیں جیسا کہ ہم ذیل میں دیکھیں گے۔
فائلوں کا نام تبدیل کرنے کے لیے آپ کو جس طریقہ پر عمل کرنا چاہیے۔
روایتی انداز میں، آپ شاید پہلے ہی جان چکے ہوں گے کہ ماؤس یا ٹریک پیڈ کے ساتھ دائیں کلک کرنے سے آپ کو نام تبدیل کرنے کا آپشن ملے گا، اس وقت فائل یا فولڈر کا نام سایہ ہو جائے گا اور وہاں لکھنے کے قابل ہو جائیں گے۔ پھر یہ Enter بٹن دبائے گا اور بس۔ کئی فائلوں کے معاملے میں، طریقہ کار ایک جیسا ہے، ہونا تمام منتخب کریں ، دائیں کلک کرنا اور اس پر بھی کلک کرنا نام تبدیل کریں اگرچہ بعد میں ہمیں ایک لطیف فرق ملتا ہے۔ ایسا کرنے سے آپ دیکھیں گے کہ اسکرین پر ایک ونڈو نمودار ہوئی ہے جس میں ہمیں نام کی شکل کا انتخاب کرنا ہوگا جو ہم ان تمام فائلوں کو دینا چاہتے ہیں۔
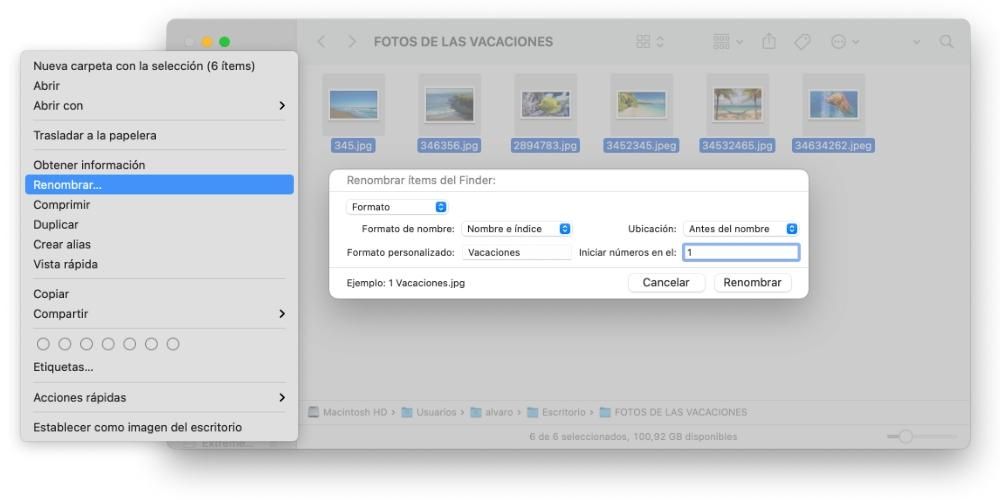
واضح رہے کہ اس ونڈو میں آپ بھی کر سکتے ہیں۔ اپنی فائلوں کا نام تبدیل کریں۔ . تصور کریں کہ آپ کی تصاویر پہلے سے ہی تعطیلات کے نام سے ترتیب دی گئی ہیں اور آپ چاہتے ہیں کہ اس کی بجائے سمر ڈالا جائے، کیونکہ جہاں یہ فارمیٹ کہتا ہے آپ کو ریپلیس ٹیکسٹ کا انتخاب کرنا ہوگا اور ایک بار سرچ فیلڈ میں آپ کو تعطیلات اور Replace with Summer لکھنا ہوگا۔ ایک بار جب یہ ہو جائے گا تو تمام فائلوں کا نام بدل دیا جائے گا۔

اختلاف میں آخری فنکشن وہ ہے جو آپ کو اجازت دیتا ہے۔ متن شامل کریں آپ کی فائلوں میں۔ ہو سکتا ہے کہ ہر ایک کا نام بالکل مختلف ہو اور آپ اسے اسی طرح رکھنا چاہتے ہیں، لیکن آپ چاہتے ہیں کہ ان سب کے پاس لفظ تعطیل ہو تاکہ آپ انہیں آسانی سے الگ کر سکیں۔ ٹھیک ہے، اگر آپ متن کو شامل کرنے کے لیے بالکل وہی آپشن منتخب کرتے ہیں، تو آپ کو وہ لفظ لکھنا ہوگا جو آپ شامل کرنا چاہتے ہیں اور پھر منتخب کریں کہ آیا آپ اسے نام سے پہلے یا بعد میں ڈالنا چاہتے ہیں۔