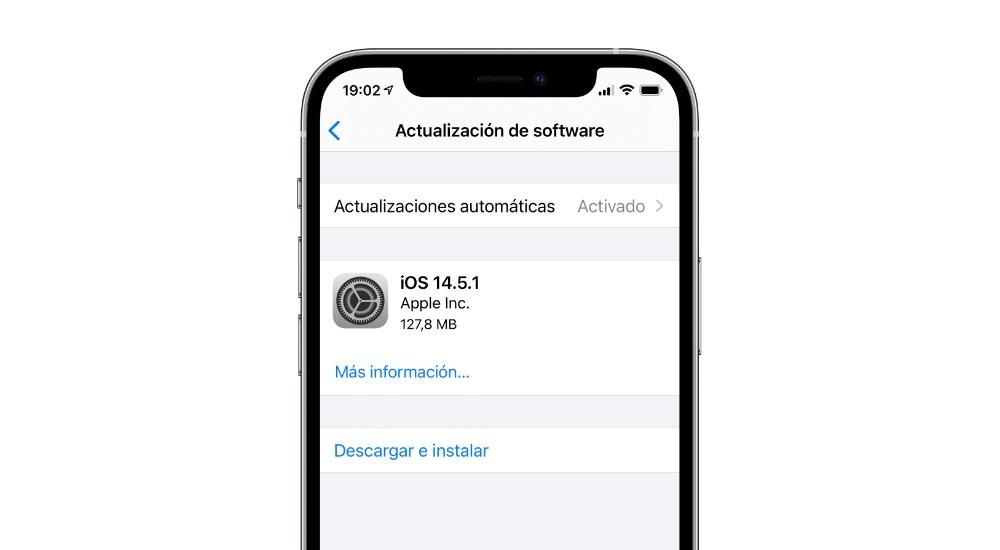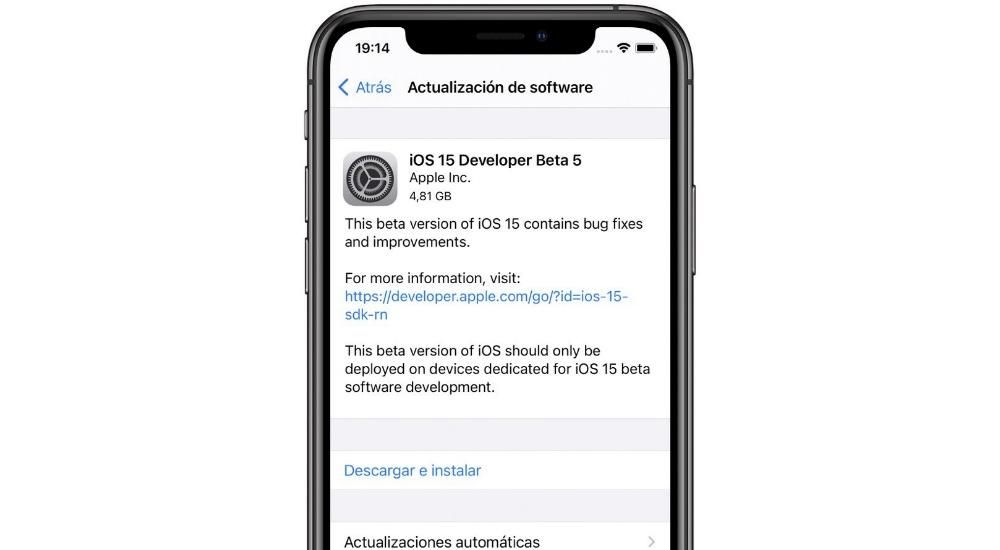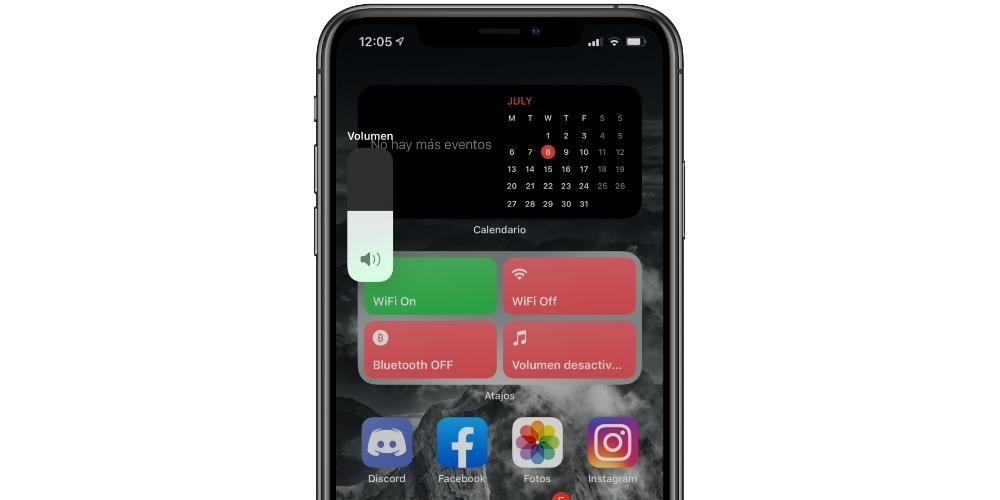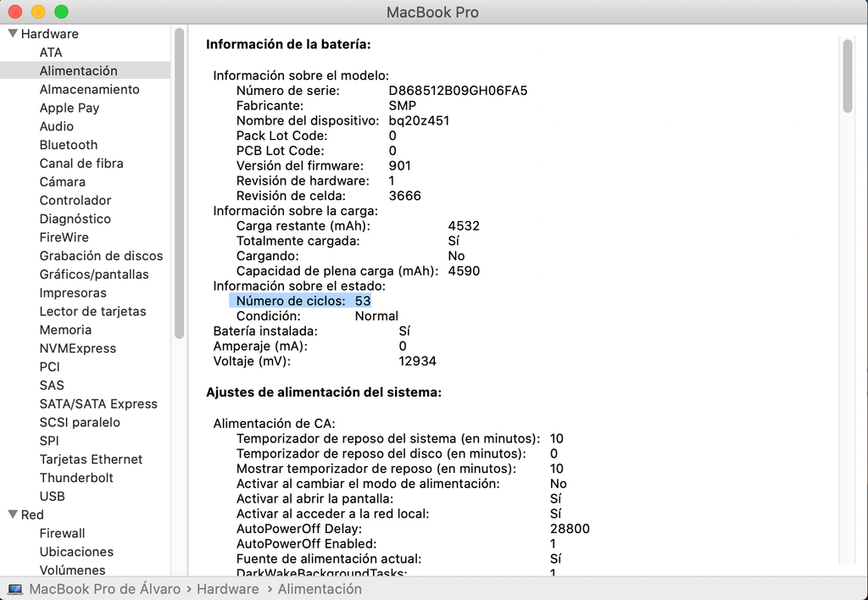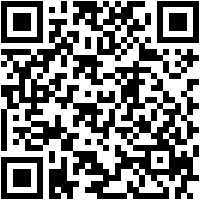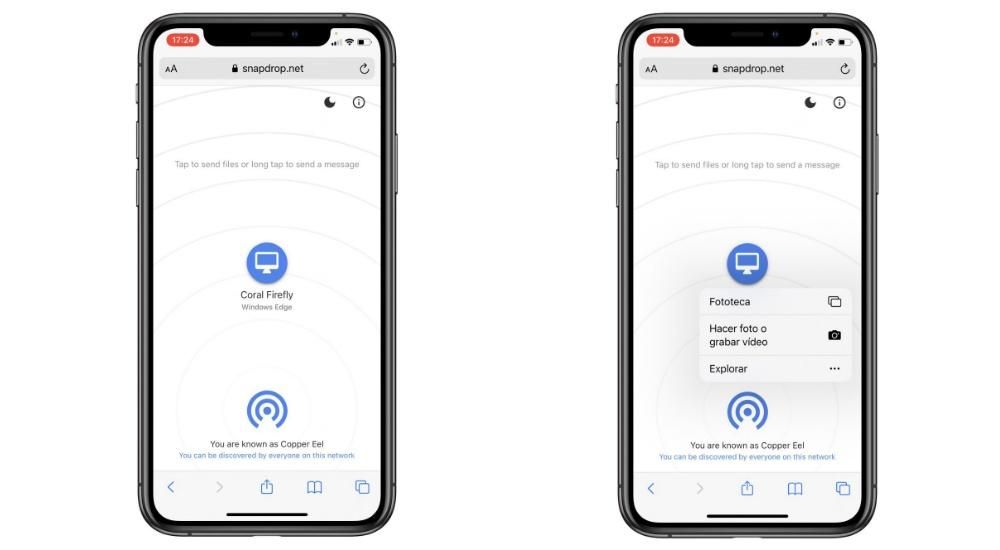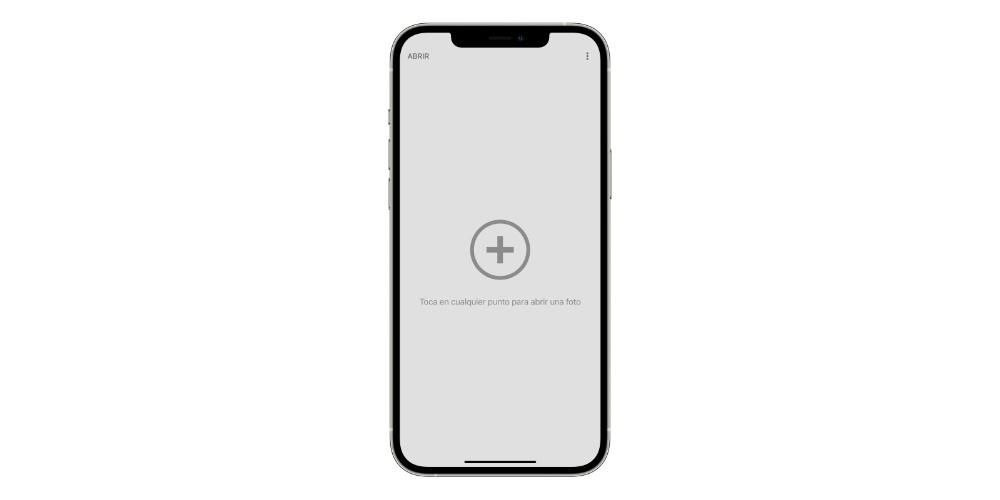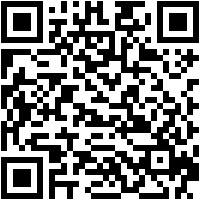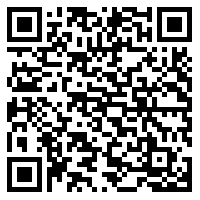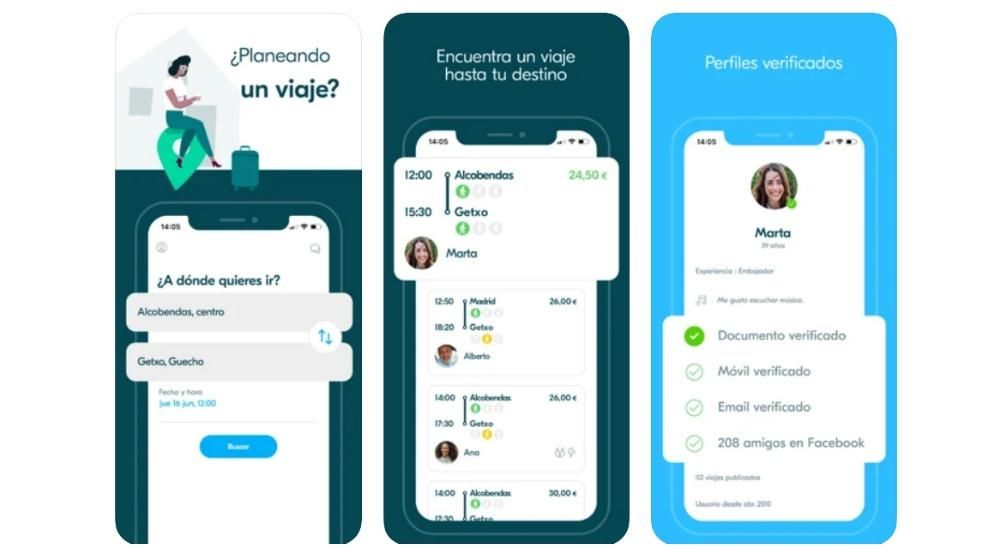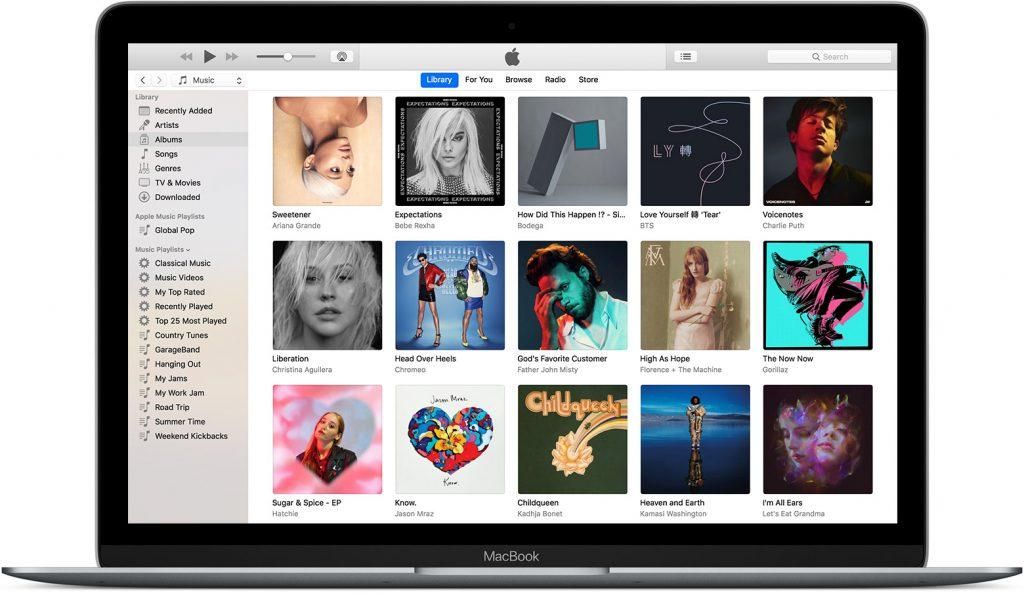ایپل کے بارے میں سب سے اہم نکات میں سے ایک یہ ہے کہ یہ واقعی شاندار مقامی ایپلی کیشنز فراہم کرتا ہے اور اسی لیے آج ہم آپ سے ان میں سے ایک کے بارے میں بات کرنے آئے ہیں۔ ایکٹیویٹی مانیٹر وہ طریقہ ہے جس کے ذریعے آپ اپنے ایپل کمپیوٹر کا سٹیٹس ہر وقت جان سکیں گے اور اس پوسٹ میں ہم آپ کو بتانے جا رہے ہیں کہ آپ اسے کیسے کر سکتے ہیں۔ چلو وہاں چلتے ہیں۔
macOS سرگرمی مانیٹر کیا ہے؟
بہت سے صارفین برسوں سے ایپل کمپیوٹر استعمال کر رہے ہیں، تاہم، انہوں نے کبھی بھی اس بات کی تحقیق کرنے سے باز نہیں رکھا کہ وہ عام مقامی ایپلی کیشنز کے ساتھ کیا کر سکتے ہیں جو وہ کبھی نہیں کھولتے ہیں۔ ٹھیک ہے، ان میں سے ایک ایکٹیویٹی مانیٹر ہے اور جیسا کہ اس کے نام سے پتہ چلتا ہے، یہ صارفین کو ان کے میک کی نگرانی کرنے کی صلاحیت فراہم کرتا ہے۔

آپ کو آپ کے ایپل کمپیوٹر کی حالت کے بارے میں معلومات فراہم کرنے کے علاوہ، یہ ایک ایسی ایپلی کیشن بھی ہے جو واقعی ایسے وقت میں کارآمد ہوتی ہے جب میک آپ کی خواہش کے مطابق کام نہیں کرتا ہے، کیونکہ اس کی مدد سے آپ مختلف مسائل کی نشاندہی کر سکیں گے جب آپ کا کمپیوٹر سست یا کریش. لہذا، یہ ایک ایسی ایپ ہے جسے یقیناً آپ کو جاننا اور استعمال کرنا ہے کیونکہ جیسا کہ ہم کہتے ہیں، یہ مخصوص اوقات میں آپ کی بہت مدد کر سکتی ہے۔
آپ اس ایپ کے ساتھ کیا کر سکتے ہیں؟
ایکٹیویٹی مانیٹر کے ساتھ آپ بہت ساری کارروائیاں کر سکتے ہیں، کیونکہ آپ CPU کی حیثیت کو جان سکیں گے، ساتھ ہی یہ بھی چیک کر سکیں گے کہ ہر وقت سب سے زیادہ میموری کو کون سی چیز استعمال کر رہا ہے، اس کے علاوہ بہت سے دوسرے اعمال جن کی ہم ذیل میں وضاحت کریں گے۔ یہ سب کچھ کسی بیرونی ایپلی کیشن کو انسٹال کرنے کی ضرورت کے بغیر، ان تمام ٹولز کے ساتھ جو ہر صارف کے پاس اپنے میک پر دستیاب ہوتا ہے۔ بلاشبہ، ایکٹیویٹی مانیٹر ان تمام صارفین کے لیے واقعی ایک مفید ایپلی کیشن ہے جو اپنے کمپیوٹر کی اصل حالت جاننا چاہتے ہیں۔ ڈیٹا جو یہ فراہم کرنے کے قابل ہے۔
اپنے میک کے سی پی یو اور جی پی یو کی حیثیت چیک کریں۔
پہلی کارروائی جس کے بارے میں ہم آپ سے بات کرنا چاہتے ہیں اور جو آپ ایکٹیویٹی مانیٹر کے ساتھ بہت آسانی سے کر سکتے ہیں وہ ہے اپنے میک کے سی پی یو کی حیثیت کو چیک کرنا۔ عام طور پر، میک کا پروسیسر اس کی کل پروسیسنگ صلاحیت کا صرف ایک چھوٹا سا حصہ استعمال کرتا ہے۔ ، ایسی چیز جو اس وقت تبدیل ہوتی ہے جب آپ جو ایپس استعمال کرتے ہیں انہیں اعلی کارکردگی کی ضرورت ہوتی ہے۔ یہاں وہ اقدامات ہیں جو آپ لے سکتے ہیں۔
- اگر آپ دیکھنا چاہتے ہیں۔ ضرورت سے زیادہ سرگرمی کا وقت پروسیسر کے، آپ کو صرف CPU پر کلک کرنا ہوگا۔ ذیل میں ہم ان فیصد کے معنی بتاتے ہیں جو ایکٹیویٹی مانیٹر ونڈو میں دکھائے جاتے ہیں۔
- اگر آپ دیکھنا چاہتے ہیں۔ پروسیسر کی موجودہ سرگرمی ، آپ کو صرف ونڈو اور پھر CPU استعمال کو منتخب کرنا ہوگا۔
- اگر آپ دیکھنا چاہتے ہیں۔ حالیہ سرگرمی پروسیسر، ونڈو اور پھر سی پی یو ہسٹری کو منتخب کریں۔
- دوسری طرف، کے لیے مزید کالم دکھائیں۔ View > کالم منتخب کریں، اور آخر میں وہ کالم منتخب کریں جنہیں آپ ڈسپلے کرنا چاہتے ہیں۔
- ایکٹیویٹی مانیٹر ونڈو میں ڈسک پر کلک کریں، جو کہ ڈیٹا کو پڑھنے اور لکھنے کے لیے کمپیوٹر خود ڈسک تک کتنی بار رسائی کرتا ہے اسے ریکارڈ کرنے کی صلاحیت رکھتا ہے۔ یہ ڈسک پر پڑھے یا لکھے گئے ڈیٹا کی مقدار کو بھی دکھاتا ہے۔
- ڈاک میں ڈسک کی سرگرمی کا گراف دیکھنے کے لیے، View > Dock Icon کا انتخاب کریں اور پھر Disk Activity دکھائیں۔
- مزید کالم دکھانے کے لیے، دیکھیں > کالم منتخب کریں، پھر وہ کالم منتخب کریں جنہیں آپ دکھانا چاہتے ہیں۔
- اپنے میک پر ایکٹیویٹی مانیٹر ایپ میں، نیٹ ورک کو تھپتھپائیں۔
- ونڈو کے نیچے چارٹ کے اوپر ڈراپ ڈاؤن مینو پر کلک کریں اور پیکٹس یا ڈیٹا کو منتخب کریں۔
سسٹم : CPU کی صلاحیت کا فیصد بتاتا ہے جو macOS کے عمل کے ذریعے استعمال کیا جا رہا ہے۔صارف : سی پی یو کی صلاحیت کا فیصد بتاتا ہے جو آپ کی کھولی ہوئی ایپس یا ان ایپس کے ذریعے کھولے گئے عمل کے ذریعے استعمال ہو رہی ہے۔غیر فعال : CPU کی صلاحیت کا فیصد بتاتا ہے جو استعمال نہیں کیا جا رہا ہے۔
آپ کو ایکٹیویٹی مانیٹر کے ذریعے میک کے جی پی یو کی سرگرمی کو چیک کرنے کا بھی امکان ہے، اس کے لیے آپ کو جن اقدامات پر عمل کرنا ہوگا وہ بھی بہت آسان ہیں جیسا کہ آپ دیکھ سکتے ہیں، کیونکہ آپ کو صرف ونڈو کو منتخب کرنا ہوگا اور پھر جی پی یو ہسٹری پر کلک کرنا ہوگا۔ اس کے طور پر.

چیک کریں کہ ڈیوائس کی میموری کیسی ہے۔
ہر وقت آپ کے کمپیوٹر کی حالت جاننے کے لیے شاید سب سے زیادہ متعلقہ ڈیٹا میں سے ایک ہے اور اس کے سست ہونے کی وجہ میموری کی حیثیت کو چیک کرنا ہے، وہ معلومات جو آپ کو میک ایکٹیویٹی مانیٹر کے ذریعے حاصل ہوتی ہیں، اس کے علاوہ بھی بہت کچھ ہے۔ معلومات کی جو یہ ایپلی کیشن میموری کے مختلف پہلوؤں کے بارے میں فراہم کرتی ہے۔ ایسا کرنے کے لیے آپ کو صرف میموری پر کلک کرنا ہوگا، اور جو ڈیٹا ظاہر ہوگا وہ درج ذیل ہوگا۔
یادداشت کا دباؤ: آپ کی پروسیسنگ کی ضروریات کو پورا کرنے میں گرافک طور پر میموری کی کارکردگی کی نمائندگی کریں۔ یہ مفت میموری کی مقدار، سویپ ریٹ، فزیکل میموری اور فائل کیش پر منحصر ہے۔عملی حافظہ: انسٹال کردہ RAM میموری کی مقدار کی نشاندہی کرتا ہے۔استعمال شدہ میموری: RAM کی مقدار جو استعمال میں ہے، اس کے علاوہ، اس ڈیٹا کے دائیں جانب آپ دیکھ سکتے ہیں کہ میموری کو کس کام کے لیے استعمال کیا جا رہا ہے۔ایپ میموری: میموری کی مقدار کی نشاندہی کرتا ہے جو ایپلی کیشنز کے ذریعہ استعمال کی جارہی ہے۔عملی حافظہ: میموری کی اس مقدار کی نشاندہی کرتا ہے جو سسٹم کو کام کرنے کے لیے درکار ہے، جسے کیشے میں محفوظ نہیں کیا جا سکتا، لیکن RAM میں رہنا چاہیے، تاکہ یہ دوسری ایپلیکیشنز کے لیے دستیاب نہ ہو۔کمپریسڈ : یہ میموری کی وہ مقدار ہے جسے مزید RAM دستیاب کرنے کے لیے کمپریس کیا گیا ہے۔ریکارڈز کیشڈ: کارکردگی کو بہتر بنانے کے لیے غیر استعمال شدہ میموری میں سسٹم کے ذریعے کیش کردہ فائلوں کے سائز کی نشاندہی کرتا ہے۔ یہ میموری اس وقت تک کیش میں رہے گی جب تک کہ اسے اوور رائٹ نہ کر دیا جائے، اس طرح جب آپ ایپلیکیشن کو دوبارہ کھولیں گے تو کارکردگی کو بہتر بنانے میں مدد ملے گی۔استعمال شدہ تبادلہ کی جگہ: بوٹ ڈسک پر جگہ کی مقدار بتاتا ہے جو غیر استعمال شدہ فائلوں کو RAM میں تبدیل کرنے کے لیے استعمال ہو رہی ہے۔اس کے علاوہ، اگر آپ میموری کے بارے میں مزید معلومات جاننا چاہتے ہیں اور آپ اس طرح ظاہر ہونے والے کالموں کی تعداد بڑھانا چاہتے ہیں، تو آپ کو صرف ڈسپلے پر کلک کرنا ہوگا، پھر کالم پر کلک کرنا ہوگا، اور آخر میں، ان کالموں کا انتخاب کریں جو آپ چاہتے ہیں۔ ایپ ڈسپلے میں شامل کرنے کے لیے۔

کیا آپ جاننا چاہتے ہیں کہ کون سی چیز زیادہ توانائی استعمال کر رہی ہے؟
ان اعداد و شمار میں سے ایک جو عام طور پر صارفین کو سب سے زیادہ پریشان کرتا ہے وہ توانائی ہے جو کمپیوٹر استعمال کر رہا ہے، اور سب سے بڑھ کر یہ جانتے ہوئے کہ اس کی کھپت کہاں سے آتی ہے، زیادہ تر وقت اسے کم کرنے کے لیے۔ ایکٹیویٹی مانیٹر میں انرجی پینل ہے جو اس کے استعمال کے بارے میں تمام معلومات دکھاتا ہے۔ آپ مجموعی استعمال کی نگرانی کر سکتے ہیں یا ہر ایپ کے بجلی کے استعمال کے بارے میں مزید تفصیلی معلومات دیکھ سکتے ہیں۔ پاور مانیٹر تک رسائی کے لیے، صرف پاور پر کلک کریں۔ انفرادی ایپس اور ان کے عمل کے ذریعے بجلی کا استعمال ایکٹیویٹی مانیٹر ونڈو کے اوپر ظاہر ہوتا ہے، اور درج ذیل ڈیٹا کو لوٹاتا ہے۔
توانائی کا اثر: یہ ایپ کی موجودہ بجلی کی کھپت کا ایک رشتہ دار پیمانہ ہے، جو جتنا کم ہوگا بہتر ہوگا۔12 گھنٹے کے لیے توانائی: یہ پچھلے 12 گھنٹوں کے دوران ایپلیکیشن کا اوسط توانائی کا اثر ہے یا متبادل طور پر، جب سے میک شروع ہوا ہے، اور دوبارہ، پہلے کی طرح، اس کی جتنی کم قیمت نشان زد ہوگی، اتنا ہی بہتر ہے۔ یہ کالم صرف لیپ ٹاپ پر ظاہر ہوتا ہے۔ایپ نیپ: اشارہ کرتا ہے کہ آیا ایپ نیپ اس ایپلیکیشن کے لیے فعال ہے۔گرافک کارڈ: اگر زیر بحث ایپلیکیشن کو اعلیٰ کارکردگی والے گرافکس کارڈ کی ضرورت ہے، تو یہ کالم صرف میک کمپیوٹرز کے لیے ظاہر ہوتا ہے جن کے پاس ایک یا زیادہ گرافکس کارڈ ہوتے ہیں۔اسٹینڈ بائی میں داخلے کو روکیں: اشارہ کرتا ہے کہ آیا ایپ میک کو سونے سے روکتی ہے۔
اس کے علاوہ تمام میک کمپیوٹرز کے لیے درج ذیل ڈیٹا بھی موجود ہے۔
توانائی کا اثر: یہ وقت کے ساتھ توانائی کا مشترکہ اثر ہے۔صارف: اس صارف کا نام جو اس عمل کو چلا رہا ہے۔ایسے کمپیوٹرز میں جن کے پاس ایک یا زیادہ گرافکس کارڈز ہوتے ہیں، گرافکس کارڈ کا ڈیٹا اس قسم کا بھی دکھائے گا جو استعمال کیا جا رہا ہے اگر کمپیوٹر میں ہی کئی گرافکس کارڈ نصب ہیں، لہذا اگر یہ آپ کا معاملہ ہے، تو آپ کو بہت زیادہ محتاط رہیں سرگرمی مانیٹر کی طرف سے فراہم کردہ اس معلومات کو مدنظر رکھیں۔
اس کے علاوہ، ایپل کے لیپ ٹاپ کے لیے مخصوص مختلف پیرامیٹرز بھی ہیں، ان کے علاوہ جن کا ہم پہلے ذکر کر چکے ہیں، اگر آپ کے پاس MacBook، MacBook Air یا MacBook Pro ہے، تو ہم آپ کے لیے اضافی ڈیٹا چھوڑتے ہیں جو آپ کے پاس ہو گا جب بھی۔ سرگرمی مانیٹر میں داخل ہوں۔
باقی چارج: یہ بتاتا ہے کہ آپ کے کمپیوٹر سے بیٹری چارج ہونے کا فیصد۔مکمل چارج کرنے کا وقت: یہ بتاتا ہے کہ میک کے لیے کتنا وقت لگے گا، جب تک کہ یہ پاور سے منسلک ہے، اسے مکمل طور پر چارج کرنا ختم کرنے میں۔وقت میں پلگ ان: کمپیوٹر کے پاور آؤٹ لیٹ میں پلگ ان ہونے کے بعد سے گزرے ہوئے وقت کی نشاندہی کرتا ہے۔بقیہ وقت: یہ بیٹری کی خود مختاری کے وقت کا تخمینہ ہے۔ اگر بیٹری پوری طرح سے چارج ہو تو یہ فیلڈ بیٹری چارجڈ کہتی ہے۔بیٹری کا وقت: کمپیوٹر کے پاور آؤٹ لیٹ سے منسلک ہونے کے بعد گزرے ہوئے وقت کی نشاندہی کرتا ہے۔بیٹری: پچھلے 12 گھنٹوں میں بیٹری چارج لیول کی نشاندہی کرتا ہے۔ڈسک کی صحت اہم ہے۔
ہم مزید معلومات کے ساتھ جاری رکھیں گے کہ ایکٹیویٹی مانیٹر آپ کو فراہم کرنے کے قابل ہے، اور اس صورت میں ہم ڈسک کی سرگرمی کے بارے میں بات کرنے جا رہے ہیں۔ شاید سب سے بنیادی صارفین کے لیے یہ ڈیٹا زیادہ دلچسپی کا نہیں ہے، لیکن یقیناً یہ سب سے زیادہ متجسس لوگوں کے لیے ہے۔ ایسا کرنے کے لیے آپ کو صرف ایکٹیویٹی مانیٹر کے اندر درج ذیل میں سے ایک عمل کرنا ہوگا۔

نیٹ ورک کی سرگرمی دیکھیں
اگر آپ سب سے زیادہ متجسس صارفین میں سے ایک ہیں، تو یقیناً آپ اپنے ایپل کمپیوٹر کے آس پاس موجود تمام ممکنہ ڈیٹا اور معلومات کو جاننا چاہتے ہیں۔ ٹھیک ہے، اب نیٹ ورک کی باری ہے، اور ایکٹیویٹی مانیٹر سے آپ اپنے میک اور انٹرنیٹ کے درمیان پیدا ہونے والی تمام سرگرمیاں بھی جان سکیں گے۔ ایسا کرنے کے لیے، آپ کو صرف ایکٹیویٹی مانیٹر ایپ پر جانا ہوگا اور درج ذیل تمام ڈیٹا کو جاننے کے لیے نیٹ ورک پر کلک کرنا ہوگا۔
آنے والے پیکٹ اور باہر جانے والے پیکٹ: یہ موصول اور بھیجے گئے پیکٹوں کی کل تعداد ہے۔آنے والے پیکٹ/سیکنڈ اور باہر جانے والے پیکٹ/سیکنڈ: یہ ڈیٹا منتقل ہونے والی معلومات کی رفتار، پیکٹ فی سیکنڈ میں بتاتا ہے۔ یہ نمبر گراف پر دکھایا گیا ہے۔ڈیٹا موصول اور بھیجے گئے ڈیٹا: منتقل کردہ معلومات کی کل رقم کی نشاندہی کرتا ہے، جس کا اظہار میگا بائٹس میں ہوتا ہے۔موصول ہونے والا ڈیٹا/سیکنڈ اور ڈیٹا بھیجا گیا/سیکنڈ: وقت کے ساتھ منتقل ہونے والی معلومات کی مقدار کو ظاہر کرتا ہے، جس کا اظہار بائٹس فی سیکنڈ میں ہوتا ہے۔ اس پیرامیٹر کو کارکردگی بھی کہا جاتا ہے۔
اس کے علاوہ، ایکٹیویٹی مانیٹر ونڈو میں آپ کو اس کا امکان ہے۔ ظاہر کردہ ڈیٹا کی قسم کو تبدیل کریں۔ نیٹ ورک کی سرگرمی کے گراف میں۔ آپ کے منتخب کردہ ڈیٹا کی قسم کو ایکٹیویٹی مانیٹر ونڈو میں اور گودی میں موجود ایکٹیویٹی مانیٹر آئیکن میں بھی دکھایا جائے گا، انہیں تبدیل کرنے کے لیے صرف ذیل کے مراحل پر عمل کریں۔

ایک نظام تشخیصی چلائیں۔
ایکٹیویٹی مانیٹر ایپلی کیشن آپ کو سسٹم کی تشخیصی رپورٹ میں اپنے ایپل کمپیوٹر کی حالت کے بارے میں معلومات جمع کرنے کا موقع فراہم کرتی ہے، تاکہ آپ یہ نتیجہ اخذ کر سکیں کہ آپ کا میک خود کیسے کام کر رہا ہے۔ اس رپورٹ کو محفوظ کیا جا سکتا ہے اور بعد میں ایپل سپورٹ کو بھیج دیا جا سکتا ہے۔ . ایسا کرنے کے لیے، ایکٹیویٹی مانیٹر ایپ میں، بس سسٹم ڈائیگناسٹک آپشنز ڈراپ ڈاؤن مینو پر کلک کریں اور درج ذیل آپشنز میں سے ایک کو منتخب کریں۔
نمونے لینے کا عمل: اس طرح، یہ ایک منتخب عمل پر ایک رپورٹ بناتا ہے جو 3 سیکنڈ پر محیط ہوتا ہے۔سپنڈمپ: غیر جوابی ایپس کے لیے ایک رپورٹ بناتا ہے جنہیں زبردستی چھوڑ دیا گیا تھا۔نظام کی تشخیص: مختلف میک لاگز پر مبنی رپورٹ بنائیں۔اسپاٹ لائٹ تشخیص: میک پر چلنے والے تمام عملوں کی بنیاد پر ایک رپورٹ بنائیں۔
چیک کریں کہ آیا آپ کے میک کو مزید RAM کی ضرورت ہے۔
اس ایپلی کیشن کے ذریعہ پیش کردہ ایک اور سب سے دلچسپ نکات یہ جاننے کا امکان ہے کہ آیا آپ کے ایپل کمپیوٹر کو وہ کارکردگی دینے کے لیے زیادہ RAM کی ضرورت ہے جس کی آپ کو واقعی ضرورت ہے۔ میموری پینل دکھاتا ہے کہ آپ کا میک اس وقت کتنی میموری استعمال کر رہا ہے، کتنی بار RAM اور سٹارٹ اپ ڈسک میموری کو تبدیل کیا گیا ہے، اور کسی ایپلیکیشن کے لیے کتنی میموری مختص کی گئی ہے اور اس کا فیصد جو کمپریس کیا گیا ہے۔
بدقسمتی سے کچھ صارفین کے لیے، مفت یا غیر استعمال شدہ میموری رکھنے سے کمپیوٹر کی کارکردگی کو بہتر کرنے کی ضرورت نہیں ہے، کیونکہ آپریٹنگ سسٹم، macOS کی زیادہ سے زیادہ کارکردگی کمپیوٹر کی تمام میموری کے موثر استعمال اور انتظام کی بدولت حاصل ہوتی ہے۔ یہ جاننے کے لیے کہ اس کی کیا حیثیت ہے اور اگر یہ استعمال اور انتظام واقعی درست راستے پر ہے، تو ایکٹیویٹی مانیٹر میں آپ کو میموری پر کلک کرنا ہوگا اور درج ذیل ڈیٹا کا مشاہدہ کرنا ہوگا۔
سبز رنگ میں یادداشت کا دباؤ: اشارہ کرتا ہے کہ کمپیوٹر تمام RAM کو مؤثر طریقے سے استعمال کر رہا ہے۔پیلے رنگ میں یادداشت کا دباؤ: اشارہ کرتا ہے کہ کمپیوٹر کو کسی وقت مزید RAM کی ضرورت پڑ سکتی ہے۔سرخ رنگ میں یادداشت کا دباؤ: اشارہ کرتا ہے کہ کمپیوٹر کو زیادہ RAM کی ضرورت ہے۔
اگر آپ کے کمپیوٹر کا میموری پریشر گراف پیلا یا سرخ دکھاتا ہے، یا اسپائکس بھی دکھاتا ہے، تو آپ کو یہ چیک کرنے کی ضرورت ہے کہ آیا کوئی بھی ایپلی کیشن تمام میموری استعمال کر رہی ہے، اور اس کے نتیجے میں میموری کا دباؤ بڑھ رہا ہے۔ اس صورت میں، سب سے زیادہ تجویز کردہ چیز یہ ہے کہ اگر آپ کو واقعی اس ایپلیکیشن کو چلانے کی ضرورت نہیں ہے، تو اسے بند کر دیں۔ کمپیوٹر کے میموری پریشر کی پیمائش مفت دستیاب میموری، تبدیل کرنے کی فریکوئنسی اور فزیکل میموری اور فائل کیش کی مقدار سے کی جاتی ہے، اس طرح یہ طے کیا جاتا ہے کہ آیا کمپیوٹر ریم کو موثر طریقے سے استعمال کر رہا ہے۔