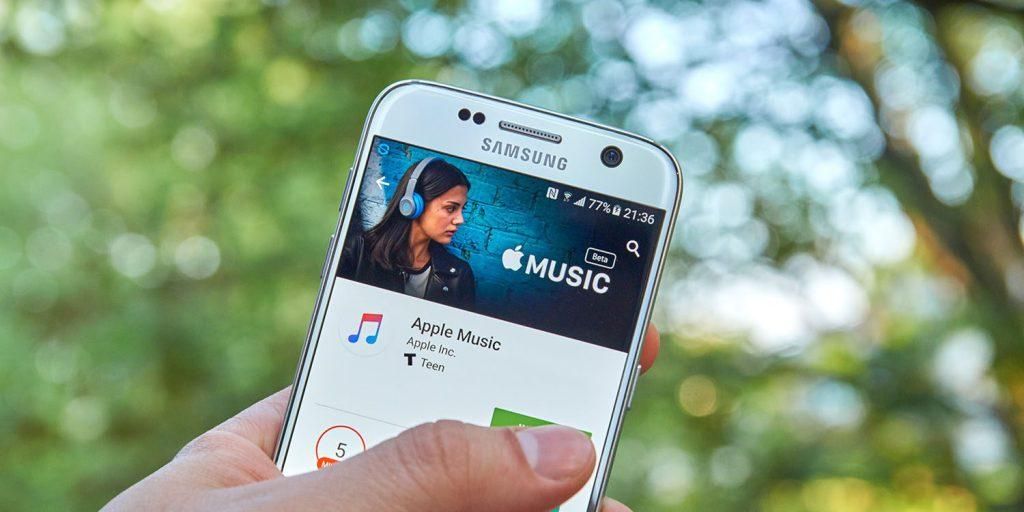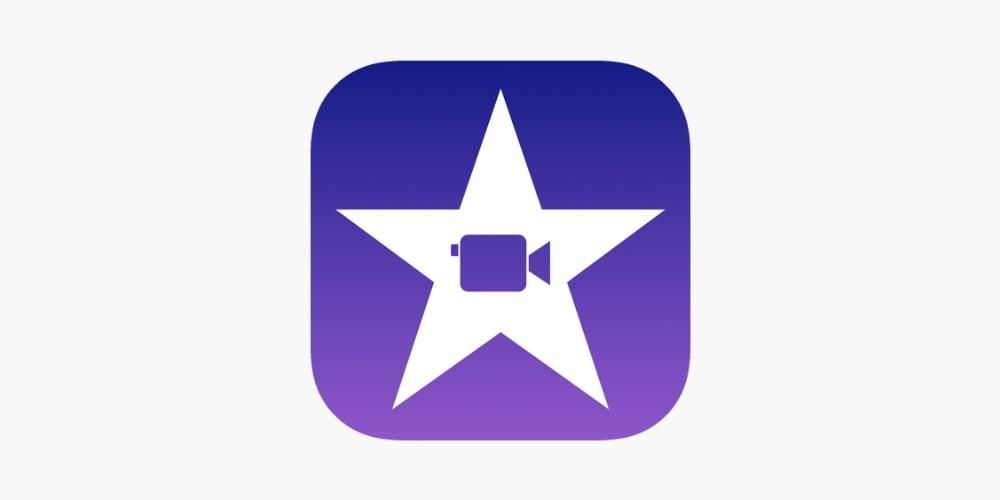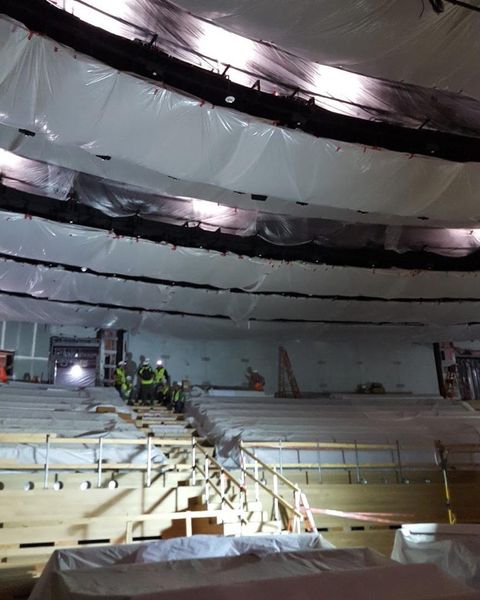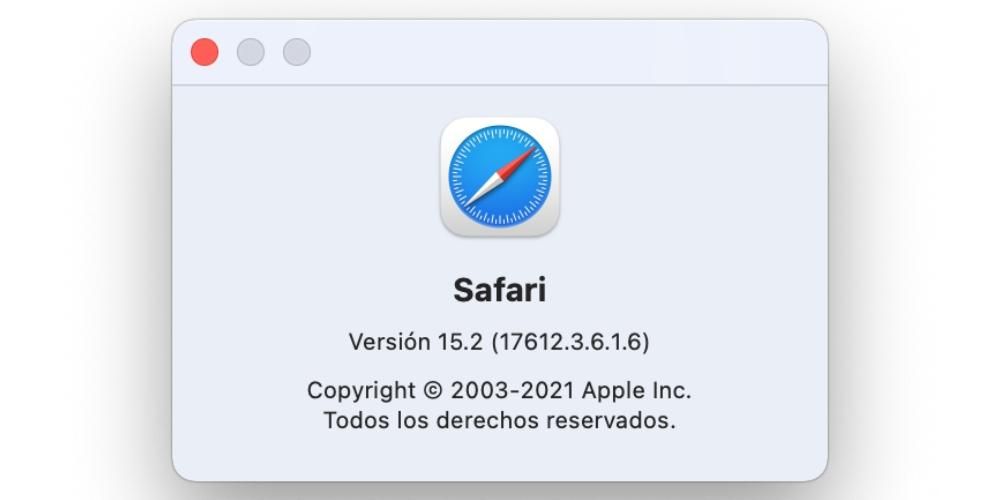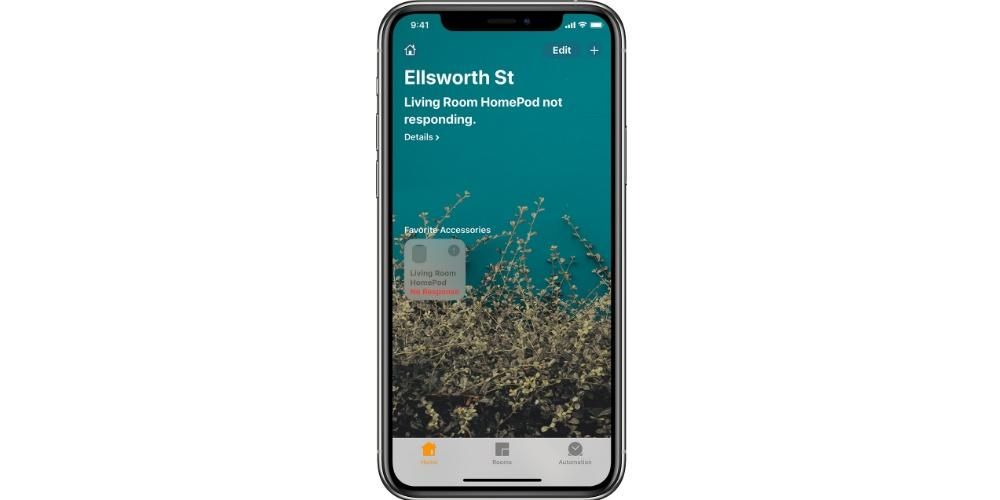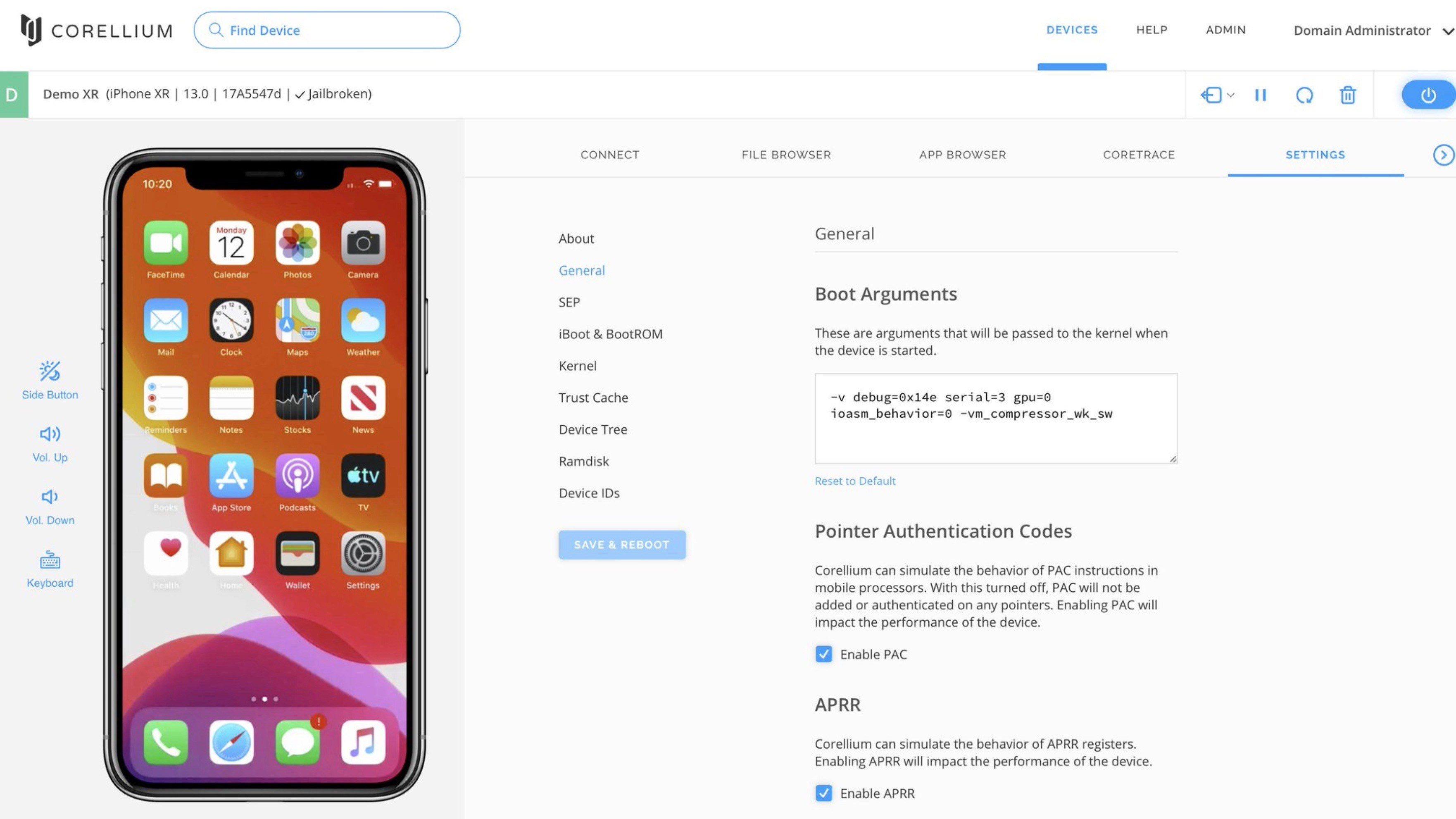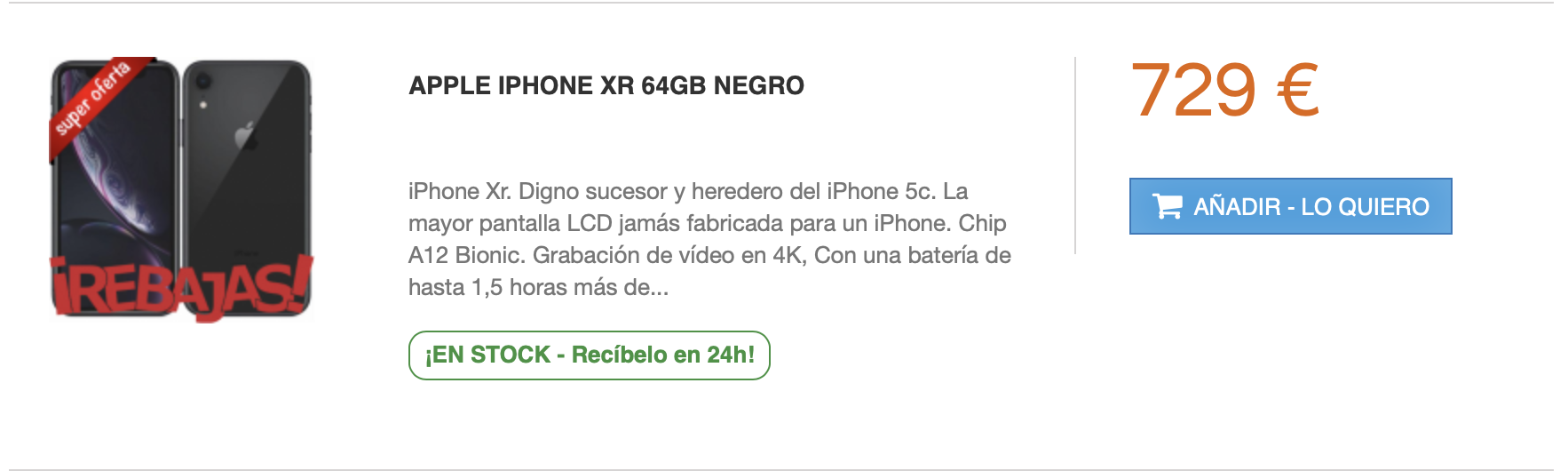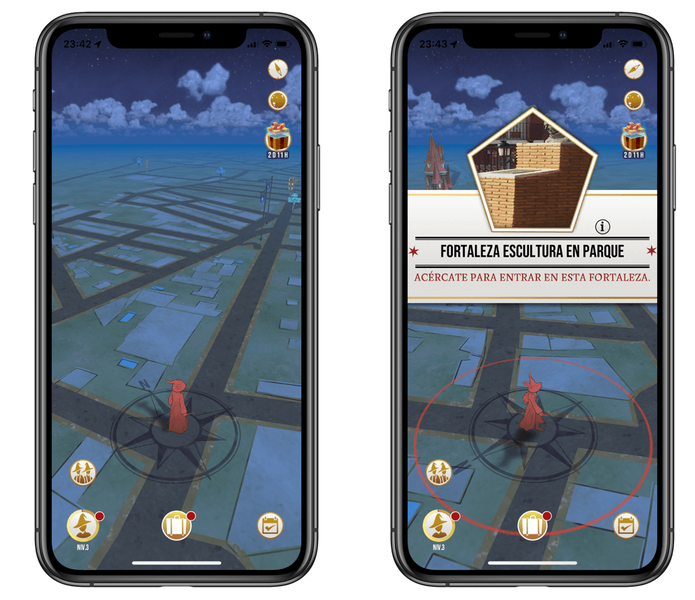Keynote ایک مقامی Apple ایپ ہے جو iPhone, iPad اور Mac پر دستیاب ہے جو آپ کو اپنی پیشکشیں بنانے کے لیے بہت سے متعلقہ اعمال انجام دینے کی اجازت دیتی ہے۔ ان میں سے ایک امکان یہ ہے کہ ٹرانزیشنز اور اینیمیشنز کو شامل کرنے کے لیے بہت زیادہ پرکشش پیشکشیں ہوں، پاورپوائنٹ سے حسد نہ کرنا پڑے۔ اس آرٹیکل میں ہم آپ کو ہر وہ چیز تفصیل سے بتاتے ہیں جو آپ کو ان تبدیلیوں کے بارے میں جاننے کی ضرورت ہے۔
سلائیڈوں کے درمیان ٹرانزیشن شامل کریں۔
ٹرانزیشنز بصری اثرات ہیں جو مختلف سلائیڈوں کے درمیان حرکت کرتے وقت ظاہر ہو سکتے ہیں۔ بہت سے اثرات ہیں جو زیادہ پرکشش وژن حاصل کرنے کے لیے شامل کیے جا سکتے ہیں۔ یہ ایک ایسی فعالیت ہے جو صرف میک اور آئی پیڈ پر بھی شامل کی جا سکتی ہے، آئی فون کے معاملے میں محدود ہے۔
میک پر نئی تبدیلیاں شامل کریں۔
جب نئی ٹرانزیشن کو شامل کرنے کی بات آتی ہے، تو یہ عمل واقعی آسان ہے اور بہت سارے مختلف آپشنز موجود ہیں تاکہ آپ میک اور آئی پیڈ دونوں پر زیادہ سے زیادہ حسب ضرورت بنا سکیں۔ میک پر اس عمل کو انجام دینے کے لیے، آپ کو بس ان اقدامات پر عمل کرنا ہوگا:
- ProcIn بائیں طرف سلائیڈ براؤزر میں وہ سلائیڈ منتخب کریں جس میں آپ ٹرانزیشن شامل کرنا چاہتے ہیں۔ ذہن میں رکھیں کہ منتقلی ہمیشہ منتخب سلائیڈ کے بعد لاگو ہوگی۔
- جب آپ اس پر کلک کریں گے تو 'اینیمیشن' پر کلک کرنے پر دائیں سائڈبار میں 'ایڈ ایفیکٹ' کا امکان ظاہر ہوگا۔
- ایک فہرست ان تمام اثرات کے ساتھ ظاہر ہو گی جو دستیاب ہیں جن سے آپ پیش نظارہ کے ذریعے مشورہ کر سکتے ہیں۔
- جب آپ اپنی مطلوبہ منتقلی کا انتخاب کرتے ہیں، تو سلائیڈ کے نیچے دائیں کونے میں نیلے رنگ کا ایک چھوٹا انڈیکیٹر ظاہر ہوگا۔

یہ تمام تبدیلیاں جو آپ شامل کرتے ہیں آپ کی پسند کے مطابق ترمیم کی جا سکتی ہیں۔ آپ کو صرف 'تبدیل' بٹن پر کلک کرنا ہوگا جو آپ کو اوپری دائیں طرف ملے گا۔ ظاہر ہونے والے پینل میں آپ دورانیہ کو ایڈجسٹ کر سکتے ہیں یا جب منتقلی شروع ہو گی، جب کلک کیا جاتا ہے یا جب آپ کے کمپیوٹر پر ایک مخصوص بٹن چھو جاتا ہے تو یہ سب سے زیادہ عام ہوتا ہے۔
آئی پیڈ سے عمل
آئی پیڈ کے معاملے میں، عمل مختلف ہے، حالانکہ تصور ایک ہی ہے۔ یعنی وہی اثرات پائے جاتے ہیں اور وہ اسی طرح کام کرتے ہیں۔ اسے اس ڈیوائس میں ضم کرنے کے لیے، آپ کو بس ان اقدامات پر عمل کرنا ہوگا:
- سلائیڈ براؤزر میں اس پر کلک کریں جس میں آپ منتقلی شامل کرنا چاہتے ہیں۔
- سلائیڈ کو دوبارہ چھوئیں اور 'ٹرانزیشن' پر کلک کریں۔
- اسکرین کے نیچے 'ٹرانزیشن شامل کریں' کے آپشن پر ٹیپ کریں اور اس ٹرانزیشن کو ٹیپ کریں جسے آپ شامل کرنا چاہتے ہیں۔ جیسا کہ پچھلے کیس میں آپ کو ایک پیش نظارہ ملے گا۔

اس میں تبدیلیاں کرنے کے لیے آپ کو اسکرین کے نچلے حصے میں منتقلی کی ضرورت ہے اور 'تبدیل کریں' پر کلک کریں۔ یہاں آپ کر سکتے ہیں دورانیہ کو ایڈجسٹ کریں، حرکت کا تصور کریں۔ آپ کے منتخب کردہ منتقلی پر منحصر ہے اور اگر آپ چاہتے ہیں کہ یہ خود بخود ہوجائے۔ ایک بار جب یہ ہو جائے تو آپ تمام تبدیلیوں کو محفوظ کرنے کے لیے سب سے اوپر 'OK' پر کلک کر سکتے ہیں۔
ایک جادوئی اقدام شامل کریں۔
اگر آپ مختلف ٹرانزیشنز بنانے کے لیے جلدی میں ہیں، تو جادوئی اقدام وہی ہے جسے آپ کو آزمانا چاہیے۔ مختصراً آپ ایک سلائیڈ بنانے کے قابل ہو جائیں گے، تمام ضروری عناصر شامل کر سکیں گے اور مقام کی اشیاء کو تبدیل کر کے اسے نقل کر سکیں گے۔ . اس طرح کوئی سلائیڈ قدم نہیں ہے، لیکن اندرونی عناصر بدل جائیں گے۔ اگر آپ کے پاس میک ہے، تو یہ منتقلی کرنے کے لیے آپ کو درج ذیل کام کرنے ہوں گے۔
- ایک سلائیڈ بنائیں اور اسے اپنی پسند کے مطابق ترتیب دیں۔ پھر سلائیڈ کو ڈپلیکیٹ کرنے کے لیے 'Command + D' دبائیں۔
- نئی سلائیڈ کی پوزیشن یا ظاہری شکل کو اپنی پسند کے مطابق تبدیل کریں۔
- بائیں سائڈبار میں ماؤس کے ساتھ گھسیٹیں اور دو سلائیڈوں کا انتخاب کریں۔
- دائیں سائڈبار میں 'اینیمیشن' پر کلک کریں اور پھر 'ایڈ این ایفیکٹ' پر کلک کریں۔ آپ خود بخود جادوئی حرکت کا انتخاب کرنے اور پیش نظارہ کرنے کے قابل ہو جائیں گے۔

کسی بھی وقت آپ منتقلی کی قسم میں ترمیم کرسکتے ہیں جو اس جادوئی حرکت کے ساتھ انجام دی جائے گی۔ عام طور پر، آپ تبدیل کر سکتے ہیں کہ یہ کتنی دیر تک چلتا ہے، متن کو آسانی سے منتقل کر سکتے ہیں، تبدیل کر سکتے ہیں کہ اسے کتنی تیزی سے حرکت کرنی چاہیے، یا منتقلی شروع ہونے پر تبدیل کر سکتے ہیں۔ کی صورت میں آئی پیڈ ذیل کے مراحل پر عمل کرکے عمل میں قدرے تبدیلی آتی ہے:
- سلائیڈ نیویگیٹر میں سلائیڈ پر ٹیپ کریں جس پر آپ جادوئی حرکت شامل کرنا چاہتے ہیں۔
- سلائیڈ کو دوبارہ تھپتھپائیں اور راستے کی پیروی کریں۔ 'منتقلی شامل کریں' > 'جادو کی حرکت'۔
- دو ایک جیسی سلائیڈوں کے لیے 'ڈپلیکیٹ' پر کلک کریں۔
- اگر آپ چاہیں تو اپنے سامنے دونوں شفافیت پر اشیاء کی پوزیشن اور ظاہری شکل کو تبدیل کریں۔
- ایک بار یہ ہو جانے کے بعد، آپ دو سلائیڈوں میں سے پہلی پر ٹیپ کرکے اور 'پلے' آئیکن کو دبا کر منتقلی کا پیش نظارہ کر سکیں گے۔
- اسی باکس میں آپ ٹرانزیشن ٹائم میں تمام ضروری تبدیلیاں کرنے کے ساتھ ساتھ ہر ایک چیز کی نقل و حرکت میں بھی قابل ہو جائیں گے جو آپ کے پروجیکٹ کی ہر ایک شفافیت کو بناتی ہے۔

Keynote میں متحرک تصاویر یا اثرات بنائیں
ٹرانزیشن کے علاوہ، ایک سلائیڈ کے اندر مخصوص اشیاء یا متن پر بھی متحرک تصاویر بنائی جا سکتی ہیں۔ اس طرح آپ کسی خاص حصے کو نمایاں کر سکتے ہیں یا حرکت کا راستہ بھی بنا سکتے ہیں تاکہ کوئی شے یا متن شفافیت کے ذریعے حرکت کر سکے۔ یہ وہ چیز ہے جو ایپل کے تمام آلات جیسے کہ میک، آئی پیڈ یا آئی فون پر کی جا سکتی ہے۔
کسی چیز کو متحرک کرنا
آپ کے پاس پہلے سے موجود سلائیڈ پر موجود کسی بھی چیز کو متحرک کرنا آئی فون یا آئی پیڈ پر انتہائی آسان ہوسکتا ہے۔ آپ کو صرف ان اقدامات پر عمل کرنا ہوگا:
- جس چیز کو آپ متحرک کرنا چاہتے ہیں اسے ٹیپ کریں۔
- ظاہر ہونے والے مینو میں، نیچے 'اینیمیٹ' پر کلک کریں۔
- وہ اینیمیشن منتخب کریں جسے آپ شامل کرنا چاہتے ہیں جو مکمل طور پر حسب ضرورت ہے۔

جو اثرات شامل ہیں، ان میں حرکت، دھندلاپن یا گردش سب سے بنیادی موجود ہیں جو موجود ہیں۔ اگر ہم ایڈوانس پر جائیں تو یہ فہرست بہت وسیع ہے کیونکہ آپ ہنگامی صورت، دوہرائی، پلک جھپکتے، ریباؤنڈ یا خود ہلانے کا انتخاب کر سکتے ہیں۔ اس طرح پریزنٹیشن ہمیشہ آپ کے اپنے ذوق کے مطابق ہوگی۔ میک پر، یہ عمل ان تمام اثرات کے ساتھ بالکل مماثل ہے جن پر ہم پہلے تبصرہ کر چکے ہیں، آپ کو بس درج ذیل مراحل پر عمل کرنا ہوگا:
- متحرک کرنے کے لیے آبجیکٹ کو منتخب کریں، جیسے کہ تصویر یا ٹیکسٹ باکس۔
- اوپری دائیں کونے میں 'اینیمیشن' پر کلک کریں اور 'ایکشن' سیکشن تک رسائی حاصل کریں۔
- 'ایڈ این ایفیکٹ' پر کلک کریں اور فہرست میں سے کسی بھی قسم کا اثر منتخب کریں جو شامل ہے، اسے کسی بھی وقت اپنی مرضی کے مطابق کرنے کے قابل ہو۔

حرکت کا راستہ بنائیں
کسی بھی وقت آپ پریزنٹیشن کے ذریعے تحریک کا راستہ بنا سکتے ہیں۔ Keynote کے ساتھ، Apple نہیں چاہتا کہ آپ پہلے سے طے شدہ اثرات کی ایک سیریز تک محدود رہیں، لیکن یہ تخلیقی آزادی کا بھی عہد کرتا ہے تاکہ آپ یہ انتخاب کر سکیں کہ آپ اپنی سلائیڈ پریزنٹیشنز کی منصوبہ بندی کیسے کرنا چاہتے ہیں۔ کی صورت میں آئی پیڈ یا آئی فون یہ بہت آسان طریقے سے کیا جا سکتا ہے کیونکہ ایپل پنسل کے ساتھ پہلی یا دوسری انگلی کی صورت میں آپ کو نقل و حرکت کی بہت آزادی ہے۔ ان آلات پر اس عمل کو انجام دینے کے لیے، آپ کو بس ان اقدامات پر عمل کرنا ہوگا:
- جس چیز کو آپ متحرک کرنا چاہتے ہیں اسے چھوئیں اور ظاہر ہونے والے مینو میں 'اینیمیشن' پر کلک کریں۔
- 'ایڈ ایکشن' پر کلک کریں اور پھر 'روٹ بنائیں' کا اختیار منتخب کریں۔
- موشن پاتھ بنانے کے لیے زیربحث آبجیکٹ کو شفافیت کے پار گھسیٹیں۔ دستیاب اختیارات میں سے آپ منحنی خطوط بنانے کا انتخاب کر سکتے ہیں یا کسی بھی وقت درست کرنے کے قابل ہو کر سیدھی لائن بنا سکتے ہیں۔
- نیچے اور اوپر دائیں جانب 'Ok' پر کلک کریں۔ اس راستے میں کسی بھی وقت آبجیکٹ پر کلک کرکے اور سابقہ عمل کی پیروی کرکے ترمیم کی جاسکتی ہے۔
 میک کے معاملے میں یہ عمل زیادہ پیچیدہ ہو سکتا ہے کیونکہ ٹچ اسکرین آزادانہ نقل و حرکت کے لیے دستیاب نہیں ہے۔ آپ کو ٹریک پیڈ یا ماؤس کا انتخاب کرنا ہوگا جو آپ کے پاس ہے اسے کرنے کے لیے۔ اسی طرح، اگر آپ کے پاس اچھا ہاتھ نہیں ہے، اگر آپ اس قسم کی حرکت چاہتے ہیں تو کلیدی نوٹ تیزی سے سیدھی لکیر پیدا کرنے کی صلاحیت رکھتا ہے۔ اس عمل کو انجام دینے کے لیے، آپ کو صرف درج ذیل مراحل پر عمل کرنا ہوگا:
میک کے معاملے میں یہ عمل زیادہ پیچیدہ ہو سکتا ہے کیونکہ ٹچ اسکرین آزادانہ نقل و حرکت کے لیے دستیاب نہیں ہے۔ آپ کو ٹریک پیڈ یا ماؤس کا انتخاب کرنا ہوگا جو آپ کے پاس ہے اسے کرنے کے لیے۔ اسی طرح، اگر آپ کے پاس اچھا ہاتھ نہیں ہے، اگر آپ اس قسم کی حرکت چاہتے ہیں تو کلیدی نوٹ تیزی سے سیدھی لکیر پیدا کرنے کی صلاحیت رکھتا ہے۔ اس عمل کو انجام دینے کے لیے، آپ کو صرف درج ذیل مراحل پر عمل کرنا ہوگا:
- اس چیز پر کلک کریں جسے آپ پریزنٹیشن کے ارد گرد منتقل کرنا چاہتے ہیں.
- اوپری دائیں کونے میں 'اینیمیشن' بٹن پر کلک کریں اور پھر 'ایکشن' ٹیب کو کھولیں۔
- 'ایڈ ایفیکٹ' پر کلک کریں اور ظاہر ہونے والے آپشنز میں سے 'موومنٹ' پر کلک کریں۔
- آبجیکٹ کو اس جگہ گھسیٹیں جہاں آپ اسے حرکت دینا چاہتے ہیں اور وہاں سے اسے اس راستے پر گھسیٹیں جو آپ نے خود سوچا ہے کہ یہ سب سے بہتر ہے۔
- اس لائن میں جو گزرتی ہے اس میں آپ کو سفید پوائنٹس کی ایک سیریز نظر آئے گی جس پر آپ ایک منحنی خطوط پیدا کرنے کے لیے کلک کر سکتے ہیں۔

جیسا کہ ہم نے پہلے ذکر کیا ہے، تین آلات میں سے کسی میں بھی آپ نقل و حرکت کے راستوں کا ایڈیشن انجام دینے کا انتخاب کر سکتے ہیں۔ مندرجہ بالا مراحل کے بعد، ایپلی کیشن آپ کو شروع یا اختتامی نقطہ کو تبدیل کرنے، راستے یا کریو پوائنٹس کو منتقل کرنے اور راستے کو دوبارہ بنانے کی اجازت دیتی ہے۔ اس لیے یہ واقعی اہم ہے کہ آپ نے جو پیشکش تیار کی ہے اس کی جانچ کرنا یہ دیکھنے کے لیے کہ آیا آپ ان تمام ایڈیشنوں سے قائل ہیں جن کا آپ نے خود اطلاق کیا ہے۔ جب تک آپ کلیدی نوٹ میں ہیں انہیں کسی بھی وقت تبدیل کیا جا سکتا ہے۔ ذہن میں رکھنے کی بات یہ ہے کہ اگر آپ کسی دوسرے فائل فارمیٹ میں تبدیل کرتے ہیں تو یہ تمام تبدیلیاں برقرار نہیں رہیں گی۔