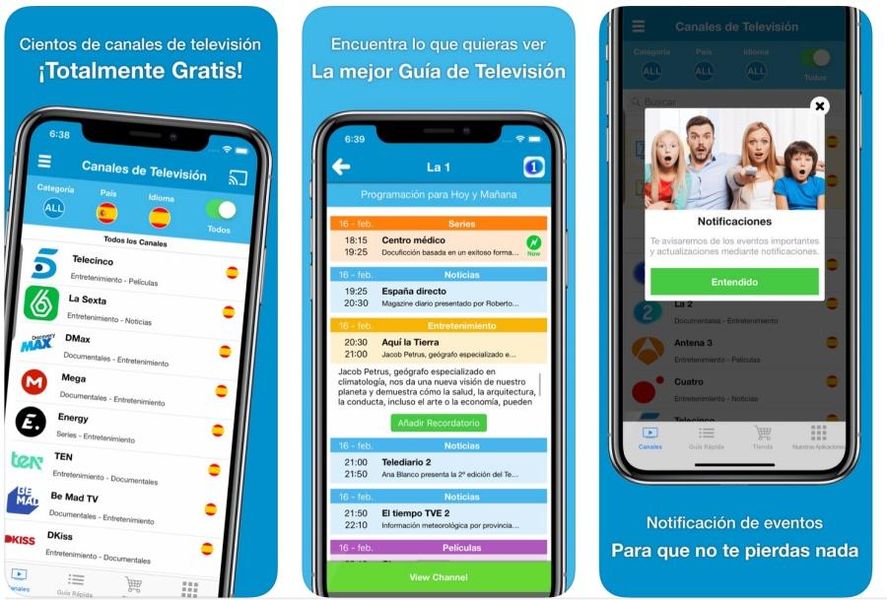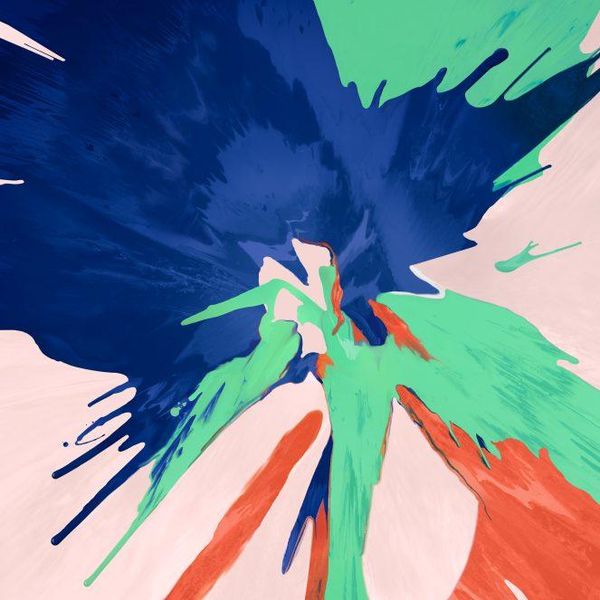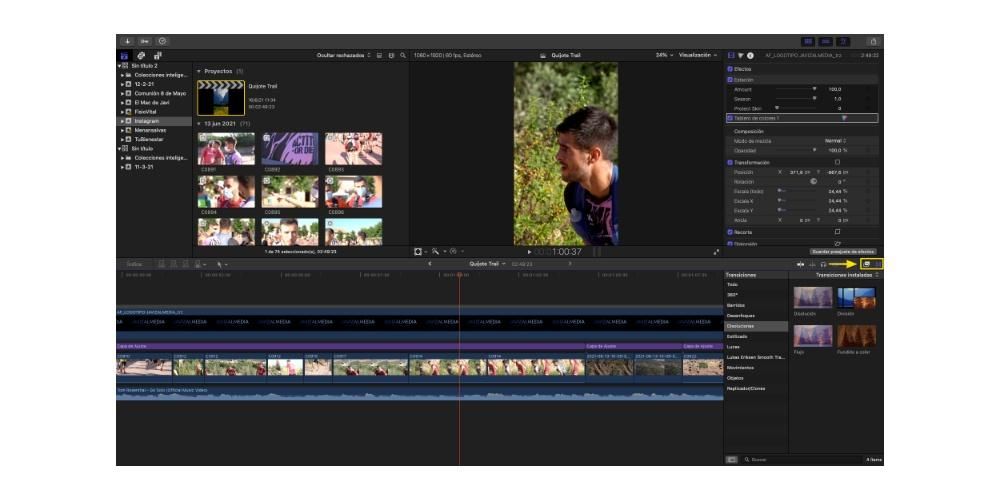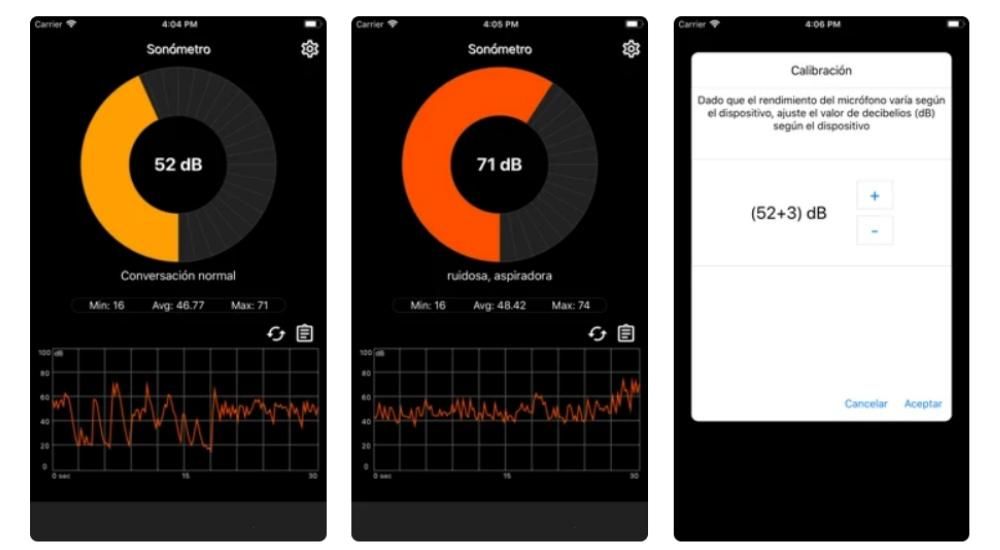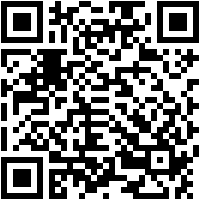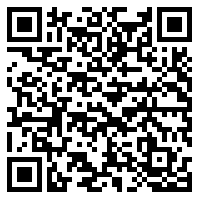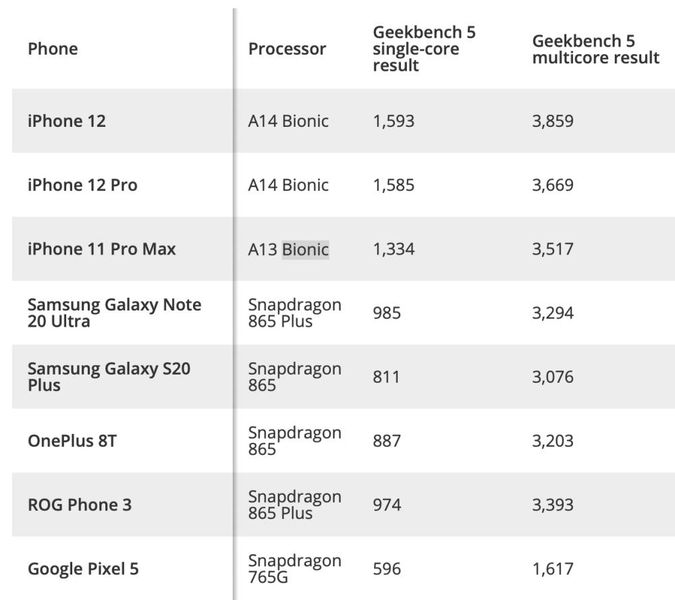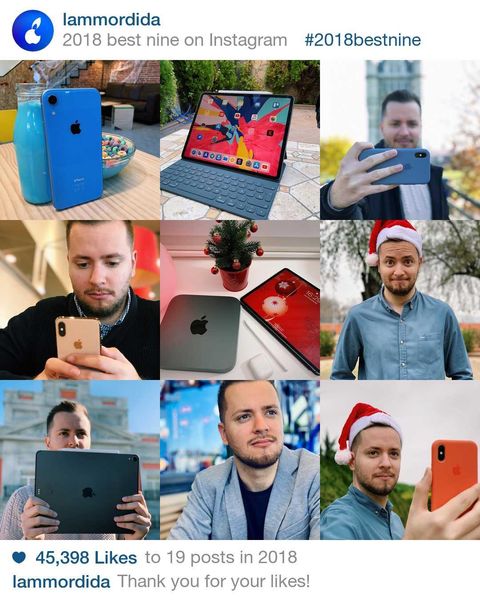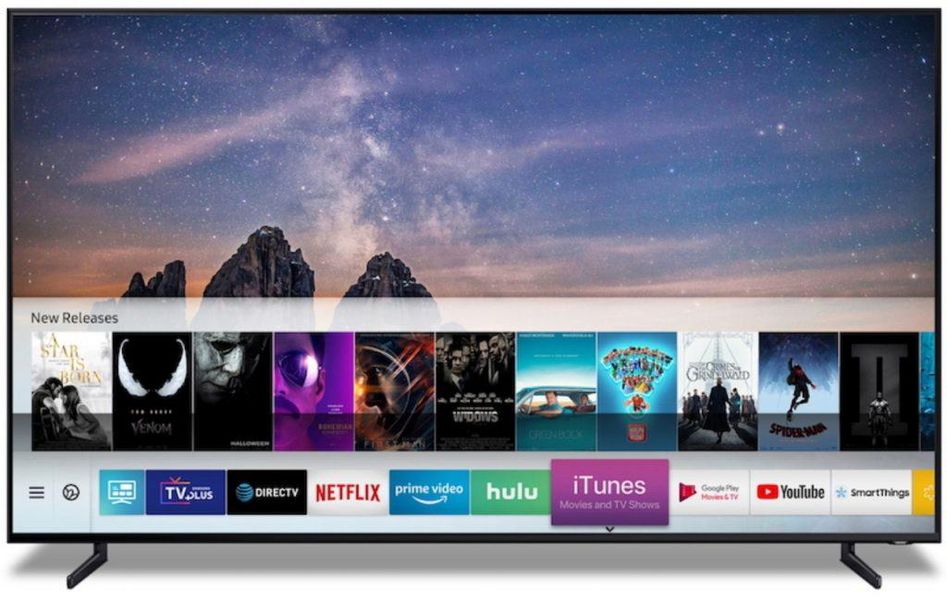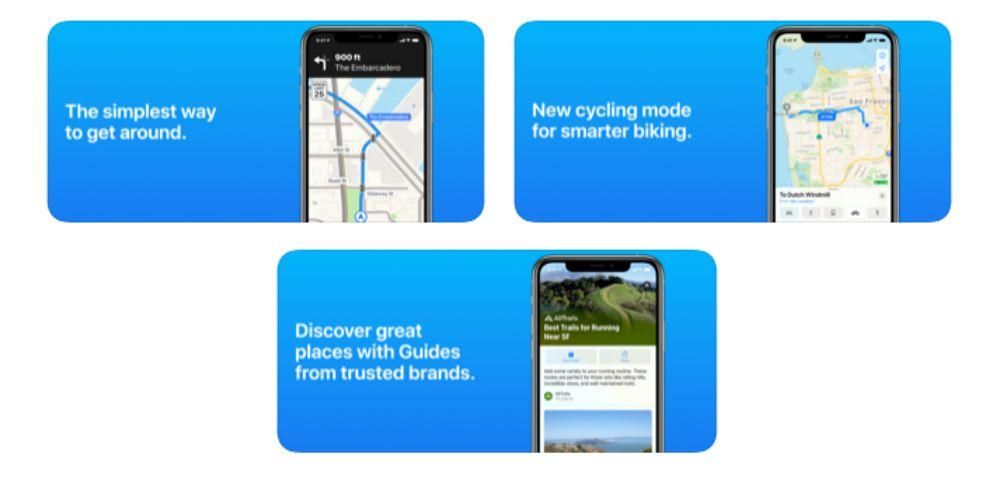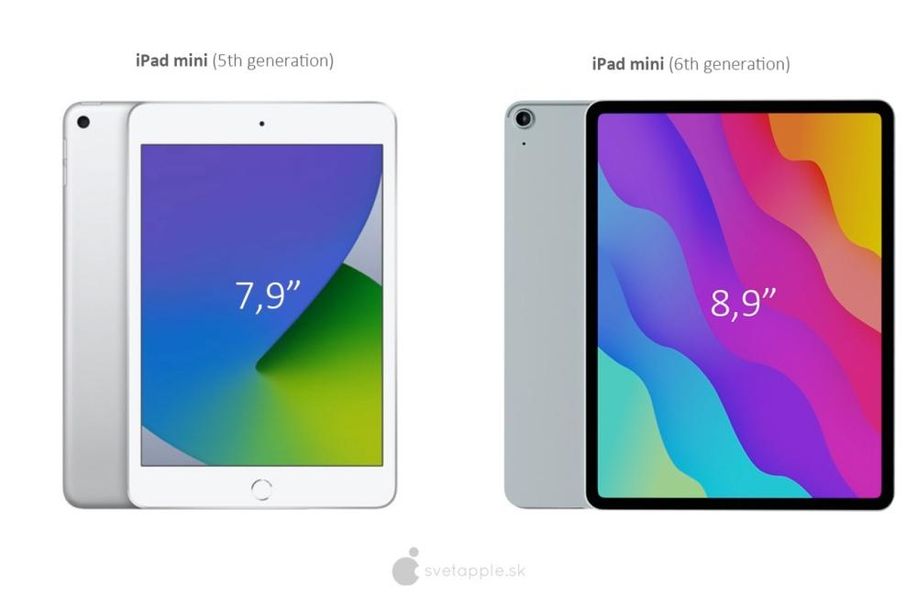یقیناً ایک سے زیادہ مواقع پر آپ نے تصویر کھینچی ہے یا ویڈیو بنائی ہے اور بعد میں آپ نے تصدیق کی ہے کہ اسے گھمایا گیا ہے۔ اپنا سر یا موبائل موڑنا شاید سب سے زیادہ آرام دہ آپشن نہیں ہے، اس لیے اسے رکھنا ہی بہتر ہے۔ اگر آپ iOS میں نئے ہیں، تو پریشان نہ ہوں، کیونکہ ہم ذیل میں آپ کو دکھائیں گے کہ آئی فون پر تصاویر اور ویڈیوز کو کیسے گھمایا جائے۔
فوٹو ایپ سے تصاویر کو گھمائیں۔
مقامی فوٹوز ایپلیکیشن سے، جو آپ کے پاس آئی فون ایپس کی اسکرین پر ہے، آپ اس عمل کو انجام دے سکتے ہیں۔ درحقیقت، آپ دیکھیں گے کہ یہ انتہائی آسان ہے، حالانکہ یہ بات قابل فہم ہے کہ آپ کو اس امکان کا پہلے سے احساس نہیں تھا یہاں تک کہ اگر آپ طویل عرصے سے اپنے فون کے ساتھ موجود ہیں۔
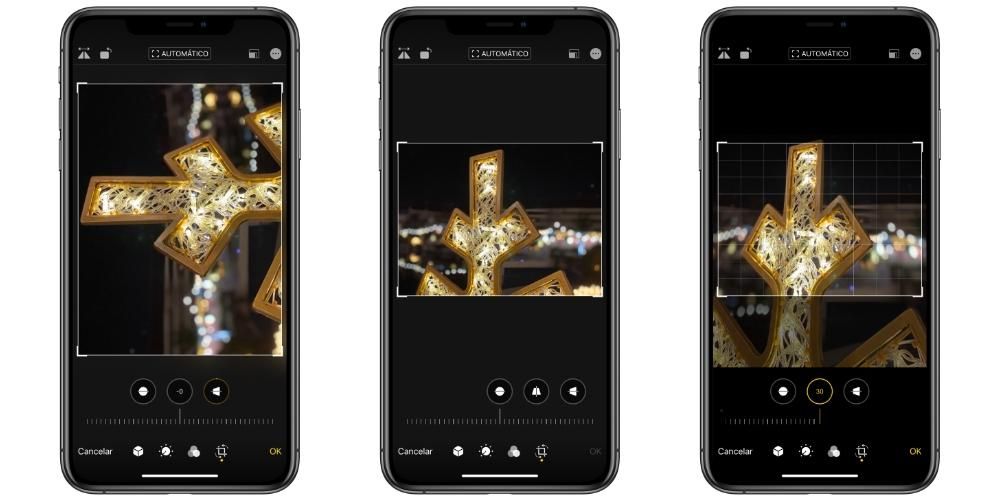
اگر آپ فوٹوز پر جائیں اور جس تصویر کو آپ گھمانا چاہتے ہیں اسے کھولیں، آپ دیکھیں گے کہ اوپری دائیں طرف ایک آپشن ہے جسے آپ کہتے ہیں۔ ترمیم . اگر آپ اس پر کلک کریں گے تو ایڈیٹنگ انٹرفیس کھل جائے گا جس میں آپ اسنیپ شاٹ کے مخصوص پیرامیٹرز جیسے اس کی برائٹنس، کنٹراسٹ، فلٹرز ایڈ اور بہت سے دوسرے آپشنز کو تبدیل کر سکتے ہیں۔ تاہم، اس معاملے میں جو چیز اہمیت رکھتی ہے وہ تصویر کو گھمانا ہے، جس کے لیے آپ کو Ok سے پہلے دائیں جانب سب سے دور واقع آئیکن پر کلک کرنا ہوگا۔
اب آپ جوڑ توڑ کر سکتے ہیں۔ تصویر فریمنگ مختلف طریقوں سے. اگر آپ ناپسندیدہ حصوں کو ہٹانا چاہتے ہیں تو آپ اسے تراش سکتے ہیں، اسے نیچے والے بار سے سیدھا کریں، بار کے اوپر موجود آئیکنز کے ساتھ اس کا نقطہ نظر تبدیل کریں، اور یقیناً اسے گھمائیں۔ ایسا کرنے کے لیے آپ کو اوپر سے بائیں جانب سے شروع ہونے والے دوسرے آئیکون پر کلک کرنا ہوگا، جو آپ کو جانے کی اجازت دے گا۔ 90 ڈگری کا رخ کرنا جب بھی آپ دبائیں گے تصویر۔
تصویروں کے آئینہ موڈ کو ہٹائیں / ڈالیں۔
جب ہم سیلفی لیتے ہیں، تو یہ ممکن ہے کہ اس کے حتمی نتیجے میں آئینے کے انداز میں تصویر دکھائی جائے۔ اس کا مطلب یہ ہے کہ یہ ویسا ہی نظر آئے گا جس طرح یہ آئینے کے سامنے نظر آتا ہے، ہر چیز الٹی کے ساتھ۔ اس کے برعکس بھی ہو سکتا ہے اور وہ یہ ہے کہ ایسا دیکھنے کے بجائے یہ قدرتی نظر آتا ہے۔ چاہے جیسا بھی ہو، اس آئینہ موڈ کے ساتھ یا اس کے بغیر تصویر کو اپنی پسند کے مطابق بنانے کا امکان موجود ہے۔ ایسا کرنے کے لیے، صرف پچھلے پوائنٹ میں بتائے گئے اقدامات پر عمل کریں اور پہلے آئیکون پر کلک کریں جو آپ کو اجازت دیتا ہے۔ تصویر پلٹائیں افقی یا عمودی طور پر۔

تاہم، اگر آپ چاہتے ہیں پہلے سے طے شدہ کہ آپ جو تصویریں فرنٹ کیمرہ سے لیتے ہیں وہ کسی نہ کسی موڈ میں ظاہر ہوتی ہیں، آپ کو Settings > Camera پر جانا چاہیے اور آپشن کا پتہ لگانا چاہیے۔ آئینے کے اثر کو محفوظ رکھیں . اگر یہ آپشن ایکٹیویٹ ہو جاتا ہے تو آپ کے پاس ہمیشہ اس فارمیٹ میں تصویریں ہوں گی ان میں ترمیم کیے بغیر اور اگر اسے غیر فعال کر دیا جاتا ہے تو یہ قدرتی طور پر سامنے آجائے گی۔
آئی فون پر ویڈیوز گھمائیں۔
مقامی طور پر

درحقیقت ویڈیو کے آپشنز تقریباً ایک جیسے ہی ہوتے ہیں جو کہ تصاویر کے لیے ہوتے ہیں۔ درحقیقت، ایڈیٹنگ پینل تک رسائی کا طریقہ ایک ہی ہے، اس کے لیے مخصوص ویڈیو پر بھی جانا پڑتا ہے اور ایڈیٹ پر کلک کرنا ہوتا ہے۔ ایک بار رسائی حاصل کرنے کے بعد، ہمیں ایڈیٹنگ پینل میں کچھ فرق نظر آتے ہیں، جیسے قابل ہونا ویڈیو کو تراشیں نیچے بار میں. تاہم، آپ کو اوکے سے پہلے آخری آئیکون پر کلک کرنا ہوگا اور آپ ویڈیوز کو گھمانے، ان کے نقطہ نظر کو تبدیل کرنے یا انہیں آئینہ موڈ میں رکھنے کے لیے فنکشنز تک رسائی حاصل کریں گے۔
iMovie کے ذریعے
یہ ایپل کی طرف سے ڈیزائن کردہ ایک ایپلی کیشن ہے اور اس کا استعمال فوٹو ایپ کے مقابلے میں قدرے پیچیدہ ایڈیشنوں کو انجام دینے کے لیے کیا جاتا ہے، حالانکہ پیشہ ورانہ سطح تک پہنچے بغیر۔ اسے انسٹال کرنے اور ویڈیوز کو تراشنے کے لیے استعمال کرنے کے بارے میں اچھی بات یہ ہے کہ، اتفاق سے، آپ دیگر گہری ترامیم کر سکتے ہیں جیسے کہ شامل کرنا اثرات، ٹرانزیشن، ٹیکسٹ اور بہت کچھ . ویڈیوز کو گھمانے کے لیے آپ کو ان مراحل پر عمل کرنا ہوگا:

- پر کلک کریں پروجیکٹ بنائیں۔
- آپشن کا انتخاب کریں۔ فلم
- آپ کی تصاویر اور ویڈیوز کی گیلری ایک گرڈ کی شکل میں ظاہر ہوگی اور آپ کو لازمی ہے۔ جس ویڈیو کو آپ گھمانا چاہتے ہیں اس پر کلک کریں۔
- ایک بار جب آپ اپنی مطلوبہ ویڈیو کو منتخب کرلیں تو آپ کو اس پر کلک کرنا ہوگا۔ فلم بنائیں (اسکرین کے نیچے)
- ویڈیو کو گھمانے کے لیے آپ کو کرنا پڑے گا۔ ویڈیو پر دو انگلیاں استعمال کریں اور نقل کریں کہ آپ اسے گھماتے ہیں۔ . ویڈیو 90 سے 90 ڈگری تک گھومے گی اور اگر آپ اسے دائیں طرف موڑنا چاہتے ہیں تو آپ کو اسے اپنی انگلیوں سے اس طرف موڑنا ہوگا یا اس کے برعکس اگر آپ اسے بائیں طرف کرنا چاہتے ہیں۔
- ویڈیو مطلوبہ پوزیشن میں قائم ہونے کے بعد، پر کلک کریں۔ ہو گیا اوپر بائیں طرف.
ایک بار جب آپ یہ کر لیتے ہیں تو آپ ویڈیو کو اپنی گیلری میں محفوظ کر سکتے ہیں یا اسے مختلف سروسز جیسے کہ AirDrop، میسجنگ ایپلی کیشنز اور دیگر کے ذریعے شیئر کر سکتے ہیں۔ ایسا کرنے کے لیے آپ کو صرف دبانا ہوگا۔ شیئر آئیکن جو اسکرین کے نیچے، وسط کی طرف ظاہر ہوتا ہے۔